
Πίνακας περιεχομένων:
2025 Συγγραφέας: John Day | [email protected]. Τελευταία τροποποίηση: 2025-01-23 14:39


Σε αυτό το Instructable χτίζουμε ένα ρομπότ Arcbotics Sparki που μπορεί να ελεγχθεί με τρισδιάστατες χειρονομίες. Ωραίο χαρακτηριστικό αυτού του έργου είναι ότι δεν απαιτείται πρόσθετη συσκευή όπως smartphone ή γάντι για τον έλεγχο του ρομπότ. Απλώς μετακινήστε το χέρι σας πάνω από το ηλεκτρόδιο (ευαίσθητη περιοχή 95 x 60mm). Ένα κιτ ανάπτυξης MGC3130 Hillstar της Microchip χρησιμοποιείται για τα συστήματα ανίχνευσης εισόδου τρισδιάστατης χειρονομίας.
Βήμα 1: Απαιτούνται εξαρτήματα


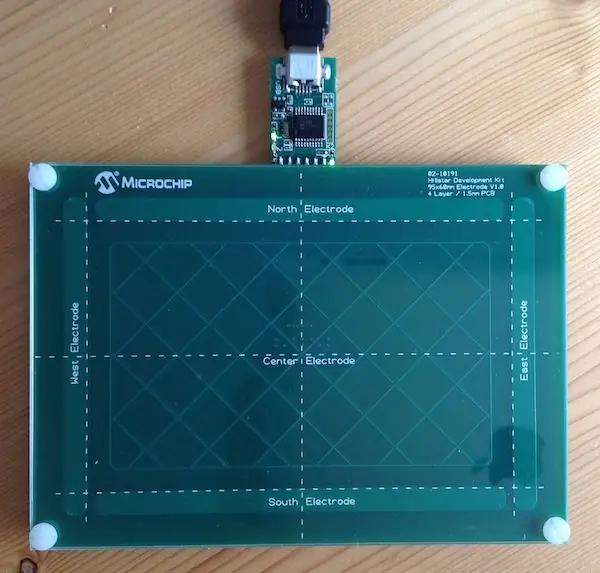
- Arcbotics Sparki, ρομπότ με βάση το Arduino. Θα λειτουργήσουν και άλλα ρομπότ με βάση το Arduino.
- MGC3130 Hillstar Development Kit από Microchip, άλλες τρισδιάστατες σανίδες χειρονομίας, όπως το Hover original ή το Hover 2.0 From Hover Labs ή το Flick! πρέπει επίσης να λειτουργήσει.
- Λίγα μέρη του Knex (όχι τόσο όσο στην εικόνα)
- Κολλητική ταινία
- Καλώδια βραχυκυκλωτήρων
Βήμα 2: Συναρμολόγηση



Το κιτ χειρονομίας Hillstar 3D αποτελείται από τρεις πίνακες:
- Η μονάδα MGC3130. Αυτή είναι η κύρια μονάδα ελέγχου χειρονομίας Hillstar, διασυνδέεται από τη μία πλευρά σε ένα ηλεκτρόδιο και από την άλλη πλευρά με τροφοδοσία και μια διεπαφή I2C.
- Ένα ηλεκτρόδιο αναφοράς τεσσάρων επιπέδων με ευαίσθητη περιοχή 85x60mm, στο κάτω μέρος αυτής της πλάκας υπάρχει ένας σύνδεσμος για τη σύνδεση της πλακέτας MGC3130.
- Ένας πίνακας γέφυρας I2C σε USB. Με αυτόν τον πίνακα, η μονάδα MGC3130 μπορεί εύκολα να συνδεθεί σε υπολογιστή με USB.
Ο πίνακας γέφυρας I2C σε USB δεν είναι απαραίτητος, καθώς συνδέουμε το I2C της μονάδας MGC3130 απευθείας στις θύρες Robot IO, όπως φαίνεται στο παραπάνω σχηματικό διάγραμμα.
Ένα μικρό τρόλεϊ Knex κατασκευάστηκε για να υποστηρίξει την πλακέτα ηλεκτροδίων αναφοράς. Ο πίνακας είναι προσαρτημένος στο καρότσι με κάποια κολλητική ταινία και το ολοκληρωμένο τρόλεϊ είναι προσαρτημένο στο ρομπότ με τυλίξτε Ty. Τέλος, η μονάδα MGC3130 συνδέεται με τις θύρες ρομπότ IO με τα καλώδια βραχυκυκλωτήρων.
Βήμα 3: Κωδικός
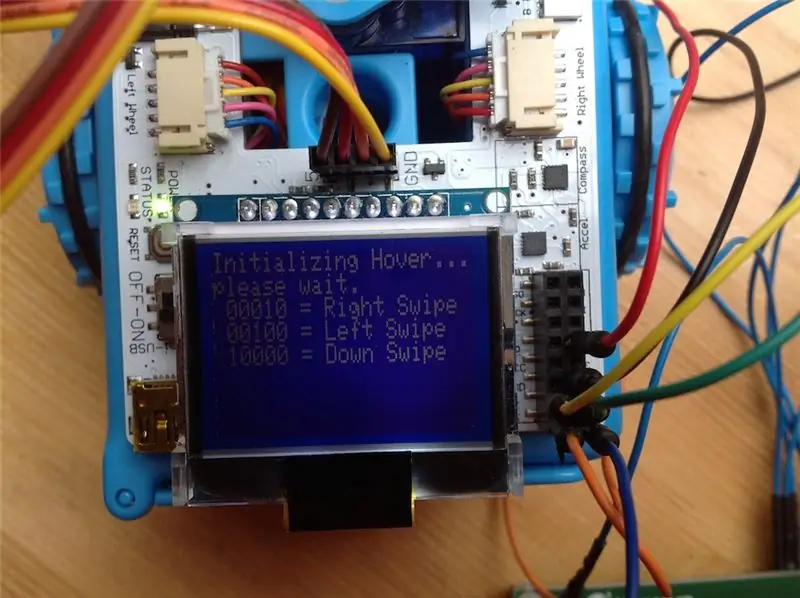
Το λογισμικό βασίζεται στη βιβλιοθήκη Hover από τα Hover Labs και μπορεί να βρεθεί στο Github (https://github.com/jspark311/hover_arduino).
Παρακάτω είναι το σκίτσο Arduino που μπορείτε να κατεβάσετε στο Sparki.
Υπάρχει διαθέσιμο ένα συγκεκριμένο Sparki IDE, που ονομάζεται SparkiDuino, αλλά προτιμώ να χρησιμοποιώ μόνο το τυπικό Arduino IDE και να εγκαταστήσω τη βιβλιοθήκη Sparki Arduino, η οποία μπορεί να μεταφορτωθεί από τη σελίδα λήψεων: https://arcbotics.com/downloads Δεν είναι τόσο εύκολο ως SparkiDuino και δεν συνοδεύεται από το πρόγραμμα εγκατάστασης του προγράμματος οδήγησης (το πρόγραμμα εγκατάστασης του προγράμματος οδήγησης Sparki βρίσκεται επίσης στη σελίδα λήψεων), αλλά χρησιμοποιεί όλα τα ίδια παραδείγματα και κώδικα βιβλιοθήκης και είναι ευκολότερο σε συνδυασμό με άλλες βιβλιοθήκες, όπως το Hover σε αυτό υπόθεση.
#include // περιλαμβάνει τη βιβλιοθήκη sparki
#include #include // Καρφίτσωμα δηλώσεων για Hover int ts = 0; int reset = 1; Τοποθετήστε τον δείκτη του ποντικιού = Τοποθετήστε τον δείκτη (); byte event? String output_string = ""; bool driving_forward = false? void setup () {καθυστέρηση (4000); sparki.clearLCD (); sparki.println ("Initializing Hover … please wait."); sparki.updateLCD (); hover.begin (ts, επαναφορά); sparki.clearLCD (); sparki.println ("Ready for Gestures !."); sparki.updateLCD (); } void loop (void) {// Ελέγξτε αν το Hover είναι έτοιμο να στείλει συμβάντα χειρονομίας ή αφής εάν (hover.getStatus (ts) == 0) {// Αποκτήστε το συμβάν μέσω i2c και εκτυπώστε το συμβάν = hover.getEvent () ? // Αυτή η ενότητα μπορεί να σχολιαστεί εάν δεν θέλετε να δείτε το συμβάν σε μορφή κειμένου output_string = hover.getEventString (συμβάν); if (output_string! = "") {sparki.print (event); sparki.println ("=" + string_ string); sparki.updateLCD (); } διακόπτης (συμβάν) {περίπτωση 40: driving_forward = true; Διακοπή; θήκη 80: sparki.moveBackward (); Διακοπή; θήκη 36: sparki.moveLeft (); καθυστέρηση (500)? sparki.moveStop (); Διακοπή; περίπτωση 34: sparki.moveRight (); καθυστέρηση (500)? sparki.moveStop (); Διακοπή; θήκη 72: sparki.gripperOpen (); Διακοπή; θήκη 66: sparki.gripperClose (); Διακοπή; θήκη 68: sparki.servo (80); Διακοπή; θήκη 65: sparki.servo (-80); Διακοπή; περίπτωση 48: driving_forward = false; sparki.gripperStop (); sparki.servo (0); Διακοπή; } if (driving_forward) {sparki.moveForward (); } else {sparki.moveStop (); } // Reset Hover για επόμενο συμβάν hover.setRelease (ts); }}
Βήμα 4: Απολαύστε


Λίστα εντολών:
- Σύρετε προς τα πάνω - οδηγήστε προς τα εμπρός
- Σύρετε προς τα πίσω - σταματήστε όλες τις κινήσεις
- Σύρετε προς τα αριστερά - στρίψτε αριστερά
- Σύρετε προς τα δεξιά - στρίψτε δεξιά
- Πατήστε επάνω - περιστρέψτε τον αισθητήρα 90 μοίρες cw
- Πατήστε κάτω - περιστρέψτε τον αισθητήρα 90 μοίρες ccw
- Πατήστε αριστερά - κλείστε τη λαβή
- Πατήστε δεξιά - ανοίξτε τη λαβή
Συνιστάται:
Δημιουργήστε ένα όργανο MIDI ελεγχόμενο από τον άνεμο: 5 βήματα (με εικόνες)

Φτιάξτε ένα όργανο MIDI ελεγχόμενο από τον άνεμο: Αυτό το έργο υποβλήθηκε στην «Creative Electronics», μια ενότητα 4ης χρονιάς BEng Electronics Engineering στο Πανεπιστήμιο της Μάλαγα, Σχολή Τηλεπικοινωνιών. Η αρχική ιδέα γεννήθηκε πολύ καιρό πριν, επειδή ο σύντροφός μου, Alejandro, έχει πέρασε πάνω από μισό
Ρομπότ ελεγχόμενο από RC στο XLR8! Εκπαιδευτικό ρομπότ: 5 βήματα

Ρομπότ ελεγχόμενο από RC στο XLR8! Education Robot: Γεια, σε αυτό το άρθρο, θα σας δείξει πώς να φτιάξετε ένα βασικό ρομπότ. Η λέξη "Robot" σημαίνει κυριολεκτικά "Slave" ή έναν «εργάτη». Χάρη στις εξελίξεις στην Τεχνητή Νοημοσύνη, τα ρομπότ δεν είναι πλέον μόνο μέρος του Sci-Fi του Issac Asimov
Ρομπότ Arduino Με Απόσταση, Κατεύθυνση και Βαθμός Περιστροφής (Ανατολικά, Δυτικά, Βόρεια, Νότια) Ελεγχόμενος με Φωνή χρησιμοποιώντας Ενότητα Bluetooth και Αυτόνομη Κίνηση Ρομπότ .:

Ρομπότ Arduino Με Απόσταση, Κατεύθυνση και Βαθμός Περιστροφής (Ανατολικά, Δυτικά, Βόρεια, Νότια) Ελέγχεται με φωνή χρησιμοποιώντας μονάδα Bluetooth και αυτόνομη κίνηση ρομπότ .: Αυτό το οδηγό εξηγεί πώς να φτιάξετε το Arduino Robot που μπορεί να μετακινηθεί στην απαιτούμενη κατεύθυνση (Εμπρός, Πίσω) , Αριστερά, Δεξιά, Ανατολικά, Δυτικά, Βόρεια, Νότια) απαιτείται Απόσταση σε εκατοστά χρησιμοποιώντας φωνητική εντολή. Το ρομπότ μπορεί επίσης να μετακινηθεί αυτόνομα
Αυτοκίνητο ελεγχόμενο με κίνηση: 5 βήματα (με εικόνες)

Αυτοκίνητο ελεγχόμενο με χειρονομία: Τα ρομπότ παίζουν σημαντικό ρόλο στην αυτοματοποίηση σε όλους τους τομείς όπως οι κατασκευές, οι στρατιωτικές, οι ιατρικές, οι κατασκευές κλπ. Αφού έφτιαξα μερικά βασικά ρομπότ όπως το ελεγχόμενο αυτοκίνητο χρησιμοποιώντας Bluetooth, έχω αναπτύξει αυτό το ges με βάση το επιταχυνσιόμετρο
Πώς να φτιάξετε ένα αυτόνομο ρομπότ μπάσκετ χρησιμοποιώντας ένα IRobot Δημιουργήστε ως βάση: 7 βήματα (με εικόνες)

Πώς να φτιάξετε ένα αυτόνομο μπάσκετ Παίζοντας ρομπότ χρησιμοποιώντας ένα IRobot Δημιουργήστε ως βάση: Αυτή είναι η καταχώρισή μου για την πρόκληση iRobot Create. Το πιο δύσκολο μέρος ολόκληρης αυτής της διαδικασίας για μένα ήταν να αποφασίσω τι επρόκειτο να κάνει το ρομπότ. Wantedθελα να επιδείξω τα υπέροχα χαρακτηριστικά του Δημιουργία, προσθέτοντας παράλληλα και κάποια ρομπόρα. Ολα τα δικά μου
