
Πίνακας περιεχομένων:
2025 Συγγραφέας: John Day | [email protected]. Τελευταία τροποποίηση: 2025-01-23 14:39

Το Kinect της Microsoft είναι μια ευέλικτη συσκευή εισόδου πολυμέσων που μπορεί να χρησιμοποιηθεί ως σαρωτής 3D. Αρχικά κυκλοφόρησε ως επέκταση στην κονσόλα παιχνιδιών Xbox. Περιγράφουμε πώς να συνδέσετε ένα Kinect στον υπολογιστή σας Windows
Η κονσόλα παιχνιδιών Wii της Nintendo εισήγαγε τον έλεγχο κίνησης στα παιχνίδια μέσω ασύρματων τηλεχειριστηρίων. Αργότερα η Microsoft πρόσθεσε τον έλεγχο κίνησης στην κονσόλα παιχνιδιών XBox360. Δεν χρειάζονταν καν τηλεχειριστήρια. Αντ 'αυτού, χρησιμοποίησαν ένα ειδικό σύστημα κάμερας, που ονομάζεται Kinect, το οποίο θα μπορούσε να κάνει τη δουλειά χωρίς τηλεχειριστήρια… και πολλά άλλα.
Το Kinect ήταν μια ευέλικτη συσκευή που, συνδεδεμένη με τον υπολογιστή σας Windows, προσφέρει μια σειρά νέων λειτουργιών. Το πιο εντυπωσιακό είναι η τρισδιάστατη σάρωση με φιλικό προς το χρήστη τρόπο. Αυτό είναι πολύ ενδιαφέρον για μια συσκευή με τιμή μεταχειρισμένου δρόμου 25 USD!
Η πληθώρα νέων λειτουργιών απαιτεί πολλή εξερεύνηση και πειραματισμό που μπορούν να ξεκινήσουν μόλις συνδεθεί το Kinect στον υπολογιστή σας Windows. Και αυτό, εκπληκτικά, είναι μερικές φορές μια απογοητευτική άσκηση. Θα προσπαθήσουμε να σας βοηθήσουμε.
Βήμα 1: Προσδιορίστε το Kinect σας

AFAIK υπάρχουν τέσσερις τύποι Kinect τώρα:
- Kinect για XBox 360, η αρχική συσκευή που κυκλοφόρησε ως επέκταση στην κονσόλα παιχνιδιών XBox 360.
- Kinect για Windows, δηλαδή Windows 7, το ίδιο με το προηγούμενο, μόνο το υλικολογισμικό είναι πιο προηγμένο, δηλαδή επιτρέπει πιο κοντινές αποστάσεις στο αντικείμενο.
- Kinect για XBox One, ο διάδοχος του προηγούμενου Kinect για το XBox 360.
- Kinect για Windows v2, δηλαδή Windows 8, το ίδιο με το προηγούμενο, αλλά τώρα για σύνδεση με τον υπολογιστή σας.
Βεβαιωθείτε λοιπόν ότι γνωρίζετε ποια έκδοση του Kinect χρησιμοποιείτε.
Εάν δεν έχετε ακόμη, προτείνουμε το Kinect για Xbox 360 προς το παρόν. Είναι φθηνό, το λογισμικό τρέχει στα Windows 7 και θα βρείτε πολλούς δωρεάν πόρους στο διαδίκτυο.
Βήμα 2: Ελέγξτε το υλικό σας


Το Kinect σας χρειάζεται το σωστό καλώδιο και αρκετή ισχύ για να λειτουργήσει.
Αυτό υπονοεί:
- Kinect για XBox 360: Πρέπει να αγοράσετε έναν συνδυασμό μονάδας τροφοδοσίας / καλωδίου USB (περίπου 10 USD).
- Kinect για Windows: Θα έχετε συνδυασμό μονάδας τροφοδοσίας / καλωδίου USB ως μέρος του πακέτου Kinect.
- Kinect για XBox One: Πρέπει να αγοράσετε έναν συνδυασμό μονάδας τροφοδοσίας/ καλωδίου USB 3 (περίπου 10 USD).
- Kinect για Windows v2: Θα έχετε συνδυασμό μονάδας τροφοδοσίας / καλωδίου USB ως μέρος του πακέτου Kinect.
Βήμα 3: Κατάργηση λογισμικού Kinect
Όταν προσπαθήσατε ήδη να εγκαταστήσετε προγράμματα οδήγησης και/ή εφαρμογές Kinect χωρίς επιτυχία, είναι συνετό να τα καταργήσετε την εγκατάσταση πριν προχωρήσετε.
Έτσι, μεταβείτε στον πίνακα διαμόρφωσης στα Windows και επιλέξτε "Προσθήκη / αφαίρεση προγραμμάτων". Απεγκαταστήστε οτιδήποτε ξεκινά με τη λέξη "Kinect". Κάντε μια νέα επανεκκίνηση του συστήματός σας στη συνέχεια.
Βήμα 4: Εγκαταστήστε το Kinect Software
Η εγκατάσταση του προγράμματος οδήγησης Kinect έγινε χάος στην περίπτωσή μας. Ωστόσο, με δοκιμή και λάθος, βρήκαμε μια διέξοδο.
Τα θέματα είναι:
- Χρειάζεστε τόσο ένα κιτ ανάπτυξης λογισμικού (SDK) για τα προγράμματα οδήγησης όσο και ένα κιτ εργαλείων προγραμματιστών για τα παραδείγματα και τα εργαλεία. Πάντα να εγκαθιστάτε πρώτα το SDK και στη συνέχεια το κιτ εργαλείων προγραμματιστών.
- Μπορείτε να κατεβάσετε το λογισμικό από τη διεύθυνση https://www.microsoft.com/en-us/download/ όπου μπορείτε να βρείτε δύο εκδόσεις (v1.7 και v1.8) και για τα δύο προϊόντα.
- Προφανώς σε περίπτωση που έχετε Kinect για Xbox 360 ή Kinect για Windows θα πρέπει να χρησιμοποιήσετε το v1.7 που τρέχει σε Windows7 (ίσως και Windows8).
- Προφανώς, σε περίπτωση που έχετε Kinect για Xbox One ή Kinect για Windows v2 πρέπει να χρησιμοποιήσετε το v1.8 που τρέχει σε Windows8 (ίσως και Windows7).
Στη συνέχεια, θα βρείτε το πρόγραμμα Kinect Studio και ένα πρόγραμμα περιήγησης εργαλείων προγραμματιστή καθώς και ορισμένα έγγραφα στο μενού εργασιών των Windows.
Βήμα 5: Συνδέστε το Kinect σας

Τώρα, πρώτα ενεργοποιήστε το Kinect και, στη συνέχεια, συνδέστε το στον υπολογιστή σας μέσω μιας θύρας USB.
Περιμένετε τουλάχιστον πέντε λεπτά. Εν τω μεταξύ, μπορείτε να δείτε τη Διαχείριση συσκευών στο μηχάνημα Windows για να δείτε τι συμβαίνει. Μετά από λίγο, θα λάβετε ένα μήνυμα Device Ready.
Στη Διαχείριση συσκευών θα δείτε ότι έχουν εγκατασταθεί τέσσερις νέες συσκευές:
- Kinect for Windows Audio Array Control,
- Kinect για κάμερα Windows,
- Kinect για συσκευή Windows,
- Kinect for Windows Security Control.
Βήμα 6: Περιηγηθείτε στην εργαλειοθήκη σας Kinect

Τώρα ξεκινήστε το πρόγραμμα περιήγησης Toolkit Developer για να εξερευνήσετε μια δέσμη έτοιμων για επίδειξη και αντίστοιχων τεκμηρίωσης.
Βήμα 7: Εξερευνήστε το Kinect Studio

Μία από τις εφαρμογές είναι το Kinect Studio που υποστηρίζει άλλα προγράμματα στη συνεργασία με το Kinect.
Βήμα 8: ΠΕΡΙΛΗΗ

Εν κατακλείδι, ένας πίνακας με μια περίληψη των επιλογών.
Συνιστάται:
Πώς να συνδέσετε ένα ESP32 στο IoT Cloud: 8 βήματα

Πώς να συνδέσετε ένα ESP32 στο IoT Cloud: Αυτό το εκπαιδευτικό έρχεται σε μια σειρά άρθρων σχετικά με τη σύνδεση υλικού όπως το Arduino και το ESP8266 στο cloud. Θα σας εξηγήσω πώς να συνδέσετε το τσιπ ESP32 στο cloud με την υπηρεσία AskSensors IoT. Γιατί ESP32; Μετά τη μεγάλη επιτυχία
Πώς να συνδέσετε ένα αυτοκίνητο RC και ένα Raspberry Pi στο Remo.tv: 4 βήματα

Πώς να συνδέσετε ένα αυτοκίνητο RC και ένα Raspberry Pi στο Remo.tv: ΑΚΟΛΟΥΘΗΣΤΕ ΑΥΤΕΣ ΤΙΣ ΟΔΗΓΙΕΣ ΣΤΟ ΔΙΚΟ ΣΑΣ ΚΙΝΔΥΝΟ, ΔΕΝ ΕΙΜΑΙ ΥΠΕΥΘΥΝΟΣ ΓΙΑ ΟΠΟΙΑΔΗΠΟΤΕ ΖΗΜΙΑ ΚΑΙ ΝΟΜΙΚΑ ΖΗΤΗΜΑΤΑ. ΜΗΝ ΤΟ ΚΑΝΕΤΕ ΑΝ ΑΝ ΖΕΤΕ ΚΟΝΤΑ ΣΕ ΑΕΡΟΔΡΟΜΙΟ, ΣΤΑΘΜΟ ΡΑΔΙΟΦΩΝΟΥ, OR ΥΠΗΡΕΣΙΕΣ ΕΚΤΑΚΤΗΣ ΑΝΑΓΚΗΣ. Εάν κάποιο από τα σήματά σας παρεμβαίνει στον έλεγχο εναέριας κυκλοφορίας, αναδυθείτε
Πώς να συνδέσετε ένα ακουστικό υπολογιστή: 5 βήματα

Πώς να συνδέσετε ένα ακουστικό υπολογιστή: αυτό θα δείξει πώς να συνδέσετε ένα ακουστικό υπολογιστή έτσι ώστε να μπορείτε να παίξετε παιχνίδια ή να μιλήσετε με άλλους ανθρώπους στο διαδίκτυο
Πώς να συνδέσετε ένα κουμπί με είσοδο και έξοδο ήχου: 13 βήματα

Πώς να συνδέσετε ένα κουμπί με είσοδο και έξοδο ήχου: Ένα κουμπί είναι ένα από τα βασικά στοιχεία για τη λήψη της δράσης σας. Μπορείτε να πιέσετε δυναμικά ένα κουμπί για να κάνετε κάτι. Υπάρχουν ήδη πολλοί τρόποι χρήσης των κουμπιών push στα έργα σας (π.χ. παραβίαση ποντικιού και πληκτρολογίου ή Arduino, gainer, MCK). Thi
Πώς να συνδέσετε έναν πίνακα μίξης και ένα φίδι μικροφώνου σε ένα ηχητικό σύστημα: 3 βήματα
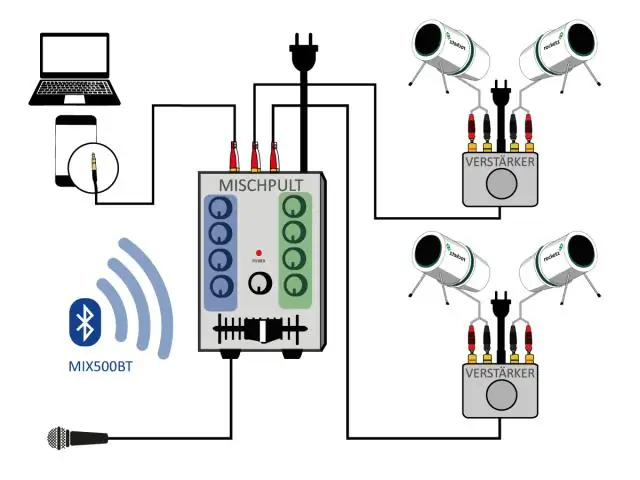
Πώς να συνδέσετε έναν πίνακα μίξης και ένα φίδι μικροφώνου σε ένα ηχητικό σύστημα: Το βίντεο καλύπτει τα βασικά στοιχεία σύνδεσης ενός μίξερ ήχου (πλακέτα μίξης ή κονσόλας) σε ένα ηχοσύστημα χρησιμοποιώντας ένα καλώδιο φιδιού μικροφώνου. Καλύπτει το μικρόφωνο και συνδέσεις αποστολής. Για περισσότερες πληροφορίες: http://proaudiotraining.com
