
Πίνακας περιεχομένων:
- Συγγραφέας John Day [email protected].
- Public 2024-01-30 08:37.
- Τελευταία τροποποίηση 2025-01-23 14:39.

Γεια σε όλους! Έχω καταλήξει σε ένα νέο διδακτικό που καλύπτει τα βασικά του δωρεάν λογισμικού τρισδιάστατης μοντελοποίησης BLENDER 3D.
Λοιπόν, οι περισσότεροι από εσάς μπορεί να νομίζετε ότι μιλάω για το μπλέντερ που χρησιμοποιείτε στην κουζίνα σας, αλλά αυτό είναι πολύ καλύτερο. Σε κάνει να σκέφτεσαι και απελευθερώνει τη δημιουργικότητά σου, και το καλύτερο μέρος είναι, "είναι ΔΩΡΕΑΝ!".
Πολλοί χομπίστες και καλλιτέχνες χρησιμοποιούν το BLENDER 3D. Χρησιμοποιείται για τη δημιουργία εικόνων, κινούμενων εικόνων (ταινίες μικρού μήκους), διαφημίσεων, επεξεργασίας βίντεο, μοντελοποίησης κ.λπ.
Υπάρχουν πολλά άλλα λογισμικά όπως το Autodesk MAYA, το Autodesk 3DS MAX, το Z Brush και το Cinema 4D, αλλά το Blender 3D είναι το λογισμικό που είναι δωρεάν και το καλύτερο όταν πρόκειται για την κατηγορία «δωρεάν».
Το Blender έχει πολλές εκδόσεις και θα χρησιμοποιήσω την έκδοση 2.71. Εάν υπάρχουν πολλές εκδόσεις πριν από την έκδοση που χρησιμοποιώ, χρησιμοποιήστε την πιο πρόσφατη έκδοση.
Μπορείτε να κατεβάσετε το blender για Mac, Windows και Linux.
ΣΗΜΕΙΩΣΗ: Πραγματοποιήστε ολόκληρη την οδηγία πριν ξεκινήσετε το Blender.
Βήμα 1: Λήψη του Blender



Για να κατεβάσετε το Blender, πρέπει να μεταβείτε στο Google και να πληκτρολογήσετε "blender 3d". Κάντε κλικ στο πρώτο αποτέλεσμα, το οποίο είναι "www.blender.org". Θα υπάρχει ένας μπλε σύνδεσμος με ένα εικονίδιο σύννεφο στο πλάι της οθόνης με τον αριθμό έκδοσης. Αν το κάνετε κλικ, θα μεταφερθείτε σε μια σελίδα όπου εμφανίζονται οι ρυθμίσεις λήψης, όπου μπορείτε να επιλέξετε τον τύπο λειτουργικού συστήματος που χρησιμοποιείτε, 32 bit ή 64 bit κ.λπ.
Βήμα 2: Διασύνδεση



ΤΟΠΟΘΕΣΙΑ:
Πρώτα θα δείτε ένα αναδυόμενο πλαίσιο που εμφανίζει τον αριθμό έκδοσης, μια εικόνα και τα πρόσφατα έργα σας. Εάν κάνετε κλικ οπουδήποτε στην οθόνη, το πλαίσιο θα εξαφανιστεί.
Το μέρος της οθόνης όπου βλέπετε τον κύβο ονομάζεται τρισδιάστατη προβολή.
Θα δείτε έναν κύβο στο κέντρο της οθόνης. Αυτό είναι ένα αντικείμενο πλέγματος.
Στην αριστερή πλευρά, θα δείτε ένα διαφανές αντικείμενο με ένα μαύρο τρίγωνο στην κορυφή του. Αυτή είναι η κάμερα σας. Στη δεξιά πλευρά θα δείτε ένα αντικείμενο, που μοιάζει με ήλιο, αυτό είναι το φωτιστικό σας.
Δίπλα στην τρισδιάστατη προβολή (στη δεξιά πλευρά) θα βρείτε πολλές ρυθμίσεις και επιλογές. Θα σας το διδάξω καθώς προχωράμε. Πάνω από τη ρύθμιση και τις επιλογές (επάνω δεξιά γωνία πάνω από τα σύμβολα) θα δείτε κάτι όπως "απόδοση επιπέδων", "κόσμος" κ.λπ. Αυτό σας δείχνει τι υπάρχει μέσα στο έργο σας (αντικείμενα πλέγματος, κάμερα, κείμενο, λάμπα κ.λπ.) Το
Στην αριστερή πλευρά της τρισδιάστατης προβολής έχετε τη γραμμή εργαλείων όπου μπορείτε να φέρετε αντικείμενα πλέγματος (δημιουργία), να αλλάξετε τη θέση των αντικειμένων πλέγματος σας (μετασχηματισμός), κινούμενα σχέδια και πολλά άλλα…
Κάτω από την τρισδιάστατη προβολή θα δείτε πολλές γραμμές με αριθμούς κάτω από αυτές. Αυτό είναι ένα χρονοδιάγραμμα και χρησιμοποιείται για κινούμενα σχέδια.
Υπάρχει ένας πίνακας ιδιοτήτων, στον οποίο μπορείτε να έχετε πρόσβαση πατώντας το πλήκτρο Ν στο πληκτρολόγιό σας. Αυτός ο πίνακας σας δείχνει το μέγεθος του αντικειμένου πλέγματος, τη θέση και πολλά άλλα.
MISC:
Το μπλέντερ παρέχει "θέματα" που αλλάζουν το χρώμα του χώρου εργασίας του μπλέντερ.
Για να αλλάξετε το χρώμα, πρέπει να μεταβείτε στο "αρχείο"-"προτιμήσεις χρήστη"-"θέματα"-"προκαθορισμένα" και να επιλέξετε ποιο θέμα θέλετε. Μπορείτε επίσης να δημιουργήσετε τα δικά σας προσαρμοσμένα θέματα. Χρησιμοποιώ το θέμα "Elysiun"
Εάν χρησιμοποιείτε πληκτρολόγιο που δεν διαθέτει αριθμητικό πληκτρολόγιο, πρέπει να μεταβείτε στο "αρχείο"-"προτιμήσεις χρήστη"-"εισαγωγή"-και στην αριστερή πλευρά θα δείτε "εξομοίωση αριθμητικού πληκτρολογίου". Υπάρχουν περισσότερα σε αυτό, γι 'αυτό θα κάνω ένα άλλο διδακτικό σε αυτό.
ΠΛΟΗΓΗΣΗ:
Χρησιμοποιώ iMac για να μπορώ να περιηγηθώ στην τρισδιάστατη προβολή χρησιμοποιώντας το touch-pad στο μαγικό ποντίκι της Apple.
ΜΑΚ:
Για να περιστρέψετε οριζόντια στην τρισδιάστατη προβολή, πρέπει να σύρετε οριζόντια με ένα δάχτυλο.
Για να περιστρέψετε κάθετα στην τρισδιάστατη προβολή, πρέπει να σύρετε κάθετα με ένα δάχτυλο.
Για να μετακινηθείτε στην τρισδιάστατη προβολή, πρέπει να κρατήσετε το SHIFT + σύρετε οριζόντια και κάθετα στο touch-pad σας.
Για μεγέθυνση πρέπει να κρατήσετε πατημένο το CONTROL και να σύρετε προς τα εμπρός στο touch-pad σας. Για να κάνετε ZOOM - OUT πρέπει να σύρετε προς τα πίσω ενώ κρατάτε το CONTROL.
ΠΡΟΒΟΛΕΣ:
Υπάρχουν πολλοί τύποι απόψεων όπως:
ΣΤΕΡΕΟΣ
WIREFRAME
ΥΛΙΚΟ
ΥΦΗ
ΠΑΡΑΔΟΣΗ
ΚΟΥΤΙ ΔΕΝΟΜΕΝΟΥ
Θα επικεντρωθούμε σε SOLID και RENDERED προβολές σε αυτό το διδακτικό.
Η σταθερή προβολή είναι η κανονική τρισδιάστατη προβολή μοντελοποίησης. Ενώ η απεικονιζόμενη προβολή είναι το ολοκληρωμένο μοντέλο σας με χρώματα φωτισμού κλπ. Για εναλλαγή μεταξύ αυτών των προβολών πρέπει να μεταβείτε στον πίνακα πάνω από το TIMELINE- κάντε κλικ στο εικονίδιο, το οποίο βρίσκεται δίπλα στο εικονίδιο αλλαγής λειτουργίας (θα είναι ένας κύκλος με λευκό μια πλευρά και κόκκινο στη μέση)
Η τρισδιάστατη προβολή σας έχει οριστεί σε προοπτική προβολή (προεπιλογή). Για να μεταβείτε στην ορθογραφική προβολή, πρέπει να πατήσετε 5 στο πληκτρολόγιο αριθμού ή στον αριθμό 5 πάνω από τα αλφάβητα εάν χρησιμοποιείτε τις ρυθμίσεις "εξομοίωση αριθμητικού πληκτρολογίου"
Βήμα 3: Βασικά - 1 - Αντικείμενα πλέγματος



Τα πλέγματα είναι κύβοι, κώνοι, κύλινδροι, σφαίρες κ.λπ.
Στην τρισδιάστατη προβολή θα δείτε ότι ο κύβος σας έχει τρία βέλη που έχουν διαφορετικά χρώματα.
Μπλε βέλος - άξονας z
Κόκκινο βέλος - άξονας x
Πράσινο βέλος - άξονας y
Για να μετακινήσετε τα αντικείμενα πλέγματος το μόνο που έχετε να κάνετε είναι να επιλέξετε το αντικείμενο κάνοντας κλικ σε αυτό και είτε κάντε κλικ και πιάστε τον άξονα είτε πατήστε το πλήκτρο G και επιλέξτε τον άξονα X, Y, Z. Δηλαδή G+X ή Y ή Z. (G σημαίνει αρπαγή)
Για να περιστρέψετε το αντικείμενο το μόνο που έχετε να κάνετε είναι να επιλέξετε το αντικείμενο πατήστε το πλήκτρο R, επιλέξτε τον άξονα στον οποίο θέλετε να το περιστρέψετε και τέλος εισαγάγετε τη γωνία στην οποία πρέπει να περιστραφεί. Δηλαδή R + X ή Y ή Z + Angle
ΚΕΡΜΑΤΙΣΜΟΣ ΠΛΑΙΩΝ ΑΝΤΙΚΕΙΜΕΝΩΝ:
Για να αλλάξετε το σχήμα του αντικειμένου σας μπορείτε να επεκτείνετε ή να συρρικνώσετε το αντικείμενο στους άξονες Χ, Υ και Ζ.
Για να κλιμακώσετε το αντικείμενο ως σύνολο - μέγεθος S + (η προεπιλεγμένη κλίμακα είναι 1. Εάν ορίσετε την κλίμακα στο 2, θα είναι διπλάσιο του μεγέθους)
Για κλιμάκωση του αντικειμένου (άξονας Χ) - μέγεθος S + X +.
Για να κλιμακώσετε το αντικείμενο (Υ - άξονας) - S + Y + μέγεθος.
Για να κλιμακώσετε το αντικείμενο (Z - άξονας) - S + Z + μέγεθος.
ΑΝΤΙΓΡΑΦΗ ΠΟΛΛΩΝ ΑΝΤΙΚΕΙΜΕΝΩΝ:
Για να αντιγράψετε ένα αντικείμενο (δημιουργήστε ένα ακριβές αντίγραφο του) το μόνο που έχετε να κάνετε είναι να πατήσετε SHIFT + D (το D σημαίνει διπλότυπο) + X ή Y ή Z ή G (πατήστε G για απλή λήψη)
ΠΡΟΕΙΔΟΠΟΙΗΣΗ:
Ενώ μπορεί να προκύψουν διπλά πολλά λάθη. Εάν αντιγράψετε ένα αντικείμενο και ξεχάσετε να το μετακινήσετε, θα είναι εκεί όπου το αρχικό αντικείμενο θα διαγράψει το διπλό αντικείμενο ή θα αναιρέσει (CONTROL + Z - UNDO, CONTROL + SHIFT + Z - REDO)
Για να φέρετε περισσότερα αντικείμενα πλέγματος:
Υπάρχουν πολλοί τρόποι για να φέρετε αντικείμενα πλέγματος.
Ένας τρόπος είναι να μεταβείτε στη γραμμή εργαλείων, κάντε κλικ στο "δημιουργία" και θα δείτε μια λίστα με αντικείμενα πλέγματος. Εάν κάνετε κλικ σε ένα θα εμφανιστούν στην τρισδιάστατη προβολή πάνω από το πλέγμα.
Μπορείτε επίσης να κάνετε κλικ στο SHIFT + A για να εμφανιστεί το μενού όπου μπορείτε να επιλέξετε τον τύπο του πλέγματος που θέλετε στην τρισδιάστατη προβολή σας.
Για να επαναφέρετε τα αντικείμενά σας στην προεπιλεγμένη θέση, περιστροφή ή μέγεθος, κάντε τα εξής:
Τοποθεσία - ALT+G
Περιστροφή - ALT+R
Μέγεθος - ALT+S
Για να διαγράψετε αντικείμενα:
Επιλέξτε το αντικείμενο και πατήστε το πλήκτρο X.
ΣΗΜΕΙΩΣΗ:
Ενώ κάνετε οποιαδήποτε πλήκτρα πρόσβασης (περισσότερο όπως τύποι ή αλγόριθμοι που κάνετε για να διευκολύνετε κάτι, για παράδειγμα το πλήκτρο πρόσβασης G + X ή Y ή Z όπου μπορείτε να πιάσετε το αντικείμενο) πατήστε το πλήκτρο μόνο μία φορά και μην κρατάτε τα πλήκτρα και κάντο
Βήμα 4: Βασικά - 2 - Λειτουργία επεξεργασίας



Λοιπόν, υπάρχουν πολλά πράγματα, τα οποία μπορείτε να κάνετε σε λειτουργία επεξεργασίας και θα σας παρουσιάσω τα βασικά και θα κάνω ξεχωριστές οδηγίες για τα υπόλοιπα. Η λειτουργία επεξεργασίας είναι το σημείο όπου ξεκινάτε τη μοντελοποίηση του αντικειμένου σας από το δεδομένο σύνολο πλεγμάτων.
Πρώτα:
Μπορείτε να μεταβείτε στη λειτουργία επεξεργασίας κάνοντας τα εξής:
Πάνω από το χρονοδιάγραμμα θα δείτε μια επιλογή γνωστή ως "λειτουργία αντικειμένου", αν κάνετε κλικ, θα εμφανιστεί μια άλλη λίστα με πολλές άλλες διαφορετικές λειτουργίες. Κάντε κλικ στην επιλογή "Λειτουργία επεξεργασίας", μόλις μπείτε στη Λειτουργία επεξεργασίας, πολλές από τις ρυθμίσεις της λειτουργίας αντικειμένου θα είχαν αλλάξει. Ο κύβος ή το πλέγμα σας θα επισημανθούν σε πορτοκαλί χρώμα και θα έχουν μικρές μπάλες στις άκρες. Αυτό ονομάζεται κορυφή (πληθυντικός - κορυφές). Υπάρχουν τρεις τρόποι με τους οποίους θα συνεργαστείτε:
Λειτουργία επιλογής προσώπου
Λειτουργία επιλογής άκρων
Λειτουργία επιλογής Vertex (προεπιλογή)
Μπορείτε να αλλάξετε μεταξύ αυτών των λειτουργιών πατώντας CONTROL + TAB και επιλέγοντας ποια λειτουργία ή κατεβείτε πάνω από το χρονολόγιο και θα μπορείτε να βρείτε τις επιλογές.
Στη λειτουργία επιλογής προσώπου οι μπάλες στις άκρες θα εξαφανιστούν και θα υπάρχουν τελείες στις όψεις του αντικειμένου.
Στη λειτουργία επιλογής άκρων οι μπάλες θα φύγουν και οι άκρες του κύβου θα επισημανθούν.
ΕΠΙΛΟΓΗ:
Στη λειτουργία επιλογής κορυφής - κάντε κλικ στις μικρές μπάλες.
Σε λειτουργία επιλογής άκρου - κάντε κλικ στην άκρη που θα επιλεγεί.
Λειτουργία επιλογής προσώπου - κάντε κλικ στο πρόσωπο που πρέπει να επιλεγεί.
Εάν μεταβείτε στη λειτουργία επεξεργασίας και θέλετε να διαγράψετε την όψη ενός αντικειμένου, θα πρέπει να μεταβείτε στη λειτουργία επιλογής προσώπου, να επιλέξετε το πρόσωπο, να πατήσετε το πλήκτρο Χ και θα σας ρωτήσει εάν θέλετε να διαγράψετε τις άκρες των κορυφών των προσώπων κ.λπ. (εσείς μπορεί επίσης να το κάνει σε λειτουργία κορυφής ή άκρης, αλλά πρέπει να επιλέξετε την πλευρά του προσώπου και χρειάζεται πολύς χρόνος).
ΠΡΙΠΛΑΣΜΑ:
Θα σας διδάξω τα 2 βασικά της μοντελοποίησης:
Αρπαγή και μοντελοποίηση
Εξώθηση και μοντελοποίηση
ΝΑ ΑΡΠΑΞΕΙ:
Για να κάνετε grab μοντελοποίηση το μόνο που έχετε να κάνετε είναι να επιλέξετε το πρόσωπο και να το πιάσετε (G + X ή Y ή Z). Το πλέγμα θα το επεκτείνει ή θα συρρικνωθεί καθώς το πιάνετε. Αυτό είναι το πολύ βασικό μοντέλο του μπλέντερ.
ΓΙΑ ΕΞΑΡΤΗΣΗ:
Για να κάνετε μοντελοποίηση εξώθησης το μόνο που έχετε να κάνετε είναι να επιλέξετε μια όψη, άκρη ή κορυφή και να πατήσετε το πλήκτρο Ε, αριστερό κλικ για να ολοκληρώσετε την εξώθηση. Για να ακυρώσετε την εξώθηση πρέπει να κάνετε δεξί κλικ στο ποντίκι. Μπορείτε επίσης να περιστρέψετε το εξωθημένο τμήμα (κάντε το μετά την ολοκλήρωση της εξώθησης), γωνία R + X ή Y ή Z +. Μπορείτε επίσης να κλιμακώσετε το εξωθημένο τμήμα πιέζοντας την τιμή S + ή τραβώντας το ποντίκι σας προς τα εμπρός ή προς τα πίσω (κάντε αυτό μετά την εξώθηση).
Θα σας δώσω μερικές ασκήσεις για τη μοντελοποίηση στο τέλος του εκπαιδευτικού.
Βήμα 5: Λειτουργία αντικειμένου ΧΡΩΜΑ



Ποιο είναι το νόημα της δημιουργίας ενός φοβερού μοντέλου στο μπλέντερ που δεν έχει χρώμα;
Υπάρχουν δύο τύποι μηχανών απόδοσης στο λογισμικό μπλέντερ που χρησιμοποιούμε.
1. ΚΙΝΗΤΗΡΑΣ ΕΚΔΟΣΗΣ ΚΥΚΛΩΝ
2. ΚΙΝΗΤΗΡΑ BLENDER RENDER (προεπιλογή)
Για εναλλαγή μεταξύ αυτών των δύο κινητήρων πρέπει να μεταβείτε στο επάνω μέρος της οθόνης σας πάνω από την τρισδιάστατη προβολή, κοντά στο λογότυπο του μπλέντερ στο επάνω μέρος θα υπάρχουν οι ρυθμίσεις σας για την αλλαγή του κινητήρα απόδοσης. Θα χρησιμοποιώ τον κινητήρα απόδοσης κύκλων για όλα τα εκπαιδευτικά του μπλέντερ. ΣΗΜΕΙΩΣΗ: ενεργοποιήστε τον κύκλο απόδοσης των κύκλων σας πριν από τη μοντελοποίηση. Τίποτα δεν θα συμβεί αν το ενεργοποιήσετε αργότερα, αλλά η ρύθμιση υλικού του χρώματος θα αλλάξει και θα έχετε ένα διαφορετικό αποτέλεσμα.
ΧΡΩΜΑ:
Για να αλλάξετε το χρώμα ενός αντικειμένου, πρέπει να μεταβείτε στον πίνακα συμβόλων και να επιλέξετε το σύμβολο που είναι κυκλικό και το οποίο βρίσκεται μετά το σύμβολο του τριγώνου με τις τρεις κορυφές.
Αφού το επιλέξετε, πρέπει να δημιουργήσετε ένα νέο υλικό.
Κάτω από την υποδιαίρεση: Επιφάνεια το μόνο που έχετε να κάνετε προς το παρόν είναι να αλλάξετε το χρώμα. (Θα εμφανίσει έναν χρωματικό τροχό RGB)
Μεταβείτε στην απόδοση που εμφανίζεται και θα δείτε ότι το αντικείμενό σας έχει χρώμα.
Βήμα 6: ΑΠΟΔΟΣΗ του αντικειμένου σας

Έτσι, αφού εφαρμόσετε χρώμα στο αντικείμενο που έχετε δημιουργήσει, πρέπει να τοποθετήσετε τη φωτογραφική σας μηχανή, επειδή το μπλέντερ θα κάνει μόνο αυτό που βλέπει η κάμερα.
ΣΤΗ ΘΕΣΗ ΤΗΣ ΚΑΜΕΡΑΣ:
Για να δείτε τι βλέπει η κάμερα πρέπει να πατήσετε 0 στο πληκτρολόγιο αριθμού ή για άτομα που δεν διαθέτουν αριθμητικό πληκτρολόγιο πρέπει να πατήσετε το 0 πάνω από τα αλφάβητα.
Μπορείτε να τοποθετήσετε την κάμερα σύροντας τον άξονα X, Y, Z και να την περιστρέψετε πατώντας R + X ή Y ή Z + γωνία.
Ένας άλλος τρόπος για να τοποθετήσετε την κάμερα είναι να μεταβείτε στην προβολή που θέλετε να βλέπει η κάμερά σας και να πατήσετε CONTROL + ALT + 0.
Αν σας αρέσει η προβολή του αντικειμένου που βλέπει η κάμερά σας, ήρθε η ώρα για απόδοση !!!
ΓΙΑ ΝΑ ΑΠΟΔΕΙΞΕΤΕ ΕΝΑ ΑΝΤΙΚΕΙΜΕΝΟ:
Μεταβείτε στον πίνακα συμβόλων όπου θα δείτε ένα σύμβολο, το οποίο μοιάζει με κάμερα.
Ορίστε την ανάλυση της εικόνας (προεπιλογή είναι 1920 x 1080)
Ορίστε τη δειγματοληψία
Εάν ορίσετε την απόδοση σε 1080 ή 2048 ή υψηλότερη, λαμβάνετε εικόνες HD. Ρυθμίστε την προεπισκόπηση σε 150 και πατήστε το εικονίδιο απόδοσης στο επάνω μέρος δίπλα στην κίνηση και τον ήχο.
ΠΡΟΕΙΔΟΠΟΙΗΣΗ: μην κρατάτε τον φωτισμό πολύ κοντά στο αντικείμενο αλλιώς θα δείτε λευκές κηλίδες στο αντικείμενο στην τελική απόδοση εικόνας.
Θα μεταφερθείτε σε μια νέα προβολή όπου αποδίδεται η εικόνα, η οποία ονομάζεται επεξεργαστής εικόνας UV. Μπορείτε να αποθηκεύσετε την εικόνα κάνοντας κλικ στην επιλογή "εικόνα"- "αποθήκευση αντιγράφου"- και επιλέξτε έναν φάκελο για να την αποθηκεύσετε ή πατήστε F3 και επιλέξτε έναν φάκελο για να την αποθηκεύσετε. Μπορείτε να αλλάξετε προβολές κάνοντας κλικ στο εικονίδιο στα αριστερά παραπάνω το χρονοδιάγραμμα και κοντά στην επιλογή προβολής. Για να επιστρέψετε στην τρισδιάστατη προβολή, πρέπει να κάνετε κλικ στο εικονίδιο, το οποίο μοιάζει με κύβο.
ΑΛΛΑΓΗ ΧΡΩΜΑΤΟΣ ΙΣΤΟΡΙΚΟΥ:
Εάν αποδώσετε το αντικείμενό σας, θα δείτε ότι το χρώμα φόντου είναι ένα σκούρο γκριζωπό χρώμα. Για να αλλάξετε αυτό το χρώμα το μόνο που έχετε να κάνετε είναι να κάνετε κλικ στο σύμβολο που μοιάζει και γείωση στον πίνακα συμβόλων, να ενεργοποιήσετε την επιλογή χρήσης κόμβων και να αλλάξετε το χρώμα σε ό, τι θέλετε. Αφού αλλάξετε το χρώμα, εάν μεταβείτε στην προβολή απόδοσης, το χρώμα φόντου θα αλλάξει στο χρώμα που επιλέξατε.
Βήμα 7: ΑΝΑΘΕΣΕΙΣ




Τώρα που μάθατε τα βασικά του μπλέντερ θα σας δώσω μερικές μικρές εργασίες, στις οποίες θα σας βοηθήσω.
Εργασία 1:
Θα ήθελα να χρωματίσετε έναν κύβο και να τον αποδώσετε.
Χρώμα κύβου - ΚΟΚΚΙΝΟ.
Έχω δώσει μια εικόνα αναφοράς όπου έχω δημιουργήσει τον κύβο με χρώμα.
Εργασία 2:
Θα ήθελα να κλιμακώσετε έναν κύβο και να τον αποδώσετε.
Μέγεθος κύβου - 2
Μέγεθος κύβου (άξονας Χ) - 0,5
Μέγεθος κύβου (άξονας Υ) - 2
Μέγεθος κύβου (άξονας Ζ) - 0,75
Χρώμα κύβου - ΠΡΑΣΙΝΟ
Έχω δώσει μια εικόνα αναφοράς όπου έχω δημιουργήσει τον επεξεργασμένο κύβο.
Εργασία 3:
Θα ήθελα να δημιουργήσετε ένα επεξεργασμένο πλέγμα της επιλογής σας και να το αποδώσετε.
Μέγεθος αντικειμένου πλέγματος - επιλογή σας.
Χρώμα αντικειμένου πλέγματος - επιλογή σας.
Έχω δώσει μια εικόνα αναφοράς όπου μπορείτε να πάρετε μερικές ιδέες ίσως;
Εργασία 4:
Καθώς είναι η περίοδος των Χριστουγέννων θα ήθελα να δημιουργήσετε το δικό σας χριστουγεννιάτικο δέντρο μπλέντερ πάνω από μια επίπεδη επιφάνεια.
ΛΕΠΤΟΜΕΡΙΕΣ:
Χρώμα φύλλων δέντρων - ΠΡΑΣΙΝΟ
Χρώμα φλοιού δέντρου - ΚΑΦΕ
Χρώμα αεροπλάνου - ΚΟΚΚΙΝΟ
Παγκόσμιο χρώμα - ΛΕΥΚΟ
Αριθμός δέντρων - 3 (όλα διαφορετικά μεγέθη)
Έχω δώσει μια εικόνα αναφοράς όπου έχω δημιουργήσει το δικό μου χριστουγεννιάτικο δέντρο σε μια επίπεδη επιφάνεια.
ΙΧΝΟΣ:
ΔΗΜΙΟΥΡΓΗΣΤΕ ΕΝΑ ΑΕΡΟΠΛΑΝΙΟ
ΠΑΡΤΕ 3 ΚΩΝΟΙ ΚΑΙ ΤΟΥΣ ΣΤΡΑΚΤΕΤΕ ΣΤΗΝ ΚΟΡΥΦΗ ΤΟΥ ΑΛΛΟΥ. ΘΑ ΠΡΕΠΕΙ ΝΑ ΚΛΙΜΑΚΩΣΕΤΕ ΤΟΥΣ ΚΩΝΟΥΣ ΚΑΤΩ ΩΣ ΑΥΞΑΝΕ ΤΟ ΥIGHΟΣ ΤΟΥ ΔΕΝΤΡΟΥ. (ΤΟΠΟΘΕΤΗΣΤΕ ΤΟ ΔΕΝΤΡΟ ΣΤΟ ΑΕΡΟΠΛΑΝΟ ΠΟΥ ΔΗΜΙΟΥΡΓΗΣΑΤΕ)
ΠΑΡΤΕ ΜΙΑ ΚΥΚΛΟΠΟΙΗΣΗ ΚΟΥΒΟΥ ΚΑΤΩ ΣΤΟ ΑΞΟΝΟ Χ ΚΑΙ Υ ΚΑΙ ΚΙΝΗΣΤΕ ΤΟ ΣΤΟΝ ΑΞΟΝΑ Ζ ΓΙΑ ΝΑ ΔΗΜΙΟΥΡΓΗΣΕΤΕ ΤΟ ΦΥΓΙΟ.
ΕΠΙΛΕΞΤΕ ΟΛΑ ΤΑ ΜΕΡΗ ΤΟΥ ΔΕΝΤΡΟΥ ΚΑΙ ΑΝΤΙΓΡΑΦΕΤΕ ΤΟ ΚΑΙ ΚΛΙΜΑΚΩΣΤΕ ΤΟ ΑΠΟ ΚΑΤΩ ΓΙΑ ΝΑ ΦΑΙΝΕΤΑΙ ΔΙΑΦΟΡΕΤΙΚΑ ΑΠΟ ΑΛΛΑ.
ΣΥΓΚΕΝΤΡΩΣΤΕ ΚΑΜΕΡΑ ΓΙΑ ΝΑ ΠΑΡΕΤΕ ΚΑΛΗ ΘΕΑ ΤΩΝ ΔΕΝΤΡΩΝ.
Μπορείτε να δημοσιεύσετε τις φωτογραφίες σας στο παρακάτω πλαίσιο σχολίων. Μπορείτε επίσης να δημοσιεύσετε αμφιβολίες και ανατροφοδοτήσεις στο παρακάτω πλαίσιο σχολίων ή να μου τις στείλετε μέσω του ιδιωτικού μηνύματος (Για να στείλετε ιδιωτικά μηνύματα σε άτομα στον ιστότοπο με οδηγίες, πρέπει να μεταβείτε στο προφίλ του ατόμου και να κάνετε κλικ στο "Ιδιωτικό μήνυμα").
Θα κάνω περισσότερες οδηγίες για το Blender και το Arduino.
Συνιστάται:
Συσκευές συγκόλλησης επιφανειών - Βασικά στοιχεία συγκόλλησης: 9 βήματα (με εικόνες)

Συσκευές συγκόλλησης επιφανειών | Βασικά στοιχεία συγκόλλησης: Μέχρι στιγμής στη σειρά μου Soldering Basics, έχω συζητήσει αρκετά βασικά σχετικά με τη συγκόλληση για να ξεκινήσετε την εξάσκηση. Σε αυτό το Instructable αυτό που θα συζητήσω είναι λίγο πιο προηγμένο, αλλά είναι μερικά από τα βασικά για τη συγκόλληση του Surface Mount Compo
Συγκόλληση διαμέσου τρυπών - Βασικά στοιχεία συγκόλλησης: 8 βήματα (με εικόνες)

Συγκόλληση διαμέσου τρυπών | Βασικά στοιχεία συγκόλλησης: Σε αυτό το Instructable θα συζητήσω ορισμένα βασικά σχετικά με τη συγκόλληση εξαρτημάτων μέσω οπών σε πλακέτες κυκλώματος. Υποθέτω ότι έχετε ήδη δει τα πρώτα 2 Instructables για τη σειρά Soldering Basics. Εάν δεν έχετε ελέγξει το In μου
Συγκόλληση καλωδίων σε καλώδια - Βασικά στοιχεία συγκόλλησης: 11 βήματα

Συγκόλληση καλωδίων σε καλώδια | Βασικά στοιχεία συγκόλλησης: Για αυτό το Instructable, θα συζητήσω κοινούς τρόπους συγκόλλησης καλωδίων σε άλλα καλώδια. Υποθέτω ότι έχετε ήδη δει τα πρώτα 2 Instructables για τη σειρά Soldering Basics. Εάν δεν έχετε δει τις οδηγίες μου σχετικά με τη χρήση
Βασικά στοιχεία IoT: Σύνδεση του IoT σας στο Cloud χρησιμοποιώντας το Mongoose OS: 5 βήματα

Βασικά στοιχεία του IoT: Σύνδεση του IoT σας με το cloud χρησιμοποιώντας το λειτουργικό σύστημα Mongoose: Εάν είστε άτομο που ασχολείται με το tinkering και τα ηλεκτρονικά, τις περισσότερες φορές, θα συναντήσετε τον όρο Internet of Things, συνήθως συντομευμένο ως IoT, και ότι αναφέρεται σε ένα σύνολο συσκευών που μπορούν να συνδεθούν στο διαδίκτυο! Το να είσαι τέτοιος άνθρωπος
ΒΑΣΙΚΑ ΤΟΥ ΠΡΩΤΟΚΟΛΛΟΥ ΕΠΙΚΟΙΝΩΝΙΑΣ ΤΟΥ SPI: 13 Βήματα
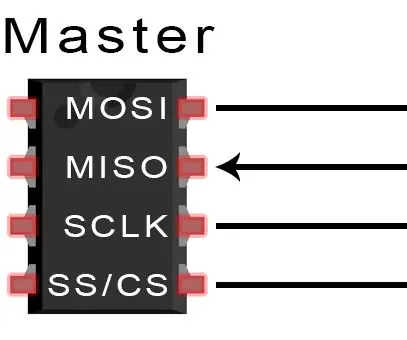
ΒΑΣΙΚΑ ΤΟΥ ΠΡΩΤΟΚΟΛΛΟΥ ΕΠΙΚΟΙΝΩΝΙΑΣ SPI: Όταν συνδέετε έναν μικροελεγκτή σε έναν αισθητήρα, οθόνη ή άλλη μονάδα, σκέφτεστε ποτέ πώς οι δύο συσκευές μιλούν μεταξύ τους; Τι ακριβώς λένε; Πώς είναι σε θέση να καταλάβουν ο ένας τον άλλον; Επικοινωνία μεταξύ ηλεκτρονικού devic
