
Πίνακας περιεχομένων:
2025 Συγγραφέας: John Day | [email protected]. Τελευταία τροποποίηση: 2025-01-23 14:39
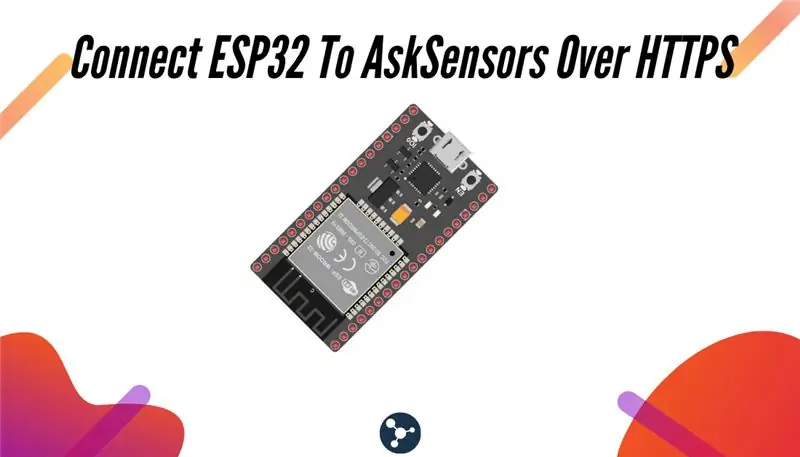
Αυτό το διδακτικό έρχεται σε μια σειρά άρθρων σχετικά με τη σύνδεση υλικού όπως το Arduino και το ESP8266 στο cloud. Θα σας εξηγήσω πώς να συνδέσετε το τσιπ ESP32 στο cloud με την υπηρεσία AskSensors IoT.
Γιατί ESP32;
Μετά τη μεγάλη επιτυχία του ESP8266, το ESP32 είναι ένα νέο τσιπ από το Espressif που συνδυάζει ασύρματες δυνατότητες WiFi και Bluetooth με δύο πυρήνες CPU και ένα αξιοπρεπές περιφερειακό σετ υλικού.
Τι θα μάθετε;
Κατά τη διάρκεια αυτού του σεμιναρίου θα μάθετε:
- Πώς να προγραμματίσετε το ESP32 με το Arduino IDE.
- Πώς να στείλετε δεδομένα από το ESP32 στο AskSensors χρησιμοποιώντας τα αιτήματα HTTP GET.
- Πώς να απεικονίσετε τη ροή δεδομένων σε πραγματικό χρόνο στο cloud.
Βήμα 1: Απαιτήσεις

Ο, τι χρειάζεσαι:
- Μια μονάδα ESP32. Χρησιμοποιώ ένα ESP32 Pico Kit όπως φαίνεται στο παραπάνω σχήμα.
- Ένας υπολογιστής που εκτελεί λογισμικό Arduino IDE.
- Καλώδιο USB για τη σύνδεση της μονάδας ESP32 στον υπολογιστή.
- Ένας δωρεάν λογαριασμός AskSensors.
Βήμα 2: Γιατί AskSensors;
Το AskSensors είναι μια πλατφόρμα IoT που έχει σχεδιαστεί για να είναι η ευκολότερη εφαρμογή στην αγορά, επιτρέποντας στους χρήστες να συνδέονται, να οπτικοποιούν και να αναλύουν τα δεδομένα των αισθητήρων τους μέσω του cloud.
Ας υποθέσουμε ότι θέλουμε να παρακολουθήσουμε τη θερμοκρασία ενός δωματίου και να αποθηκεύσουμε αυτές τις τιμές κάπου στο σύννεφο, ώστε να μπορέσουν να αναπτυχθούν αργότερα. Αυτό είναι ένα τυπικό σενάριο όπου είναι απαραίτητο να γνωρίζετε πώς να στέλνετε δεδομένα από το ESP32 στους AskSensors. Αλλά υπάρχουν πολλά άλλα σενάρια όπου αυτό το σεμινάριο θα μπορούσε να είναι χρήσιμο για εσάς.
Συνεχίστε λοιπόν να διαβάζετε;-)
Βήμα 3: Ρύθμιση αισθητήρα
- Εγγραφείτε: Αποκτήστε δωρεάν λογαριασμό σε λίγα δευτερόλεπτα στη διεύθυνση:
- Εισάγετε το κλειδί Api: Το AskSensors εκθέτει ένα σύνολο API για να απλοποιήσει τη διαδικασία ανταλλαγής δεδομένων μεταξύ της συσκευής σας και του IoT cloud. Αυτός ο οδηγός έναρξης σάς δείχνει πώς να δημιουργήσετε έναν νέο αισθητήρα και να τον ρυθμίσετε ώστε να είναι σε θέση να στέλνει δεδομένα. Αντιγράψτε το Api Key σας, θα το χρησιμοποιήσουμε στα επόμενα βήματα.
Βήμα 4: Εγκαταστήστε το ESP32 στο Arduino IDE
Για να εγκαταστήσετε την πλακέτα ESP32 στο Arduino IDE, ακολουθήστε τις παρακάτω οδηγίες:
- Πρέπει να εγκαταστήσετε την πιο πρόσφατη έκδοση λογισμικού Arduino IDE (1.8.7 ή νεότερη έκδοση).
- Πρώτα απ 'όλα, ανοίξτε το παράθυρο προτιμήσεων από το Arduino IDE: Αρχείο> Προτιμήσεις
- Μεταβείτε στο πεδίο "Πρόσθετες διευθύνσεις URL διαχειριστή πίνακα", εισαγάγετε την ακόλουθη διεύθυνση URL:
dl.espressif.com/dl/package_esp32_index.json
Εάν έχετε ήδη τη διεύθυνση URL των πινάκων ESP8266, διαχωρίστε τις διευθύνσεις URL με κόμμα όπως φαίνεται παρακάτω:
dl.espressif.com/dl/package_esp32_index.json, Τώρα, ανοίξτε τον πίνακα διαχείρισης (Εργαλεία> Πίνακας> Διαχειριστής πινάκων), αναζητήστε το ESP32 και κάντε κλικ στο κουμπί εγκατάστασης για το "ESP32 by Espressif Systems". Χρειάζονται μερικά δευτερόλεπτα.
Βήμα 5: Κωδικοποίηση
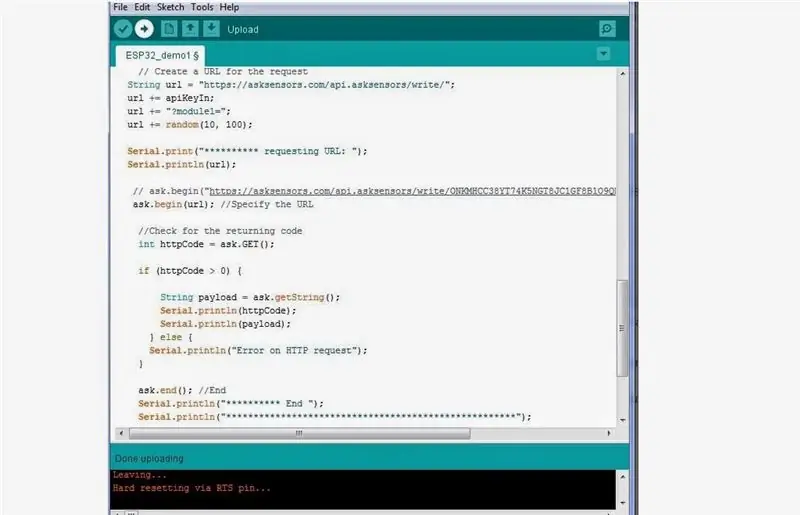
Κατεβάστε αυτό το demo από τη σελίδα AskSensors Github και αποσυμπιέστε το. Ο κώδικας περιλαμβάνει τις βιβλιοθήκες τόσο για σύνδεση σε δίκτυο WiFi όσο και για την εκτέλεση των αιτημάτων
Θα χρειαστεί να τροποποιήσετε τα ακόλουθα:
const char* ssid = "……………"; // SSID Wifi
const char* κωδικός πρόσβασης = "……………"; // Wifi Password const char* apiKeyIn = "……………."; // Κλειδί API
Βήμα 6: Προγραμματισμός

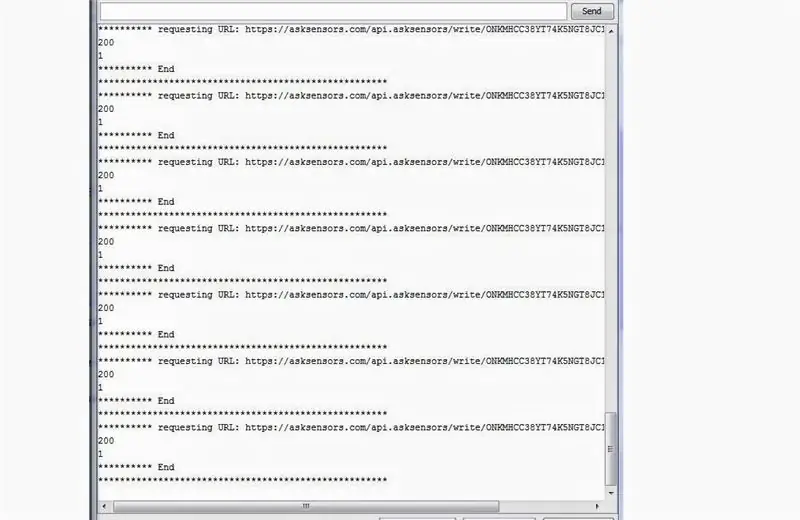
- Συνδέστε τη μονάδα ESP32 στον υπολογιστή σας μέσω καλωδίου USB.
- Ανεβάστε τον κωδικό με το Arduino IDE.
- Ανοίξτε ένα σειριακό τερματικό. Θα πρέπει να έχετε μια έξοδο παρόμοια με την παραπάνω εικόνα. Σημειώστε ότι λαμβάνουμε δύο κωδικούς:
- 200: αντιστοιχεί σε έναν κώδικα OK
- 1: Ο αριθμός της ενότητας ενημερώθηκε επιτυχώς (μία ενότητα στην περίπτωσή μας).
Βήμα 7: Οπτικοποιήστε τα δεδομένα σας
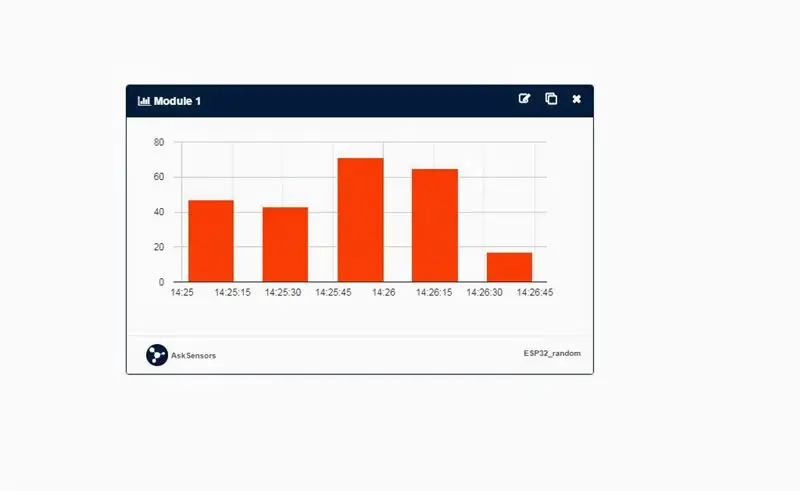
Μεταβείτε στον πίνακα ελέγχου του αισθητήρα σας. Προσθέστε ένα γράφημα στην Ενότητα σας (Ενότητα 1).
Θα πρέπει να λαμβάνετε τυχαία ροή δεδομένων μεταξύ 10 και 100 κάθε 20 δευτερόλεπτα.
Το παραπάνω σχήμα δείχνει το παράδειγμα εμφάνισης γραφήματος ράβδων.
Βήμα 8: Ευχαριστώ
Ευχαριστώ για την ανάγνωση.
Ανακαλύψτε τα μαθήματα μας:
Συνιστάται:
Πώς να συνδέσετε το Raspberry Pi στο Cloud χρησιμοποιώντας το Node.js: 7 βήματα

Πώς να συνδέσετε το Raspberry Pi στο Cloud χρησιμοποιώντας το Node.js: Αυτό το σεμινάριο είναι χρήσιμο για όποιον θέλει να συνδέσει ένα Raspberry Pi στο cloud, ειδικά στην πλατφόρμα AskSensors IoT, χρησιμοποιώντας το Node.js. Δεν έχετε Raspberry Pi; Εάν δεν διαθέτετε αυτήν τη στιγμή ένα Raspberry Pi, θα σας συστήσω να πάρετε ένα Raspberry
Πώς να συνδέσετε το ESP8266 NodeMCU στο IoT Cloud: 5 βήματα

Πώς να συνδέσετε το ESP8266 NodeMCU στο IoT Cloud: Αυτό το εκπαιδευτικό σάς δείχνει μια απλή επίδειξη Internet of Things χρησιμοποιώντας το ESP8266 NodeMCU και μια διαδικτυακή υπηρεσία IoT που ονομάζεται AskSensors. Σας παρουσιάζουμε πώς να λαμβάνετε γρήγορα δεδομένα από τον πελάτη ESP8266 HTTPS και να τα σχεδιάζετε σε γράφημα στο AskSensors Io
Πώς να συνδέσετε ένα αυτοκίνητο RC και ένα Raspberry Pi στο Remo.tv: 4 βήματα

Πώς να συνδέσετε ένα αυτοκίνητο RC και ένα Raspberry Pi στο Remo.tv: ΑΚΟΛΟΥΘΗΣΤΕ ΑΥΤΕΣ ΤΙΣ ΟΔΗΓΙΕΣ ΣΤΟ ΔΙΚΟ ΣΑΣ ΚΙΝΔΥΝΟ, ΔΕΝ ΕΙΜΑΙ ΥΠΕΥΘΥΝΟΣ ΓΙΑ ΟΠΟΙΑΔΗΠΟΤΕ ΖΗΜΙΑ ΚΑΙ ΝΟΜΙΚΑ ΖΗΤΗΜΑΤΑ. ΜΗΝ ΤΟ ΚΑΝΕΤΕ ΑΝ ΑΝ ΖΕΤΕ ΚΟΝΤΑ ΣΕ ΑΕΡΟΔΡΟΜΙΟ, ΣΤΑΘΜΟ ΡΑΔΙΟΦΩΝΟΥ, OR ΥΠΗΡΕΣΙΕΣ ΕΚΤΑΚΤΗΣ ΑΝΑΓΚΗΣ. Εάν κάποιο από τα σήματά σας παρεμβαίνει στον έλεγχο εναέριας κυκλοφορίας, αναδυθείτε
Πώς να συνδέσετε τον αισθητήρα υγρασίας εδάφους και το ESP8266 στο AskSensors IoT Cloud: 10 βήματα

Πώς να συνδέσετε τον αισθητήρα υγρασίας εδάφους και το ESP8266 στο AskSensors IoT Cloud: Αυτό το διδακτικό σας δείχνει πώς να συνδέσετε τον αισθητήρα υγρασίας του εδάφους σας και το ESP8266 με το σύννεφο IoT. Για αυτό το έργο θα χρησιμοποιήσουμε μια μονάδα κόμβου MCU ESP8266 WiFi και έναν αισθητήρα υγρασίας εδάφους που μετρά την ογκομετρική περιεκτικότητα σε νερό μέσα στο
Πώς να συνδέσετε ένα πληκτρολόγιο PS/2 στο iPhone: 11 βήματα

Πώς να συνδέσετε ένα πληκτρολόγιο PS/2 με το iPhone: Παρόλο που έχω δει πολλές εικόνες από πληκτρολόγια PS/2 συνδεδεμένα σε iPhone στο Διαδίκτυο, κανείς δεν έχει δημοσιεύσει ακόμη λεπτομερή πώς να το κάνετε αυτό μόνοι σας. Μέχρι τώρα, δηλαδή. Σε αυτό το Instructable θα σας δείξω πώς μπορείτε να
