
Πίνακας περιεχομένων:
- Συγγραφέας John Day [email protected].
- Public 2024-01-30 08:37.
- Τελευταία τροποποίηση 2025-01-23 14:39.



Αυτό το καλοκαίρι, με τη βοήθεια των γονιών μου μπόρεσα να αποκτήσω το Wacom Intous Pro μικρό. Έμαθα να επεξεργάζομαι φωτογραφίες, να σχεδιάζω και να σχεδιάζω κινούμενα σχέδια κλπ. Στη συνέχεια αποφάσισα να φτιάξω ένα Instructable. Τελικά ασχολήθηκα με τη δημιουργία μιας σύντομης και διασκεδαστικής κινούμενης εικόνας και αυτό σκοπεύω να σας διδάξω σε αυτό το Instructable. Αυτό το Instructable είναι εύκολο να ακολουθηθεί και είναι βήμα προς βήμα, αν θέλετε να δείτε το τελικό προϊόν να διαβάζεται μέχρι το τέλος! Τώρα, ας ξεκινήσουμε.
Τι χρειάζεστε: Ένα ψηφιακό tablet (περισσότερα αργότερα) Photoshop cc 2017 (περισσότερα για να ακολουθήσετε) Ένας υπολογιστής με τις απαιτήσεις που απαιτούνται για την εκτέλεση του Photoshop και ενός ψηφιακού tablet.
Βήμα 1: Ρύθμιση

Έτσι, σκέφτεστε να αγοράσετε ένα ψηφιακό tablet. Προτείνω να αγοράσετε το Wacom Intous Pro Small. Εάν αποφασίσετε να αγοράσετε αυτό το tablet σημαίνει ότι έχετε 1 δωρεάν έτος Photoshop. Υπάρχουν δύο τρόποι που μπορείτε να σκεφτείτε αυτό, αγοράσατε ένα έτος Photoshop ($ 240) και αγοράσατε ένα tablet $ 10 ή, αγοράσατε ένα tablet και πήρατε δωρεάν το Photoshop (όπου αγόρασα το tablet ήταν $ 250. Είναι ίδια τιμή στον ιστότοπο του Wacom, Amazon και Bestbuy.) Ακολουθεί ένας σύνδεσμος προς τη σελίδα κωδικών εξαργύρωσης: https://creative.adobe.com/redeem Στη συνέχεια, μόλις είστε εδώ, εισαγάγετε τον κωδικό σας και κάντε κλικ στην ενεργοποίηση της συνδρομής. Μετά από αυτό θα πρέπει να εμφανιστεί ένας κωδικός. Σημειώστε αυτόν τον κωδικό γιατί θα τον χρειαστείτε αργότερα. Όταν εγκαθίσταται, θα σας ζητηθεί να εισαγάγετε τον κωδικό, προχωρήστε και κάντε το.
Βήμα 2: Επιλογή

Χρησιμοποίησα μια καλά εστιασμένη εικόνα του σκύλου μου, διάλεξα ένα φωτοστέφανο, κέρατα διαβόλου και μια ουρά για να το πάω. Αλλά, όπως είπα παραπάνω, αυτό μπορεί να είναι οτιδήποτε. Θα μπορούσατε να κάνετε έναν φίλο να μεγαλώσει γένια, κέρατα ή αυτιά ζώων κλπ.
Βήμα 3: Εργαλεία



Όπως μπορείτε να δείτε, υπάρχουν πολλές διαφορετικές βούρτσες. Τα δύο που χρησιμοποίησα ήταν η σκληρή στρογγυλή και ελαφριά επίπεδη άκρη λαδιού. Χρησιμοποίησα σκληρό γύρο για να ενώσω γωνίες όταν χρησιμοποιούσα το εργαλείο κλίσης (περισσότερα για αυτό παρακάτω.)
Το εργαλείο κλίσης: Όταν φτιάχνετε την κινούμενη εικόνα σας και φτάνετε στο στάδιο της σκίασής σας, χρησιμοποιείτε αυτό το εργαλείο. Πατήστε "b" και κάντε μια γραμμή από τη μία πλευρά του κέρατος στην άλλη πλευρά, εάν το σχέδιο δεν είναι συνδεδεμένο. Στη συνέχεια, μόλις το έχετε, πατήστε "w" και επιλέξτε την κόρνα. Αυτό θα πρέπει να κάνει μια επιλογή γύρω από το κέρατο (αυτό θα μοιάζει με μια διακεκομμένη άσπρη και γκρι γραμμή), αλλά θέλουμε να επιλεγεί μόνο το εξωτερικό. Ενώ πατάτε ακόμα το "w", πατήστε shift και κάντε κλικ στη μέση της κόρνας. Αυτό θα πρέπει να το κάνει ακριβώς έξω από αυτό που έχει επιλεγεί.
Συνδέστε τις γωνίες, πατήστε "w" και επιλέξτε το περίγραμμα της κόρνας
Στη συνέχεια, κρατήστε πατημένο το κουμπί shift και κάντε κλικ στο κέντρο.
Έτσι πρέπει να φαίνεται. Μόλις έχετε αυτό το πάτημα "g". Βεβαιωθείτε ότι έχετε επιλέξει το εργαλείο κλίσης, ΟΧΙ τον κάδο βαφής! Επίσης, βεβαιωθείτε ότι έχετε κόκκινο ή το χρώμα που χρησιμοποιήσατε για να σχεδιάσετε το περίγραμμά σας. Μπορείτε να αλλάξετε το χρώμα επιλέγοντας την παλέτα χρωμάτων στην επάνω δεξιά γωνία. Αυτό σημαίνει ότι όταν κάνετε την κλίση εάν κάνετε κλικ στην αριστερή πλευρά, τότε η δεξιά πλευρά θα μεταβεί από κόκκινο σε μαύρο. Στην επιλεγμένη περιοχή (η κλίση θα εμφανιστεί μόνο εάν είναι στην επιλεγμένη περιοχή) κάντε κλικ προς τα κάτω σε μια γωνία και σύρετε στην αντίθετη γωνία. Στη συνέχεια, κάντε ξανά κλικ προς τα κάτω για να σταματήσει η κλίση. Επιλέξτε κόκκινο και μετά επιλέξτε μαύρο.
Βήμα 4: Κινούμενα σχέδια

Ξεκινάω φτιάχνοντας όλα μου τα στρώματα. Για αυτό το έργο είχα 37 στρώματα. Όταν δημιουργείτε πρώτα τα στρώματα, απλώς το μεταφέρετε σε πλαίσια και διευκολύνει την εμψύχωση.
Τι πρέπει να αποφεύγετε/γνωρίζετε:
Εργασία σε πλαίσια. Αυτό κάνει έτσι ώστε, αν κάνετε ένα νέο πλαίσιο, να είναι ένα συνδεδεμένο αντίγραφο του παλιού σας, έτσι ώστε οι αλλαγές στο ένα να προκαλούν τις ίδιες αλλαγές στο άλλο. Η μετατροπή των στρωμάτων σε πλαίσια είναι ένας πολύ καλύτερος τρόπος για να γίνει αυτό. Η διαφορά μεταξύ χρονικού πλαισίου και καρέ είναι ότι τα πλαίσια προορίζονται για εμψύχωση, ενώ από την άλλη πλευρά το χρονοδιάγραμμα χρησιμοποιείται για επεξεργασία βίντεο. Θα πρέπει να χρησιμοποιείτε πλαίσια όταν δημιουργείτε κινούμενα σχέδια και ένα χρονοδιάγραμμα για επεξεργασία βίντεο.
Χρησιμοποιώντας ένα χρονοδιάγραμμα. Όταν χρησιμοποιείτε ένα χρονοδιάγραμμα δεν μπορείτε να επιβραδύνετε τα καρέ σας. Ο χρονισμός των καρέ σας είναι μια πολύ σημαντική πτυχή της εμψύχωσης.
Αν σχεδιάσετε τα πάντα σε επίπεδα, μπορείτε να τα δείτε όλα με τη σειρά πριν τα μετατρέψετε σε πλαίσια. Μετατρέπετε το στρώμα σας σε πλαίσιο κάνοντας κλικ σε ένα κουμπί στην κάτω δεξιά γωνία που μοιάζει με τρεις οριζόντιες γραμμές στοιβαγμένες η μία πάνω στην άλλη (δείτε το βέλος προς τα πάνω). Μόλις το κάνετε κλικ, θα πρέπει να δείτε κάτι που λέει?
"Δημιουργία πλαισίων από στρώματα" (δείτε το βέλος προς τα δεξιά). Κάντε κλικ σε αυτό το στοιχείο μενού και όλα τα επίπεδα θα γίνουν πλαίσια!
Βήμα 5: Εξαγωγή σε αρχείο βίντεο
Εξαγωγή σε αρχείο βίντεο. Όταν τελειώσετε με την κινούμενη εικόνα σας, κάντε κλικ στο "Αρχείο", στη συνέχεια "Εξαγωγή", στη συνέχεια "Απόδοση βίντεο …". Στη σελίδα που θα προκύψει θα μπορείτε να επιλέξετε διαφορετικές ρυθμίσεις και να καθορίσετε πού θέλετε να αποθηκευτεί το αρχείο σας. Όταν είστε έτοιμοι, κάντε κλικ στην επιλογή "Απόδοση" και μετά μεταβείτε στην τοποθεσία του αρχείου σας και παίξτε το για να απολαύσετε την κινούμενη εικόνα σας!
Βήμα 6: Συμπέρασμα

Συγχαρητήρια! Αν ακολουθήσατε τα βήματα και τα καταφέρατε τόσο μακριά, τότε είστε σε καλό δρόμο για να γίνετε ένας πολύ έμπειρος εμψυχωτής! Είχα 6 ημέρες για να κάνω αυτό το animation, οπότε πέρασα από το να μην γνωρίζω τίποτα για το animation στο να το κάνω. Αν λοιπόν μπορώ να το κάνω, μπορείτε κι εσείς!
Εδώ ήταν το τελικό μου προϊόν! Αυτό το Instructable φτιάχτηκε από ένα παιδί 11 ετών! Εδώ είναι το τελικό προϊόν μου αφού βρήκα τον σωστό τρόπο να το κάνω.
Συνιστάται:
Πώς να φτιάξετε αναλογικό ρολόι & ψηφιακό ρολόι με led led χρησιμοποιώντας το Arduino: 3 βήματα

Πώς να φτιάξετε αναλογικό ρολόι & ψηφιακό ρολόι με Led Strip χρησιμοποιώντας Arduino: Σήμερα θα φτιάξουμε ένα αναλογικό ρολόι & Digitalηφιακό ρολόι με Led Strip και μονάδα MAX7219 Dot με Arduino. Θα διορθώσει την ώρα με την τοπική ζώνη ώρας. Το αναλογικό ρολόι μπορεί να χρησιμοποιήσει μια μεγαλύτερη λωρίδα LED, ώστε να μπορεί να κρεμαστεί στον τοίχο για να γίνει τέχνη
Πώς να φτιάξετε ένα drone χρησιμοποιώντας το Arduino UNO - Φτιάξτε ένα Quadcopter χρησιμοποιώντας μικροελεγκτή: 8 βήματα (με εικόνες)

Πώς να φτιάξετε ένα drone χρησιμοποιώντας το Arduino UNO | Φτιάξτε ένα Quadcopter χρησιμοποιώντας μικροελεγκτή: Εισαγωγή Επισκεφθείτε το κανάλι μου στο Youtube Ένα Drone είναι ένα πολύ ακριβό gadget (προϊόν) για αγορά. Σε αυτήν την ανάρτηση θα συζητήσω πώς θα το φτιάξω φθηνά; Και πώς μπορείτε να φτιάξετε το δικό σας έτσι σε φθηνή τιμή … Λοιπόν στην Ινδία όλα τα υλικά (κινητήρες, ESC
DIY MusiLED, Μουσικά συγχρονισμένα LED με εφαρμογή με ένα κλικ Windows & Linux (32-bit & 64-bit). Εύκολο στην αναδημιουργία, εύκολο στη χρήση, εύκολο στη θύρα .: 3 βήματα

DIY MusiLED, Μουσικά συγχρονισμένα LED με εφαρμογή με ένα κλικ Windows & Linux (32-bit & 64-bit). Εύκολη αναδημιουργία, εύκολη στη χρήση, εύκολη μεταφορά: Αυτό το έργο θα σας βοηθήσει να συνδέσετε 18 LED (6 κόκκινα + 6 μπλε + 6 κίτρινα) στον πίνακα Arduino και να αναλύσετε τα σήματα σε πραγματικό χρόνο της κάρτας ήχου του υπολογιστή σας και να τα μεταφέρετε σε τα LED για να τα ανάβουν σύμφωνα με τα εφέ beat (Snare, High Hat, Kick)
Πώς να φτιάξετε ένα ψηφιακό ρολόι χρησιμοποιώντας το 8051 με οθόνη 7 τμημάτων: 4 βήματα
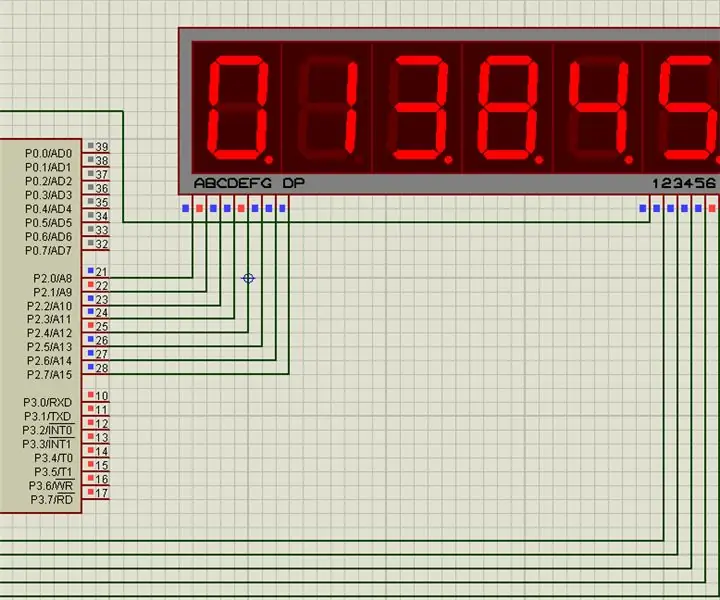
Πώς να φτιάξετε ένα ψηφιακό ρολόι χρησιμοποιώντας το 8051 με οθόνη 7 τμημάτων: Σε αυτό το έργο σας εξήγησα πώς να φτιάξετε ένα απλό ψηφιακό ρολόι χρησιμοποιώντας μικροελεγκτή 8051 με οθόνη 7 τμημάτων
Πώς να δημιουργήσετε ένα κινούμενο GIF από ένα αρχείο βίντεο χρησιμοποιώντας μόνο δωρεάν λογισμικό: 4 βήματα

Πώς να φτιάξετε ένα κινούμενο GIF από ένα αρχείο βίντεο χρησιμοποιώντας μόνο δωρεάν λογισμικό: για όσους από εσάς δεν γνωρίζετε ένα GIF είναι η πιο συχνά χρησιμοποιούμενη μορφή εικόνας που υποστηρίζει πολλαπλά καρέ σε μια παρουσίαση παρουσίασης ή κινούμενη εικόνα. Με άλλα λόγια, μπορείτε να βάλετε σύντομα βίντεο όπου συνήθως πηγαίνουν μόνο εικόνες. Wantedθελα να κάνω ένα GIF από βίντεο κλιπ
