
Πίνακας περιεχομένων:
2025 Συγγραφέας: John Day | [email protected]. Τελευταία τροποποίηση: 2025-01-23 14:39
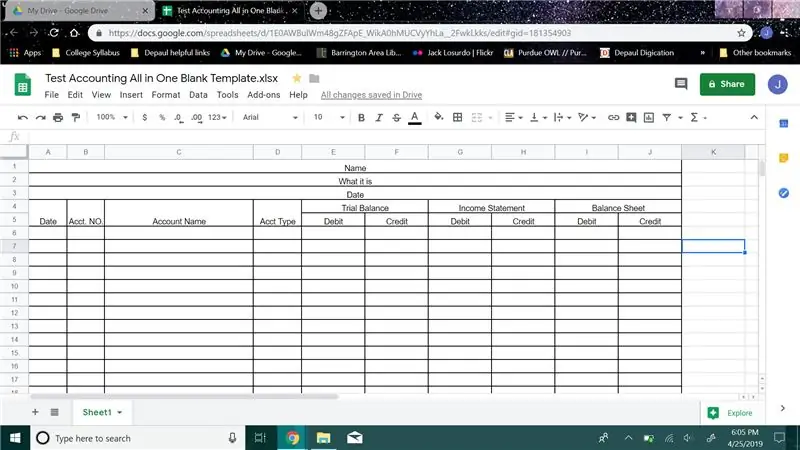
Πώς να δημιουργήσετε έναν λογιστικό δοκιμαστικό ισολογισμό
Του Τζακ Λ.
Η παρακάτω οδηγία απευθύνεται σε αρχάριους που είναι νέοι στη λογιστική για να διατηρήσουν τις πληροφορίες τους καθαρές και οργανωμένες. Σε αυτόν τον οδηγό, θα σας δείξω πώς μπορείτε να δημιουργήσετε έναν Δοκιμαστικό Ισολογισμό που θα παραμείνει οργανωμένος και θα περιέχει το Δελτίο Δοκίμων, την Κατάσταση Εισοδήματος και τον Ισολογισμό σας.
Βήμα 1:
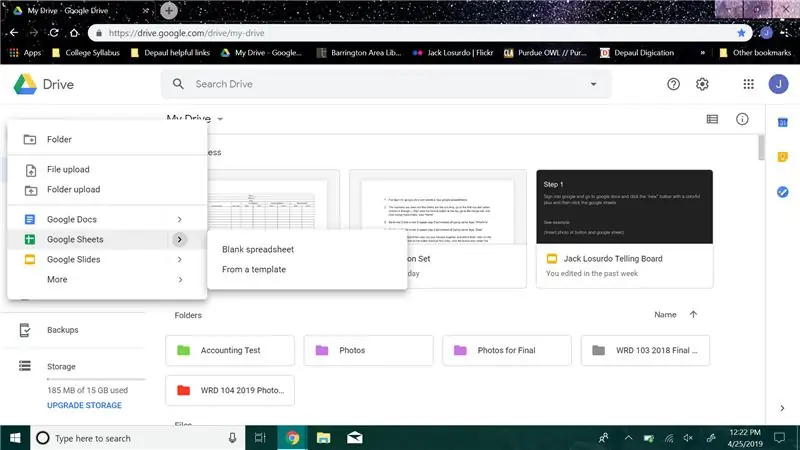
Πρώτη είσοδος στα έγγραφα Google και δημιουργήστε ένα νέο υπολογιστικό φύλλο Google.
Βήμα 2:
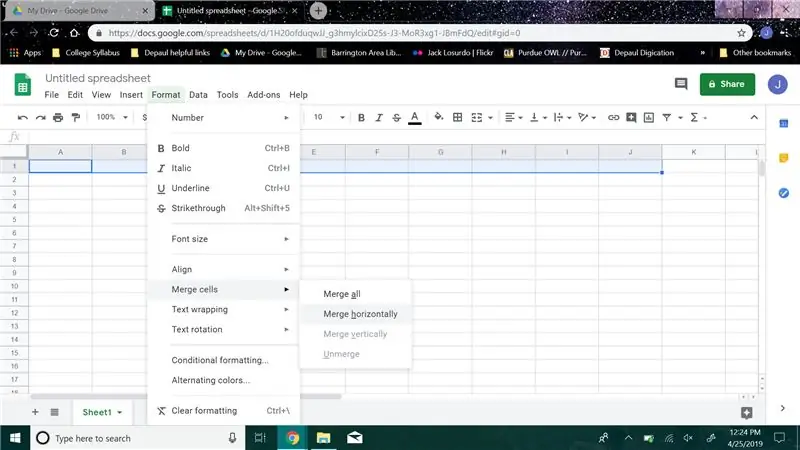
Οι αριθμοί είναι σειρές και τα γράμματα είναι οι στήλες, μεταβείτε στην πρώτη γραμμή και επιλέξτε τη στήλη Α έως J, στη συνέχεια κάντε κλικ στο κουμπί μορφοποίησης στο επάνω μέρος, μεταβείτε στο κελί συγχώνευσης και κάντε κλικ στο οριζόντιο συγχώνευση, πληκτρολογήστε "Όνομα"
Βήμα 3:
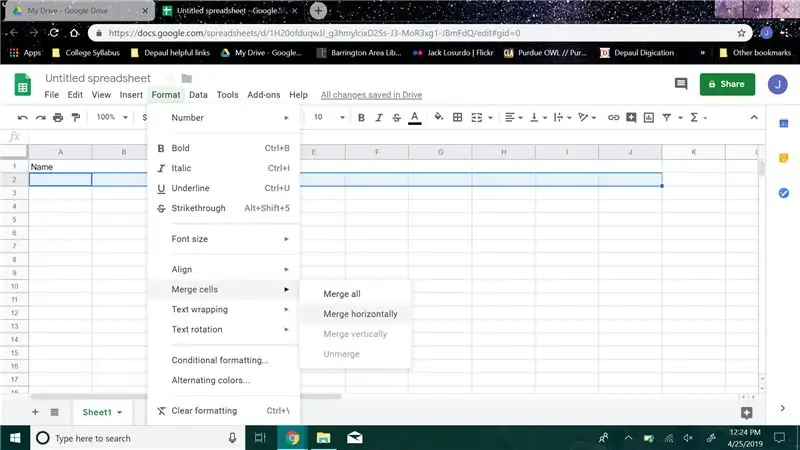
Μεταβείτε στη σειρά 2 και στη σειρά 2 επαναλάβετε το βήμα 2, αλλά αντί να πληκτρολογήσετε όνομα, πληκτρολογήστε "Τι είναι"
Βήμα 4:
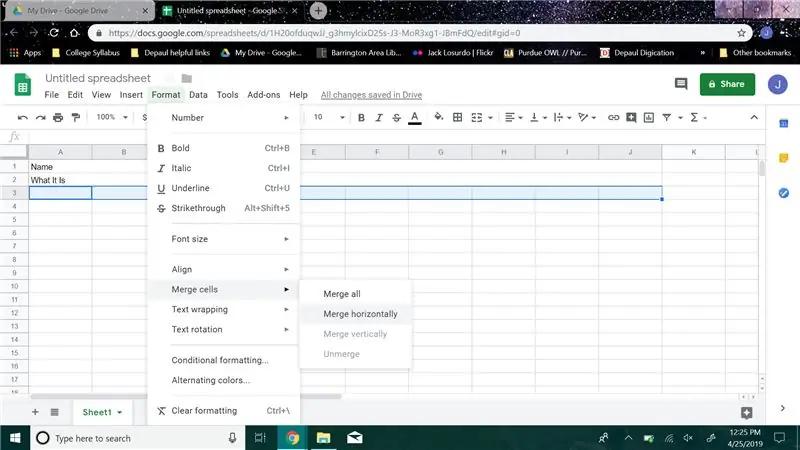
Μεταβείτε στη σειρά 3 και στη σειρά 3 επαναλάβετε το βήμα 2, αλλά αντί να πληκτρολογήσετε όνομα, πληκτρολογήστε "Ημερομηνία"
Βήμα 5:
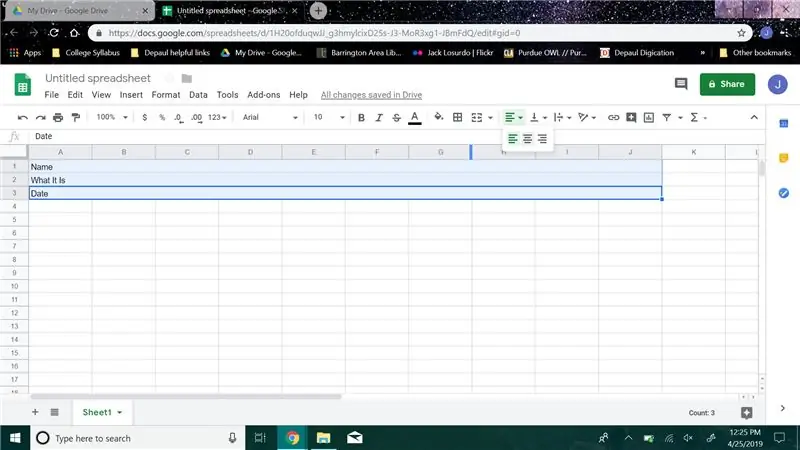
Επιστρέψτε στις τρεις πρώτες σειρές που μόλις συγχωνεύσατε και επιλέξτε τις, στη συνέχεια στη γραμμή εργαλείων με το ποντίκι στο κουμπί που έχει τέσσερις γραμμές, κάντε κλικ στο κουμπί και κεντράρετε τις λέξεις στις γραμμές.
Βήμα 6:
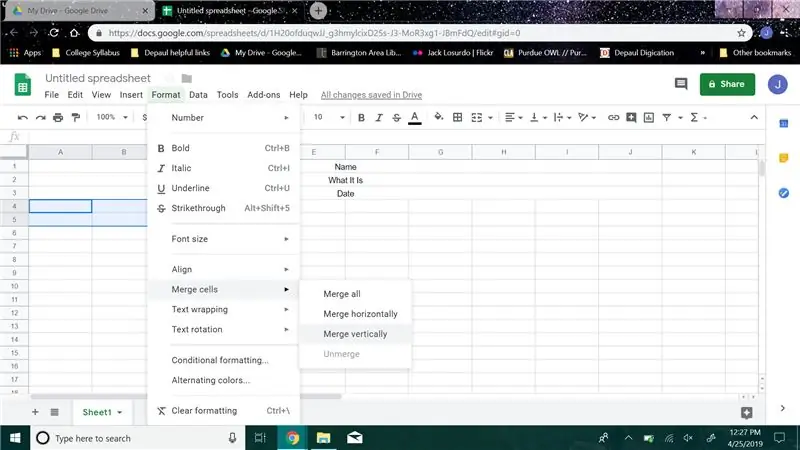
Τώρα μεταβείτε στη σειρά 4, επιλέξτε τη σειρά 4 και 5 στη στήλη Α. Κάντε κλικ στο κουμπί μορφοποίησης, μεταβείτε στη συγχώνευση κελιού και κάντε κλικ στη συγχώνευση κάθετα. Επαναλάβετε το ίδιο ακριβώς βήμα στις στήλες Β, Γ και Δ.
Βήμα 7:
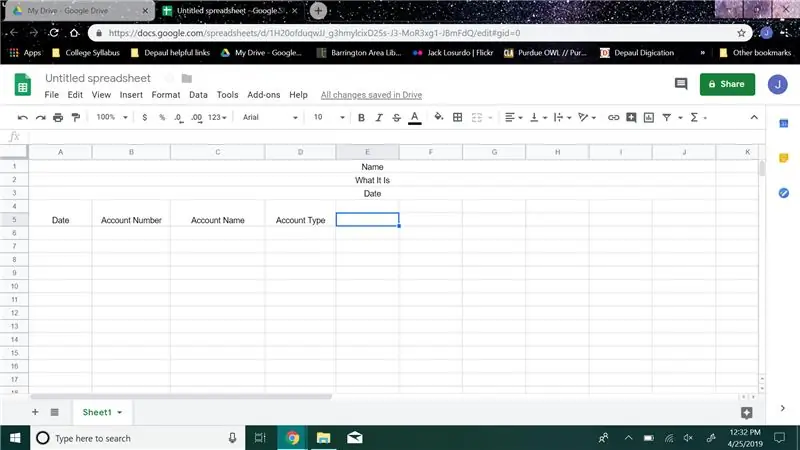
Στη συνέχεια, ακόμα στη συγχώνευση που μόλις κάναμε, πληκτρολογήστε στη στήλη Α "Ημερομηνία", στη στήλη Β τύπο "Αριθμός λογαριασμού", στη στήλη Γ πληκτρολογήστε "Όνομα λογαριασμού" και στη στήλη Δ πληκτρολογήστε "Τύπος λογαριασμού"
Βήμα 8:
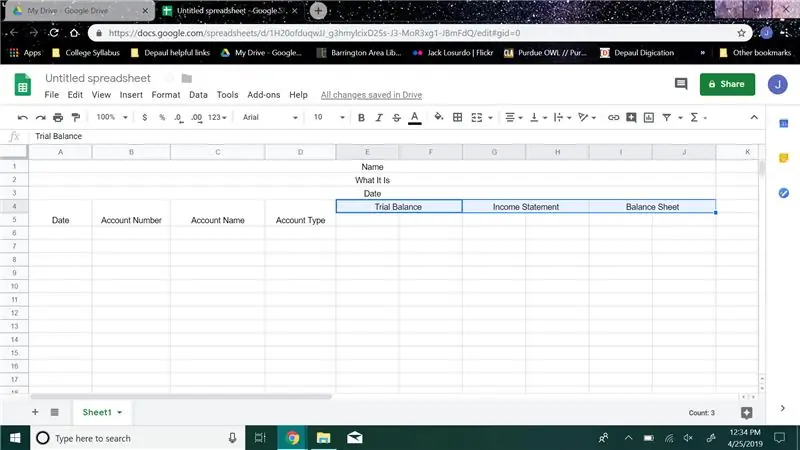
Στη συνέχεια, στη σειρά 4, επιλέξτε τις στήλες Ε και F, στη συνέχεια συγχωνεύστε τις και πληκτρολογήστε "Trial Balance", επιλέξτε τη στήλη G και H, στη συνέχεια συγχωνεύστε τα και πληκτρολογήστε "Κατάσταση εισοδήματος", επιλέξτε τη στήλη I και J, στη συνέχεια συγχωνεύστε τα και πληκτρολογήστε "Υπόλοιπο Σεντόνι"
Βήμα 9:
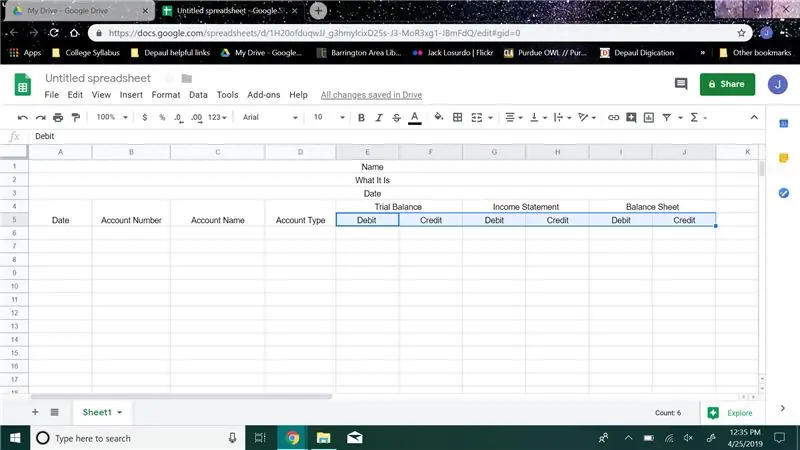
Πηγαίνετε στη σειρά 5, στη στήλη Ε τύπος «Χρέωση», στη στήλη F τύπος «Πίστωση» στη στήλη G τύπος «Χρέωση», στη στήλη Η τύπος «Πίστωση», στη στήλη Ι τύπος «Χρέωση», στη στήλη Ι τύπος «Πίστωση»”.
Βήμα 10:
Μετά από αυτό, κατεβάστε όσες σειρές θέλετε, δεν χρειάζεται να κάνετε κλικ σε τίποτα απλά μετακινηθείτε προς τα κάτω.
Βήμα 11:
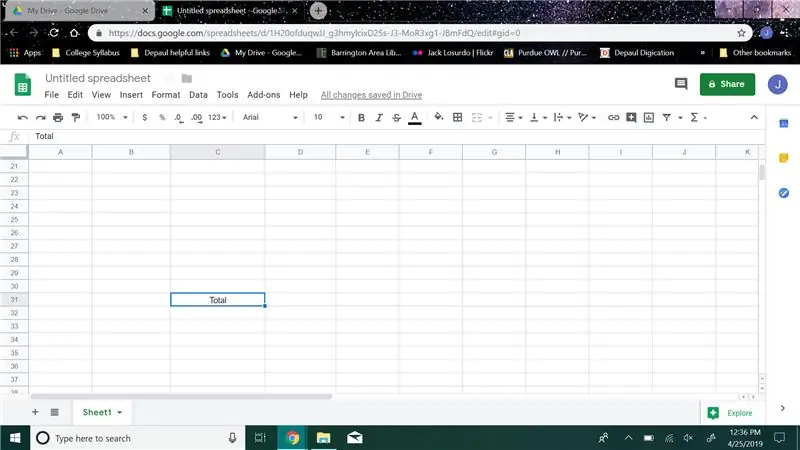
Στη δεύτερη έως την τελευταία σειρά, Στη στήλη C πληκτρολογήστε "Σύνολο".
Βήμα 12:
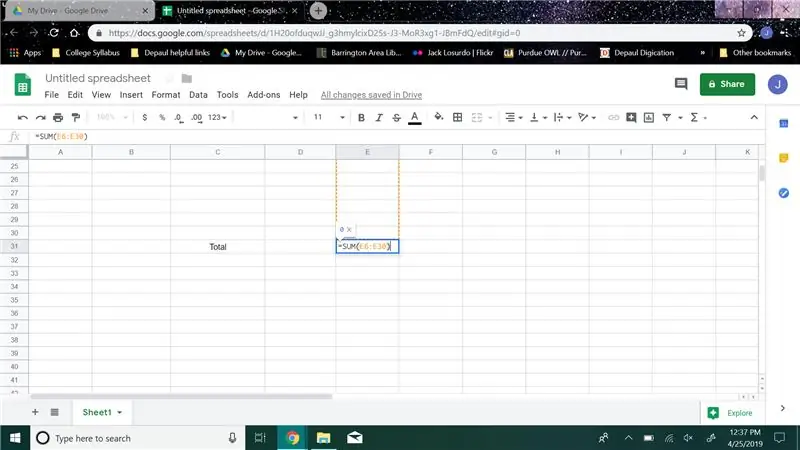
Μεταβείτε στη στήλη E και δημιουργήστε έναν τύπο αθροίσματος, (παράδειγμα του αθροιστικού μου τύπου "= SUM (E6: E30)") θα βάλατε τους αριθμούς των κελιών στις παρενθέσεις. Χρησιμοποιήστε μόνο τα κελιά από αυτήν τη στήλη.
Βήμα 13:
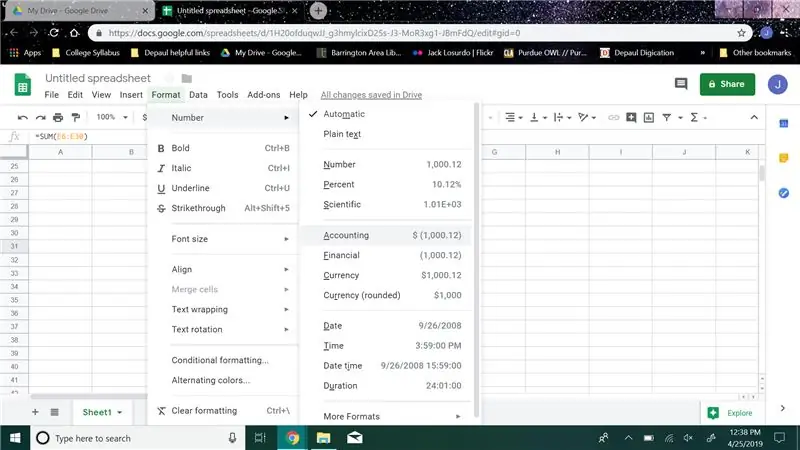
Στη συνέχεια, κάντε κλικ στο κουμπί μορφοποίησης και μεταβείτε στο "Αριθμοί" και, στη συνέχεια, κάντε κλικ στο λογιστικό. Αυτό θα ορίσει την αξία σε δολάρια σε αυτό το κελί
Βήμα 14:
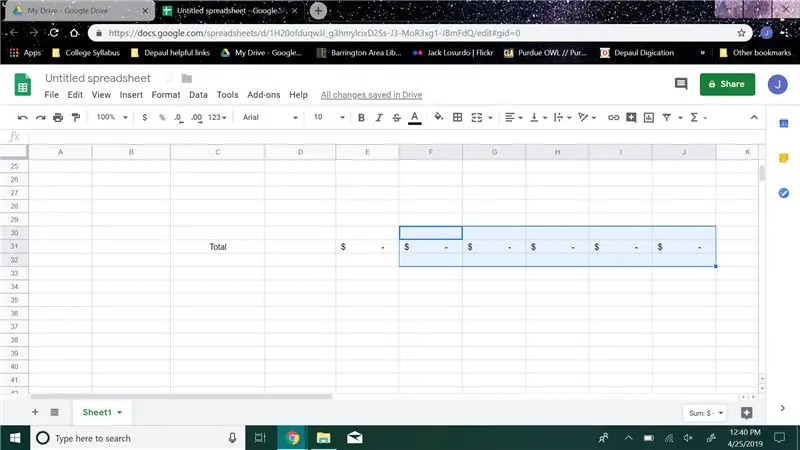
Επαναλάβετε τα βήματα 11 και 12 για τις στήλες F, G, H, I και J
Βήμα 15:
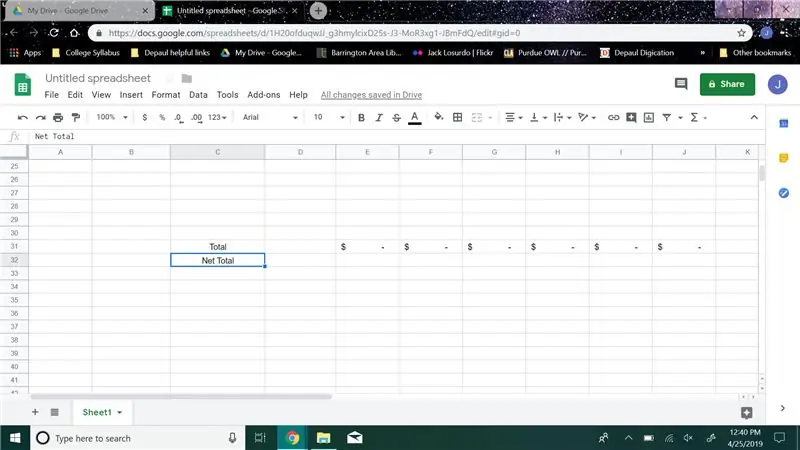
Στη συνέχεια, μεταβείτε στην τελευταία σειρά και στη στήλη C πληκτρολογήστε "Καθαρό σύνολο"
Βήμα 16:
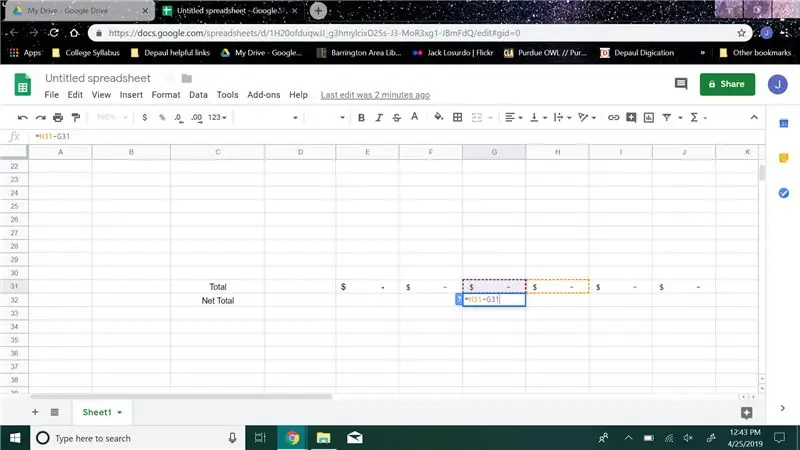
Στην τελευταία σειρά, μεταβείτε στη στήλη G και δημιουργήστε έναν τύπο αφαίρεσης, (παράδειγμα του τύπου αφαίρεσής μου "= H31-G31") θα θέλατε να βάλετε τη δεύτερη έως την τελευταία γραμμή στήλη H μείον τη δεύτερη έως την τελευταία γραμμή στήλη G, στη συνέχεια κάντε κλικ στο κουμπί μορφοποίησης και μεταβείτε στο "Αριθμοί" και, στη συνέχεια, κάντε κλικ στο λογιστικό.
Βήμα 17:
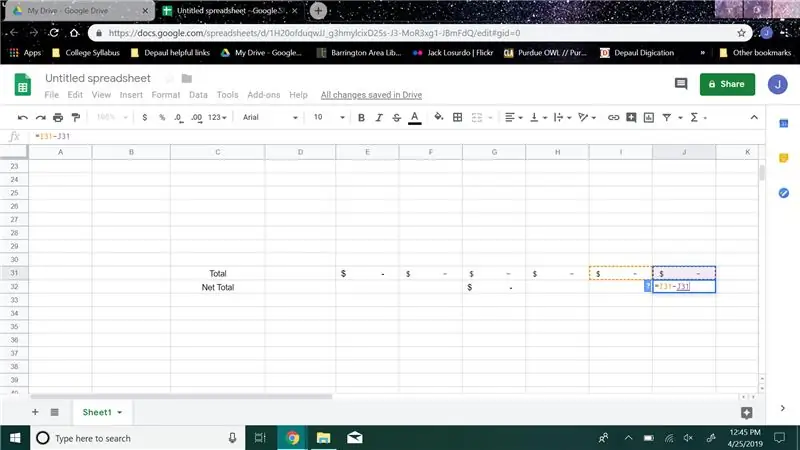
Στην τελευταία γραμμή, μεταβείτε στη στήλη J και δημιουργήστε έναν τύπο αφαίρεσης, (παράδειγμα του τύπου αφαίρεσής μου "= I31-J31") θα θέλατε να βάλετε τη δεύτερη έως την τελευταία στήλη I μείον τη δεύτερη έως την τελευταία σειρά J στήλη, στη συνέχεια κάντε κλικ στο κουμπί μορφοποίησης και μεταβείτε στο "Αριθμοί" και, στη συνέχεια, κάντε κλικ στο λογιστικό.
Βήμα 18:
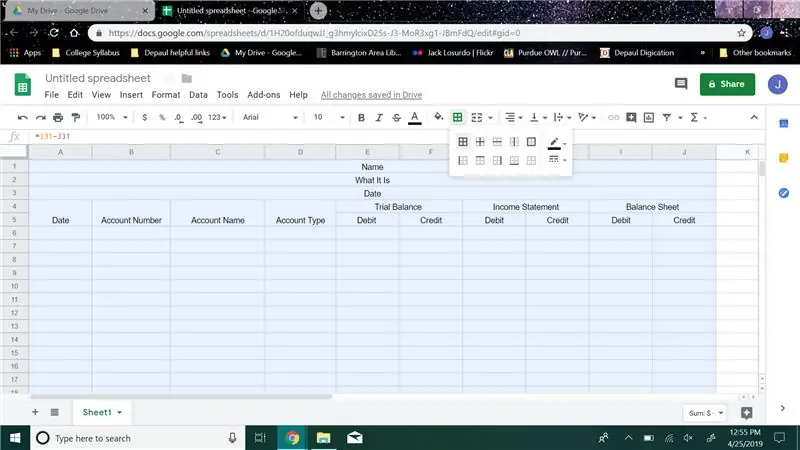
Επιλέξτε όλες τις στήλες και τις γραμμές που χρησιμοποιήσατε στο γράφημα, μετακινήστε το ποντίκι στη γραμμή εργαλείων και κάντε κλικ στο κουμπί που μοιάζει με ένα παράθυρο που ονομάζεται "Borders" και, στη συνέχεια, στο αναπτυσσόμενο μενού κάντε ξανά κλικ στο κουμπί που μοιάζει με παράθυρο.
Βήμα 19:
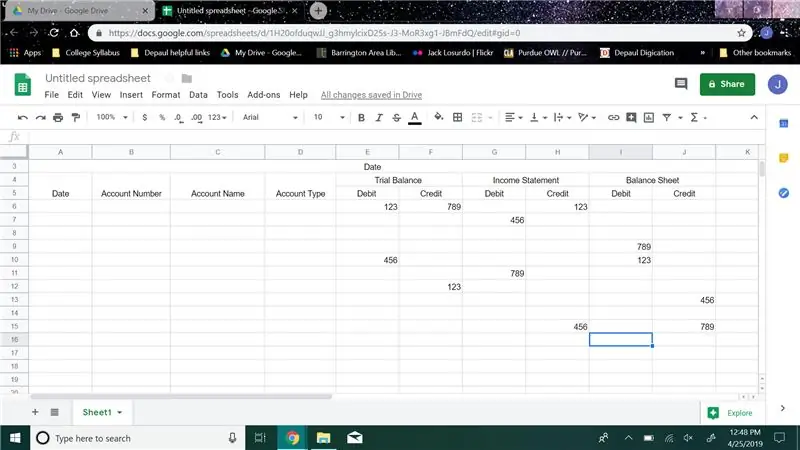
Τώρα για να δοκιμάσετε, σε κάθε στήλη Ε έως J βάλτε οποιονδήποτε αριθμό ανάμεσα στην 6η σειρά και τη σειρά που έχει το "Σύνολο". Προσπαθήστε να βάλετε τουλάχιστον δύο διαφορετικούς αριθμούς σε κάθε στήλη.
Βήμα 20:
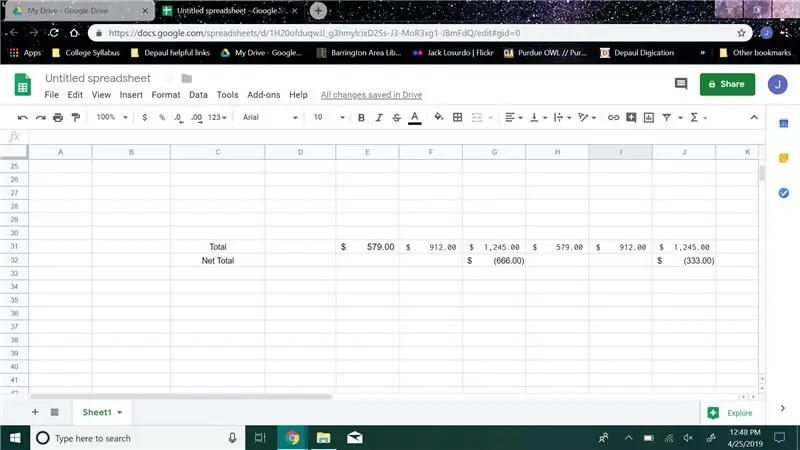
Εάν οι αριθμοί εμφανίστηκαν στις γραμμές με το "Σύνολο" και "Καθαρό εισόδημα", τότε ο Ισολογισμός δοκιμής σας λειτούργησε.
Βήμα 21:
Συγχαρητήρια τώρα διαθέτετε έναν πλήρως λειτουργικό Δοκιμαστικό Ισολογισμό για να οργανώσετε την εργασία σας.
Συνιστάται:
Πώς να φτιάξετε 4G LTE Double BiQuade Antenna Εύκολα Βήματα: 3 Βήματα

Πώς να κάνετε εύκολα 4G LTE διπλή κεραία BiQuade Antenna: Τις περισσότερες φορές αντιμετώπισα, δεν έχω καλή ισχύ σήματος στις καθημερινές μου εργασίες. Ετσι. Searchάχνω και δοκιμάζω διάφορους τύπους κεραίας αλλά δεν δουλεύω. Μετά από σπατάλη χρόνου βρήκα μια κεραία που ελπίζω να φτιάξω και να δοκιμάσω, γιατί δεν είναι η βασική αρχή
Σχεδιασμός παιχνιδιών στο Flick σε 5 βήματα: 5 βήματα

Σχεδιασμός παιχνιδιών στο Flick σε 5 βήματα: Το Flick είναι ένας πραγματικά απλός τρόπος δημιουργίας ενός παιχνιδιού, ειδικά κάτι σαν παζλ, οπτικό μυθιστόρημα ή παιχνίδι περιπέτειας
Σύστημα ειδοποίησης αντίστροφης στάθμευσης αυτοκινήτου Arduino - Βήματα βήμα προς βήμα: 4 βήματα

Σύστημα ειδοποίησης αντίστροφης στάθμευσης αυτοκινήτου Arduino | Βήματα βήμα προς βήμα: Σε αυτό το έργο, θα σχεδιάσω ένα απλό κύκλωμα αισθητήρα στάθμευσης αντίστροφης στάθμευσης αυτοκινήτου Arduino χρησιμοποιώντας Arduino UNO και υπερηχητικό αισθητήρα HC-SR04. Αυτό το σύστημα ειδοποίησης αυτοκινήτου με βάση το Arduino μπορεί να χρησιμοποιηθεί για αυτόνομη πλοήγηση, κλίμακα ρομπότ και άλλα εύρη
Ανίχνευση προσώπου στο Raspberry Pi 4B σε 3 βήματα: 3 βήματα

Ανίχνευση προσώπου στο Raspberry Pi 4B σε 3 βήματα: Σε αυτό το Instructable πρόκειται να πραγματοποιήσουμε ανίχνευση προσώπου στο Raspberry Pi 4 με το Shunya O/S χρησιμοποιώντας τη βιβλιοθήκη Shunyaface. Το Shunyaface είναι μια βιβλιοθήκη αναγνώρισης/ανίχνευσης προσώπου. Το έργο στοχεύει στην επίτευξη της ταχύτερης ταχύτητας ανίχνευσης και αναγνώρισης με
Δημιουργία δοκιμαστικής θήκης JUnit στο Eclipse: 9 βήματα

Δημιουργία JUnit Test Case σε Eclipse: Για να δοκιμάσετε τον κώδικα Java στο Eclipse, ο προγραμματιστής πρέπει να γράψει τις δικές του δοκιμές. Οι δοκιμές JUnit χρησιμοποιούνται συχνότερα από έμπειρους προγραμματιστές για να επαληθεύσουν την ορθότητα και την αποτελεσματικότητα του κώδικα τους. Αυτό το στυλ δοκιμών διδάσκεται στα περισσότερα Πανεπιστήμια, όπως
