
Πίνακας περιεχομένων:
2025 Συγγραφέας: John Day | [email protected]. Τελευταία τροποποίηση: 2025-01-23 14:39
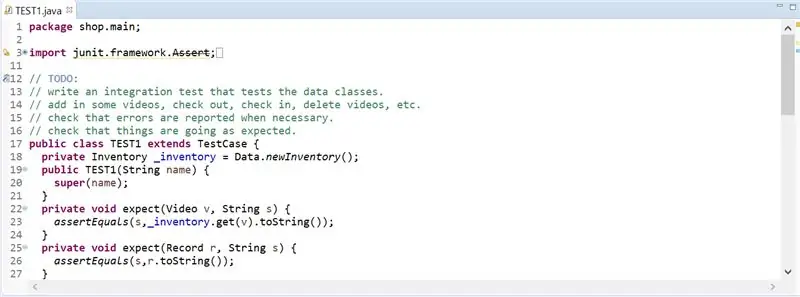
Για να δοκιμάσει τον κώδικα Java στο Eclipse, ο προγραμματιστής πρέπει να γράψει τις δικές του δοκιμές. Οι δοκιμές JUnit χρησιμοποιούνται συχνότερα από έμπειρους προγραμματιστές για να επαληθεύσουν την ορθότητα και την αποτελεσματικότητα του κώδικα τους. Αυτό το στυλ δοκιμών διδάσκεται στα περισσότερα Πανεπιστήμια, όπως το Πανεπιστήμιο DePaul, και ενθαρρύνεται να χρησιμοποιηθεί από τους μαθητές για να δοκιμάσουν τις λύσεις εργασίας τους. Το επίπεδο δυσκολίας δημιουργίας των δοκιμαστικών περιπτώσεων είναι ελάχιστο, ωστόσο η δημιουργία του αρχείου JUnit Test είναι δύσκολη για κάθε αρχάριο. Εικονίζεται ένα παράδειγμα αρχείου JUnit Test.
Βήμα 1: Ανοίξτε το Eclipse
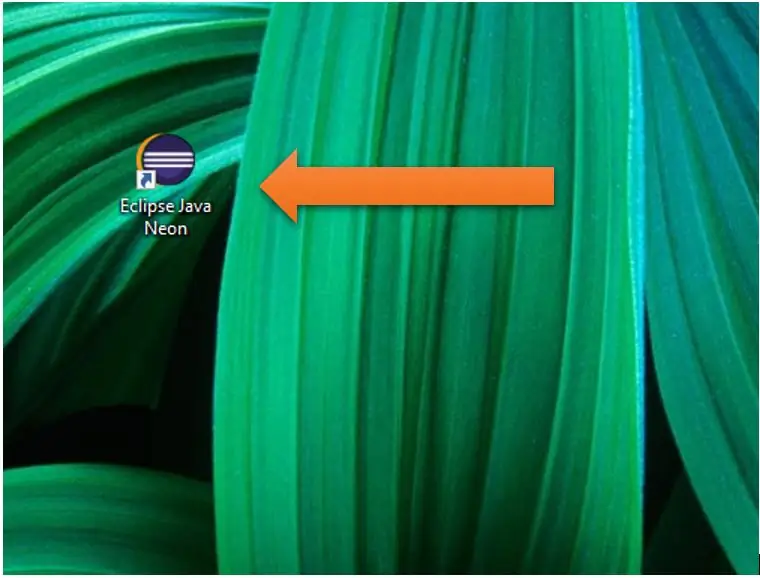
Κάντε κλικ στο εικονίδιο Eclipse Java Neon στην επιφάνεια εργασίας ή αναζητήστε Eclipse στο πλαίσιο αναζήτησης.
Βήμα 2: Ιδιότητες
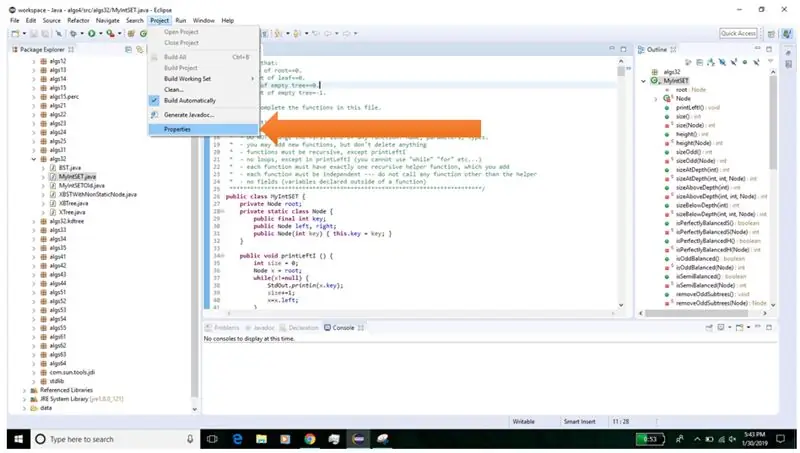
Στην επάνω γραμμή πλοήγησης, κάντε κλικ στην επιλογή Έργο. Στο αναπτυσσόμενο μενού, κάντε κλικ στην επιλογή Ιδιότητες.
Βήμα 3: Διαδρομή δημιουργίας Java
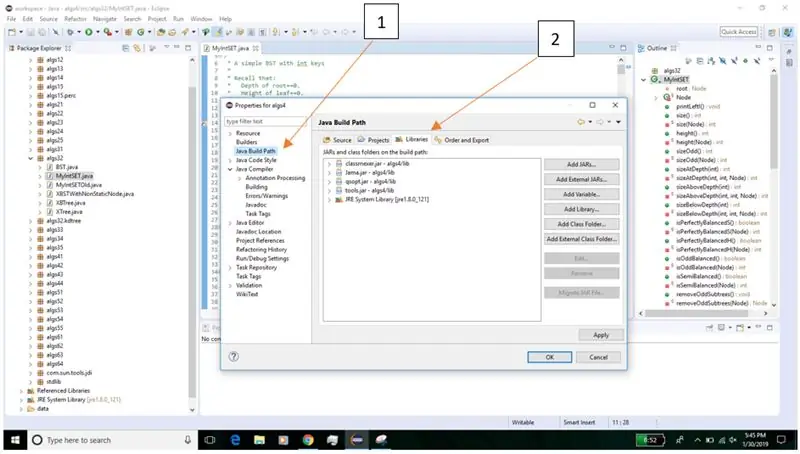
Αρχικά, κάντε κλικ στο ‘Java Build Path’ στην αριστερή πλευρά. Στη συνέχεια, κάντε κλικ στο «Βιβλιοθήκες» στη δεξιά πλευρά κοντά στο επάνω μέρος.
Βήμα 4: Προσθήκη βιβλιοθήκης
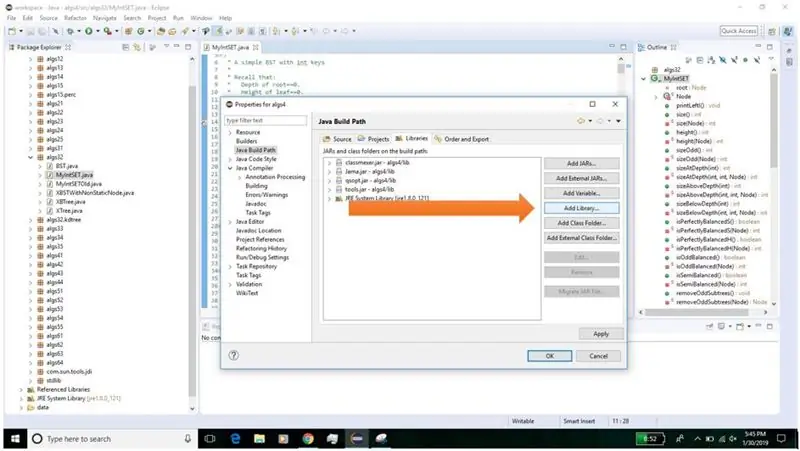
Κάντε κλικ στο εικονίδιο "Προσθήκη βιβλιοθήκης …" στη δεξιά πλευρά.
Βήμα 5: JUnit
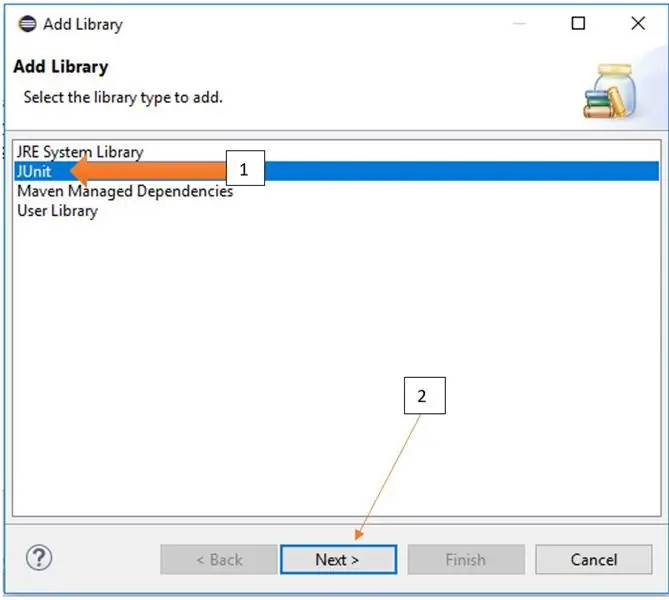
Αρχικά, κάντε κλικ στο «JUnit» για να βεβαιωθείτε ότι είναι επισημασμένο. Στη συνέχεια, κάντε κλικ στο εικονίδιο «Επόμενο>» στο κάτω μέρος.
Βήμα 6: Έκδοση JUnit
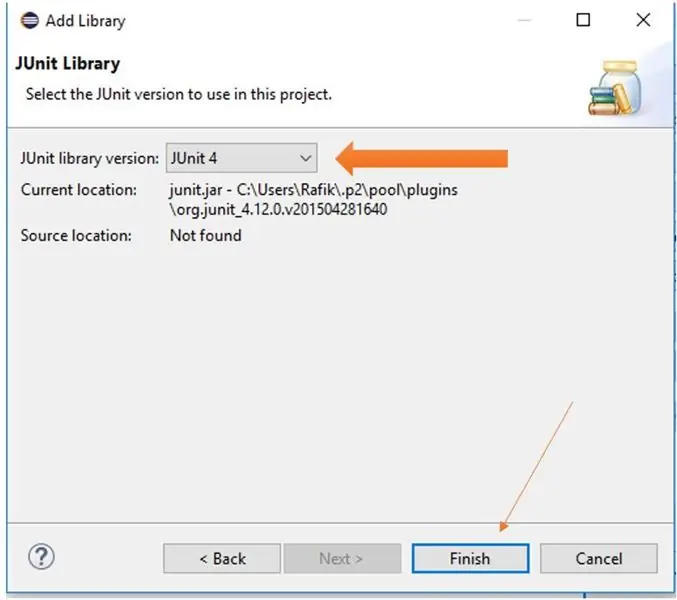
Κάντε κλικ στο αναπτυσσόμενο μενού δίπλα στην ‘Έκδοση βιβλιοθήκης JUnit:’. Επιλέξτε την πιο πρόσφατη διαθέσιμη έκδοση, δηλαδή JUnit 4 ή JUnit 5. Στη συνέχεια, κάντε κλικ στο «Τέλος».
Βήμα 7: Εφαρμόστε τις αλλαγές
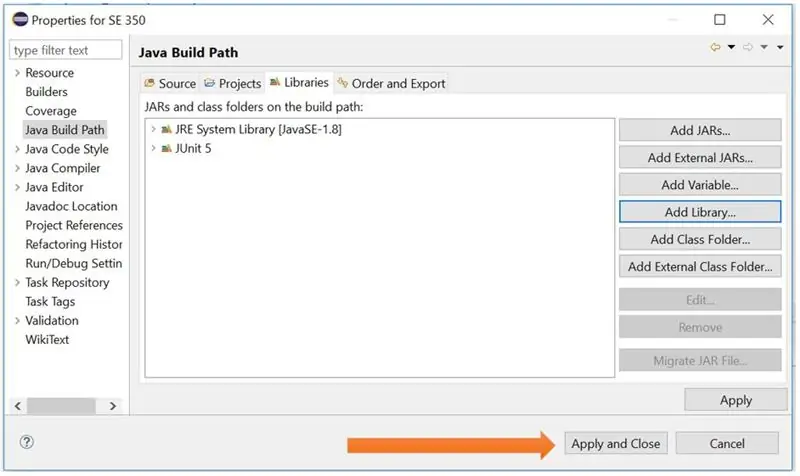
Κάντε κλικ στην επιλογή "Εφαρμογή και κλείσιμο" κοντά στο κάτω δεξί μέρος του παραθύρου.
Βήμα 8: Νέο αρχείο δοκιμής JUnit
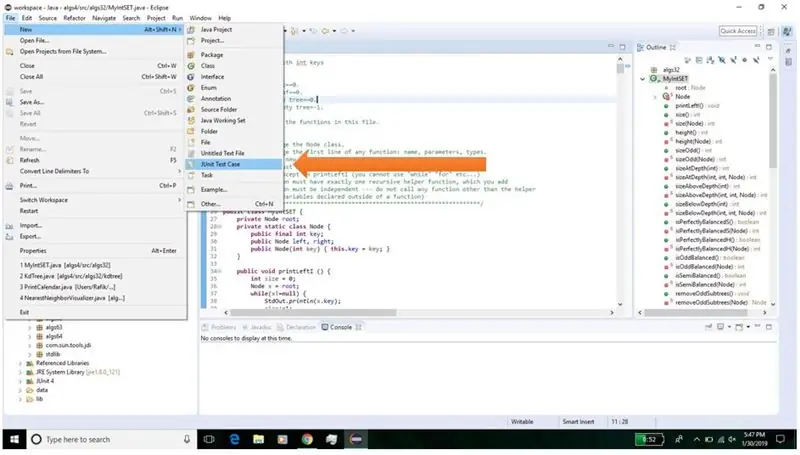
Όντας στην κύρια οθόνη του Eclipse, κάντε κλικ στο Αρχείο, Νέο, JUnit Test Case χρησιμοποιώντας το αναπτυσσόμενο μενού.
Βήμα 9: Ολοκληρώστε τη δημιουργία του αρχείου
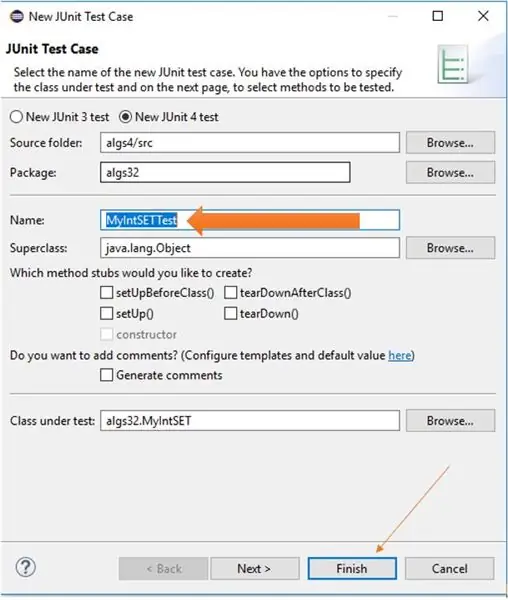
Δίπλα στο πλαίσιο "Όνομα:", γράψτε στο όνομα του δοκιμαστικού αρχείου. Ένα προεπιλεγμένο όνομα αρχείου γράφεται από το Eclipse, αλλά αυτό μπορεί να αλλάξει. Στη συνέχεια, κάντε κλικ στο «Τέλος» στο κάτω μέρος.
Συνιστάται:
Eclipse & JUnit Setup: 11 Βήματα

Eclipse & JUnit Setup: Πράγματα που θα χρειαστείτε: Υπολογιστής με IDE Eclipse Ένα αρχείο Java με λειτουργίες/ μεθόδους που θα θέλατε να δοκιμάσετε Ένα δοκιμαστικό αρχείο με δοκιμές JUnit για εκτέλεση στις λειτουργίες σας
Ο γρήγορος οδηγός για τη δημιουργία βίντεο με το iPhone σας και τη μεταφόρτωσή του στο Facebook ή στο YouTube: 9 βήματα

Ο γρήγορος οδηγός για τη δημιουργία βίντεο με το iPhone σας και τη μεταφόρτωσή του στο Facebook ή στο YouTube: Χρησιμοποιήστε αυτήν την απλή διαδικασία 5 βημάτων (το Instructables το κάνει να μοιάζει με περισσότερα βήματα από ό, τι είναι στην πραγματικότητα) για να δημιουργήσετε και να ανεβάσετε το πρώτο σας βίντεο YouTube ή Facebook - χρησιμοποιώντας μόνο το iPhone σας
Δημιουργία θήκης κινητού τηλεφώνου από ίνες άνθρακα: 8 βήματα

Δημιουργία θήκης κινητού τηλεφώνου από ανθρακονήματα: Θέλατε ποτέ να δημιουργήσετε τη δική σας θήκη κινητού από ίνες άνθρακα; Εδώ είναι μια ευκαιρία να μάθουμε μια διαδικασία βήμα προς βήμα για να δημιουργήσουμε μια! Πριν ξεκινήσουμε, είναι σημαντικό να γνωρίζουμε τους κινδύνους που ενέχει το πειραματικό πρόγραμμα
Ισολογισμός Δοκιμαστικής Λογιστικής: 21 Βήματα

Ισολογισμός Δοκιμαστικής Λογιστικής: Πώς να δημιουργήσετε έναν Ισολογισμό Δοκιμαστικής Λογιστικής Από τον Jack L. Η παρακάτω καθοδήγηση είναι για αρχάριους που είναι νέοι στη λογιστική για να διατηρήσουν τις πληροφορίες τους καθαρές και οργανωμένες. Σε αυτόν τον οδηγό, θα σας δείξω πώς να δημιουργήσετε ένα Tri
Δημιουργία ξύλινης θήκης υπολογιστή: 8 βήματα

Build a Wood PC Case: Αυτό ήταν το αγαπημένο μου casemod. θήκη υπολογιστών από ξύλο μαόνι. Αποφάσισα να χρησιμοποιήσω καπλαμά γιατί η κατασκευή και η τοποθέτηση μιας τελείως ξύλινης θήκης ήταν περισσότερο από ό, τι ήθελα να κάνω. Κάντε τον υπολογιστή σας να μοιάζει με ένα κομψό έπιπλο, ιδανικό για να ζήσετε
