
Πίνακας περιεχομένων:
- Συγγραφέας John Day [email protected].
- Public 2024-01-30 08:32.
- Τελευταία τροποποίηση 2025-01-23 14:39.
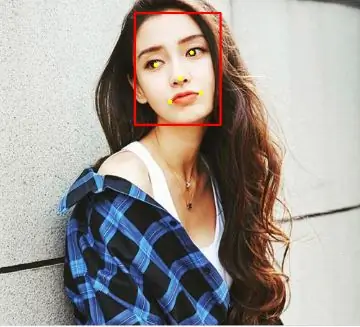

Σε αυτό το Instructable πρόκειται να πραγματοποιήσουμε ανίχνευση προσώπου στο Raspberry Pi 4 με το Shunya O/S χρησιμοποιώντας τη βιβλιοθήκη Shunyaface. Το Shunyaface είναι μια βιβλιοθήκη αναγνώρισης/ανίχνευσης προσώπου. Το έργο στοχεύει στην επίτευξη της ταχύτερης ταχύτητας ανίχνευσης και αναγνώρισης με υλικό χαμηλής ισχύος, ώστε οι λάτρεις όπως εσείς να μπορούν να ζωντανέψουν γρηγορότερα τα ονειρικά σας έργα AI.
Προμήθειες
Raspberry Pi 4B (οποιαδήποτε παραλλαγή)
Τροφοδοτικό συμβατό με Raspberry Pi 4B
Κάρτα micro SD 8 GB ή μεγαλύτερη
Οθόνη
καλώδιο micro-HDMI
Ποντίκι
Πληκτρολόγιο
φορητό υπολογιστή ή άλλος υπολογιστής για τον προγραμματισμό της κάρτας μνήμης
Βήμα 1: Εγκαταστήστε το Shunya OS στο Raspberry Pi 4
Θα χρειαστείτε φορητό υπολογιστή ή υπολογιστή με αναγνώστη/προσαρμογέα κάρτας micro SD για να φορτώσετε την κάρτα micro SD με το Shunya OS.
Κατεβάστε το Shunya OS από τον επίσημο ιστότοπο κυκλοφορίας
Αναβοσβήνει το Shunya OS στην κάρτα SD χρησιμοποιώντας τα βήματα που δίνονται εδώ: Αναβοσβήνει το Shunya OS στο Raspberry Pi 4.
Τοποθετήστε κάρτα micro SD στο Raspberry Pi 4.
Συνδέστε το ποντίκι και το πληκτρολόγιο στο Raspberry Pi 4.
Συνδέστε την οθόνη στο Raspberry Pi 4 μέσω micro-HDMI
Συνδέστε το καλώδιο τροφοδοσίας και ενεργοποιήστε το Raspberry Pi 4.
Το Raspberry Pi 4 πρέπει να εκκινήσει με το Shunya OS.
Βήμα 2: Εγκαταστήστε το Shunyaface
Το Shunyaface είναι μια βιβλιοθήκη ανίχνευσης/αναγνώρισης προσώπου για όλους τους πίνακες που υποστηρίζονται από το Shunya OS.
Για να εγκαταστήσουμε το Shunyaface πρέπει να το συνδέσουμε στο wifi
1. Συνδεθείτε στο wifi χρησιμοποιώντας την εντολή:
$ sudo nmtui
2. Η εγκατάσταση του shunyaface και του cmake είναι εύκολη, εκτελέστε τις ακόλουθες εντολές:
$ sudo apt ενημέρωση
$ sudo apt install shunyaface cmake
Βήμα 3: Παράδειγμα κώδικα και έξοδος
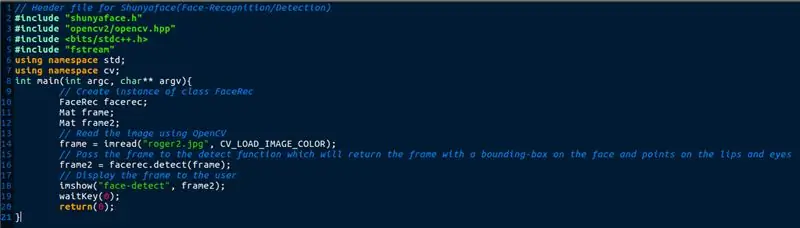
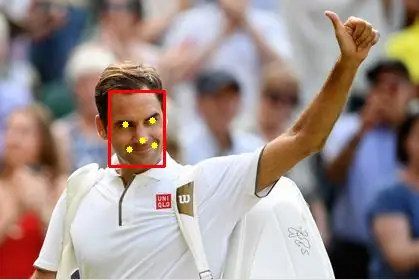
Στον παραπάνω κώδικα, μια εικόνα διαβάζεται χρησιμοποιώντας τη λειτουργία imread. Αυτό το πλαίσιο περνά στη λειτουργία ανίχνευσης, η οποία επιστρέφει ένα όριο στο πρόσωπο και επίσης σχεδιάζει τα σημεία στα τελικά σημεία των χειλιών και το κέντρο των ματιών.
Κατεβάστε τον κώδικα μαζί με τα απαραίτητα αρχεία που δίνονται παρακάτω και ξεφορτώστε τα αρχεία χρησιμοποιώντας τις παρακάτω εντολές:
$ tar -xvzf sample -faceetect.tar.gz
$ cd δείγμα-faceetect
Μεταγλωττίστε το χρησιμοποιώντας την εντολή
$./setup.sh
Εκτελέστε το χρησιμοποιώντας την εντολή
$./build/facedetect
Αυτό θα σας δείξει μια εικόνα με ανιχνευμένο πρόσωπο.
Γράψτε τον δικό σας κώδικα και μεταγλωττίστε
1. Επεξεργαστείτε το αρχείο src/faceetect-sample.cpp και προσθέστε τον κωδικό σας εκεί.
2. στη συνέχεια εκτελέστε αυτήν την εντολή για να μεταγλωττίσετε και να δημιουργήσετε δυαδικό
$./setup.sh
3. Εκτελέστε το χρησιμοποιώντας την εντολή
$./build/facedetect
Συμπέρασμα: Το Shunyaface μπορεί να σας βοηθήσει να εντοπίσετε ή να αναγνωρίσετε ένα πρόσωπο σε μερικές γραμμές κωδικών. Αν σας αρέσει αυτό το σεμινάριο, κάντε το like, μοιραστείτε και επίσης δώστε αστέρι στο αποθετήριο github που παρέχεται εδώ
Συνιστάται:
MATLAB Εύκολη ανίχνευση προσώπου: 4 βήματα

MATLAB Easy Face Detection: Ο κύριος στόχος αυτών των οδηγιών είναι να δείξει πόσο εύκολη θα είναι η επεξεργασία της εικόνας. Με τη βοήθεια του MATLAB Η ανίχνευση και η παρακολούθηση προσώπου ήταν ένα σημαντικό και ενεργό πεδίο έρευνας, γι 'αυτό θα εξηγήσω πώς μπορεί να γίνει με
Κάμερα IP με ανίχνευση προσώπου χρησιμοποιώντας την πλακέτα ESP32-CAM: 5 βήματα

Κάμερα IP με ανίχνευση προσώπου χρησιμοποιώντας τον πίνακα ESP32-CAM: Αυτή η ανάρτηση είναι διαφορετική σε σύγκριση με τις άλλες και ρίχνουμε μια ματιά στην πολύ ενδιαφέρουσα πλακέτα ESP32-CAM που είναι εκπληκτικά φθηνή (λιγότερο από $ 9) και εύκολη στη χρήση. Δημιουργούμε μια απλή κάμερα IP που μπορεί να χρησιμοποιηθεί για τη ροή ζωντανής ροής βίντεο χρησιμοποιώντας το 2
Opencv Ανίχνευση προσώπου, εκπαίδευση και αναγνώριση: 3 βήματα

Opencv Face Detection, Training and Recognition: Το OpenCV είναι μια βιβλιοθήκη ανοιχτού κώδικα οράσεως υπολογιστή, η οποία είναι πολύ δημοφιλής για την εκτέλεση βασικών εργασιών επεξεργασίας εικόνας, όπως θόλωση, ανάμειξη εικόνας, βελτίωση εικόνας καθώς και ποιότητα βίντεο, κατώφλι κ.λπ. Εκτός από την επεξεργασία εικόνας, αποδεικνύει
Ανίχνευση προσώπου σε πραγματικό χρόνο στο RaspberryPi-4: 6 βήματα (με εικόνες)

Ανίχνευση προσώπου σε πραγματικό χρόνο στο RaspberryPi-4: Σε αυτό το Instructable πρόκειται να πραγματοποιήσουμε ανίχνευση προσώπου σε πραγματικό χρόνο στο Raspberry Pi 4 με Shunya O/S χρησιμοποιώντας τη βιβλιοθήκη Shunyaface. Μπορείτε να επιτύχετε ένα ρυθμό καρέ ανίχνευσης 15-17 στο RaspberryPi-4 ακολουθώντας αυτό το σεμινάριο
Ανίχνευση προσώπου και ματιών με Raspberry Pi Zero και Opencv: 3 βήματα

Ανίχνευση προσώπου και ματιών με Raspberry Pi Zero και Opencv: Σε αυτό το διδακτικό θα δείξω πώς μπορείτε να ανιχνεύσετε πρόσωπο και μάτι χρησιμοποιώντας βατόμουρο pi και opencv. Αυτό είναι το πρώτο μου εκπαιδευτικό σε opencv. Ακολούθησα πολλά σεμινάρια για τη δημιουργία ανοικτού βιογραφικού σε βατόμουρο, αλλά κάθε φορά χτυπούσα με κάποια λάθη. Όπως και να έχει
