
Πίνακας περιεχομένων:
- Βήμα 1: INSUMOS DE LA APLICACIÓN
- Βήμα 2: ARQUITECTURA DE LA SOLUCIÓN
- Βήμα 3: WS-RPI: ACTUALIZAR LA RASPBERRY PI & INSTALAR CABECERAS DEL OS
- Βήμα 4: WS-RPI: DESCARGAR EL SOFTWARE DE LA APLICACIÓN
- Βήμα 5: WS-RPI: INSTALAR LIBRERÍAS NECESARIAS
- Βήμα 6: WS-RPI: COMPILAR E INSTALAR EL DRIVER DE LA TARJETA INALÁMBRICA
- Βήμα 7: WS-RPI: INSTALAR HERRAMIENTA AIRCRACK-NG
- Βήμα 8: WS-RPI: VERIFICAR VERSIÓN DE PYTHON
- Βήμα 9: WS-RPI: INSTALAR MYSQL
- Βήμα 10: WS-RPI: INSTALAR NODEJS & EXPRESS
- Βήμα 11: WS-RPI: CONFIGURACIÓN BASE DE DATOS
- Βήμα 12: WS-RPI: CONFIGURACIÓN SCRIPT & SERVICIOS
- Βήμα 13: WS-RPI: INICIAR TAREAS PROGRAMADAS
- Βήμα 14: WS-RPI: CONFIGURACIÓN DE RED
- Βήμα 15: WS-RPI: CONFIGURACIÓN PERMANENTE
- Βήμα 16: WS-RPI: VERIFICAR FUNCIONAMIENTO
- Βήμα 17: WS-RPI: Estado General Del Dispositivo
- Βήμα 18: WS-RPI: Cambiar Configuración Del Dispositivo
- Βήμα 19: DACS: CONFIGURACIÓN
- Βήμα 20: DACS: INSTALACIÓN DEL AMBIENTE VIRTUALIZADO
- Βήμα 21: DACS: IMPORTAR EL DISCO EN EL SOFTWARE DE VIRTUALIZACIÓN
- Βήμα 22: DACS: INICIAR LA MÁQUINA VIRTUAL
- Βήμα 23: DAC-S: ACCEDER a LA APLICACIÓN DE GESTIÓN
- Βήμα 24: DAC-S: MENU PRINCIPAL
- Βήμα 25: DAC-S: MENÚ DE CONFIGURACIÓN
- Βήμα 26: DAC-S: MENÚ «WS-RPI»
- Βήμα 27: DAC-S: CONFIGURAR EL WS-RPI
- Βήμα 28: DAC-S: MENÚ “LISTADO DE WS-RPI INALÁMBRICOS”
- Βήμα 29: DAC-S: MENÚ "PLANO"
- Βήμα 30: DAC-S: MENÚ "GESTIÓN DE ALERTAS"
- Βήμα 31: DAC-S: ARQUITECTURA
- Βήμα 32: DAC-S: ACCEDER AL CÓDIGO FUENTE DEL FRONTEND
- Βήμα 33: DAC-S: ACCEDER AL CÓDIGO FUENTE DEL BACKEND
- Βήμα 34: DAC-S: ACCESO a LA BASE DE DATOS
- Συγγραφέας John Day [email protected].
- Public 2024-01-30 08:32.
- Τελευταία τροποποίηση 2025-06-01 06:08.

Saludos lectores.
Παρουσιάζετε οδηγίες για την απενεργοποίηση των συστημάτων παρακολούθησης και παρακολούθησης από την πρόσβαση σε μη εξουσιοδοτημένους χρήστες Raspberry PI.
Εκπαιδεύτηκε από την έρευνα για τη διερεύνηση της επιστημονικής έρευνας της Universidad Cenfotec de Costa Rica.
Εφαρμογή για τη διαμόρφωση των στοιχείων του υπολογιστή, τη διάθεση της παρακολούθησης (Rasberry PI) που μπορεί να χρησιμοποιηθεί για την ανάκτηση των αναλογικών στοιχείων που χρησιμοποιούνται για την παρακολούθηση της περιόδου, για την οπίσθια περιβαλλοντική περιβαλλοντική ενημέρωση και το λογισμικό διαχείρισης του λογισμικού encarga de analizar el comportamiento y patrones de las señales, en caso de detear algún tipo de anomalía genera las alertas necesarias.
Εκπαιδεύστε τη διαίρεση σε μια σειρά, για πρώτη φορά για τη δημιουργία μιας διάταξης παρακολούθησης των ονομαστικών ονομαστικών αξιών WS-RPI, καθώς και για τη διαμόρφωση ενός λογισμικού ελέγχου για τη χειροκίνητη ονομαστική ονομασία DAC-S.
Βήμα 1: INSUMOS DE LA APLICACIÓN
- Βατόμουρο PI 3.
- Rasbian versión de kernel 4.9.*.
- Python 2.7.9.
- MySql 14.14.
- Ασύρματη κάρτα Alfa AWUS036ACH.
- Κόμβος 4.8.
- 2 Led.
- 1 αντίσταση 220Ω.
- Εικονικό κουτί Oracle.
Βήμα 2: ARQUITECTURA DE LA SOLUCIÓN

Παρακαλώ πραγματοποιήστε ένα πρωτόκολλο για την επίλυση, που απαιτούνται από ένα τοπικό τοπικό δίκτυο για την εγκατάσταση του DAC-S, του WS-RPI, του punto de acceso inalámbrico autorizado y un punto de acceso no autorizado o vecino.
Como se muestra en la imagen se propone crea una red local el segmento de red 192.168.1.0/24, pues en este segmento de red se encuentran las direcciones IP que poseen el DAC-S (192.168.1.5) y la WS-RPI (192.168.1.10) por defecto.
Το κόκκινο τοπικό también se propone que exista un equipo con la dirección de red 192.168.1.1, el cual funge como corta fuegos y default Gateway.
Por último, punto de acceso autorizado se le asigno la dirección de red 192.168.1.2 y el ESSID “Autorizado”.
Βήμα 3: WS-RPI: ACTUALIZAR LA RASPBERRY PI & INSTALAR CABECERAS DEL OS

Iniciamos la Raspberry PI, la cual se puede acceder mediante interfaz gráfica o mediante SSH (Requirere configuración adicional), lo primero que se va a realizar es realizar la versión del sistema operativeo e instalar las cabeceras del sistema λειτουργικό σύστημα, para esto se λειτουργικό comandos:
Αρχική περιήγηση στο super administrador:
sudo - su
Σχετικά με τις υπηρεσίες μας, μπορείτε να λάβετε πληροφορίες σχετικά με τις λειτουργικές εγκαταστάσεις και τις λειτουργικές εγκαταστάσεις που είναι διαθέσιμες:
- apt-get ενημέρωση
- apt-get αναβάθμιση
- sudo apt-get install raspberrypi-kernel-headers
Βήμα 4: WS-RPI: DESCARGAR EL SOFTWARE DE LA APLICACIÓN



Una vez se tiene actualizado el sistema operativo de la PI, se procede a instalar las fuentes del proyecto WS_RPI, για το esto se debe descargar el archivo ws-rpi.software.tar y se debe colocar en el Directorio raíz / del sistema operativo de la Βατόμουρο PI.
Después de esto ejecutamos los siguientes comandos:
- cd /
- tar -xvf ws-rpi.software.tar
El imoltimo comando inicia el processo de descompresión de los archivos, generando los siguientes directorios en el sistema operativeo:
- /cenfotect
- home/pi/WS-RPI/
Ενδεχομένως, μπορείτε να χρησιμοποιήσετε το λογισμικό που χρειάζεται για την εγκατάσταση και τη ρύθμιση της εφαρμογής των διορθώσεων που απαιτούνται για την είσοδό σας στο συγκεκριμένο σύστημα.
Βήμα 5: WS-RPI: INSTALAR LIBRERÍAS NECESARIAS
Se instalan las librerías y herramientas necesarias para configurar el dispositivo, για esto se ejecutan los siguientes comandos:
- apt-get install libc6-dev
- apt-get install bc
- apt-get install libssl-dev libnl-3-dev libnl-genl-3-dev ethtool
Βήμα 6: WS-RPI: COMPILAR E INSTALAR EL DRIVER DE LA TARJETA INALÁMBRICA


El grupo de investigación decidió χρησιµοποιήστε τη χρήση των προτύπων µοντέλο Alfa AWUS036ACH για την υλοποίηση των λειτουργιών της εµπορικής αγοράς, αποκάλυψε την αρχή της ενσωµάτωσής του στο PI no soporta trabajara en modo monitor y no posee soporte para trabajzas.
Για να χρησιμοποιήσετε τη συλλογή και τον οδηγό εγκατάστασης του οδηγού από τη μορφή εγχειριδίου, μπορείτε να ελέγξετε τη στιγμή που δεν μπορείτε να ελέγξετε τη διαθεσιμότητα και την αναπαραγωγή των πακέτων λειτουργικών συστημάτων.
Antes de compilar el driver lo primero que se debe garantizar es que la tarjeta esté conectada a la PI, y se procede a ejecutar los siguientes comandos:
- cd/home/pi/WS-RPI/rtl8812au/
- κάνει CROSS_COMPILE = arm-linux-gnueabihf- ARCH = μπράτσο
- κάντε εγκατάσταση
Reiniciamos el dispositivo para verifica que el driver cargue correctmente:
init 6
Una vez la Raspberry se ha reiniciado, verificamos que el modulo se inició correctimente, για esto verificamos que la PI reconozca la tarjeta wlan1, verificamos corriendo el siguiente comando:
ip a s
Βήμα 7: WS-RPI: INSTALAR HERRAMIENTA AIRCRACK-NG


Se procede a instalar la herramienta aircrack-ng, για esto se ejecutan los siguientes
comandos:
- cd /home/pi/WS-RPI/aircrack-ng-1.2-rc3/
- φτιαχνω, κανω
- κάντε εγκατάσταση
- airodump-ng-oui-update
Βήμα 8: WS-RPI: VERIFICAR VERSIÓN DE PYTHON

Παρουσιάστε την εφαρμογή του προγράμματος χρήσης Python 2.7, για την εγκατάσταση ενός ελαττωματικού συστήματος στο PI, για την επαλήθευση της εκτίμησής σας για την παροχή υπηρεσιών:
Python -V
Βήμα 9: WS-RPI: INSTALAR MYSQL

Ahora se instala las MySQL y sus respectivas dependencias, el cual funcionara como repositorio de datos de las señales recolectadas por la PI. Para esto se ejecutan los siguientes comandos:
- apt-get install python2.7-mysqldb
- apt-get install mysql-server-λείπει η επιδιόρθωση
Μπορείτε να εγκαταστήσετε το πρόγραμμα για να προχωρήσετε, να το χρησιμοποιήσετε για να διαχειριστείτε τη διαχείρισή μου στο MySQL, να λάβετε υπόψη σας την ανάλυση: R45p1Mysql2017.
Posterior a esto se oprime el botón aceptar hasta que la instalación se dé por finalizada.
Βήμα 10: WS-RPI: INSTALAR NODEJS & EXPRESS

La GUI de la aplicación se desarrollóutilizando el lenguaje de programación NodeJS 4.8, Raspberry for defecto trae instalado este lenguaje, pero es una versión bastante desactualizada, for actualizar los binarios a la versión Requireida θα πρέπει να υποβάλλω τις εντολές
- curl -sL https://deb.nodesource.com/setup_4.x | sudo bash -
- apt -get install nodejs -y
- apt-get install node-gyp
Se verifica que el nodejs se haya instalado correctamente ejecutando el siguiente comando:
κόμβος -v
El cual deberá mostrar que la versión es la 4.8.7.
Después se debe ir a la carpeta del proyecto donde se encuentran los códigos fuentes, y se instalan las dependencias para que funcionen correctmente, για esto se ejecutan los siguientes comandos:
- cd/cenfotec/GUI/
- npm εγκατάσταση
Βήμα 11: WS-RPI: CONFIGURACIÓN BASE DE DATOS


Μπορείτε να χρησιμοποιήσετε τη χρήση του συστήματος διαχείρισης του MySQL και να χρησιμοποιήσετε αυτό το πρόγραμμα για να εγκαταστήσετε το πρόγραμμα.
Μπορείτε να χρησιμοποιήσετε τη διαχείριση της υπηρεσίας MySQL και να λάβετε τα εξής:
/home/pi/WS-RPI/SQL/Configure.sql
Ahora se crea la estructura de base de datos:
πηγή /home/pi/WS-RPI/SQL/CreateDB.sql
Se saledel gestor de comandos MySql con el comando:
έξοδος
Βήμα 12: WS-RPI: CONFIGURACIÓN SCRIPT & SERVICIOS


Ejecutamos los siguientes comandos para realizar las configuraciones:
- cd/cenfotec/script/
- chmod +x *
Se verifica que todos los scripts hayan quedado con permisos de ejecución:
ls -lha
Ahora se crean los servicios que levantan la GUI y socket de comunicación:
- cd/cenfotec/GUI/
- forever -service install wips -gui --script bin/www -p $ (dirname "$ (which forever)") -e "PATH =/usr/local/bin: $ PATH"
- για πάντα υπηρεσία εγκατάσταση socket -py -s /cenfotec/socket/main.py -f "-c"/usr/bin/python ""
Ahora se inician los servicios creados en los pasos anteriores:
- εκκίνηση πρίζας υπηρεσίας
- υπηρεσία έναρξης wips-gui
Se verifica que los servicios se hayan iniciado correctment verificando que los puertos 3000 y 9001 se encuentren disponibles en el dispositivo ejecutando el siguiente comando:
nmap localhost
Βήμα 13: WS-RPI: INICIAR TAREAS PROGRAMADAS


Se habilitan las tareas programadas ejecutando los siguientes comandos:
- service cron reload
- update-rc.d cron enable 2 3 4 5
- crontab -e
Se agrega el siguiente contenido al final del archivo cron:
# Tarea programada que realiza el escaneo de señales0, 5, 10, 15, 20, 25, 30, 35, 40, 45, 50, 55 * * * * /cenfotec/script/airodump-ng.sh
Βήμα 14: WS-RPI: CONFIGURACIÓN DE RED

Ahora se procede a configurar la red de la PI, de tal forma que la configuración sea la que carga la aplicación de monitoreo, y no la que trae el dispositivo for defecto, para esto editamos el archivo/etc/network/interfaces con el editor de su preferencia, para este caso se utilizara vi.
Ejecutamos el siguiente comando:
vi/etc/network/interfaces
Dejamos el archivo de configuración de la siguiente manera:
# interfaces (5) file used by ifup (8) and ifdown (8)# Σημειώστε ότι αυτό το αρχείο είναι γραμμένο για χρήση με dhcpcd# Για στατική IP, συμβουλευτείτε το /etc/dhcpcd.conf και το 'man dhcpcd.conf'# Συμπεριλάβετε αρχεία από το -hotplug wlan1 iface wlan1 inet manual # wpa-conf /etc/wpa_supplicant/wpa_supplicant.confiface προεπιλεγμένο εγχειρίδιο inet
Βήμα 15: WS-RPI: CONFIGURACIÓN PERMANENTE

Μπορείτε να διαμορφώσετε το σενάριο και να ρυθμίσετε τις παραμέτρους της διάταξής σας για τη λειτουργία του συστήματος λειτουργίας:
vi /etc/rc.local
Agregamos el siguiente contenido al final del archivo:
/cenfotec/script/startConfig.sh >> /cenfotec/logs/start.log 2 >> /cenfotec/logs/start.errorexit 0
Βήμα 16: WS-RPI: VERIFICAR FUNCIONAMIENTO


Una vez finalizada la configuración se reinicia el dispositivo, ejecutando el siguiente comando:
init 6
Una vez el dispositivo cargue se deberá encender la luz led χρώμα amarilla de forma fija, esto es un indicador de que el dispositivo inicio correctamente pero aún no ha sido configurado. La dirección de red que carga por defecto es la 192.168.1.10.
Για να καταγράψετε τη χειριστική διάθεσή σας για να συνδέσετε τον υπολογιστή σας, θα πρέπει να λάβετε υπόψη σας μια νέα κατηγορία που θα σας οδηγήσει στη διεύθυνση:
192.168.1.10:3000/
Μπορείτε να επιλέξετε τη ρύθμιση παραμέτρων του GUI για τη διαμόρφωση της ρύθμισής σας, καθώς και τη χρήση ενός διαχειριστή που έχει ελαττώσει τον προεπιλεγμένο διαχειριστή.
Βήμα 17: WS-RPI: Estado General Del Dispositivo

Después de iniciar sesión en la WS-RPI, el sistema despliega una pantalla de estado general del dispositivo, como nombre, dirección de red del controlador, puerto de gestión del controlador, tiempo encendido, hora particiones de redico.
Βήμα 18: WS-RPI: Cambiar Configuración Del Dispositivo

Después de iniciar sesión en la WS-RPI, el sistema despliega una pantalla de estado general del dispositivo, como nombre, dirección de red del controlador, puerto de gestión del controlador, tiempo encendido, hora particiones de redico.
En Caso de que se desee cambiar la configuración del Dispositivo, una vez se Haya iniciado ΣΥΝΕΔΡΙΑΚΟ ΚΕΝΤΡΟ se Puede oprimir sobre el Boton «Configuración», en el cual se pueden cambiar ΠΑΡΑΜΕΤΡΟΣ de κόκκινο como Usuario y contraseña de Gestión, configuración de κόκκινο, ΠΑΡΑΜΕΤΡΟΣ de base de datos, entre otros.
Βήμα 19: DACS: CONFIGURACIÓN
Το σύστημα DAC-S μπορεί να χρησιμοποιηθεί για τη μη εικονική, εικονική χρήση και εισαγωγή λογισμικού για εικονική χρήση του VirtualBox ή του VMware Workstation Player.
El disco de la maquina virtual puede ser descargado de la siguiente URL: DAC-S Disco Virtual.
Μπορείτε να εισαγάγετε μια εικονική ντίσκο και ένα λογισμικό για εικονική χρήση και λειτουργικά συστήματα, DAC-S inicia automáticamente un un ambiente que se encuentra configurado con todos los componentes y programas utilisados en el desarrollo del system.
Βήμα 20: DACS: INSTALACIÓN DEL AMBIENTE VIRTUALIZADO

Εγκαταστήστε το λογισμικό για την εικονικοποίηση "VirtualBox", που διατίθεται απευθείας: https://www.virtualbox.org/wiki/ Λήψεις.
Colocar los archivos del disco virtual en un directorio de fácil acceso o donde el usuario los desee instalar.
Βήμα 21: DACS: IMPORTAR EL DISCO EN EL SOFTWARE DE VIRTUALIZACIÓN



Για εισαγωγή ντίσκο εικονικού και λογισμικού εικονικοποίησης του Oracle VirtualBox, μπορείτε να δείτε τις ακόλουθες ενέργειες:
- Αλλαγή λογισμικού για την εικονική εφαρμογή "VirtualBox".
- Κάντε κλικ στο κουμπί "Nueva", επιλέξτε τον αριθμό και επιλέξτε λειτουργικές λειτουργίες "Microsoft Windows", "Windows 7 (64-bit)", κάντε κλικ στο κουμπί "Επόμενο".
- Επιλέξτε εικονική μνήμη RAM εικονική εικονική.
- Επιλέξτε την επιλογή "Usar un archivo de disco duro virtual existente". Κάντε κλικ στο elcono de la carpeta, ubicar el disco virtual mencionado en los pasos anteriores y seleccionarlo “WIN 7 disco-virtual”.
- Κάντε κλικ στο κουμπί "Crear".
Βήμα 22: DACS: INICIAR LA MÁQUINA VIRTUAL

Για την εικονική χρήση, κάντε κλικ στο κουμπί "Iniciar" και στην αρχή που απαιτεί την εκμετάλλευση του λειτουργικού συστήματος.
Βήμα 23: DAC-S: ACCEDER a LA APLICACIÓN DE GESTIÓN

Una vez la maquina virtual haya iniciado, se puede ingresar al aplicación de gestión del DAC-S, para esto se deben seguir los siguientes pasos:
Abrir un navegador, για παράδειγμα: Google Chrome.
Ingresar la siguiente dirección el el navegador: https:// localhost: 8080/dac-s/login
Ingresar el usuario y contraseña. Χρήση του ελαττώματος του "admin" y la contraseña es "pass123".
Βήμα 24: DAC-S: MENU PRINCIPAL

Después de iniciar sesión se muestra la pantalla de bienvenida al sistema y las opciones del menú de la aplicación.
Βήμα 25: DAC-S: MENÚ DE CONFIGURACIÓN


Χρησιμοποιήστε το DAC-S που συνιστά την αναθεώρηση της ρύθμισης παραμέτρων που απαιτούνται από την εφαρμογή για τη λειτουργία σας.
Se ha dividido en tres secciones:
- Σύστημα: Se debe tener principal atención al campo “Correo electrónico”, y colocar el correo al cual desea recibir notificaciones.
- Base de datos: Se gestionan los parámetros de conexión de base de datos, la maquina virtual se encuentra lista για que δεν χρειάζεται οποιεσδήποτε τροποποιήσεις estos parámetros.
- Correo: Αντιστοιχούν σε μια παράμετρο για τη διαμόρφωση των υπηρεσιών που σχετίζονται με τη χρήση των εφαρμογών για ένα περιβάλλον πληροφοριών. Εν τω μεταξύ, μπορείτε να χρησιμοποιήσετε το Gmail ως υπηρεσία εξυπηρέτησης. Για να διαμορφώσετε το πεδίο "Usuario SMTP", αντιστοιχούν σε μια έγκυρη σχέση με το Gmail που θέλετε να λάβετε πληροφορίες σχετικά με το περιβάλλον.
Βήμα 26: DAC-S: MENÚ «WS-RPI»

Για να διαμορφώσετε τη ρύθμιση παραμέτρων του WS-RPI (Ασύρματος αισθητήρας Raspberry PI), θα πρέπει να λάβετε υπόψη σας τις ακόλουθες ρυθμίσεις:
-
Dar clic sobre el icono + de color verde, el cual mostrará una pantalla solicitando los siguientes datos:
- Nombre: Nombre para identificar el WS-RPI.
- Usuario: Usuario de gestion del WS-RPI
- Contraseña: Contraseña del WS-RPI
- IP: Οδηγίες για το κόκκινο χρώμα WS-RPI.
- Puerto: puerto para establecer la conexión con el WS-RPI.
- Κάντε κλικ στο κουμπί "Guardar". Seguidamente se mostrará el WS-RPI en el listado.
Βήμα 27: DAC-S: CONFIGURAR EL WS-RPI

Μπορείτε να βρείτε μια λίστα WS-RPI previamente agregado, κάντε κλικ στο κουμπί "Editar". Για να διαμορφώσετε και να επιβεβαιώσετε τη σύνδεση με το WS-RPI, κάντε κλικ στο κουμπί "Configurar". Για να διαμορφώσετε τη σωστή εφαρμογή, μπορείτε να επιλέξετε "WS-RPI configurado correctamente, procedurea a guardar los cambios".
Una vez se haya realizado la configuración se habilitará un nuevo campo “Estado”, el cual puede tener los siguientes valores:
- "Activo": Significa que el WS-RPI se encuentra listo para entrar en operación
- "Απενεργοποίηση": Σημαντικό για το WS-RPI δεν είναι δυνατή η λειτουργία του, αλλά μπορεί να υποβληθεί σε παραμετροποίηση παραμέτρων.
Κάντε κλικ στο κουμπί "Guardar" για να χρησιμοποιήσετε το los cambios.
Βήμα 28: DAC-S: MENÚ “LISTADO DE WS-RPI INALÁMBRICOS”

Πραγματοποιήστε μια λίστα με το WS-RPI που είναι εγκατεστημένο στο "Activo". Για λόγους WS-RPI se pueden realizar las siguientes operaciones.
- Παρακαλούμε επιλέξτε: Μπορείτε να κάνετε κλικ στο κουμπί "Inventario", να επιλέξετε μόνο για τη διάθεση του WS-RPI στον κατάλογο των προσπελάσιμων εντοπισμών.
- Almacenar el listado de puntos de acceso al dar clic sobre el botón “Guardar”,.
- Clasificar Puntos de Acceso: Μπορείτε να κάνετε κλικ στο κουμπί "ClasificarAP", επιτρέποντας την πρόσβαση στο acuerdo de acuerdo a nuestro κριτήριο.
Βήμα 29: DAC-S: MENÚ "PLANO"

Περισσότερες πληροφορίες για το WS-RPI agregados en el DAC-S. Για παραμέτρους του WS-RPI διαμορφώστε τις πληροφορίες που χρειάζεστε:
- Nombre: αντιστοιχούν al nombre del WS-RPI.
- Inventario: Puede tener los siguientes valores (Sin inventario, Guardado y Clasificado), mostrándose en color verde cuando contiene “Clasificado”, lo cual indica que para ese WS-RPI ya se cuenta con una base de datos contra la cual comparar los nuevos puntos de acceso inalámbricos detectos y si αντιστοιχούν σε γενικές προειδοποιήσεις.
- Βάση: μπορεί να χρησιμοποιηθεί για να διορθώσει το WS-RPI μέσω του WS-RPI, χρησιμοποιώντας το "Correcto".
- Ειδοποιήσεις: θα μπορούσατε να λάβετε ειδοποιήσεις που θα σας βοηθήσουν να δημιουργήσετε το WS-RPI και το οποίο δεν θα σας ενδιαφέρει.
- Λεπτομέρειες: μπορείτε να κάνετε κλικ στην εικόνα του WS-RPI για να δείτε οπτικοποιημένες πληροφορίες adicional como la IP και la fecha hora de la última conexión.
Βήμα 30: DAC-S: MENÚ "GESTIÓN DE ALERTAS"



Παρακαλούμε καταχωρήστε τις οδηγίες για τη γενιά σας. Σημαντική είναι η παρακολούθηση της γενικής παρακολούθησης που μπορεί να χρησιμοποιηθεί για τη διαχείριση της χρήσης του διαχειριστή της θέσης, για την πληροφόρηση του γεγονότος.
Για να δείτε πιο γρήγορα, θα πρέπει να κάνετε κλικ στο "Gestionar".
Los campos a los que debe prestar más atención son:
- Λεπτομέρειες: Για περισσότερες πληροφορίες μπορείτε να βρείτε πληροφορίες σχετικά με την πρόσβαση σε ανίχνευση.
- Δράση: De acuerdo al criterio del administrador de la aplicación, selecciona la acción a tomar, en este caso se ha seleccionado “Mover al inventario como vecino”, lo que σηματοδοτεί ότι θα πρέπει να προμηθευτείς το punto de acceso y además se va a ενσωματωμένο en la base de datos como vecino.
- Περιγραφή: Detail asignado for el administrador de aplicación al momento de gestionar la alerta.
Κάντε κλικ στο κουμπί "Guardar".
Επιλέξτε το σύστημα αναδιάρθρωσης του καταλόγου που θα ακολουθήσει την είσοδό σας στην «Τραμιτάδα».
Βήμα 31: DAC-S: ARQUITECTURA
El DAC-S está compuesto por dos partes, la parte visual de gestión por parte del usuario (Frontend) y la parte de procesamiento (Backend)
Τεχνολογίες χρήσης:
- Γωνιακό 4
- Ανοιξιάτικη μπότα
- Υπόλοιπο υπηρεσίας ιστοσελίδων
- JPA
- Παραχειμάζω
- Mysql
Herramientas de desarrollo:
- Spring Tool Suite
- Υπέροχο Κείμενο
- Πάγκος εργασίας MySQL
Frontend:
Es la parte visual con la que el usuario interactúa con la aplicación. Esta desarrollado en Γωνιακό, χωρίς πλαίσιο JavaScript de código abierto, mantenido από την Google.
Βήμα 32: DAC-S: ACCEDER AL CÓDIGO FUENTE DEL FRONTEND

Pasos para acceder al código fuente del backend:
- Ubicar en el escritorio el icono de acceso directo "sublime_text - Acceso directo".
- Μπορείτε να κάνετε κλικ στο κουμπί για την είσοδό σας στο heramienta de desarrollo, el cual mostrará el IDE con el código del proyecto para su análisis.
Βήμα 33: DAC-S: ACCEDER AL CÓDIGO FUENTE DEL BACKEND

Este módulo se compone de los siguientes elementos:
Servicios Web Rest: la interacción entre el Frontend y el Backend se a través de servicios web. Estos servicios reciben las peticiones, ejecutan la lógica de processamiento y devuelven respuesta a la aplicación del usuario
Los servicios web están desarrollados en java. Se utilizó el entorno de desarrollo de la suite de herramientas de Spring (Spring Tool Suite).
Para más detalle acerca el código del Backend:
- Ubicar en el escritorio el ícono de acceso directo «STS - Acceso directo».
- Se mostrará el IDE de desarrollo con el código fuente del proyecto para su análisis.
Βήμα 34: DAC-S: ACCESO a LA BASE DE DATOS


Χρησιμοποιήστε τη βάση δεδομένων που χρησιμοποιούν το MySQL, την τεχνολογία που χρησιμοποιείται δωρεάν και τη λειτουργία της γενιάς.
Para poder acceder a la base de datos se deben ejecutar los siguientes pasos:
- Ubicar en el escritorio el ícono de acceso directo "MySQL Workbench - Acceso directo".
- Κάντε κλικ στο κουμπί για να κάνετε κλικ στο κουμπί εφαρμογής.
- Ubicar la conexión a la base de datos con el nombre “ConexiónMsql”.
- Μπορείτε να κάνετε κλικ στο σύνδεσμο για την πρόσβαση σε μια βάση δεδομένων.
- Se muestra pantalla del IDE con la base de datos y las respectivas estructuras que la componenten.
Συνιστάται:
Πώς να χρησιμοποιήσετε το Fritzing για να δημιουργήσετε ένα PCB: 3 βήματα

Πώς να χρησιμοποιήσετε το Fritzing για να δημιουργήσετε ένα PCB: Σε αυτό το Instructable, θα σας δείξω πώς να χρησιμοποιείτε το Fritzing. Σε αυτό το παράδειγμα, θα φτιάξω μια ασπίδα ισχύος για το arduino που μπορεί να χρησιμοποιηθεί για να δώσει δύναμη στο arduino με μια μπαταρία
Πώς να δημιουργήσετε ένα σύστημα ανίχνευσης κίνησης με το Arduino: 7 βήματα

Πώς να φτιάξετε ένα σύστημα ανίχνευσης κίνησης με το Arduino: Δημιουργήστε έναν μετρητή παραγωγής κίνησης και παρουσίας χρησιμοποιώντας ένα φτερό HUZZAH που έχει προγραμματιστεί με Arduino και υποστηρίζεται από το Ubidots. Η αποτελεσματική ανίχνευση φυσικής κίνησης και παρουσίας σε έξυπνα σπίτια και έξυπνη κατασκευή μπορεί να είναι πολύ χρήσιμη σε εφαρμογές που κυμαίνονται
Πώς να δημιουργήσετε ένα σύστημα JARVIS ή Real Life JARVIS / Own AI Assistance: 8 βήματα

Πώς να δημιουργήσετε ένα σύστημα JARVIS ή πραγματική ζωή JARVIS / Own AI Assistance: Έχετε παρακολουθήσει ποτέ να μιλάει υπολογιστής όπως ο JARVIS με τον Tony Stark στην ταινία Iron Man; Θέλατε ποτέ να έχετε έναν τέτοιο υπολογιστή; Έχω δίκιο; Μην ανησυχείτε … Μπορείτε να εκπληρώσετε αυτήν την επιθυμία με τον δικό σας υπολογιστή. Μπορείτε να έχετε ένα JARVIS που μοιάζει με υπολογιστή
Ένα απλό σύστημα παρακολούθησης και ελέγχου θολερότητας για τα μικροφύκη: 4 βήματα
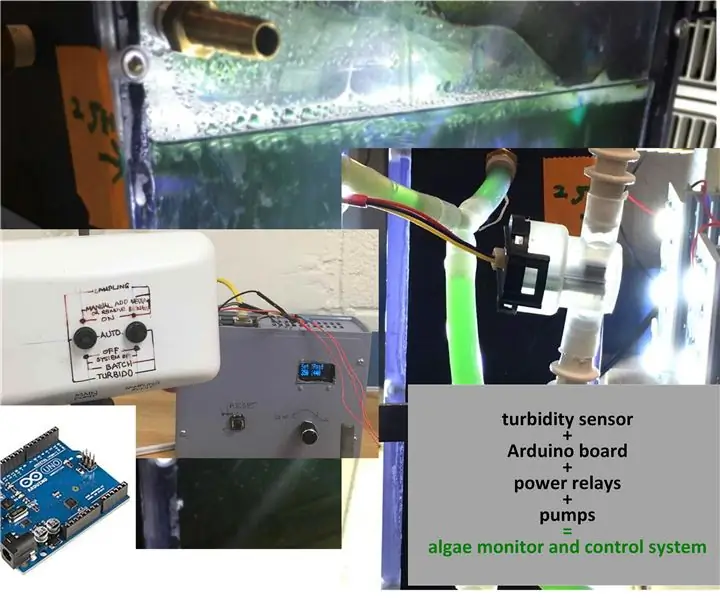
Ένα απλό σύστημα παρακολούθησης και θολερότητας για τα μικροφύκη: Ας πούμε ότι βαριέστε τη δειγματοληψία νερού για τη μέτρηση της θολερότητας, ένας μικτός όρος που υποδεικνύει τυχόν μικρά αιωρούμενα σωματίδια στο νερό, η οποία μειώνει την ένταση του φωτός είτε με αυξανόμενη πορεία φωτός είτε με υψηλότερο σωματίδιο συγκέντρωση ή και τα δύο
Πώς να δημιουργήσετε ένα κινούμενο GIF από ένα αρχείο βίντεο χρησιμοποιώντας μόνο δωρεάν λογισμικό: 4 βήματα

Πώς να φτιάξετε ένα κινούμενο GIF από ένα αρχείο βίντεο χρησιμοποιώντας μόνο δωρεάν λογισμικό: για όσους από εσάς δεν γνωρίζετε ένα GIF είναι η πιο συχνά χρησιμοποιούμενη μορφή εικόνας που υποστηρίζει πολλαπλά καρέ σε μια παρουσίαση παρουσίασης ή κινούμενη εικόνα. Με άλλα λόγια, μπορείτε να βάλετε σύντομα βίντεο όπου συνήθως πηγαίνουν μόνο εικόνες. Wantedθελα να κάνω ένα GIF από βίντεο κλιπ
