
Πίνακας περιεχομένων:
- Βήμα 1: ΕΝΗΜΕΡΩΣΗ
- Βήμα 2: Λίστα μερών
- Βήμα 3: USB Laser Bar Code Reader
- Βήμα 4: Βάση δεδομένων UPC
- Βήμα 5: Κείμενο σε ομιλία
- Βήμα 6: Ισχύς μπαταρίας
- Βήμα 7: Μέρος Ι - Προσθήκη ήχου στο Pi Zero
- Βήμα 8: Μέρος II - Εγκατάσταση λογισμικού
- Βήμα 9: Αντιμετώπιση προβλημάτων
- Βήμα 10: Μέρος ΙΙΙ - Διακομιστής Ιστού
- Βήμα 11: Αντιμετώπιση προβλημάτων του διακομιστή Web
- Βήμα 12: Προσάρτημα
2025 Συγγραφέας: John Day | [email protected]. Τελευταία τροποποίηση: 2025-01-23 14:39

Εικ. 1 Σαρωτής γραμμωτού κώδικα από το DX.com
ΣΦΑΙΡΙΚΗ ΕΙΚΟΝΑ
Ενημέρωση: Διατίθεται σύντομο βίντεο επίδειξης
Η μαμά μου δεν μπορεί πλέον να διαβάζει ετικέτες σε είδη παντοπωλείου, έτσι πήγα να ψάξω λύσεις. Αφού είδα ότι οι αναγνώστες γραμμωτού κώδικα για τυφλούς κοστίζουν πολλές εκατοντάδες δολάρια, ήθελα να δω τι θα μπορούσε να γίνει χρησιμοποιώντας ένα Raspberry Pi και έναν αναγνώστη γραμμωτού κώδικα USB.
Μια άλλη βασική μίμηση ήταν ότι αυτό θα έπρεπε να λειτουργεί ΧΩΡΙΣ σύνδεση στο Διαδίκτυο (όπως σε κατάστημα ή σπίτι φίλου). Έτσι, η βάση δεδομένων και το κείμενο σε ομιλία έπρεπε να είναι αυτόνομα.
Δοκίμασα μια έκδοση αναγνώστη γραμμικού κώδικα που βασίζεται σε κάμερα, αλλά ο φωτισμός και η θέση της κάμερας προκάλεσαν προβλήματα αξιοπιστίας σε κάποιον που δεν μπορούσε να δει καθαρά. Αυτά απαιτούσαν επίσης όραση για τη ρύθμιση και τη χρήση της εφαρμογής. Έτσι, άλλαξα σε έναν αναγνώστη γραμμωτού κώδικα USB Laser, ειδικά επειδή είναι τώρα διαθέσιμοι για κάτω από $ 30 και το Raspbian Jessie τα υποστηρίζει αμέσως έξω από το κουτί.
Δοκίμασα επίσης το νέο Amazon Dash Wand, αλλά δεν μιλά το σαρωμένο στοιχείο και απαιτεί σύνδεση στο Διαδίκτυο για να λειτουργήσει.
Η ιδέα ήταν να σαρώσουμε ένα στοιχείο και να θέσουμε το ερώτημα Raspberry μια εσωτερική βάση δεδομένων κωδικών UPC και στη συνέχεια να μιλήσουμε την περιγραφή του προϊόντος χρησιμοποιώντας κείμενο σε ομιλία.
Προκειμένου να γίνει η μονάδα όσο το δυνατόν μικρότερη, ήθελα να χρησιμοποιήσω ένα Raspberry Pi Zero. Iθελα επίσης να εξαντλήσω τη μονάδα από την μπαταρία.
Για να ικανοποιηθούν αυτές οι απαιτήσεις ήταν απαραίτητες κάποιες αντισταθμίσεις. Δεδομένου ότι το Zero δεν έχει εξωτερική υποδοχή ήχου, ξαναχρησιμοποίησα το σχέδιο ήχου από το έργο μου "Earthquake Pi" καθώς ήταν χαμηλού κόστους (περίπου 6 $) και πολύ μικρό. Εναλλακτικά, μπορεί να είναι δυνατή η αντικατάσταση του "One Transistor Audio για Pi Zero".
Για το σαρωτή Laser Bar Code, βρήκα ένα από το DX.com. Τροφοδοτείται από το Raspberry USB και κοστίζει περίπου $ 25. (δείτε τα παρακάτω μέρη)
Βήμα 1: ΕΝΗΜΕΡΩΣΗ
Με την άφιξη του Raspberry Pi Zero W, θα πάω σε αυτό. Όλα εδώ είναι τα ίδια, εκτός από το ότι πρέπει να ρυθμίσετε τη σύνδεση WiFi στο Pi. Αυτό σημαίνει ότι δεν θα χρειαστείτε διανομέα USB για το Zero για ρύθμιση και χρήση.
Μπορείτε να ρυθμίσετε το WiFi χρησιμοποιώντας:
thepihut.com/blogs/raspberry-pi-tutorials/…
Το ήξερες?
Εάν εγκαταστήσετε το Raspbian Jessie σε κάρτα SD χρησιμοποιώντας υπολογιστή με Windows, μπορείτε να δημιουργήσετε δύο αρχεία στην κάρτα για να διαμορφώσετε την πρόσβαση WiFi και SSH πριν την εκκινήσετε σε Raspberry;
Για αυτό, ας υποθέσουμε ότι η κάρτα SD σας είναι επί του παρόντος τοποθετημένη ως K: στον υπολογιστή σας:
1) Εγκαταστήστε την πιο πρόσφατη εικόνα Raspbian Jessie στο SD. Για αυτό το έργο, η Jessie Lite πρέπει να λειτουργήσει.
www.raspberrypi.org/downloads/raspbian/
2) Με το σημειωματάριο, δημιουργήστε ένα αρχείο που ονομάζεται "ssh" και χρησιμοποιήστε το Save As "All files" στο K: / ssh
Το αρχείο μπορεί να περιέχει οτιδήποτε. Είναι σημαντικό το όνομα αρχείου. ΔΕΝ πρέπει να είναι "ssh.txt" !!!
3) Με το σημειωματάριο, δημιουργήστε ένα αρχείο που ονομάζεται "wpa_supplicant.conf" με τα ακόλουθα:
ctrl_interface = DIR =/var/run/wpa_supplicant GROUP = netdevupdate_config = 1
δίκτυο = {
ssid = "mySSID" psk = "mypassword" key_mgmt = WPA-PSK}
Χρησιμοποιήστε την Αποθήκευση ως "Όλα τα αρχεία" στο K: / wpa_supplicant.conf Και πάλι, μην αφήσετε το Σημειωματάριο να το αλλάξει σε "wpa_supplicant.conf.txt" !!
Όταν ξεκινάτε το Raspberry για πρώτη φορά, η Jessie θα τα αναζητήσει και θα συνδεθεί με το Wifi σας. Ωστόσο, θα πρέπει να αναζητήσετε τη διεύθυνση IP στο δρομολογητή σας, αφού έχει εκχωρηθεί αυτόματα.
Βήμα 2: Λίστα μερών
- Raspberry Pi Zero (ή οποιοδήποτε Raspberry Pi, εάν το μέγεθος δεν αποτελεί πρόβλημα)
-
USB σαρωτής γραμμωτού κώδικα λέιζερ
www.dx.com/p/ls-4209-laser-bar-code-scanner…
- Για το Raspi Zero, προσθέστε ενισχυτή Adafruit I2S 3W Class D
- Μικρό ηχείο. (Για Pi 2, 3, χρησιμοποιήστε εξωτερικό ενισχυτή & ηχείο.)
- Προσαρμογέας USB Micro σε USB OTGhttps://www.adafruit.com/products/2910
- 5V 1Amp Μπαταρία USB όπως
- Καλώδιο USB σε micro USB για μπαταρία.
- Διανομέας USB & Ethernet (τουλάχιστον για την αρχική εργασία ρύθμισης, δεν απαιτείται για Zero W ή Raspi 2, 3)
- Λογισμικό από το GITHUB:
Βήμα 3: USB Laser Bar Code Reader

Οι αναγνώστες γραμμωτού κώδικα λέιζερ συγχωρούν περισσότερο την ικανότητά τους να σαρώνουν μια ετικέτα UPC από τις κάμερες. Λειτουργούν επίσης καλά ακόμη και σε ετικέτες με χαμηλό φωτισμό ή κακή τοποθέτηση.
Θα χρειαστείτε τον προσαρμογέα USB σε USB για να τον συνδέσετε στο μηδέν.
Η χειρολαβή και η σκανδάλη του σαρωτή το καθιστούν εύκολο στη χρήση.
Δίνει επίσης ανατροφοδότηση όταν σαρώνει επιτυχώς μια ετικέτα.
Future ToDo:
Στην τελική σχεδίαση, θα έκοψα το καλώδιο για να το συντομεύσω και να το κολλήσω απευθείας στις ακίδες USB στο Zero για να μειώσω το μέγεθος και την πιθανότητα βλάβης του συνδέσμου. Το μηδέν και η μπαταρία θα προσαρτηθούν απευθείας στο κάτω μέρος της λαβής του σαρωτή σε θήκη εκτυπωμένης 3D.
Βήμα 4: Βάση δεδομένων UPC
Αυτό είναι το πιο κακώς καλυμμένο μέρος του έργου, καθώς υπάρχουν κυριολεκτικά εκατομμύρια κωδικοί UPC και πολύ λίγες βάσεις δεδομένων ανοιχτού κώδικα διαθέσιμες για λήψη. Δυστυχώς, οι περισσότερες βάσεις δεδομένων UPC είναι μάλλον ακριβές και απαιτούν σύνδεση στο Διαδίκτυο.
Iμουν σε θέση να συγκεντρώσω μερικές βάσεις δεδομένων ανοιχτού κώδικα (πηγές στο Παράρτημα παρακάτω), αλλά ακόμη και με σχεδόν 700.000 στοιχεία, λείπει ένας τεράστιος αριθμός.
Για το σκοπό αυτό, έχω κάνει δύο πράγματα. το ένα είναι να επικεντρωθεί σε είδη παντοπωλείου ειδικά και το άλλο είναι να προσθέσει έναν διακομιστή ιστού στο Raspberry για να επιτρέψει την προσθήκη νέων κωδικών UPC με μη αυτόματο τρόπο, αν και αυτό απαιτεί τουλάχιστον τοπική συνδεσιμότητα δικτύου.
Future ToDo:
Θα έκανα το Zero W ένα "hotspot", ώστε να μπορείτε να συνδεθείτε σε αυτό οπουδήποτε για να προσθέσετε νέους κωδικούς UPC.
Βήμα 5: Κείμενο σε ομιλία
Χρησιμοποίησα το πρόγραμμα κειμένου σε ομιλία που ονομάζεται "Flite", καθώς είχε τον καλύτερο συμβιβασμό μεταξύ της ποιότητας της φωνής και της ταχύτητας μετατροπής στο μηδέν. Άλλα ακούστηκαν λίγο καλύτερα, αλλά ήταν πολύ αργά για να μετατραπούν.
Μπορείτε επίσης να δείτε το σεμινάριο του Adafruit:
Σημειώστε ότι θα χρειαστεί λίγο «εκπαίδευση στο αυτί» για να συνηθίσετε την κλίση του λόγου, αλλά δεν είναι πολύ κακό.
Η σάρωση ξανά του ίδιου στοιχείου θα επαναλάβει τον ήχο.
Future ToDo
Maybeσως προσθέσετε υποδοχή ακουστικών για να διευκολύνετε τους ηλικιωμένους να ακούσουν τη φωνή σε θορυβώδη μέρη.
Βήμα 6: Ισχύς μπαταρίας
Το σύστημα μπορεί να λειτουργήσει από μπαταρία USB 5V, όπως χρησιμοποιείται για την επαναφόρτιση κινητών τηλεφώνων.
Το πρόβλημα είναι ότι όταν αποσυνδέσετε την μπαταρία ή η μπαταρία πεθάνει, το Pi θα συντριβεί με πιθανότητα να καταστρέψει τη μονάδα SD.
Για να επιλυθεί αυτό, απαιτείται ένα κουμπί που εκτελεί μια εντολή τερματισμού λειτουργίας. Μάλλον θα χρησιμοποιήσω ένα σαν αυτό:
www.element14.com/community/docs/DOC-78055…
(Ναι… άλλο "Future ToDo!")
Βήμα 7: Μέρος Ι - Προσθήκη ήχου στο Pi Zero



(Παραλείψτε αυτό το μέρος εάν δεν χρησιμοποιείτε μηδενικό!)
Σε ένα Pi Zero, θα χρειαστεί να προσθέσετε εξωτερικό ήχο, επειδή δεν είναι ενσωματωμένο. Χρησιμοποίησα το χαμηλού κόστους "Adafruit I2S 3W Amplifier Breakout MAX98357A"
Αυτό απαιτεί ρύθμιση χρησιμοποιώντας το εξαιρετικό σεμινάριο του Adafruit στη διεύθυνση:
Όπως φαίνεται στο τμήμα καλωδίωσης του σεμιναρίου, συνδέστε:
• Amp Vin σε Raspi Zero Pi 5V • Amp GND σε Raspi Zero Pi GND • Amp DIN σε Raspi Zero Pi #21 • Amp BCLK σε Raspi Zero Pi #18 • Amp LRCLK σε Raspi Zero Pi #19
Συνδέστε ένα μικρό ηχείο στα καλώδια ήχου στην πλακέτα.
Εγκατάσταση λογισμικού Pi Zero Adafruit Audio
$ curl -sS https://raw.githubusercontent.com/adafruit/Raspbe…> | κτυπώ δυνατά
Μετά την επανεκκίνηση, δοκιμάστε τον ήχο χρησιμοποιώντας τη δοκιμή ηχείων:
$ speaker -test -c2 --test = wav -w /usr/share/sounds/alsa/Front_Center.wav
Εάν αντιμετωπίζετε προβλήματα, επιστρέψτε μέσω του σεμιναρίου Adafruit ξεκινώντας από την επισκόπηση. Mayσως χρειαστεί να ακολουθήσετε τα βήματα "Λεπτομερής εγκατάσταση" στο σεμινάριο για να επαληθεύσετε όλα τα ενημερωμένα αρχεία.
Σημαντικά απαιτούμενα βήματα για ήχο Zero & Max98357: Από προεπιλογή, ο ήχος ALSA λειτουργεί μόνο σε στερεοφωνικό επίπεδο, ενώ η μετατροπή κειμένου σε ομιλία Flite είναι μονοφωνική. Επίσης, ο ήχος έχει «σκάει» μέσα του κάθε φορά που αρχίζει να παίζει.
(Δείτε:
Πρέπει να κάνετε τα εξής:
1) Προσθέστε μια γραμμή στο /boot/config.txt
$ sudo nano /boot/config.txt
dtoverlay = i2s-mmap
2) Αντικαταστήστε το /etc/asound.conf
$ sudo nano /etc/asound.conf
pcm.hifiberry {type hw card 0} pcm.! default {type plug slave.pcm "dmixer"} pcm.dmixer {type dmix ipc_key 1024 slave {pcm "hifiberry" κανάλια 2}} ctl.dmixer {type hw card 0}
3) Επανεκκινήστε το Pi σας.
Δοκιμάστε ξανά τη δοκιμή ηχείων. Θα πρέπει να ακούγεται καλύτερα τώρα. Μόλις ολοκληρώσετε το σεμινάριο εγκατάστασης, συμπεριλαμβανομένων των δοκιμών ήχου, τότε ο ήχος θα πρέπει να είναι έτοιμος.
Σημειώστε ότι μπορεί να θέλετε να προσθέσετε υποδοχή ακουστικών για ήχο, αν το πάτε σε ένα παντοπωλείο ή σε θορυβώδες περιβάλλον.
Βήμα 8: Μέρος II - Εγκατάσταση λογισμικού
Αυτό προϋποθέτει ότι έχετε ήδη εγκαταστήσει το Raspbian Jessie και ότι έχετε πρόσβαση στη γραμμή εντολών Linux. Δεν χρειάζεστε την έκδοση GUI του Raspbian, αλλά είναι εντάξει για χρήση.
ΔΕΝ χρειάζεστε το σαρωτή USB συνδεδεμένο αυτήν τη στιγμή, σε περίπτωση που χρειάζεστε τη θύρα USB για Ethernet ή πληκτρολόγιο/ποντίκι.
Βεβαιωθείτε ότι το λειτουργικό σας σύστημα είναι ενημερωμένο:
$ sudo apt-get ενημέρωση $ sudo apt-get αναβάθμιση
Από τη γραμμή εντολών, μεταβείτε στον αρχικό κατάλογο pi και κάντε λήψη του αποθετηρίου GITHUB:
$ cd/home/pi $ sudo apt install git $ git clone https://github.com/rgrokett/TalkingBarcodeReader….> https://github.com/rgrokett/TalkingBarcodeReader….> $ cd TalkingBarcodeReader $./install. SH
Αυτό θα πάρει λίγο χρόνο, ιδιαίτερα αν είναι η πρώτη φορά και ο διακομιστής ιστού και η PHP πρέπει να εγκατασταθούν ή να ενημερωθούν. Εάν είναι απαραίτητο, μπορείτε να το εκτελέσετε περισσότερες από μία φορές. Μεταξύ άλλων, εγκαθιστά τα αρχεία γραμμωτού κώδικα και τη βάση δεδομένων UPC στη διεύθυνση:/var/www/html/upc
Στη συνέχεια, επεξεργαστείτε το /etc/rc.local και προσθέστε την ακόλουθη γραμμή πριν από την "έξοδο 0"
$ sudo nano /etc/rc.local
fi sudo /var/www/html/upc/bin/run.sh έξοδος 0
Μόλις ολοκληρωθεί η εγκατάσταση, κλείστε το Pi και συνδέστε το πρόγραμμα ανάγνωσης γραμμωτού κώδικα USB και κάντε επανεκκίνηση.
$ sudo τερματισμός λειτουργίας τώρα
Δημιουργήστε αντίγραφο ασφαλείας και θα πρέπει να ακούσετε μια σύντομη ομιλία εκκίνησης.
Εάν ναι, δοκιμάστε να σαρώσετε έναν γραμμωτό κώδικα από ένα παντοπωλείο. Εάν όλα πήγαν καλά, θα πρέπει να το ακούσετε να μιλά το στοιχείο (ή να μιλάτε "Not Found"). Διαφορετικά, ελέγξτε τον οδηγό αντιμετώπισης προβλημάτων στη συνέχεια.
Βήμα 9: Αντιμετώπιση προβλημάτων

Εάν δεν ακούτε κανέναν ήχο, θα πρέπει να δοκιμάσετε τις ακόλουθες εντολές:
1) Βεβαιωθείτε ότι ο ήχος μετατροπής κειμένου σε ομιλία λειτουργεί:
$ sudo flite -φωνή awb -t "δοκιμή"
Εάν εμφανιστεί σφάλμα, βεβαιωθείτε ότι έχει εγκατασταθεί το flite:
$ sudo apt install flite
Εάν λάβετε το ακόλουθο σφάλμα, βεβαιωθείτε ότι ενημερώσατε τα /boot/config.txt και /etc/asound.conf που εμφανίζονται στην ενότητα Ρύθμιση ήχου παραπάνω στο Raspi Zero's: audio_open_alsa: απέτυχε να ορίσετε τον αριθμό των καναλιών σε 1. Μη έγκυρο όρισμα.
Εάν δεν εμφανιστεί κανένα σφάλμα και κανένας ήχος, βεβαιωθείτε ότι ο ήχος του Raspberry λειτουργεί.
sudo aplay /usr/share/sounds/alsa/Front_Center.wav
1) σως χρειαστεί να εξαφανίσετε τον ήχο από την υποδοχή ήχου: (βλέπε σχήμα 1 παραπάνω)
$ sudo raspi -config -> 7 Προηγμένες επιλογές -> A4 Audio
2) Μόλις επιβεβαιώσετε ότι ο ήχος και το κείμενο σε ομιλία είναι καλά, ελέγξτε τον αναγνώστη γραμμωτού κώδικα:
cd/var/www/html/upc/binsudo python./test.py
Θα πρέπει να δείτε έναν αριθμητικό αριθμό γραμμωτού κώδικα που εμφανίζεται κατά τη σάρωση ενός γραμμωτού κώδικα. (Το δοκιμαστικό πρόγραμμα ΔΕΝ περιλαμβάνει έξοδο ήχου ή συνδέσεις βάσης δεδομένων.)
3) Εάν όλα αυτά είναι καλά, ελέγξτε το αρχείο "nohup.out" για μηνύματα σφάλματος:
cd/var/www/html/upc/binsudo cat nohup.out
Πιθανά προβλήματα λείπουν πακέτα ή κακά δικαιώματα (ή σφάλματα στον κώδικα!). Βεβαιωθείτε ότι το λειτουργικό σας σύστημα είναι ενημερωμένο και επαναλάβετε ξανά το install.sh.
Ας ελπίσουμε ότι εργάζεστε μέχρι τώρα!
Βήμα 10: Μέρος ΙΙΙ - Διακομιστής Ιστού

Δεδομένου ότι υπάρχουν Εκατομμύρια κωδικοί UPC και οι περισσότερες δημόσια (δηλ. Δωρεάν) διαθέσιμες βάσεις δεδομένων είναι μόνο ένα μικρό υποσύνολο κωδικών, αυτό το έργο επικεντρώθηκε σε κωδικούς UPC για παντοπωλεία. Περιλαμβάνει αρκετές εκατοντάδες χιλιάδες αντικείμενα, αλλά πολλά, πολλά δεν θα βρεθούν.
Εάν πρέπει να προσθέσετε ή να ενημερώσετε τη βάση δεδομένων UPC, υπάρχουν δύο διαθέσιμα προγράμματα. μια γραμμή εντολών ένα και ένα πρόγραμμα περιήγησης ιστού. (αντικαταστήστε τα ψηφία με τον αριθμό στοιχείου UPC)
$ cd/var/www/html/upc/bin
$ sudo./addDB.sh 01234567890 "Το νέο μου στοιχείο"
Αυτό θα προσθέσει μια εγγραφή στη βάση δεδομένων. Διαφορετικά, προτείνεται να χρησιμοποιήσετε τη λειτουργία DB του προγράμματος περιήγησης ιστού.
Για το GUI του Web Server, χρειάζεστε τη διεύθυνση IP του βατόμουρού σας.
Για να βρείτε τη διεύθυνση IP, μπορείτε να χρησιμοποιήσετε:
$ hostname -I 192.168.1.108
Από ένα πρόγραμμα περιήγησης υπολογιστή, μεταβείτε στη διεύθυνση: https://192.168.1.108/upc/ Θα πρέπει να δείτε μια οθόνη παρόμοια με αυτήν στο Σχήμα 2 παραπάνω.
Εάν ναι, μπορείτε να προσθέσετε/ενημερώσετε και να διαγράψετε εγγραφές. Μεταβείτε στην τελευταία σελίδα χρησιμοποιώντας το κουμπί (‘> |’) «τελευταία εγγραφή» για να δείτε τις πιο πρόσφατες εγγραφές σας, όπως αυτές είναι προσαρτημένες στο τέλος της βάσης δεδομένων.
ΑΣΦΑΛΕΙΑΣ ΣΗΜΕΙΩΣΗ ότι αυτή η υπηρεσία ιστού δεν είναι ασφαλής, (χωρίς έλεγχο ταυτότητας, χωρίς SSL), οπότε καλύτερα να μην την εκθέσετε στο δημόσιο Διαδίκτυο. (Αλλά επειδή δεν έχει ρυθμιστεί ως σημείο πρόσβασης WiFi, είναι ασφαλές να το μεταφέρετε στο κατάστημα.)
Αν και, δεδομένου ότι δεν υπάρχουν ιδιωτικά δεδομένα σε αυτό, το χειρότερο που θα μπορούσε να συμβεί είναι κάποιος να χειριστεί τα δεδομένα UPC.
Μπορείτε επίσης να περιορίσετε την πρόσβαση σε συγκεκριμένες διευθύνσεις IP, ώστε να μην μπορούν να μπουν άλλοι. Απλώς αντικαταστήστε τις IP που θέλετε εδώ. Όλοι οι άλλοι θα αποκλείονται από την πρόσβαση:
$ sudo vi /etc/lighttpd/lighttpd.conf
$ HTTP ["remoteip"] = ~ "127.0.0.1 | 192.168.1.108" {url.access-deny = ("")} $ sudo /etc/init.d/lighttpd επανεκκίνηση
Επίσης, ΑΛΛΑΞΤΕ τον προεπιλεγμένο κωδικό PI! Όλοι γνωρίζουν ότι η προεπιλογή είναι pi/raspberry
$ passwd
Βήμα 11: Αντιμετώπιση προβλημάτων του διακομιστή Web


Χρησιμοποιώντας το πρόγραμμα περιήγησής σας, μεταβείτε στη διεύθυνση IP του Raspberry, όπως αυτή:
192.168.1.108/
Θα πρέπει να δείτε την προεπιλεγμένη οθόνη από /var/www/html/index.html (Εικ.1 παραπάνω)
Επίσης, βεβαιωθείτε ότι ο διακομιστής ιστού λειτουργεί:
$ ps -ef | grep lighttpd
Για να επαληθεύσετε ότι η PHP είναι καλή, δημιουργήστε ένα αρχείο δοκιμής php:
$ sudo nano /var/www/html/phpinfo.php
Στη συνέχεια, μεταβείτε στη διεύθυνση
Θα πρέπει να δείτε μια οθόνη όπως η Εικ.2 παραπάνω
Εάν εμφανιστούν σφάλματα ή κενές οθόνες, ελέγξτε για σφάλματα
$ sudo cat /var/log/lighttpd/error.log
Και πάλι, η επανεκκίνηση του install.sh μπορεί να διορθώσει εξαρτήσεις που λείπουν.
Βήμα 12: Προσάρτημα
Ένα ΜΕΓΑΛΟ ΕΥΧΑΡΙΣΤΩ πηγαίνει στα παρακάτω για να κάνει διαθέσιμη μια μεγάλη βάση δεδομένων UPC.
Άνοιγμα παντοπωλείου UPC DB
www.grocery.com/open-grocery-database-proje…
Ανοίξτε το DB Data
www.grocery.com/open-grocery-database-proje…
www.upc-search.org/perl/upc-search.pl?q=84…
Χάρη στο EasyUI για το απλό web CRUD GUI
www.jeasyui.com/index.php
Συνιστάται:
Superstock (Stock Stock Controlled by Barcode Scanner): 5 Βήματα

Superstock (Stock Controlled by Barcode Scanner): Σε αυτόν τον οδηγό θα σας πω πώς να φτιάξετε το Superstock, το σχολικό μου έργο για 1MCT στο Howest. Η ιδέα δημιουργεί μια φιλική προς το χρήστη βάση δεδομένων στην οποία μπορείτε να έχετε πρόσβαση μέσω ενός ιστότοπου για να μετράτε όσα έχετε στο απόθεμά σας (στην περίπτωσή μου ρούχα για το
Lazy Novel Reader Γεύμα Χρόνος Βοήθεια: 14 Βήματα
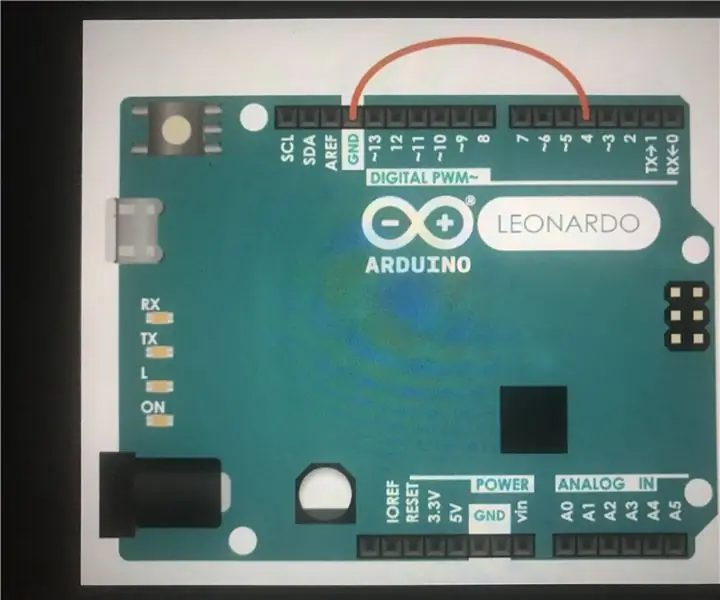
Lazy Novel Reader Time Assistance Time: Το έργο είναι να βοηθήσει τον τεμπέλη αναγνώστη που διαβάζει το μυθιστόρημα όταν τρώει αλλά δεν θέλει να λερώσει το πληκτρολόγιο
Arduino RFID Reader με οθόνη TFT: 7 βήματα
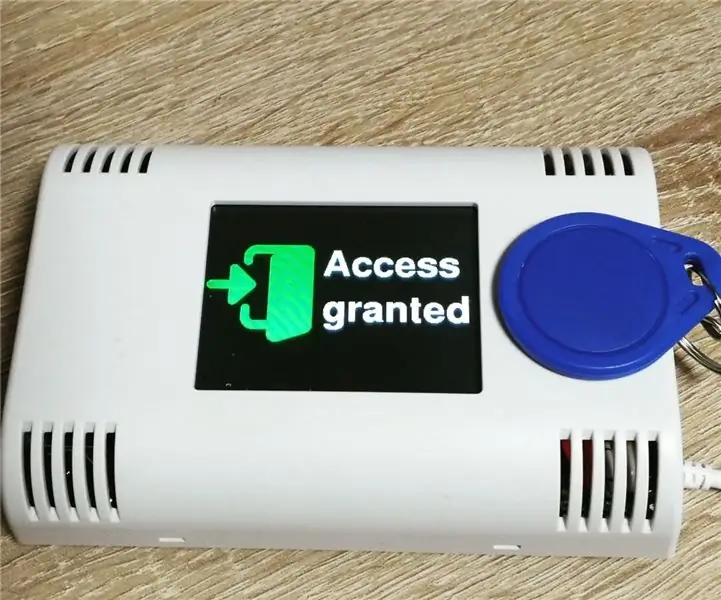
Arduino RFID Reader With TFT Display: Θα σας δείξω σε αυτό το διδακτικό πώς να σχεδιάσετε ένα όμορφο RFID αναγνώστη με οθόνη TFT και για τοποθέτηση σε τοίχο. Είναι πολύ εύκολο να δημιουργήσετε έναν όμορφο αναγνώστη RFID με έξοδο TFT για τοποθέτηση σε τοίχο με Arduino MKR της επιλογής σας και το Ar
Game Boy Reader Controller: 17 βήματα (με εικόνες)

Game Boy Reader Controller: Σε αυτό το Instructable θα προσπαθήσω να εξηγήσω πώς έφτιαξα τη συσκευή παραπάνω. Λειτουργεί ως συσκευή ανάγνωσης κασετών Game Boy, ο οποίος μπορεί να διαβάσει τη ROM και να διαβάσει/γράψει τη μνήμη RAM ενός παιχνιδιού Game Boy. Στη συνέχεια, το παιχνίδι θα αυτόματη εκκίνηση για να μπορείτε να το παίξετε
4x4 Επίδειξη μιας ηλεκτρονικής σκακιέρας/ Με Arduino Mega + RFID Reader + Αισθητήρες εφέ Hall: 7 βήματα
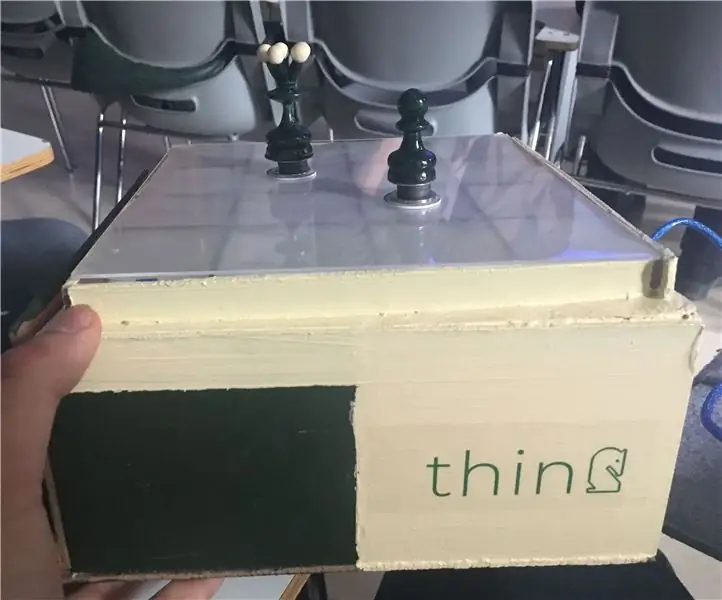
4x4 Demo of a Electronic Chessboard/ With Arduino Mega + RFID Reader + Hall-effect Sensors: Hi makers, I am Tahir Miriyev, 2018 graduate from Middle East Technical University, Ankara/ Turkey. Αποφοίτησα από τα Εφαρμοσμένα Μαθηματικά, αλλά πάντα μου άρεσε να φτιάχνω πράγματα, ειδικά όταν αφορούσε κάποια χειροτεχνία με ηλεκτρονικά, σχεδιασμό και προγραμματισμό
