
Πίνακας περιεχομένων:
- Βήμα 1: Προσαρμογή επιφάνειας εργασίας
- Βήμα 2: Προσαρμογή επιφάνειας εργασίας
- Βήμα 3: Προσαρμογή επιφάνειας εργασίας…
- Βήμα 4: Προσαρμογή επιφάνειας εργασίας ……
- Βήμα 5: Προσαρμογή επιφάνειας εργασίας ……
- Βήμα 6: Φωνητική αλληλεπίδραση
- Βήμα 7: Φωνητική αλληλεπίδραση
- Βήμα 8: Η κωδικοποίηση συνεχίζεται ……
- Συγγραφέας John Day [email protected].
- Public 2024-01-30 08:36.
- Τελευταία τροποποίηση 2025-01-23 14:39.

Έχετε δει ποτέ να μιλάει για υπολογιστή όπως ο JARVIS με τον Tony Stark στην ταινία Iron Man; Θέλατε ποτέ να έχετε έναν τέτοιο υπολογιστή;
Είμαι σωστός?
Μην ανησυχείτε … Μπορείτε να εκπληρώσετε αυτήν την επιθυμία με τον δικό σας υπολογιστή. Μπορείτε να έχετε ένα JARVIS που μοιάζει με υπολογιστή και είναι εντελώς δωρεάν.
Ο υπολογιστής σας θα ανταποκριθεί στη φωνή σας μιλώντας σας σαν άνθρωπος.
Εκθαμβος?
Εδώ είναι η διαδικασία για το πώς να κάνετε ένα σύστημα τεχνητής νοημοσύνης δικό σας μόνο με κωδικοποίηση RAW και ορισμένα εργαλεία.
Έτσι, Κυρίες και Κύριοι, δέστε τις ζώνες σας και ας ξεκινήσουμε αυτό το ταξίδι μαζί μου …………….
Βήμα 1: Προσαρμογή επιφάνειας εργασίας
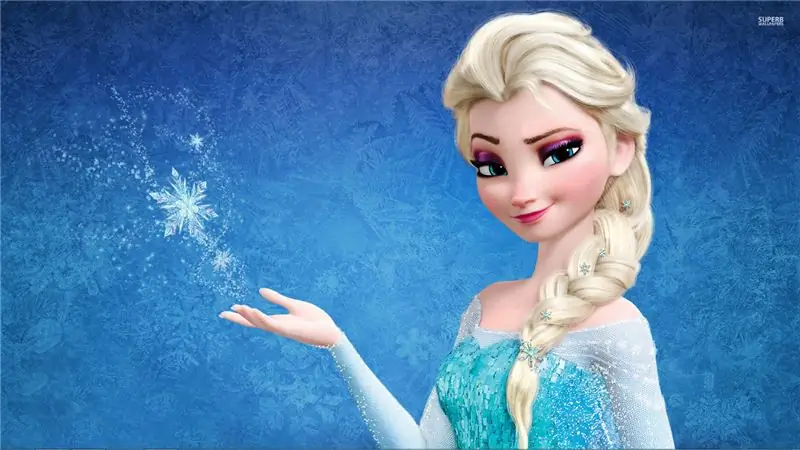
Πρώτα απ 'όλα, πρέπει να αφαιρέσετε όλα τα πράγματα (δηλαδή όλα τα εικονίδια και τα αρχεία) από την επιφάνεια εργασίας και να ορίσετε τη γραμμή εργασιών σε λειτουργία αυτόματης απόκρυψης.
Βήμα 2: Προσαρμογή επιφάνειας εργασίας
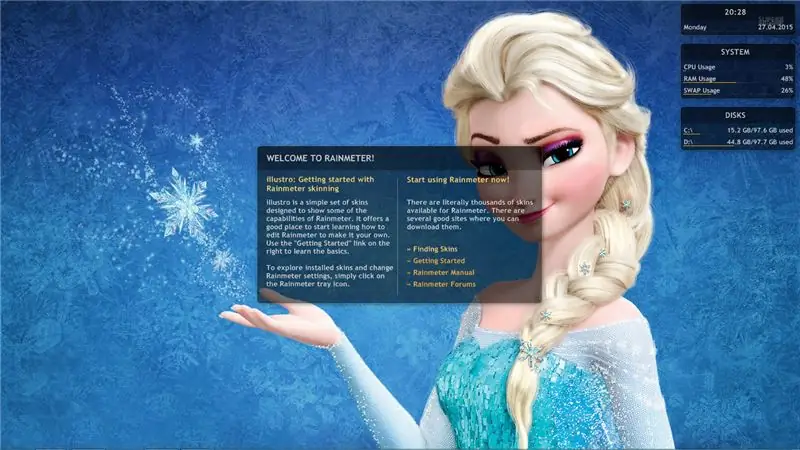
Κατεβάστε τώρα το rainmeter από τον παρακάτω σύνδεσμο:
rainmeter.net/
Μετά την εγκατάσταση του βροχομέτρου θα δείτε μερικά gadget στην οθόνη.
Βήμα 3: Προσαρμογή επιφάνειας εργασίας…
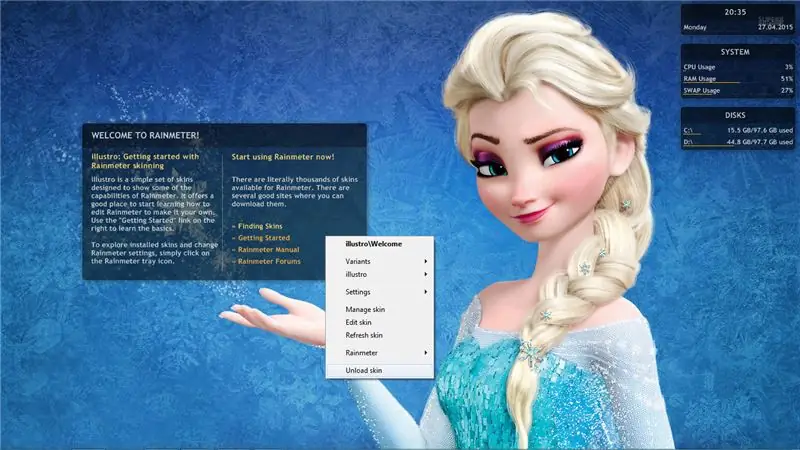
Μπορείτε να μετακινήσετε αυτά τα gadget μόνο κάνοντας αριστερό κλικ και μπορείτε να κάνετε ορισμένες λειτουργίες με ένα δεξί κλικ.
Βήμα 4: Προσαρμογή επιφάνειας εργασίας ……
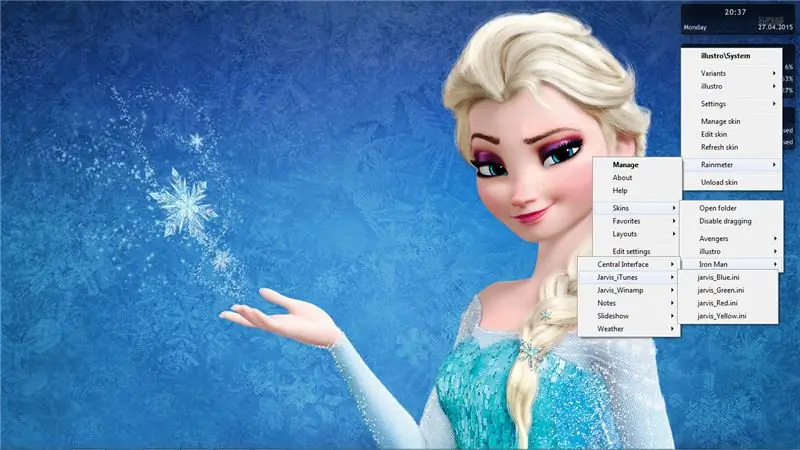
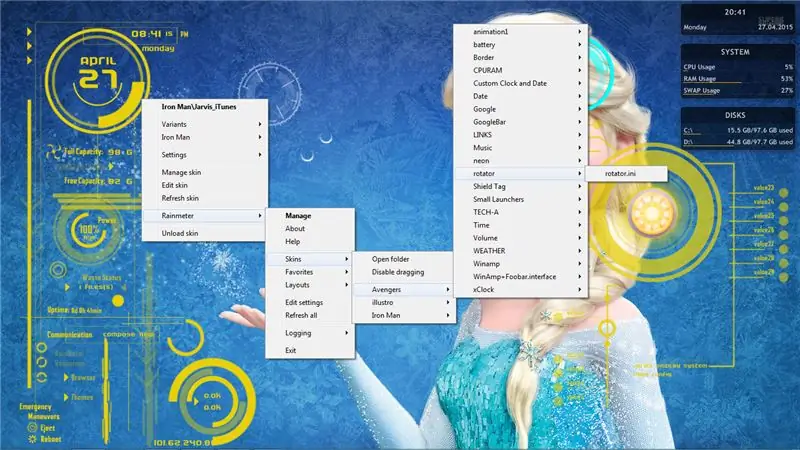
Τώρα κατεβάστε αυτά τα 2 θέματα από συγκεκριμένους συνδέσμους:
1. IRON man:
2. Εκδικητές:
μετά τη λήψη αυτών των θεμάτων, εγκαταστήστε το θέμα με το Rainmeter.
Τώρα έχετε διάφορα gadget στο μενού σας. μπορείτε να εφαρμόσετε τυχόν gadget από το μενού στην οθόνη.
Βήμα 5: Προσαρμογή επιφάνειας εργασίας ……


μπορείτε να προσαρμόσετε την επιφάνεια εργασίας σας όπως θέλετε (δηλαδή να αλλάξετε το φόντο της επιφάνειας εργασίας, τα gadgets κλπ).
Βήμα 6: Φωνητική αλληλεπίδραση
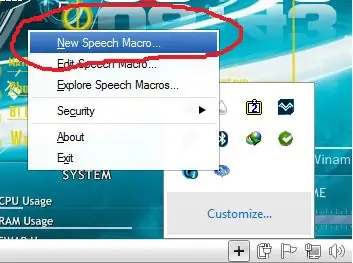
Τώρα πρέπει να κάνετε λήψη ενός λογισμικού προσθηκών για αυτό, που ονομάζεται Μακροεντολές αναγνώρισης ομιλίας των Windows που παρέχεται από τη Microsoft. Αυτό θα κάνει τον υπολογιστή σας να ανταποκρίνεται στη φωνή σας.
Κατεβάστε το Official από τον ιστότοπο της Microsoft εάν διαθέτετε γνήσιο αντίγραφο παραθύρων.
Εάν το αντίγραφο των παραθύρων σας δεν είναι γνήσιο, μπορείτε να το κατεβάσετε από άλλους διακομιστές τρίτων μερών αναζητώντας στο Google το όνομά του ή τον παρακάτω σύνδεσμο.
www.softpedia.com/dyn-postdownload.php/1623eb410c59bff2e18f42fbaaa7a2d4/553eff17/18216/0/1
Εγκαταστήστε το, είναι πολύ εύκολο. Μετά την επιτυχή ολοκλήρωση της εγκατάστασης
Μεταβείτε στο κουμπί Έναρξη> Όλα τα προγράμματα Κάντε δεξί κλικ στις μακροεντολές αναγνώρισης ομιλίας των Windows.
Επιλέξτε Εκτέλεση ως διαχειριστής. Στη συνέχεια, από την περιοχή ειδοποιήσεων, κάντε δεξί κλικ στο εικονίδιο> Επιλογή νέας μακροεντολής ομιλίας.
Μπορείτε να επεξεργαστείτε την εντολή μακροεντολής χρησιμοποιώντας Επεξεργασία μακροεντολής ομιλίας.., εάν θέλετε να κάνετε αλλαγές στις εντολές που δημιουργήθηκαν πριν.
Βήμα 7: Φωνητική αλληλεπίδραση

Τι μπορείτε να κάνετε με τις μακροεντολές αναγνώρισης ομιλίας των Windows 1. Μπορείτε να εισαγάγετε κείμενο της επιθυμίας σας (προσωπικές πληροφορίες), θέλετε να μιλά ο υπολογιστής. 2. Μπορείτε να εκτελέσετε εφαρμογές ή λογισμικό με τη φωνή σας αντί για ποντίκι ή πληκτρολόγιο χρησιμοποιώντας το Εκτέλεση προγράμματος. Μπορείτε να επεξεργαστείτε πολλές εντολές σύμφωνα με την επιθυμία ή την ανάγκη σας χρησιμοποιώντας το Advanced. Για προχωρημένους, πρέπει να κάνετε κωδικοποίηση μόνοι σας, έτσι ώστε ο υπολογιστής σας να ανταποκρίνεται σύμφωνα με τις εντολές σας. Μιλάς "Τι συμβαίνει φίλε", ο υπολογιστής θα πει "Τίποτα ιδιαίτερο (το όνομά σου)". Αυτή η κωδικοποίηση θα γίνει στο Advanced με την εισαγωγή xml. Είστε αδύναμοι στην κωδικοποίηση; Μην ανησυχείτε, η κωδικοποίηση είναι πολύ εύκολη, θα σας καθοδηγήσω…. Κωδικός για να κάνετε τον υπολογιστή σας σαν τη μακροεντολή Jarvis New Speech.. >> Επιλέξτε Advanced και αλλάξτε τον κώδικα όπως αυτό..
……
…..
Πρέπει να προσθέσετε μια εντολή: ……..- ο υπολογιστής ακούει τις λέξεις που καθορίζετε εδώ και απαντά ανάλογα. …………- ο υπολογιστής μιλά ό, τι είναι γραμμένο σε αυτό το πεδίο σύμφωνα με την εντολή που πήρε. Ομοίως, μπορείτε να επεξεργαστείτε περισσότερα εντολές με τον ίδιο τρόπο.
Γεια, JARVIS τι συμβαίνει τίποτα ιδιαίτερο κύριε Αυτή είναι απλώς μια βασική εντολή Εάν θέλετε πιο προηγμένες εντολές. Μπορείτε να χρησιμοποιήσετε Java Scripts και VB scripts. Πείτε μου την ώρα: Αυτό γίνεται χρησιμοποιώντας το VBScript. Μου πείτε την ώρα
dim currentTime currentTime = FormatDateTime (Time (), 1) Application. Speak Time Application. SetTextFeedback Time]>
Κάντε τον κωδικό σας έτσι. Όταν θα πείτε Timeρα ή Δώστε μου τον χρόνο, ο υπολογιστής σας θα μιλήσει την ακριβή ofρα της στιγμής. Ομοίως… Πείτε την ημερομηνία: πείτε μου την ημερομηνία
dim todaysDate todaysDate = Ημερομηνία εφαρμογής. Μιλήστε DateApplication. SetTextFeedback Date]>
Καλημέρα εντολή: Good moringGm, Jarvis
var σήμερα = νέα ημερομηνία (); var t = today.getHours (); if (t <12) {var say = new Array (); πείτε [0] = "Καλημέρα κύριε"; πες [1] = "καλημέρα, πώς είσαι"? πείτε [2] = "καλημέρα κύριε, απολαύστε την ημέρα σας"; vsay = πείτε [Math.floor (Math.random ()*3)]; Application. Speak (vsay); } else if (t19) {var say = new Array (); πείτε [0] = "λάθος, είναι νύχτα, καληνύχτα κύριε"; πες [1] = "lol είναι βράδυ, καληνύχτα, πώς είσαι"; πείτε [2] = "αυτός αυτός αυτός είναι νύχτα, καληνύχτα κύριε, πώς ήταν η μέρα σας"; vsay = πείτε [Math.floor (Math.random ()*3)]; Application. Speak (vsay); } else if (t> 15 && t <19) {var say = new Array (); πείτε [0] = "Καλησπέρα κύριε"; πες [1] = "Τι βλακείες, καλησπέρα, πώς είσαι"; πείτε [2] = "γλειφιτζούρι, καλό evn"; vsay = πείτε [Math.floor (Math.random ()*3)]; Application. Speak (vsay); } else if (t12) {var say = new Array (); πείτε [0] = "yo man, Good day Mr"; πες [1] = "χαμηλό δείκτη νοημοσύνης, καλησπέρα, πώς είσαι"; πείτε [2] = "gaf sir"; vsay = πείτε [Math.floor (Math.random ()*3)]; Application. Speak (vsay); }]>>
Σημείωση: Πρέπει να κλείσετε όλες τις γραμμές όπως αυτή
Βήμα 8: Η κωδικοποίηση συνεχίζεται ……

Τερματισμός λειτουργίας του συστήματος
Δεν μπορώ να δημοσιεύσω όλες τις εκπληκτικές εντολές εδώ λόγω της πολιτικής Instructables, οπότε επισκεφθείτε…
Για όλες τις εντολές επισκεφθείτε αυτόν τον σύνδεσμο: Όλες οι φωνητικές εντολές του Jarvis
Or μπορείτε να κατεβάσετε το PDF των εντολών: Google Drive
Για οποιοδήποτε ερώτημα, παρακαλώ σχολιάστε παρακάτω ή μπορείτε να μου στείλετε μήνυμα ηλεκτρονικού ταχυδρομείου στη διεύθυνση: [email protected]
Συνιστάται:
Πώς να δημιουργήσετε ένα σύστημα παρακολούθησης για μη εξουσιοδοτημένα σημεία ασύρματης πρόσβασης: 34 βήματα

Πώς να δημιουργήσετε ένα σύστημα παρακολούθησης για μη εξουσιοδοτημένα σημεία ασύρματης πρόσβασης: Saludos lectores. El presente οδηγίες είναι una gu í a de como desarrollar un sistema de monitoreo de puntos de acceso inal á mbricos no autorizados utilisando una Raspberry PI.Este system fue desarrollado como parte de un trabajo de inv
Πώς να προσθέσετε ένα τηλεχειριστήριο IR σε ένα σύστημα ηχείων: 5 βήματα (με εικόνες)

Πώς να προσθέσετε ένα τηλεχειριστήριο IR σε ένα σύστημα ηχείων: Σε αυτό το έργο θα σας δείξω πώς δημιούργησα ένα επιπλέον κύκλωμα για το σύστημα ηχείων μου, προκειμένου να το ελέγξω ασύρματα με ένα σπιτικό τηλεχειριστήριο IR. Ας αρχίσουμε
Πώς να δημιουργήσετε ένα Linux Boot Drive (και πώς να το χρησιμοποιήσετε): 10 βήματα

Πώς να δημιουργήσετε ένα Linux Boot Drive (και πώς να το χρησιμοποιήσετε): Αυτή είναι μια απλή εισαγωγή για το πώς να ξεκινήσετε με το Linux, συγκεκριμένα το Ubuntu
Πώς να δημιουργήσετε ένα σύστημα ανίχνευσης κίνησης με το Arduino: 7 βήματα

Πώς να φτιάξετε ένα σύστημα ανίχνευσης κίνησης με το Arduino: Δημιουργήστε έναν μετρητή παραγωγής κίνησης και παρουσίας χρησιμοποιώντας ένα φτερό HUZZAH που έχει προγραμματιστεί με Arduino και υποστηρίζεται από το Ubidots. Η αποτελεσματική ανίχνευση φυσικής κίνησης και παρουσίας σε έξυπνα σπίτια και έξυπνη κατασκευή μπορεί να είναι πολύ χρήσιμη σε εφαρμογές που κυμαίνονται
Πώς να δημιουργήσετε ένα κινούμενο GIF από ένα αρχείο βίντεο χρησιμοποιώντας μόνο δωρεάν λογισμικό: 4 βήματα

Πώς να φτιάξετε ένα κινούμενο GIF από ένα αρχείο βίντεο χρησιμοποιώντας μόνο δωρεάν λογισμικό: για όσους από εσάς δεν γνωρίζετε ένα GIF είναι η πιο συχνά χρησιμοποιούμενη μορφή εικόνας που υποστηρίζει πολλαπλά καρέ σε μια παρουσίαση παρουσίασης ή κινούμενη εικόνα. Με άλλα λόγια, μπορείτε να βάλετε σύντομα βίντεο όπου συνήθως πηγαίνουν μόνο εικόνες. Wantedθελα να κάνω ένα GIF από βίντεο κλιπ
