
Πίνακας περιεχομένων:
- Συγγραφέας John Day [email protected].
- Public 2024-01-30 08:36.
- Τελευταία τροποποίηση 2025-01-23 14:39.

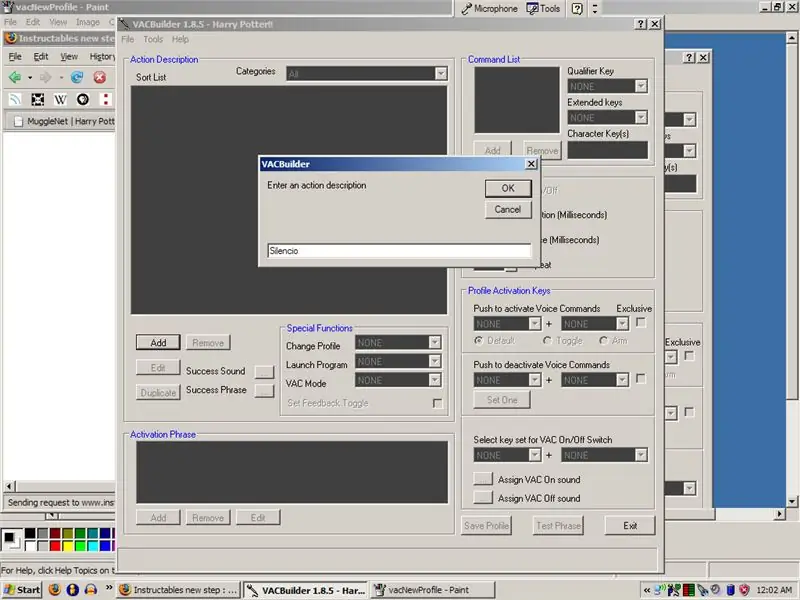
Θέλατε ποτέ να χρησιμοποιήσετε ξόρκια όπως ο Χάρι Πότερ; Με λίγη δουλειά και λίγη αναγνώριση φωνής, αυτό μπορεί να κατακτηθεί. Αυτά που χρειάζεστε για αυτό το έργο:
- Υπολογιστής με Windows XP ή Vista
- Ένα μικρόφωνο
- Λίγο χρόνο και υπομονή!
Αν σας άρεσε αυτό το Instructable, χτυπήστε με ένα συν! Ευχαριστώ.: DΕμφανίζεται στο Gizmodo.
Βήμα 1: Λήψη λογισμικού εντολής ενεργοποίησης φωνής
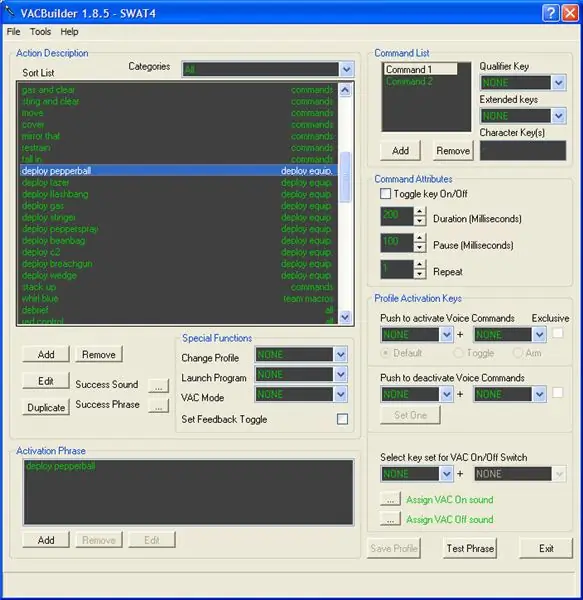
Απλώς googled τον όρο και οι φωνητικές εντολές ενεργοποιήθηκαν ως η πρώτη επιλογή. Αυτό το πρόγραμμα εξυπηρετεί χρήσιμο σκοπό σε RPG και άλλα παιχνίδια στον υπολογιστή όπου μπορούν να δοθούν φωνητικές εντολές αντί να πληκτρολογείτε συνδυασμούς πλήκτρων. Για αυτό το έργο, μπορεί να χρησιμοποιηθεί για να προβάλει "ξόρκια" στον υπολογιστή σας για να το χειριστεί για να κάνει την προσφορά σας. Σελίδα λήψης VAC Είναι προς το παρόν διαθέσιμο μόνο για Windows XP και Vista.
Βήμα 2: Πιάστε μερικά ξόρκια και συνδέστε τα
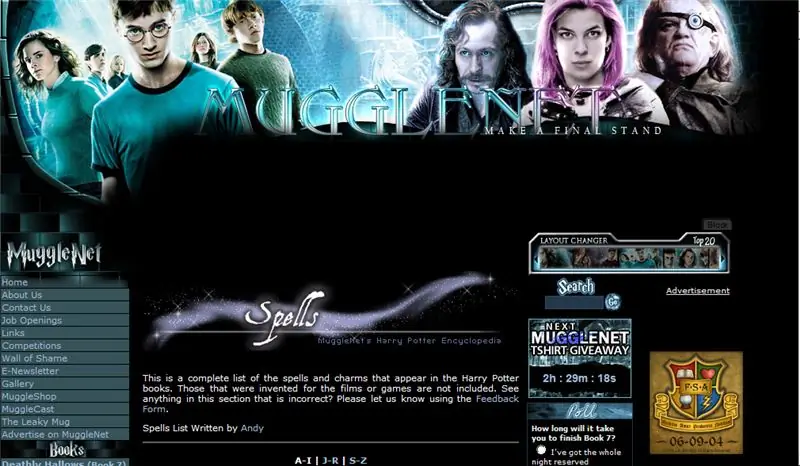
Για την έρευνα σε όλα αυτά τα ξόρκια της γλώσσας που δεν μπορούν να θυμηθούν, το πιο δροσερό μέρος που βρήκα ήταν το MuggleNet. Είναι η κρέμα γάλακτος όπως πηγαίνουν οι οπαδοί του Χάρι Πότερ. Το τμήμα ξόρκια τους είναι εκτενές και δίνει μια περιγραφή για κάθε ξόρκι. Μερικά δείγματα ξόρκια: Lumos
Φωτίστε την οθόνη
Nox
Dim Screen
Petrificus Totalus
Παραχειμάζω
Silencio
Βουβός
Ηχηρός
Ενταση πάνω
Αποβλακώνω
Διακοπή στο πρόγραμμα περιήγησης στο Web
Evanesco
Έξοδος από την εφαρμογή
Επίσης, έκανα μια δράση που ονομάζεται "Χάρτης του Marauder", η οποία ενεργοποιείται λέγοντας "Ορκίζομαι σοβαρά ότι δεν είμαι καλά". που ανοίγει το πρόγραμμα περιήγησης στην αρχική σελίδα.
Βήμα 3: Εισαγάγετε τις εντυπώσεις
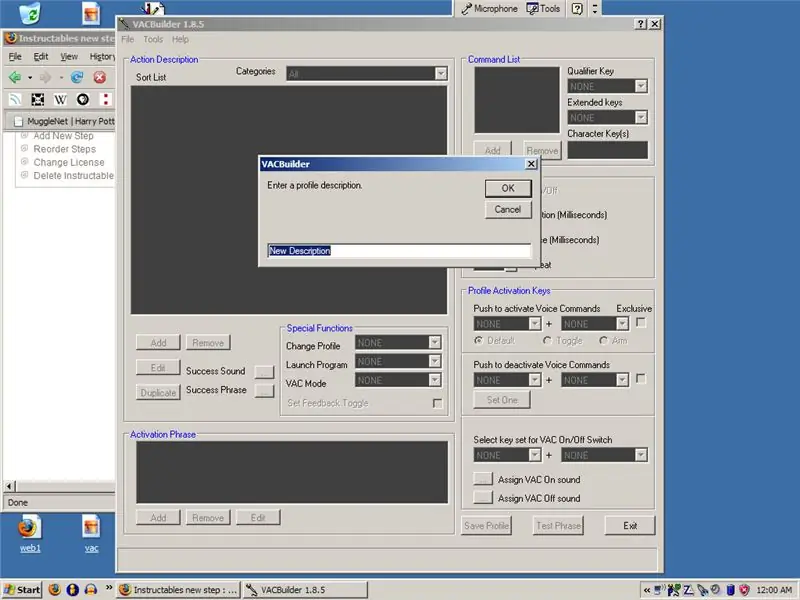
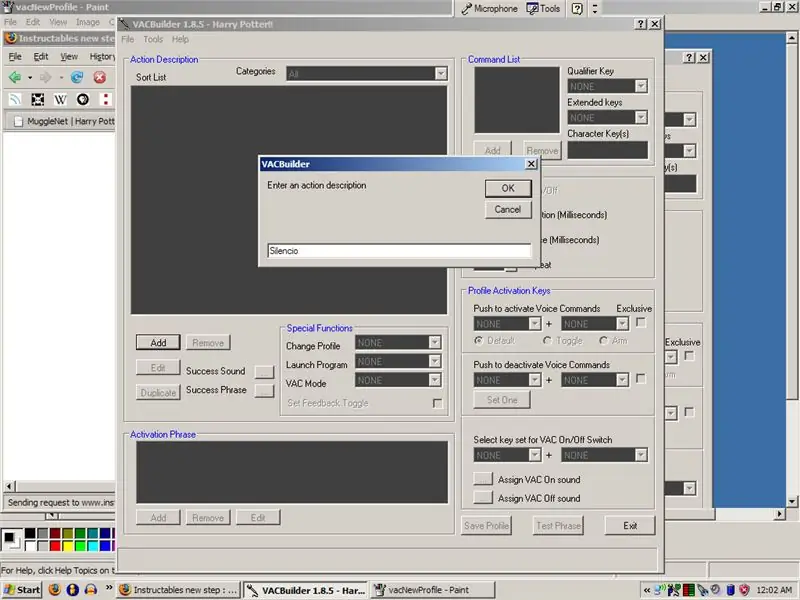
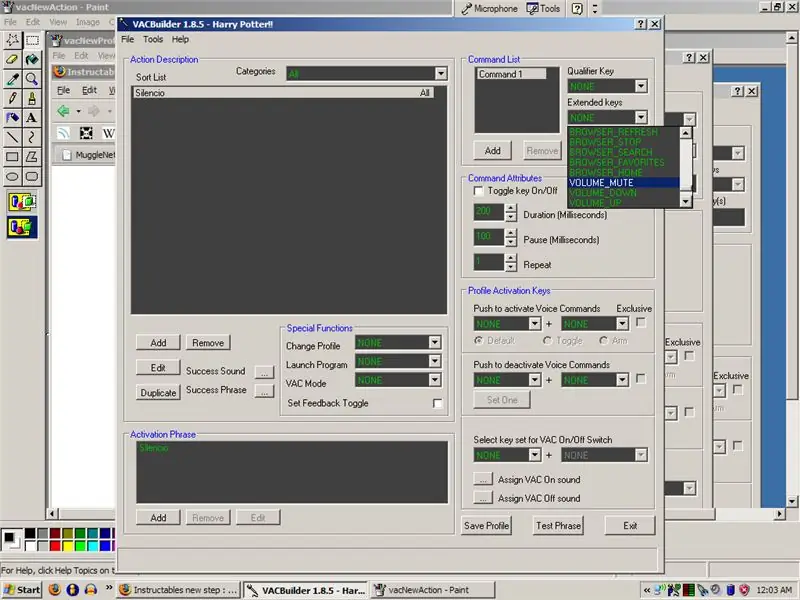
Εκκινήστε το VACBuilder και δημιουργήστε ένα νέο προφίλ. Ονομάστε το όπως σας αρέσει: Έκανα τον Χάρι Πότερ ως παράδειγμα.
Στη συνέχεια, θέλετε να ξεκινήσετε να κάνετε ξόρκια. Μεταβαίνετε στο πλαίσιο "Περιγραφή δράσης" και πατάτε το κουμπί "Προσθήκη". Εισαγάγετε το όνομα ορθογραφίας και κάντε κλικ στο "OK". Μετά από αυτό, μεταβείτε στο πλαίσιο "Λίστα εντολών". Εδώ θα προγραμματίσετε τι θα συμβεί όταν ειπωθεί μια συγκεκριμένη φράση. Τα κλειδιά προκριματικών μπορούν να είναι οτιδήποτε από "Alt" έως "Shift", οπότε απλώς εξερευνήστε και τις δύο λίστες. Τα εκτεταμένα κλειδιά φτάνουν σχεδόν σε οτιδήποτε, συμπεριλαμβανομένων των εντολών του προγράμματος περιήγησης και των εντολών του προγράμματος αναπαραγωγής πολυμέσων. Αν θέλετε να βεβαιωθείτε ότι έχετε το σωστό κλειδί, ξεκινήστε το πρόγραμμα Keyboard Tester που συνοδεύει το VAC. Κάντε κλικ στο κουμπί επάνω αριστερά για να το αλλάξετε από "Απενεργοποιημένο" σε "Ενεργοποιημένο". Όταν είναι ενεργοποιημένο, το πληκτρολόγιό σας θα ανάψει τα κουμπιά όταν τα πιέσετε. Μπορείτε να κάνετε πολλά πράγματα με μία φωνητική εντολή. Απλώς προσθέστε μια άλλη εντολή και επαναλάβετε το τελευταίο βήμα. Τα "Χαρακτηριστικά εντολών" μπορούν να χρησιμοποιηθούν για πιο προσωπικές εντολές, για τη διάρκεια που διατηρείται ο συνδυασμός, την παύση πριν από την εκτέλεσή του και τον αριθμό των επαναλήψεων του συνδυασμού. Τα "Κλειδιά ενεργοποίησης προφίλ" ασχολούνται με την ενεργοποίηση και απενεργοποίηση των φωνητικών εντολών χρησιμοποιώντας συνδυασμούς πλήκτρων. Δεν ασχολήθηκα με αυτά στο πρότζεκτ μου, αλλά σίγουρα μπορείτε αν το χτυπήσει η διάθεση. Τέλος, θέλετε να δοκιμάσετε τη φράση σας για να βεβαιωθείτε ότι ο υπολογιστής μπορεί να αναγνωρίσει τις φωνητικές εντολές. Για να το κάνετε αυτό, απλώς πατήστε το κουμπί "Test Phrase" στην κάτω δεξιά γωνία. Αν ταιριάζει με τη φωνητική σας εντολή με το σωστό ξόρκι, είστε χρυσός. Εάν δεν προσπαθεί απλά ξανά ή επιλέξτε μια διαφορετική φράση για να πείτε. Και φυσικά, αποθηκεύστε το προφίλ σας με το κουμπί κάτω δεξιά πριν κλείσετε.
Βήμα 4: Κατηγορίες
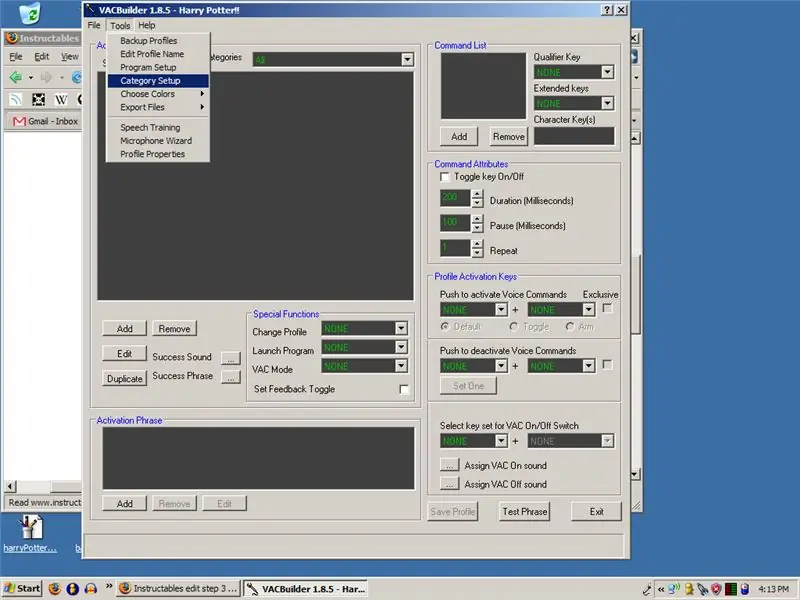
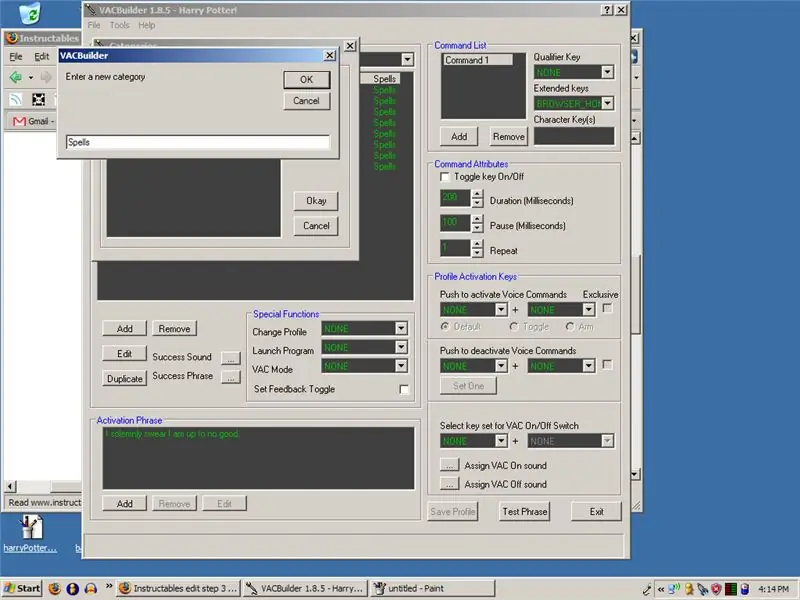
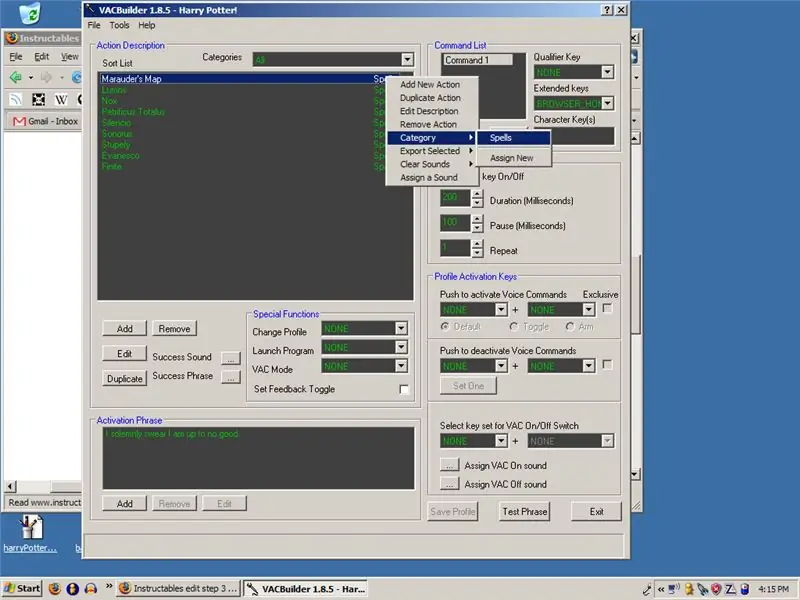
Εάν πρόκειται να χρησιμοποιήσετε αυτό το πρόγραμμα για περισσότερα από ένα έργα, μπορεί να θέλετε να δημιουργήσετε κατηγορίες για τις διαφορετικές εντολές. Για να το κάνετε αυτό, μεταβείτε στα "Εργαλεία" και "Ρύθμιση κατηγορίας". Πατήστε "Προσθήκη", κάντε ένα και πατήστε "Εντάξει". Για να προσθέσετε ξόρκια σε μια κατηγορία, κάντε δεξί κλικ σε αυτά στο πλαίσιο "Περιγραφή δράσης", μεταβείτε στην "Κατηγορία" και κάντε κλικ σε αυτό που δημιουργήσατε για αυτήν.
Βήμα 5: Εκκίνηση του συστήματος VAC
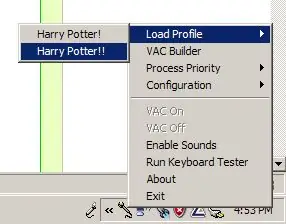
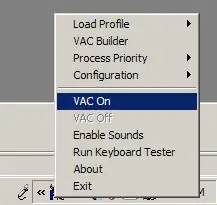
Εκκινήστε το σύστημα VAC και θα εμφανιστεί ένα μικρό εικονίδιο με μικρόφωνο. Από το εγχειρίδιο: Όταν το εικονίδιο είναι μόνο το μικρόφωνο:
Το VAC λειτουργεί και είναι έτοιμο
Όταν υπάρχει ένα μπλε "P":
Το VAC εκτελείται και έχει φορτωθεί ένα προφίλ
Και όταν υπάρχει ένας πράσινος κύκλος και ένα μπλε "P"
Το Vac εκτελείται, έχει φορτωμένο προφίλ και η αναγνώριση είναι ενεργή
Για να φορτώσετε ένα προφίλ, κάντε δεξί κλικ στο εικονίδιο, μεταβείτε στην κορυφή και πατήστε "Φόρτωση προφίλ". Στη συνέχεια, κάντε ξανά δεξί κλικ και πατήστε "VAC On". Τώρα είστε έτοιμοι και έτοιμοι! Θα πάρω σύντομα ένα βίντεο επίδειξης! Επισυνάπτεται το εφεδρικό αρχείο μου το οποίο περιέχει όλα τα ξόρκια που έχω κάνει μέχρι τώρα. Για να τα χρησιμοποιήσετε, μεταβείτε στο πρόγραμμα δημιουργίας VAC και πατήστε "Αρχείο", "Εισαγωγή" και "Αρχείο κειμένου (txt)".
Βήμα 6: Τα ξόρκια σας
Να τι προτείνατε! Paladyn
Δεν ξέρω τι χρησιμοποιεί, αλλά προτείνω: Imperio - Task ManagerAvada Kedavra - Shut downOblivio - RestartΕπίσης, έχει αύξηση της έντασης και σίγαση, αλλά όχι μείωση της έντασης. Προτείνω το Quietus για αυτό. Dark_Helme
Quietus - Μειώνει τον όγκο Reducto - Κλείνει το τρέχον παράθυρο Ορκίζομαι πανηγυρικά ότι δεν είμαι καλά - ανοίγω πρόγραμμα περιήγησης στο Web Mischief Managed - Κλείνει επίσης το τρέχον παράθυρο Legilimens - Ανοίγει τη Διαχείριση Εργασιών Imperio - Ανοίγει τη Γραμμή εντολώνΟ benthekahn προτείνει τα δικά του αντίστροφα ξόρκια ψυχολογίας
Θα πρέπει να κάνετε τα πάντα μια κανονική αλλά διαφορετική εντολή. δηλ.… Εκκίνηση = shutdownmute = πλήρης όγκοςπροηγούμενο τραγούδι = επόμενο τραγούδι
Βήμα 7: Πρόσθετο Λογισμικό
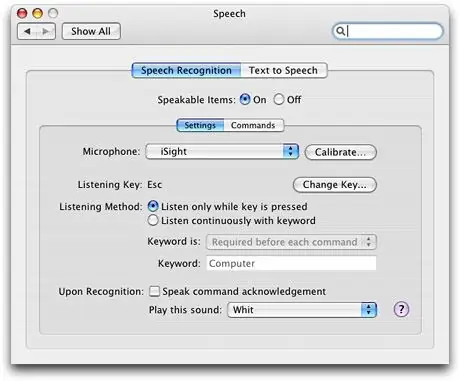
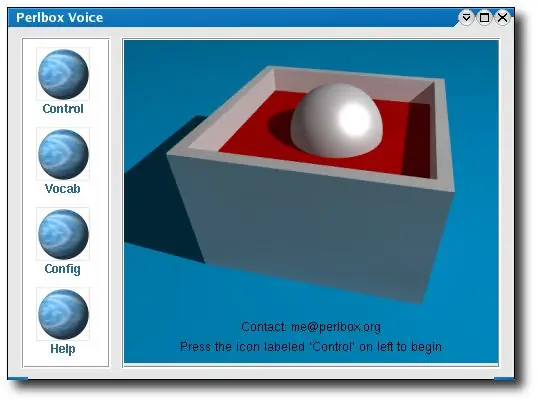
Ακολουθούν μερικά άλλα προγράμματα που μπορείτε επίσης να χρησιμοποιήσετε για να έχετε τα ίδια εφέ στους υπολογιστές σας χρησιμοποιώντας την αναγνώριση ομιλίας. "'Windows"'
Το RedGuff προτείνει τη χρήση του Shoot, ενός παρόμοιου προγράμματος αναγνώρισης φωνής
Mac OS X
Ο Munkey προτείνει τη χρήση του προεπιλεγμένου λογισμικού αναγνώρισης ομιλίας
"Η αναγνώριση ομιλίας είναι ενσωματωμένη στο σύστημα Mac OS X, οπότε μπορείτε να το επαναλάβετε ακριβώς χωρίς κανένα πρόσθετο λογισμικό: https://www.apple.com/macosx/features/speech/" "" Linux ""
- Το Linux.com έχει μεγάλο άρθρο που περιγράφει λεπτομερώς τον τρόπο εγκατάστασης και χρήσης του Perlbox, ενός προγράμματος φωνητικών εντολών για Linux.
- Το CVoiceControl είναι ένα άλλο πρόγραμμα παρόμοιο με το VAC, αν και ο συγγραφέας δεν υποστηρίζει πλέον το πρόγραμμα.
Συνιστάται:
Επαναχρησιμοποιήστε την επιφάνεια αφής ενός παλιού φορητού υπολογιστή για να ελέγξετε έναν υπολογιστή!: 11 βήματα (με εικόνες)

Χρησιμοποιήστε ξανά το Touchpad ενός παλιού φορητού υπολογιστή για να ελέγξετε έναν υπολογιστή! Οι κινήσεις με τα δάχτυλα με συρόμενα και χτυπήματα μπορούν να αποδειχθούν ότι κάνουν τον έλεγχο των πραγμάτων με έναν πολύ απλό και διασκεδαστικό τρόπο. Σε αυτό το Instructable, ας συνδυάσουμε ένα με
Κουνήστε το χέρι σας για να ελέγξετε τον ρομποτικό βραχίονα OWI Χωρίς χορδές: 10 βήματα (με εικόνες)

Wave Your Hand to Control OWI Robotic Arm … No Strings Attached: THE IDEA: Υπάρχουν τουλάχιστον 4 άλλα έργα στο Instructables.com (από τις 13 Μαΐου 2015) σχετικά με την τροποποίηση ή τον έλεγχο του ρομποτικού βραχίονα OWI. Δεν αποτελεί έκπληξη, δεδομένου ότι είναι ένα τόσο μεγάλο και φθηνό ρομποτικό κιτ για παιχνίδι. Αυτό το έργο είναι παρόμοιο σε
Χρησιμοποιήστε την Cortana και το Arduino για να ελέγξετε LGB Reds ή Ledstrips με τη φωνή σας!: 4 βήματα (με εικόνες)

Χρησιμοποιήστε το Cortana και το Arduino για τον έλεγχο των RGB Leds ή των Ledstrips με τη φωνή σας! Αυτό γίνεται από την εφαρμογή CoRGB, η οποία διατίθεται δωρεάν στο κατάστημα εφαρμογών των Windows. Αυτή η εφαρμογή είναι μέρος του έργου μου CortanaRoom. Όταν τελειώσεις με το μυαλό
Πώς να μετατρέψετε το κινητό σας τηλέφωνο LG EnV 2 σε φορητό μόντεμ για τον φορητό σας υπολογιστή (ή επιτραπέζιο υπολογιστή): 7 βήματα

Πώς να μετατρέψετε το κινητό σας τηλέφωνο LG EnV 2 σε φορητό μόντεμ τηλεφώνου για το φορητό σας υπολογιστή (ή επιτραπέζιο υπολογιστή): Όλοι είχαμε κάποια στιγμή ανάγκη να χρησιμοποιήσουμε το Διαδίκτυο εκεί που δεν ήταν εφικτό, όπως στο αυτοκίνητο , ή σε διακοπές, όπου χρεώνουν ένα ακριβό χρηματικό ποσό ανά ώρα για να χρησιμοποιήσουν το wifi τους. επιτέλους, βρήκα έναν απλό τρόπο για να
Η καλύτερη τσάντα φορητού υπολογιστή για τον υπολογιστή σας Eee!: 4 βήματα (με εικόνες)

Η καλύτερη τσάντα φορητού υπολογιστή για τον υπολογιστή σας Eee !: Νομίζω ότι βρήκα επιτέλους την τέλεια θήκη για το eee pc 701. Έψαχνα κάτι από τότε που αγόρασα τον πρώτο μου eee pc - το 1000, και έφτιαξα ακόμη και μερικά άλλα οδηγίες για τσάντες φορητού υπολογιστή και mods ειδικά για αυτό. Το μικρό όμως
