
Πίνακας περιεχομένων:
2025 Συγγραφέας: John Day | [email protected]. Τελευταία τροποποίηση: 2025-01-23 14:39
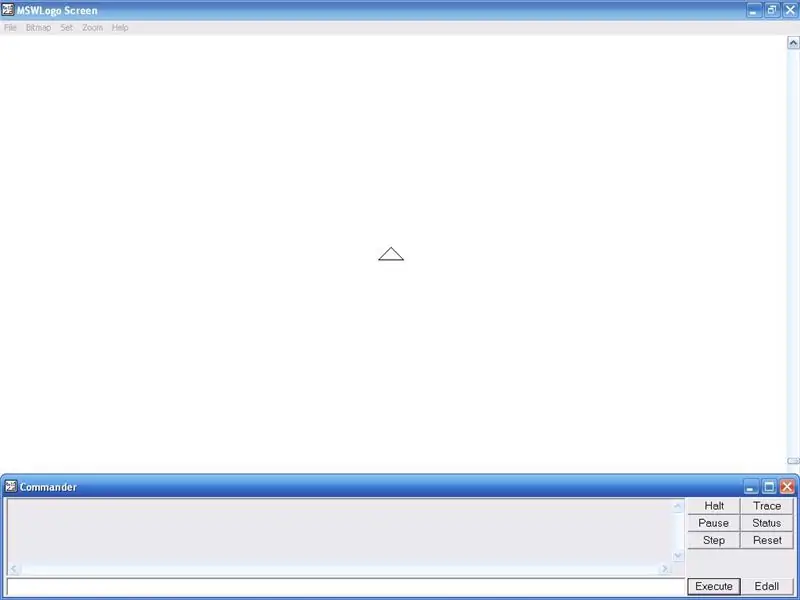
ΕΝΗΜΕΡΩΣΗ: ΝΕΟ ΥΠΕΡΟΧΟ ΑΡΧΕΙΟ ΚΟΥΤΙ. REVISION V2.9UPDATE 30 Ιουλίου 2009: AWESOME BOX FILE VERSION 3.0 ADDEDUPDATE 16 Αυγούστου 2009: ADDED SCREENSHOT OF AWESOME BOX V3.0 Αυτό το διδακτικό θα σας διδάξει πώς να χρησιμοποιείτε το MSW Logo. Το MSW Logo είναι μια εκπαιδευτική γλώσσα προγραμματισμού. Μόλις καταλάβετε διατάζει τα πράγματα που μπορείτε να φτιάξετε είναι ατελείωτα. Τα πράγματα που χρειάζεστε είναι: Υπολογιστής (επεξεργαστής Pentium 2 και άνω) Windows NT/2K/XP/95/98/ME/VISTA Η διάθεση να μάθετε νέα πράγματα Ένα ανοιχτό μυαλό MSW Logo 65Εδώ ο σύνδεσμος για λήψη από: MSW Logo Setup Kit Μόλις κατεβάσετε και εγκαταστήσετε κάντε κλικ στο Help (Βοήθεια) και στη συνέχεια στην επίδειξη (Demo) θα βρείτε μερικά παραδείγματα για το τι μπορεί να κάνει το MSW Logo.
Βήμα 1: Βήμα 1 Μετακίνηση της χελώνας
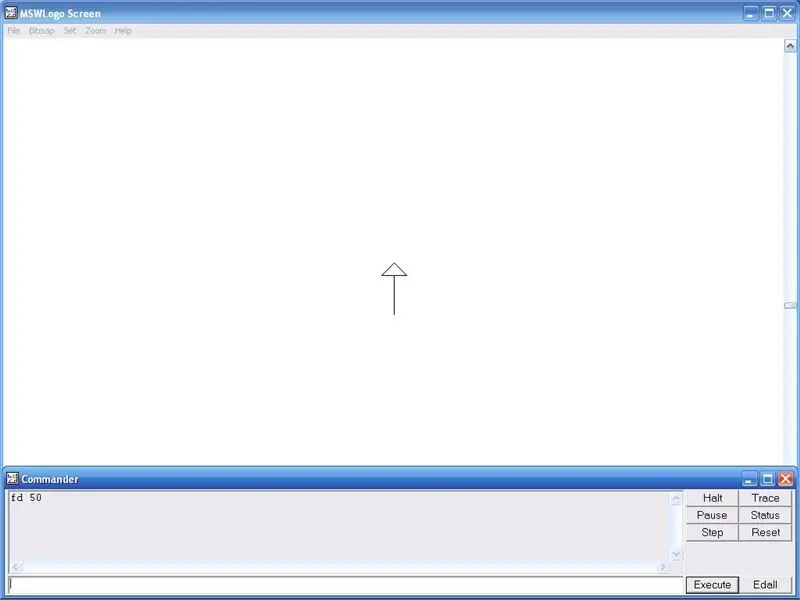
Αυτό που τραβάει τα πάντα είναι γνωστό ως χελώνα. Ας ξεκινήσουμε με κάτι απλό. Στο παράθυρο διοικητή πληκτρολογήστε το πλαίσιο: Εμπρός 50 Στη συνέχεια, κάντε κλικ στην επιλογή Εκτέλεση ή πατήστε enter στο πληκτρολόγιό σας, κάντε το μετά από οτιδήποτε πληκτρολογήσετε στο παράθυρο διοικητή. Αυτό σχεδιάζει μια ευθεία προς τα πάνω 50. Αυτό ήταν εύκολο, αλλά σας επιτρέπει να το κάνετε πιο σύντομο και γρηγορότερο, πληκτρολογήστε: FD 50 Αυτό κάνει το ίδιο με το Forward 50 αλλά είναι συντομότερο για πληκτρολόγηση αντί για επάνω, πληκτρολογήστε: RT 90 FD 50 Αυτό περιστρέφει τη χελώνα 90 μοίρες προς τα δεξιά και κάνει τη χελώνα να πηγαίνει μπροστά 50. Όταν τα πράγματα είναι πολύ ακατάστατα στην οθόνη, πληκτρολογήστε: clearscreen ή CS (συντομευμένα) Αυτό θα καθαρίσει την οθόνη και θα διαγράψει ό, τι τραβιέται επιστρέφει επίσης τη χελώνα στην επάνω θέση. Εάν θέλετε να περιστρέψετε τη χελώνα αριστερά, πληκτρολογήστε: LT 90 Στη συνέχεια για να τραβήξετε προς τα πίσω, πληκτρολογήστε: Πίσω ή BK 50 Η χελώνα μετακινείται προς τα πίσω 50. Όταν υπάρχουν πάρα πολλές λέξεις που καταγράφονται στο παράθυρο διοικητή, τύπος: Cleartext ή CTNow τώρα θα πρέπει το πιο βασικό ic εντολές.
Βήμα 2: Βήμα 2 Δημιουργία διαδικασίας για να ακολουθήσει το λογότυπο MSW
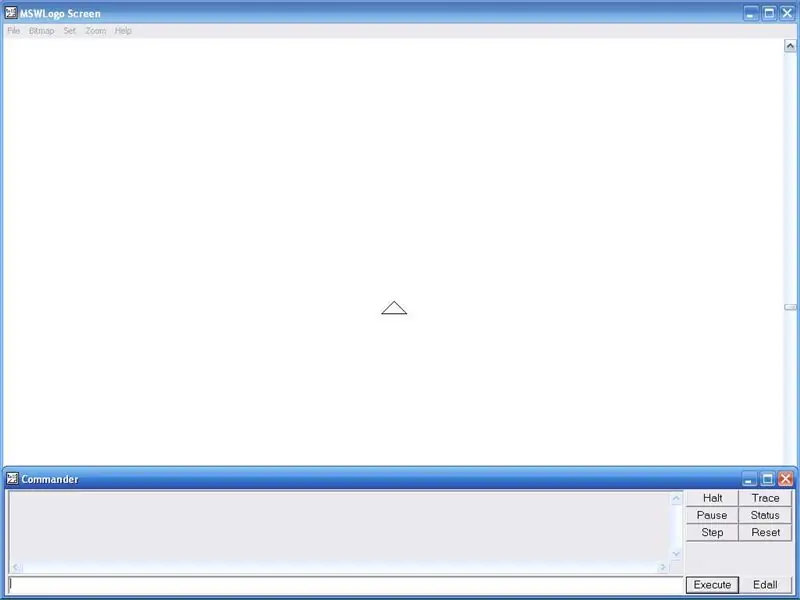
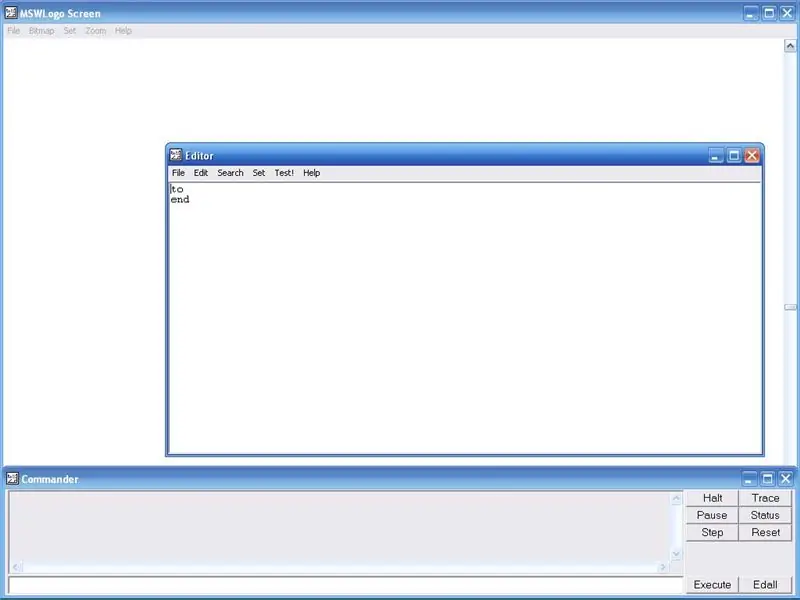
Μια διαδικασία είναι τα βήματα που θα κάνει η χελώνα για να σχεδιάσει ή να φτιάξει κάτι. Μπορείτε να εκτελέσετε μια διαδικασία πληκτρολογώντας το παράθυρο του διοικητή που ονομάζεται. Ας κάνουμε μια διαδικασία που σχεδιάζει ένα τετράγωνο στην οθόνη. Κάντε κλικ στο Αρχείο και, στη συνέχεια, επεξεργαστείτε στο κύριο παράθυρο, στη συνέχεια πληκτρολογήστε το όνομα της νέας διαδικασίας. Τύπος: Τετράγωνο Στη συνέχεια πατήστε enter ή OK. Κάντε κλικ μετά τη λέξη Τετράγωνο και πατήστε enter. Πώς μπορείτε να διευκολύνετε ένα τετράγωνο, πληκτρολογήστε: FD 50 RT 90 τέσσερις φορές Στη συνέχεια κάντε κλικ στο κουμπί Αποθήκευση και έξοδος αρχείου. το παράθυρο διοικητή πληκτρολογήστε το τετράγωνο διαδικασίας και στη συνέχεια εκτελέστε και η χελώνα σχεδιάζει ένα τετράγωνο 50 x 50 x 50 x 50. Τώρα κάντε κλικ στο κουμπί Edall στο παράθυρο διοικητή και μεταβείτε στο τετράγωνο διαδικασίας και διαγράψτε τα FD 50 και RT 90's. Ας κάνουμε ξανά τη διαδικασία αλλά ας το κάνουμε πιο σύντομο για να πληκτρολογήσουμε τώρα πληκτρολογήστε: Επαναλάβετε 4 FD 50 RT 90Τοποθετήστε τετράγωνες αγκύλες γύρω από το FD 50 RT 90. Η επανάληψη θα επαναλάβει τις εντολές στις αγκύλες τέσσερις φορές. Τώρα κάντε κλικ στην επιλογή Αποθήκευση αρχείου και έξοδος, μεταβείτε στο παράθυρο του διοικητή και πληκτρολογήστε ξανά τετράγωνο και πατήστε enter. Σχεδιάζει ένα τετράγωνο στην οθόνη. Τώρα tha t ξέρετε πώς να φτιάξετε ένα τετράγωνο θα πρέπει να είναι εύκολο να κάνετε άλλα σχήματα. Εάν θέλετε να κάνετε ένα τρίγωνο, πληκτρολογήστε αντί Επανάληψη 4 FD 50 RT 90 Επαναλάβετε 4 FD 50 RT 120Παρακαλώ προσθέστε τετράγωνες αγκύλες γύρω από το FD 50 RT 90. Μπορώ Μην βάζετε τετράγωνα αγκύλες γιατί θα σας συνδέσει με το πουθενά.
Βήμα 3: Βήμα 3 Συντεταγμένες Setxy
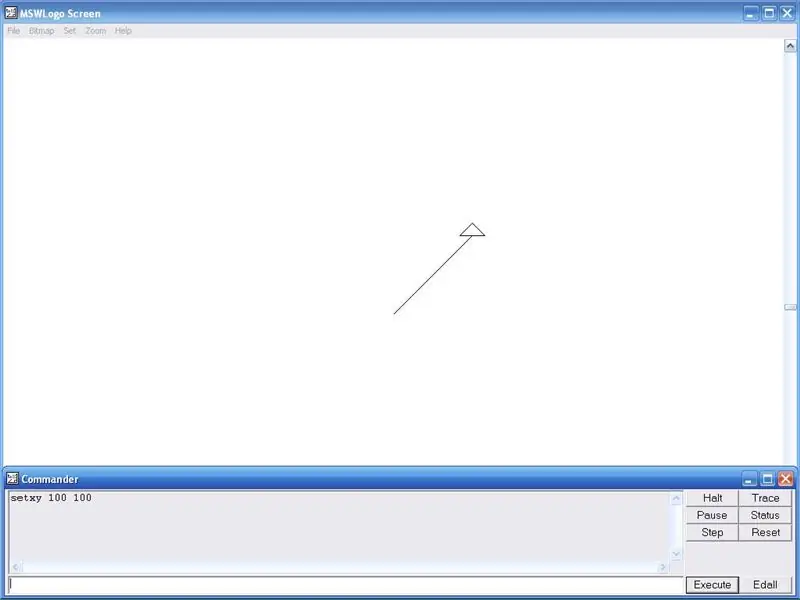
Η κύρια οθόνη του λογότυπου MSW είναι σαν ένα αόρατο πλέγμα. Μπορείτε να μετακινήσετε τη χελώνα σε διαφορετικά μέρη πληκτρολογώντας συντεταγμένες. Η συντεταγμένη x μετακινεί τη χελώνα αριστερά και δεξιά. Η συντεταγμένη y μετακινεί τη χελώνα πάνω και κάτω.: Setxy 100 100 Στη συνέχεια, πατήστε enter. Η χελώνα μετακινείται στη συντεταγμένη x 100 και την συντεταγμένη y 100. Μόλις εκεί μπορεί να κάνει μια άλλη διαδικασία όπως το τετράγωνο.
Βήμα 4: Βήμα 4 Penup και Pendown
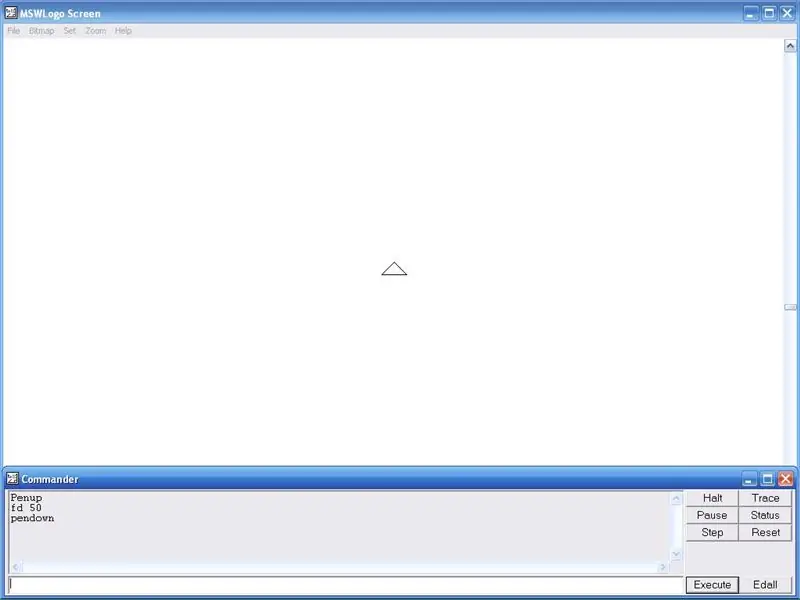
Η χελώνα στο λογότυπο MSW είναι σαν ένα στυλό. Στο παράθυρο διοικητή πληκτρολογήστε: Penup ή PU (συντομογραφία) Στη συνέχεια πατήστε enter. Η χελώνα είναι τώρα επάνω. Τώρα πληκτρολογήστε FD 50 Αυτό θα μετακινήσει τη χελώνα προς τα εμπρός 50 αλλά δεν θα τραβήξει τίποτα επειδή το στυλό είναι επάνω. Για να τοποθετήσετε το στυλό κάτω πληκτρολογήστε: Pendown ή PD (συντομογραφία) Η πένα είναι τώρα κάτω και τώρα θα σχεδιάσει.
Βήμα 5: Βήμα 5 Κάνοντας ένα παράθυρο
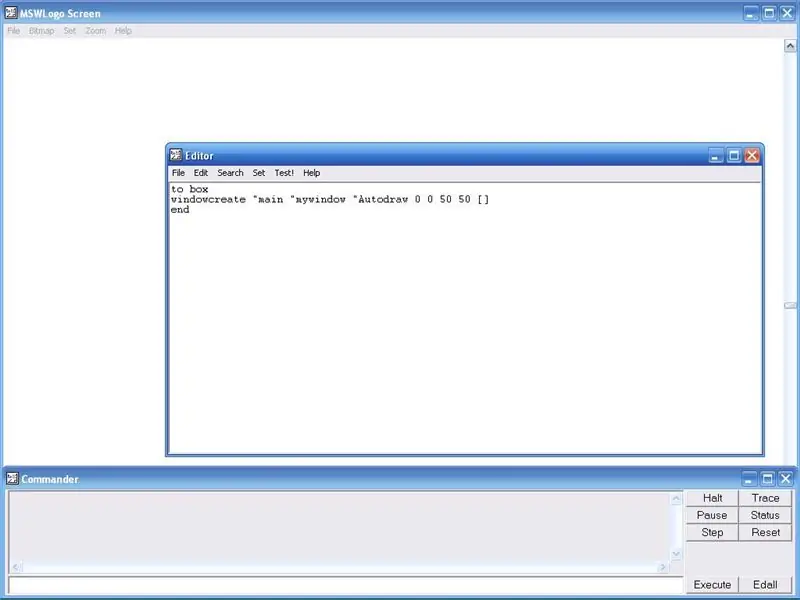
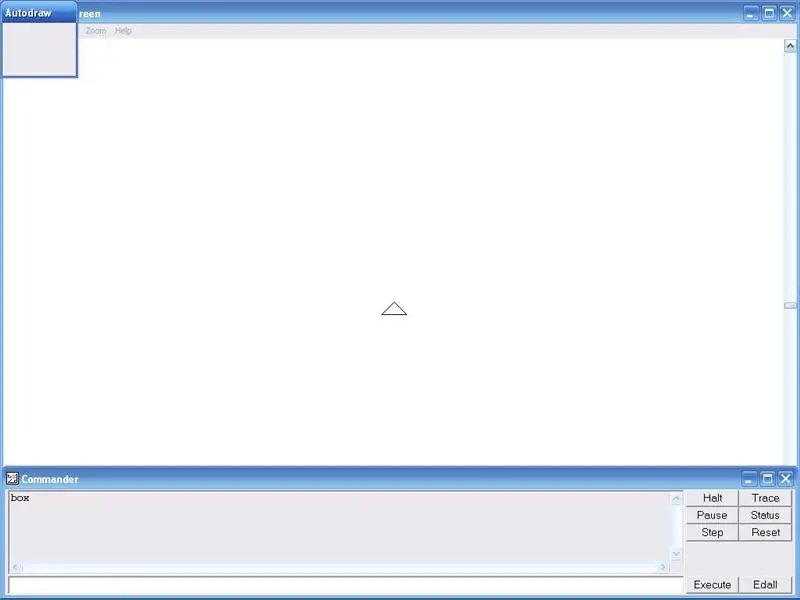
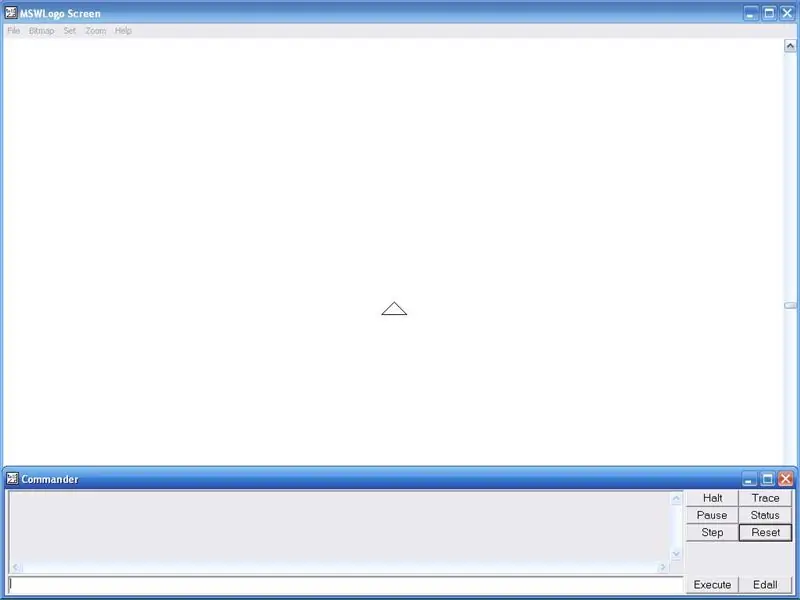
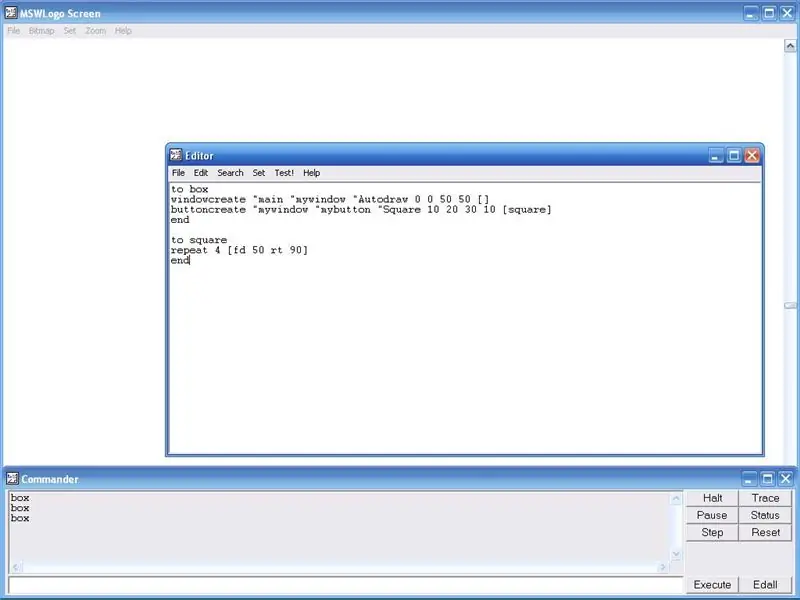
Το MSW Logo μπορεί να δημιουργήσει ένα παράθυρο που έχει κουμπιά στα οποία μπορείτε να κάνετε κλικ για να εκτελέσετε διαδικασίες. Ας ξεκινήσουμε κάνοντας μια νέα διαδικασία. Κάντε κλικ στο Αρχείο και μετά Επεξεργασία Ονομάστε αυτήν τη νέα διαδικασία Πλαίσιο. Πατήστε enter μετά τη λέξη πλαίσιοΤώρα πληκτρολογήστε: windowcreate "main" mywindow "Autodraw 0 0 50 50 Το Autodraw είναι το εμφανιζόμενο όνομα του κουτιού και το mywindow είναι το όνομα που χρησιμοποιεί το λογότυπο MSW για άλλα πράγματα. Τα 0 0 είναι οι συντεταγμένες setxy του κουτιού. Το 50 50 είναι το μέγεθος του κουτιού. Τώρα κάντε κλικ στην επιλογή Αποθήκευση αρχείου και έξοδο. Τώρα πληκτρολογήστε το παράθυρο του διοικητή: Πλαίσιο Στη συνέχεια πατήστε enter. Δημιουργείται ένα απλό παράθυρο στο επάνω αριστερό μέρος της οθόνης. Τώρα κάντε κλικ στο κουμπί edall και πατήστε enter μετά (δημιουργία παραθύρου "κύριο" mywindow "Autodraw 0 0 50 50 ) Τώρα ας κάνουμε μερικά κουμπιά στα οποία μπορείτε να κάνετε κλικ για να κάνετε πράγματα. Πρώτα κάντε κλικ στο κουμπί Επαναφορά στο παράθυρο του διοικητή για να διαγράψετε το πλαίσιο. Τύπος: δημιουργία κουμπιού "mywindow" mybutton "Square 10 20 30 10 τετραγωνικάΠαρακαλώ βάλτε αγκύλες γύρω από το τετράγωνο. Το όνομα του παραθύρου είναι στο παράθυρο το κουμπί θα είναι μέσα. Το κουμπί My είναι το όνομα που χρησιμοποιείται για άλλα πράγματα. S quare είναι το όνομα εμφάνισης του κουμπιού. Το 10 20 είναι οι συντεταγμένες setxy. Το 30 10 είναι το μέγεθος του κουμπιού. Οι αγκύλες γύρω από το τετράγωνο λένε στο MSW Logo να εκτελέσει το τετράγωνο διαδικασίας όταν πατηθεί το κουμπί. Τώρα στο τύπος διοικητή: Κουτί Στη συνέχεια πατήστε enter. Γίνεται ξανά ένα παράθυρο αλλά αυτή τη φορά έχουμε ένα κουμπί. Τώρα τέλος πρέπει να κάνουμε ένα κουμπί που κλείνει το παράθυρο αντί να χρειαστεί να πατήσουμε επαναφορά. Επιστρέψτε στο πλαίσιο διαδικασίας και πατήστε enter μετά το buttoncreate line. Type: buttoncreate "mywindow" mybutton2 "Κλείσιμο 10 10 25 10 windowdelete" mywindowΠαρακαλώ βάλτε τετράγωνες αγκύλες γύρω από το windowdelete "mywindow. Η διαγραφή του παραθύρου διαγράφει ένα παράθυρο αλλά πρώτα πληκτρολογείτε" mywindow για να του πείτε ποιο να διαγράψετε. Τώρα πηγαίνετε στο παράθυρο διοικητή και πληκτρολογήστε ξανά το πλαίσιο διαδικασίας και πατήστε enter. Τώρα έχουμε ένα παράθυρο με ένα κουμπί που σχεδιάζει ένα τετράγωνο και ένα κουμπί που κλείνει το παράθυρο. Συγχαρητήρια τώρα ξέρετε πώς να κάνετε πολλά πράγματα στο λογότυπο MSW και θα πρέπει να είστε σε θέση να φτιάξτε σχεδόν οτιδήποτε τώρα. Όπως είπα και πριν δεν μπορώ να βάλω τετράγωνες αγκύλες γιατί γίνεται σύνδεσμος προς το πουθενά.
Βήμα 6: Απολαύστε το κουτί μου που έφτιαξα
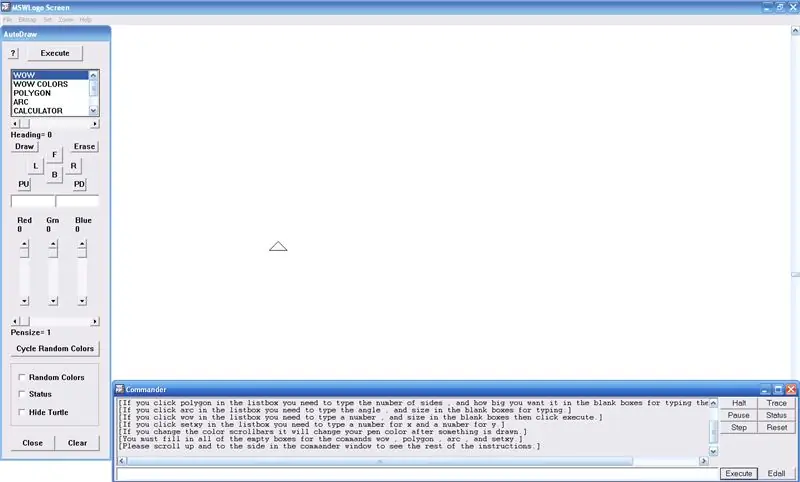
Χρησιμοποιώ το λογότυπο MSW για περισσότερο από ένα χρόνο τώρα. Λοιπόν, πριν γράψω αυτό το εκπαιδευτικό, είχα ήδη δημιουργήσει το δικό μου κουτί που έχει πολλά πράγματα μέσα του. Εδώ είναι ένας σύνδεσμος για να το κατεβάσετε από: Αυτό είναι το νέο μου αρχείο: Awesome Box v3. 0Αυτό είναι το παλιό μου αρχείο: Φοβερό Box Κάντε κλικ στην επιλογή Αποθήκευση αρχείου, μην ανοίγετε με το κουμπί και στη συνέχεια κάντε κλικ στο κουμπί OK. Χρησιμοποιώ το Mozilla Firefox 3, ώστε οι χρήστες του Mozilla να γνωρίζουν για τι πράγμα μιλάω. Για να το χρησιμοποιήσετε, κατεβάστε το πρώτα και μεταβείτε στο λογότυπο MSW και κάντε κλικ στο αρχείο φορτώστε και κάντε κλικ στο Awesome Box. Στη συνέχεια, στο πλαίσιο τύπου παράθυρο διοικητή και στη συνέχεια πατήστε enter. Απολαύστε!
Συνιστάται:
Πώς να κάνετε Flash ή να προγραμματίσετε το ESP8266 AT Firmware χρησιμοποιώντας το ESP8266 Flasher και Programmer, IOT Wifi Module: 6 Βήματα

Πώς να φλας ή να προγραμματίσετε το ESP8266 AT Firmware χρησιμοποιώντας το ESP8266 Flasher και Programmer, IOT Wifi Module: Περιγραφή: Αυτή η μονάδα είναι προσαρμογέας /προγραμματιστής USB για μονάδες ESP8266 τύπου ESP-01 ή ESP-01S. Είναι βολικά εξοπλισμένο με γυναικεία κεφαλίδα 2x4P 2,54mm για να συνδέσετε το ESP01. Επίσης, σπάει όλες τις ακίδες του ESP-01 μέσω αρσενικού 2x4P 2,54mm
Πώς να προγραμματίσετε το PIC MCU με προγραμματιστή PICkit χρησιμοποιώντας ένα Breadboard: 3 βήματα

Πώς να προγραμματίσετε το PIC MCU με προγραμματιστή PICkit χρησιμοποιώντας ένα Breadboard: Δεν χρειάζεστε ακριβά και εξελιγμένα εργαλεία για να παίξετε με μικροελεγκτές PIC (ή οποιονδήποτε άλλο). Το μόνο που χρειάζεστε είναι ένα breadboard όπου δοκιμάζετε το κύκλωμα και τον προγραμματισμό σας. Φυσικά κάποιο είδος προγραμματιστή και IDE είναι απαραίτητο. Σε αυτή την οδηγία
Πώς να προγραμματίσετε το Arduino Pro Mini χρησιμοποιώντας το Arduino UNO .: 4 βήματα

Πώς να προγραμματίσετε το Arduino Pro Mini χρησιμοποιώντας το Arduino UNO: Γεια σας παιδιά, σήμερα μοιράζομαι μια απλή μέθοδο για τον προγραμματισμό του Arduino Pro mini χρησιμοποιώντας το Arduino UNO. Αυτό το σεμινάριο απευθύνεται σε όσους ξεκινούν με το arduino και θέλουν να μειώσουν το μέγεθος του έργου τους χρησιμοποιώντας ένα Arduino Pro mini.Arduino Pro mini
Πώς να προγραμματίσετε και να επαναφέρετε το Arduino χρησιμοποιώντας smartphone Android: 8 βήματα

Πώς να προγραμματίσετε και να επαναφέρετε το Arduino χρησιμοποιώντας Android Smartphone: Μπορεί να έχετε χρησιμοποιήσει προσαρμογέα OTG για τη σύνδεση Pendrives και ελεγκτών παιχνιδιών και να δώσετε ισχύ σε μικρές συσκευές. Μπορείτε να κάνετε πολύ περισσότερα πράγματα εκτός από την ενεργοποίηση της κάρτας Arduino με το Smart Phone. Σε αυτό το σεμινάριο, θα συγκεντρώσουμε και θα ανεβάσουμε το Ardu
Πώς να προγραμματίσετε έναν πίνακα AVR χρησιμοποιώντας έναν πίνακα Arduino: 6 βήματα

Πώς να προγραμματίσετε έναν πίνακα AVR χρησιμοποιώντας έναν πίνακα Arduino: Έχετε μια πλακέτα μικροελεγκτή AVR τοποθετημένη γύρω; Είναι δύσκολο να το προγραμματίσεις; Λοιπόν, βρίσκεστε στο σωστό μέρος. Εδώ, θα σας δείξω πώς να προγραμματίσετε μια πλακέτα μικροελεγκτή Atmega8a χρησιμοποιώντας έναν πίνακα Arduino Uno ως προγραμματιστή. Χωρίς λοιπόν
