
Πίνακας περιεχομένων:
- Βήμα 1: Πράγματα που χρειαζόμαστε
- Βήμα 2: Εγκατάσταση λογισμικού
- Βήμα 3: Εγκαταστήστε τη Διαφάνεια υλικού: Χρησιμοποιήστε την Πλάκα σύνδεσης για να συνδέσετε τη Διαφάνεια Στατιστικού και Υλικού
- Βήμα 4: Εγκατάσταση του UArm Stator (με διαφάνεια υλικού): Διορθώστε το UArm Stator στον ιμάντα μεταφοράς
- Βήμα 5: Εγκατάσταση αισθητήρα υπερήχων: Διορθώστε τον αισθητήρα υπερήχων στον ιμάντα μεταφοράς
- Βήμα 6: Εγκατάσταση κύριας πλακέτας ελέγχου: Διορθώστε την κύρια πλακέτα ελέγχου στη βάση του ιμάντα μεταφοράς
- Βήμα 7: Εγκαταστήστε το UArm Stator: Διορθώστε έναν άλλο στάτορα στον ιμάντα μεταφοράς
- Βήμα 8: Συνδέστε αισθητήρα υπερήχων: Τοποθετήστε το καλώδιο υπερήχων αισθητήρα στο D10-D11 της κύριας πλακέτας ελέγχου
- Βήμα 9: Συνδέστε το Finder Line: Τοποθετήστε το καλώδιο του Line Finder στο D12-D13 της κύριας πλακέτας ελέγχου
- Βήμα 10: Σύνδεση αισθητήρα χρώματος: Τοποθετήστε το καλώδιο αισθητήρα χρώματος στο IIC της κύριας πλακέτας ελέγχου
- Βήμα 11: Σύνδεση LCD: Τοποθετήστε το καλώδιο LCD στο IIC της κύριας πλακέτας ελέγχου
- Βήμα 12: Συνδέστε τον ιμάντα μεταφοράς: Τοποθετήστε το καλώδιο του ιμάντα μεταφοράς στη μονάδα κινητήρα της κύριας πλακέτας ελέγχου
- Βήμα 13: Εγκαταστήστε το UArm Swift Pro: Τοποθετήστε το UArm Swift Pro στο Stator Tightly
- Βήμα 14: Συνδέστε το COM του UArm Swift Pro: Χρησιμοποιήστε το καλώδιο TYPE-C για να συνδέσετε το UArm Swift Pro και τον πίνακα ελέγχου
- Βήμα 15: Συνδέστε το τροφοδοτικό του UArm Swift Pro: Συνδέστε το Two Swift Pro στο τερματικό τροφοδοσίας
- Βήμα 16: Επισκόπηση
- Βήμα 17: Λειτουργία
- Βήμα 18: Επαναφορά υλικολογισμικού
- Βήμα 19: Επανεγγραφή Firmware
- Βήμα 20: Firmware Re-written-1: Λήψη υλικολογισμικού
- Βήμα 21: Firmware Re-written-2: Συνδέστε το Mega2560 στον υπολογιστή μέσω καλωδίου USB
- Βήμα 22: Επανεγγραφή Firmware-3: Λήψη εξωτερικών βιβλιοθηκών και εισαγωγή της βιβλιοθήκης
- Βήμα 23: Firmware Re-written-4: Open Firmware στο Arduino IDE
- Βήμα 24: Firmware Re-written-4: Send the Firmware to Arduino Mega2560 With the Parameters
- Συγγραφέας John Day [email protected].
- Public 2024-01-30 08:36.
- Τελευταία τροποποίηση 2025-01-23 14:39.



Ρε παιδιά, αυτό το διδακτικό θα σας οδηγήσει στην εγκατάσταση ιμάντα μεταφοράς. Εάν είχατε προηγούμενη εμπειρία με το uArm, καλό είναι να δοκιμάσετε αυτόν τον ιμάντα μεταφοράς. Εάν δεν έχετε προηγούμενη εμπειρία, είναι εντάξει και μπορείτε να τα γνωρίσετε και τα δύο τώρα! Αυτή η προσομοιωμένη γραμμή συναρμολόγησης φέρνει πολύ περισσότερη διασκέδαση, ας δούμε πώς λειτουργεί η διαδικασία επιλογής.
Βήμα 1: Πράγματα που χρειαζόμαστε
Σκεύη, εξαρτήματα:
1. Μεταφορικός ιμάντας & αισθητήρας χρώματος * 1
2. Κάτω πλάκα επέκτασης uArm 30P * 2
3. Προσαρμογέας ρεύματος 12V * 1
4. Καλώδιο USB Type C * 2 & Καλώδιο τροφοδοσίας uArm * 1
5. Αντικείμενο στόχου (Κόκκινος & πράσινος & κίτρινος κύβος)* 1
6. Αισθητήρας υπερήχων * 1
7. LCD * 1
8. Πίνακας ελέγχου * 1
9. Υλικό Slide * 1 & Line Finder * 1
10. Πλάκα σύνδεσης * 1
11. uArm Swift Pro Stator * 2
Λογισμικό:
1. Arduino IDE
2. conveyor_belt.ino για το Arduino Mega 2560
3. UArmSwiftPro_2ndUART.hex για uArm
Βήμα 2: Εγκατάσταση λογισμικού
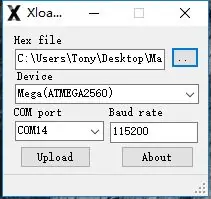
1. Κατεβάστε το εξάγωνο.
2. Κατεβάστε και εξαγάγετε το XLoader.
3. Ανοίξτε το XLoader και επιλέξτε τη θύρα COM του uArm από το αναπτυσσόμενο μενού κάτω αριστερά.
4. Επιλέξτε την κατάλληλη συσκευή από την αναπτυσσόμενη λίστα με τίτλο "Συσκευή".
5. Βεβαιωθείτε ότι το Xloader έχει ορίσει τον σωστό ρυθμό baud για τη συσκευή: 115200 για Mega (ATMEGA2560).
6. Τώρα χρησιμοποιήστε το κουμπί περιήγησης στην επάνω δεξιά γωνία της φόρμας για να περιηγηθείτε στο εξάγωνο αρχείο σας.
7. Μόλις επιλεγεί το δεκαεξαδικό σας αρχείο, κάντε κλικ στην επιλογή "Μεταφόρτωση" Η διαδικασία μεταφόρτωσης διαρκεί γενικά περίπου 10 δευτερόλεπτα για να ολοκληρωθεί. Μόλις ολοκληρωθεί, θα εμφανιστεί ένα μήνυμα στην κάτω αριστερή γωνία του XLoader που θα σας λέει πόσα byte ανέβηκαν. Εάν υπήρχε σφάλμα, θα εμφανιζόταν αντί των συνολικών byte που μεταφορτώθηκαν. Τα βήματα πρέπει να είναι παρόμοια και μπορούν να γίνουν μέσω της γραμμής εντολών.
Βήμα 3: Εγκαταστήστε τη Διαφάνεια υλικού: Χρησιμοποιήστε την Πλάκα σύνδεσης για να συνδέσετε τη Διαφάνεια Στατιστικού και Υλικού
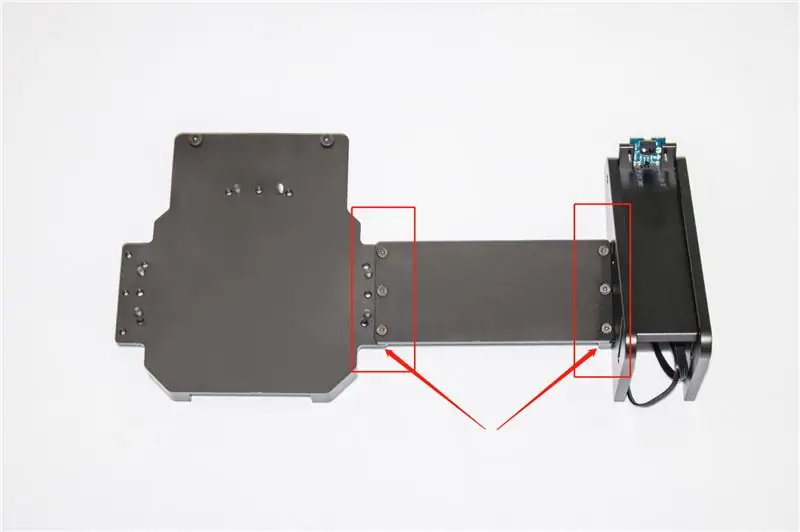
Βήμα 4: Εγκατάσταση του UArm Stator (με διαφάνεια υλικού): Διορθώστε το UArm Stator στον ιμάντα μεταφοράς

Βήμα 5: Εγκατάσταση αισθητήρα υπερήχων: Διορθώστε τον αισθητήρα υπερήχων στον ιμάντα μεταφοράς
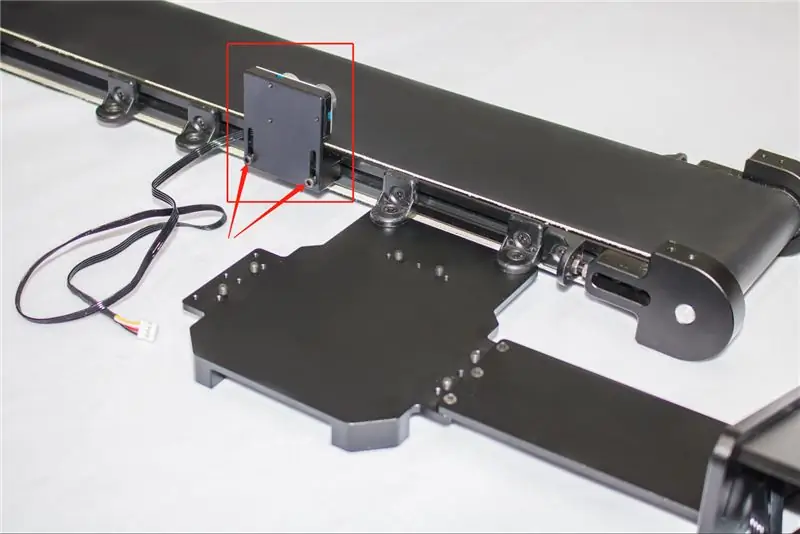
Βήμα 6: Εγκατάσταση κύριας πλακέτας ελέγχου: Διορθώστε την κύρια πλακέτα ελέγχου στη βάση του ιμάντα μεταφοράς

Βήμα 7: Εγκαταστήστε το UArm Stator: Διορθώστε έναν άλλο στάτορα στον ιμάντα μεταφοράς

Βήμα 8: Συνδέστε αισθητήρα υπερήχων: Τοποθετήστε το καλώδιο υπερήχων αισθητήρα στο D10-D11 της κύριας πλακέτας ελέγχου

Βήμα 9: Συνδέστε το Finder Line: Τοποθετήστε το καλώδιο του Line Finder στο D12-D13 της κύριας πλακέτας ελέγχου
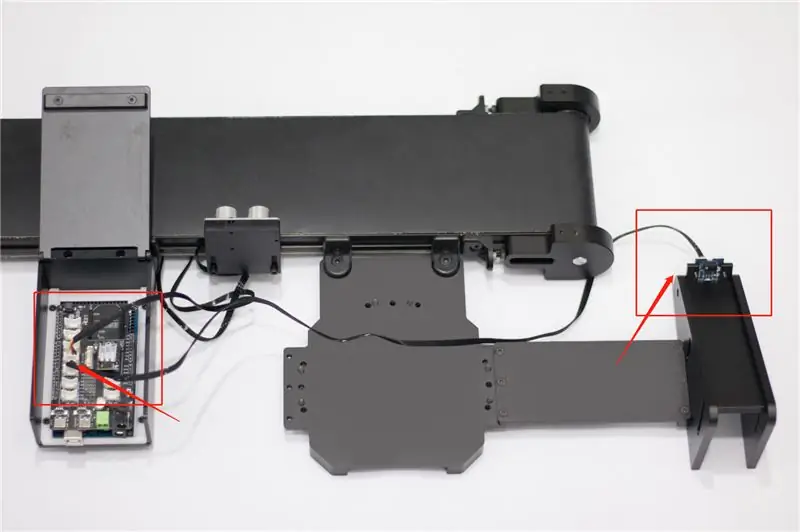
Βήμα 10: Σύνδεση αισθητήρα χρώματος: Τοποθετήστε το καλώδιο αισθητήρα χρώματος στο IIC της κύριας πλακέτας ελέγχου
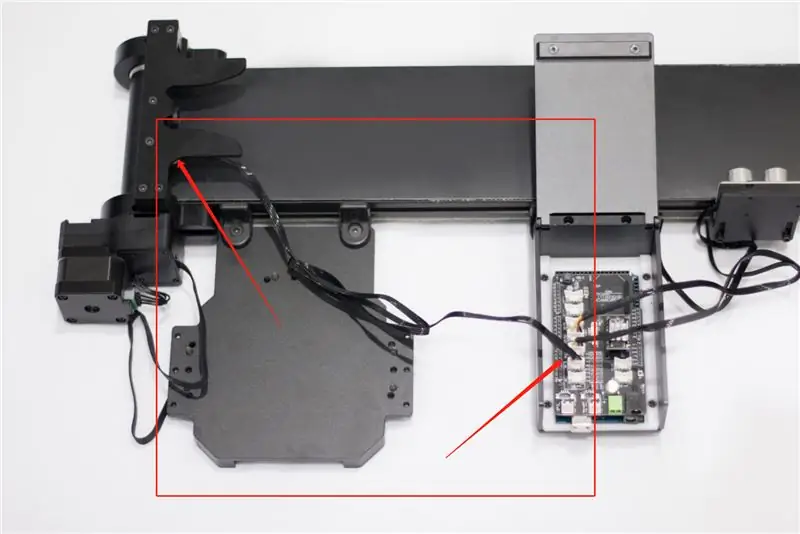
Βήμα 11: Σύνδεση LCD: Τοποθετήστε το καλώδιο LCD στο IIC της κύριας πλακέτας ελέγχου
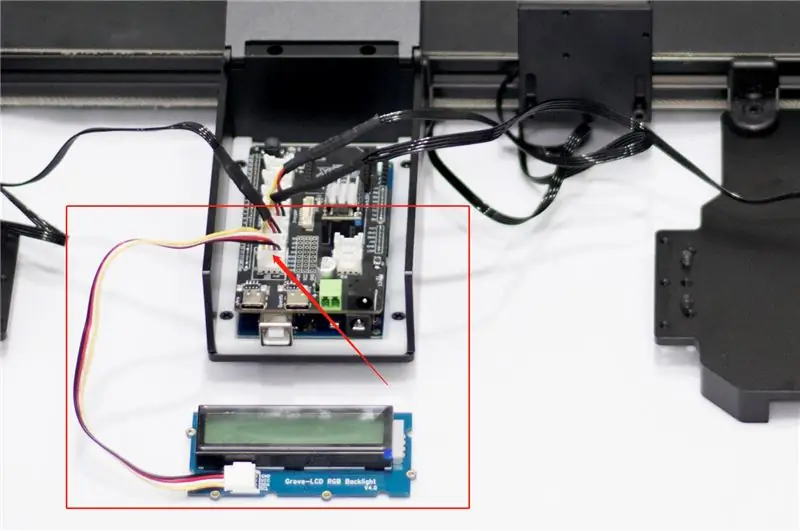
Βήμα 12: Συνδέστε τον ιμάντα μεταφοράς: Τοποθετήστε το καλώδιο του ιμάντα μεταφοράς στη μονάδα κινητήρα της κύριας πλακέτας ελέγχου

Βήμα 13: Εγκαταστήστε το UArm Swift Pro: Τοποθετήστε το UArm Swift Pro στο Stator Tightly
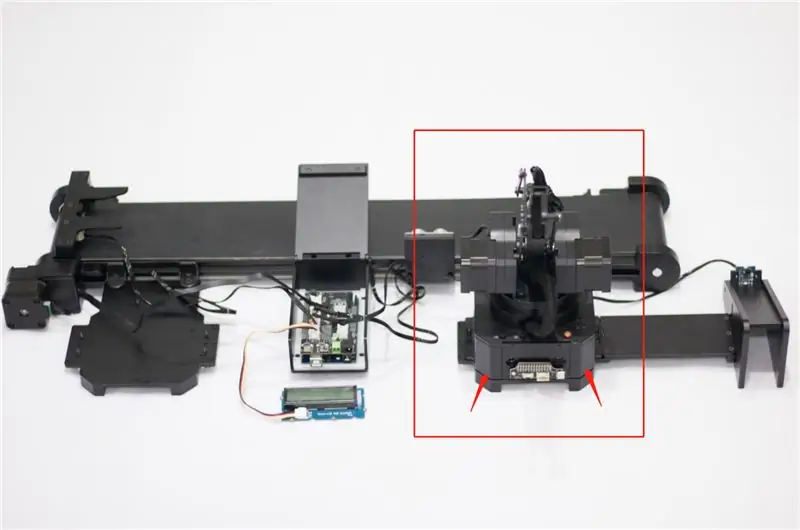
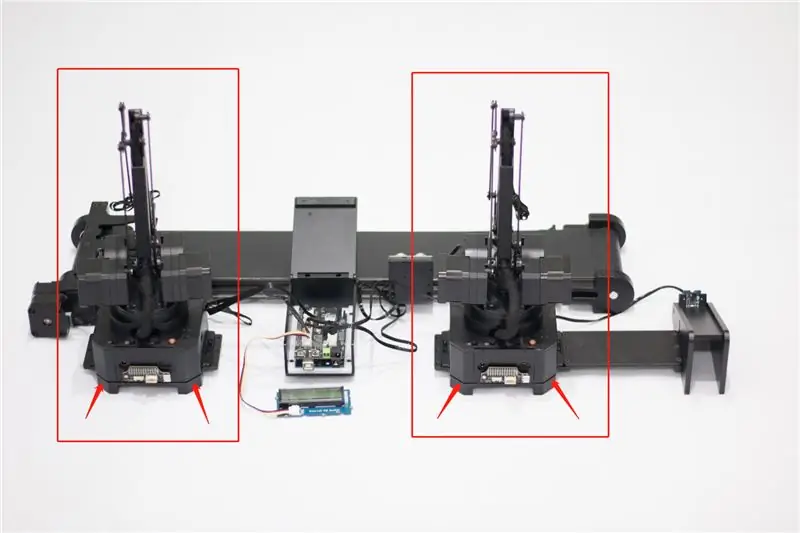
Βήμα 14: Συνδέστε το COM του UArm Swift Pro: Χρησιμοποιήστε το καλώδιο TYPE-C για να συνδέσετε το UArm Swift Pro και τον πίνακα ελέγχου
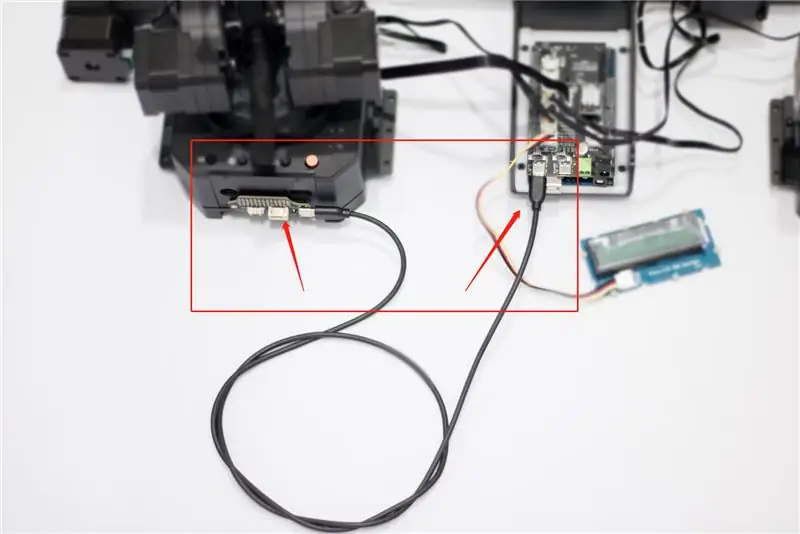
Βήμα 15: Συνδέστε το τροφοδοτικό του UArm Swift Pro: Συνδέστε το Two Swift Pro στο τερματικό τροφοδοσίας

Βήμα 16: Επισκόπηση
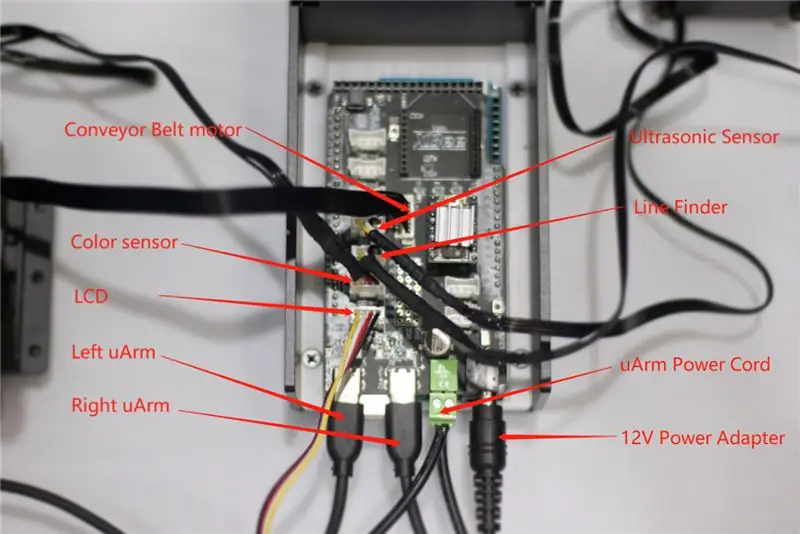
Βήμα 17: Λειτουργία
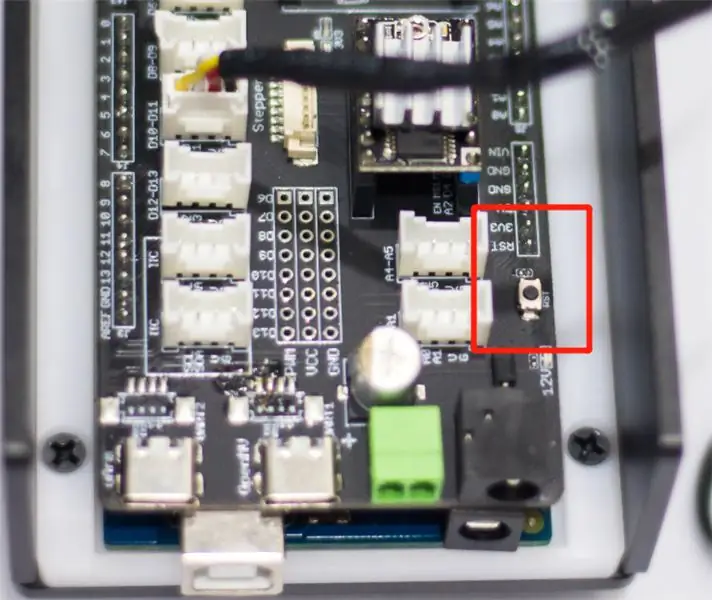
1. Πατήστε το κουμπί λειτουργίας uArm.
2. Χρησιμοποιήστε τροφοδοτικό 12V για να τροφοδοτήσετε όλο το σύστημα.
3. Πατήστε το κουμπί επαναφοράς του πίνακα ελέγχου για να επαναφέρετε το σύστημα.
4. Τοποθετήστε τον κύβο χρώματος στη διαφάνεια υλικού και περιμένετε να το πάρει το uArm.
Βήμα 18: Επαναφορά υλικολογισμικού
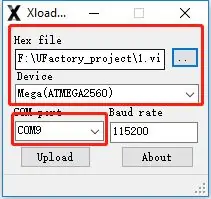
Στο πρώτο βήμα, ένα ειδικό υλικολογισμικό για τον ιμάντα μεταφοράς προστίθεται στο uArm Swift Pro. Το uArm δεν μπορεί να ελεγχθεί από το uArm Studio. Εάν θέλετε να ελέγξετε το uArm χρησιμοποιώντας το uArm Studio, ακολουθήστε τα παρακάτω βήματα για να επαναφέρετε το υλικολογισμικό.
1. Συνδέστε το uArm Swift Pro στον υπολογιστή σας, ανοίξτε το XLoader και φορτώστε το swiftpro3.2.0.hex.
2. Κάντε κλικ στο κουμπί "μεταφόρτωση" για να ανεβάσετε το εξάγωνο στο uArm Swift Pro.
Βήμα 19: Επανεγγραφή Firmware
Το υλικολογισμικό Arduino Mega2560 έχει ρυθμιστεί πριν αποσταλεί. Εάν το υλικολογισμικό χρειάζεται επανεγγραφή, ανατρέξτε στα παρακάτω βήματα.
Βήμα 20: Firmware Re-written-1: Λήψη υλικολογισμικού
Κατεβάστε το conveyor_belt.ino για το Arduino Mega 2560
Βήμα 21: Firmware Re-written-2: Συνδέστε το Mega2560 στον υπολογιστή μέσω καλωδίου USB

Βήμα 22: Επανεγγραφή Firmware-3: Λήψη εξωτερικών βιβλιοθηκών και εισαγωγή της βιβλιοθήκης
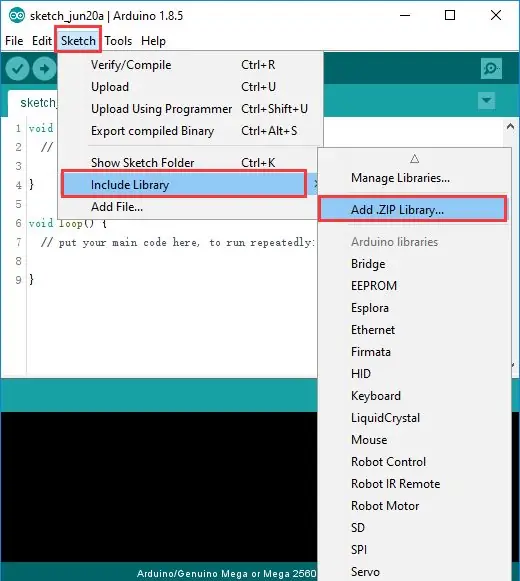
Κάντε λήψη εξωτερικών βιβλιοθηκών και εισαγάγετε τη βιβλιοθήκη.
Βήμα 23: Firmware Re-written-4: Open Firmware στο Arduino IDE
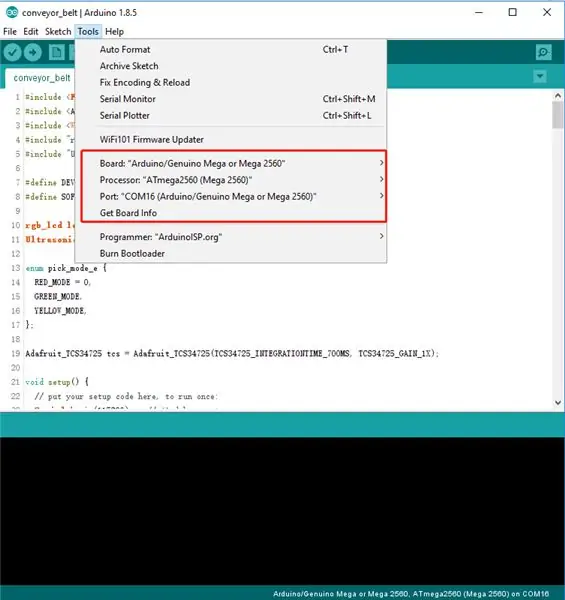
Βήμα 24: Firmware Re-written-4: Send the Firmware to Arduino Mega2560 With the Parameters

Εντάξει, έτσι λειτουργεί. Σας ευχαριστώ για τα ενδιαφέροντά σας για την ανάγνωση των οδηγιών μου σχετικά με τον τρόπο εγκατάστασης του ιμάντα μεταφοράς.
Ελπίζω να απολαύσετε το παιχνίδι με το uArm και τον ιμάντα μεταφοράς! _
Δημιουργήθηκε από την UFACTORY Team
Email: info@ Manufactory.cc
Facebook: @Ufactory2013
Επίσημος ιστότοπος: www.ufactory.cc
Συνιστάται:
[2021] Οδηγός συναρμολόγησης για Valenta Off-Roader: 23 Βήματα
![[2021] Οδηγός συναρμολόγησης για Valenta Off-Roader: 23 Βήματα [2021] Οδηγός συναρμολόγησης για Valenta Off-Roader: 23 Βήματα](https://i.howwhatproduce.com/images/001/image-1243-j.webp)
[2021] Οδηγός συναρμολόγησης για Valenta Off-Roader: Valenta Off-Roader Το Valenta Off-Roader είναι ένα αυτοκίνητο Off-Road RC Micro: bit. Είναι συμβατό με Lego Technic και είναι εξοπλισμένο με δύο (x2) μικροκινητήρες μετάδοσης στους πίσω τροχούς και (x1) ενσωματωμένο σερβο σερβομηχανισμού με βάση τον μηχανισμό βραχίονα ισορροπίας Roberval. 3D Pa
Οδηγίες συναρμολόγησης Ray-Gun My Cut-Laser: 10 Βήματα

Οδηγίες συναρμολόγησης Ray-Gun κομμένων με λέιζερ: Με συγγνώμη για την καθυστέρηση, εδώ είναι οι πολύ καθυστερημένες οδηγίες μου για τον τρόπο συναρμολόγησης του δείκτη λέιζερ Ray-Gun, μπορείτε να αγοράσετε τα σχέδια σχεδίασης Vector, για να το φτιάξετε … Σε CNC Laser-Cutter! Https: //cults3d.com/en/3d-model/gadget/ray-gunΈτσι γίνεται
Κατασκευάστε μίνι μεταφορική ζώνη ως μηχανή Slinky: 7 βήματα (με εικόνες)

Κατασκευάστε μίνι μεταφορική ζώνη ως Slinky Machine: Αυτό το μικρό έργο χρησιμοποιεί έναν κίτρινο κινητήρα για να τροφοδοτήσει έναν ιμάντα μεταφοράς μήκους 1 ποδιών από σωλήνα PVC, ξύλο πεύκου 1 με 4 και καμβά καλλιτέχνη (για τη ζώνη). Πέρασα μερικές εκδόσεις πριν αρχίσει να λειτουργεί, κάνοντας απλό και προφανές λάθος
Επιτυχία συναρμολόγησης για μπλοκ ισοπέδωσης: 30 βήματα
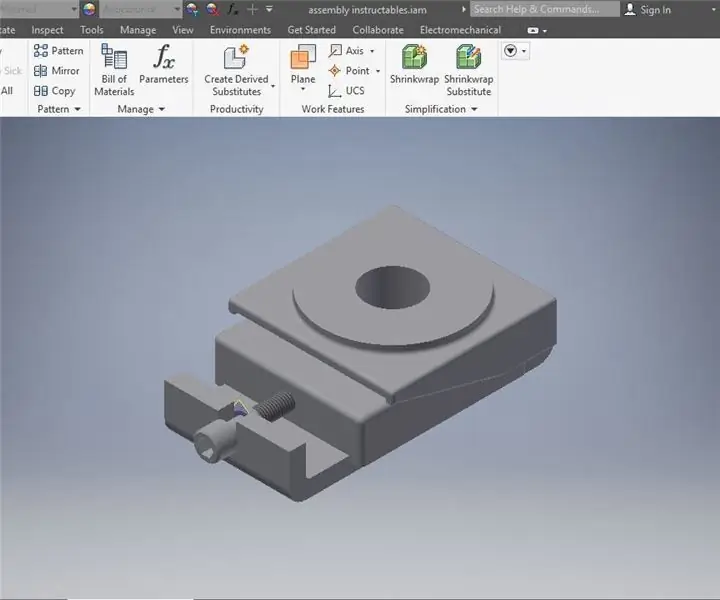
Επιτυχία συναρμολόγησης για Blocking Block: Αυτή είναι η τελευταία τεχνική εγγραφή για τον Dr. Douglas Lecorchick στο Berea College TAD 330 Class συμπληρωμένο από τον Karmadri Santiago στις 28 Απριλίου 2020
Κιτ παλμογράφων DIY - Οδηγός συναρμολόγησης και αντιμετώπισης προβλημάτων: 10 βήματα (με εικόνες)

DIY Oscilloscope Kit - Οδηγός συναρμολόγησης και αντιμετώπισης προβλημάτων: Χρειάζομαι πολύ συχνά, όταν σχεδιάζω κάποιο ηλεκτρονικό gadget έναν παλμογράφο για να παρατηρώ την παρουσία και τη μορφή των ηλεκτρικών σημάτων. Μέχρι τώρα χρησιμοποιούσα έναν παλιό σοβιετικό αναλογικό παλμογράφο CRT (έτος 1988). Είναι ακόμα λειτουργικό
