
Πίνακας περιεχομένων:
- Βήμα 1: Μεταβείτε στο κουμπί Έναρξη και επιλέξτε Εκτέλεση
- Βήμα 2: Πληκτρολογήστε Gpedit.msc και κάντε κλικ στο OK
- Βήμα 3: Επιλέξτε Διαμόρφωση χρήστη και κάντε διπλό κλικ σε αυτό
- Βήμα 4: Κάντε διπλό κλικ στα Πρότυπα διαχείρισης
- Βήμα 5: Κάντε διπλό κλικ στα Windows Components
- Βήμα 6: Κάντε διπλό κλικ στην Εξερεύνηση των Windows
- Βήμα 7: Δεξί κλικ Αφαιρεί το μενού Επιλογές φακέλου…
- Βήμα 8: Επιλέξτε Απενεργοποιημένο κουμπί και κάντε κλικ στην επιλογή Εφαρμογή και, στη συνέχεια, OK
- Βήμα 9: Τώρα μπορείτε να μεταβείτε στον Πίνακα Ελέγχου και να δείτε τι έχετε
- Βήμα 10: Συμπέρασμα
- Συγγραφέας John Day [email protected].
- Public 2024-01-30 08:36.
- Τελευταία τροποποίηση 2025-01-23 14:39.
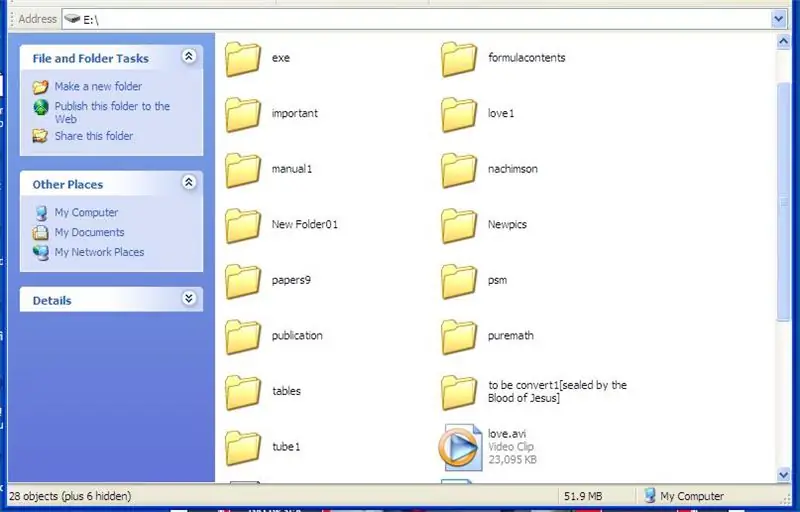
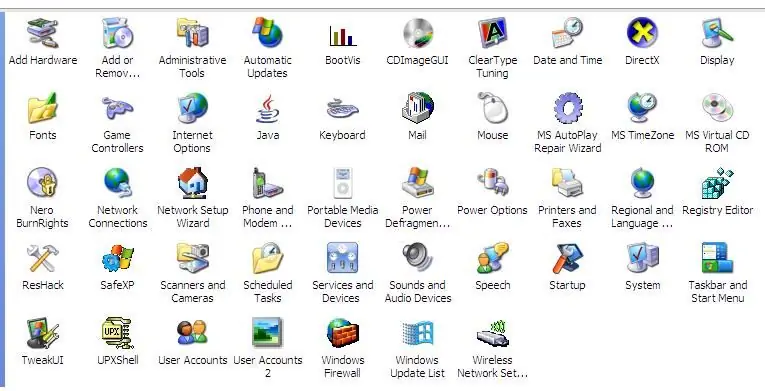
Ο ιός υπολογιστών είναι ένα αυτο-αναπαραγόμενο εκτελέσιμο πρόγραμμα που καταστρέφει ή ακόμη και καταστρέφει αρχεία ή δίσκους. Καταλαμβάνει πάντα χώρο στο δίσκο και μερικές φορές την κύρια μνήμη. Υπάρχουν διάφορα λογισμικά προστασίας από ιούς που μπορούν να αφαιρέσουν αποτελεσματικά ιούς όπως Norton, Avira, NOD32, Kaspersky, McAfee, AVG, Avast, κ.λπ. Τα διάφορα είδη ιών είναι ιός του τομέα εκκίνησης, επίθεση άρνησης υπηρεσίας, σκουλήκι αλληλογραφίας, ιός αρχείων, φάρσα, μακροϊός, πολυμερής ιός κ.λπ.
Παρόλο που οι ιοί έχουν ήδη αφαιρεθεί/διαγραφεί στον υπολογιστή σας, άφησε ζημιές στον υπολογιστή σας. Ένα από αυτά είναι το τροποποιημένο χαρακτηριστικό στους φακέλους σας από αρχειοθέτηση/μόνο για ανάγνωση σε κρυφό. Έτσι, θα νομίζετε ότι ορισμένοι από τους φακέλους σας έχουν ήδη διαγραφεί ή διαγραφεί από ιούς και αντι-ιούς. Απλώς κοιτάξτε τη γραμμή κατάστασης για να δείτε πόσους κρυμμένους φακέλους σε μια συγκεκριμένη μονάδα δίσκου ή διαδρομή στον υπολογιστή σας.
Εάν προσπαθήσετε να αλλάξετε ξανά το χαρακτηριστικό του στις επιλογές φακέλου στον πίνακα ελέγχου, θα σοκαριστείτε όταν γνωρίζετε ότι λείπει το εικονίδιο επιλογών φακέλου. Έχει αφαιρεθεί στον πίνακα ελέγχου. Έχει κρυφτεί μαζί με μερικούς από τους σημαντικούς φακέλους σας. Και ακόμη και αν προσπαθήσετε να επαναφέρετε το εικονίδιο επιλογών φακέλου στη γραμμή εργαλείων, προσαρμόζοντάς το, δεν έχει καμία χρησιμότητα για εσάς, δεν μπορείτε ποτέ να το κάνετε καθόλου.
Φυσικά, μπορείτε ακόμα να δείτε τους κρυμμένους φακέλους σας χρησιμοποιώντας ειδικό πρόγραμμα για συμπιεσμένα αρχεία που ονομάζεται WinRAR, μπορείτε να το χρησιμοποιήσετε για να διαγράψετε το *.exe που δημιουργήθηκε από τον ιό (* αντιπροσωπεύει οποιοδήποτε όνομα του φακέλου ή του αρχείου σας που αντιγράφεται από τον ιό).
Υπάρχουν όμως πολλά πράγματα που θέλετε να κάνετε που δεν μπορούν να γίνουν μέσω του WinRAR, όπως η αντιγραφή και η επικόλληση φακέλων/αρχείων, η προβολή φακέλων/αρχείων σε μικρογραφίες κ.λπ.
Η μόνη λύση είναι να επαναφέρετε τις επιλογές φακέλου στον πίνακα ελέγχου. Σε αυτό το διδακτικό, θα σας διδάξω βήμα-βήμα πώς να επαναφέρετε τις επιλογές φακέλων στον πίνακα ελέγχου. Θα εμφανιστεί επίσης στο My Computer και το εικονίδιο του μπορεί πλέον να χρησιμοποιηθεί στη γραμμή εργαλείων. Βεβαιωθείτε ότι όλοι οι ιοί έχουν ήδη αφαιρεθεί προτού εφαρμόσετε αυτό το προηγμένο σεμινάριο υπολογιστών.
Periander "theSeventhSage" Esplanahttps://thebibleformula.comhttps://www.internetsecretbook.com
www.youtube.com/thebibleformula
Βήμα 1: Μεταβείτε στο κουμπί Έναρξη και επιλέξτε Εκτέλεση
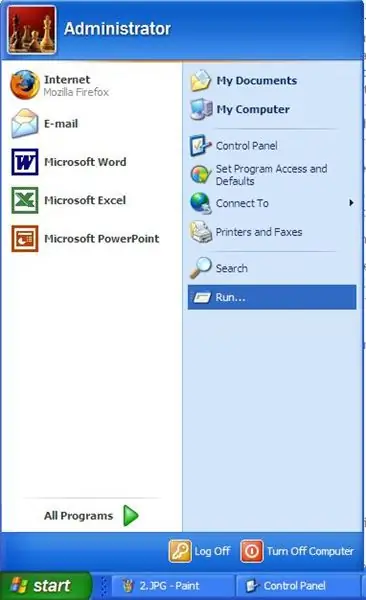
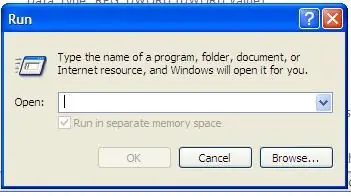
Απλώς πατήστε (αριστερό κλικ) το κουμπί έναρξης που βρίσκεται στο κάτω αριστερό άκρο της οθόνης του υπολογιστή ή της επιφάνειας εργασίας σας και επιλέξτε Εκτέλεση με αριστερό κλικ σε αυτό (διπλό κλικ).
Βήμα 2: Πληκτρολογήστε Gpedit.msc και κάντε κλικ στο OK
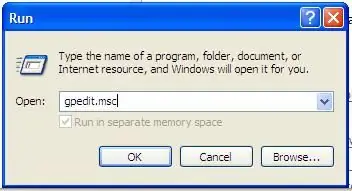
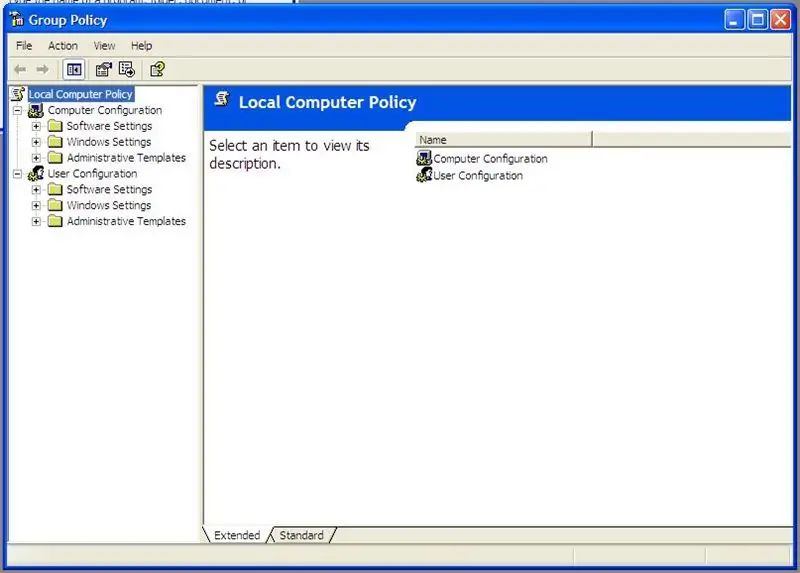
Πληκτρολογήστε τις λέξεις "gpedit.msc" (χωρίς εισαγωγικά και κενά) και κάντε κλικ στο κουμπί OK. Θα δείτε ότι θα ανοίξει η πολιτική ομάδας και η τοπική πολιτική υπολογιστή.
Βήμα 3: Επιλέξτε Διαμόρφωση χρήστη και κάντε διπλό κλικ σε αυτό
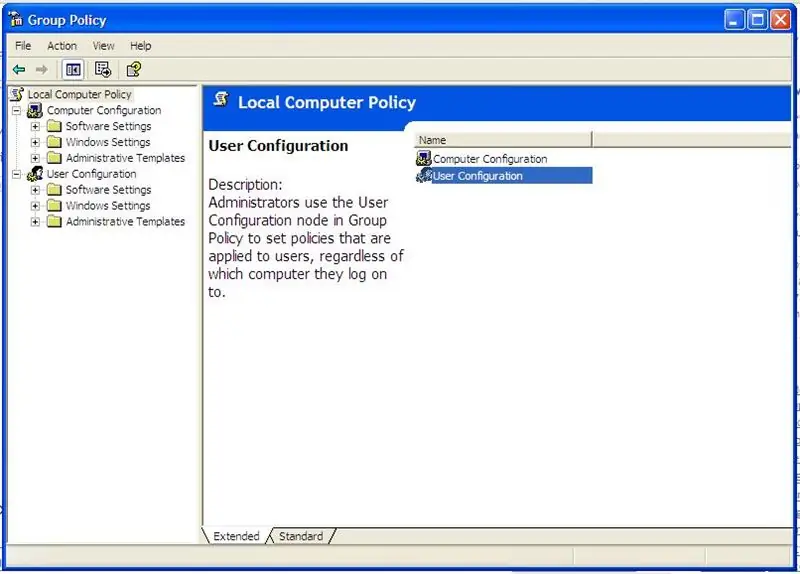
Σύμφωνα με την πολιτική τοπικού υπολογιστή, επιλέξτε "Διαμόρφωση χρήστη" κάνοντας διπλό κλικ σε αυτό. Θα ανοίξει η Διαμόρφωση χρήστη.
Βήμα 4: Κάντε διπλό κλικ στα Πρότυπα διαχείρισης
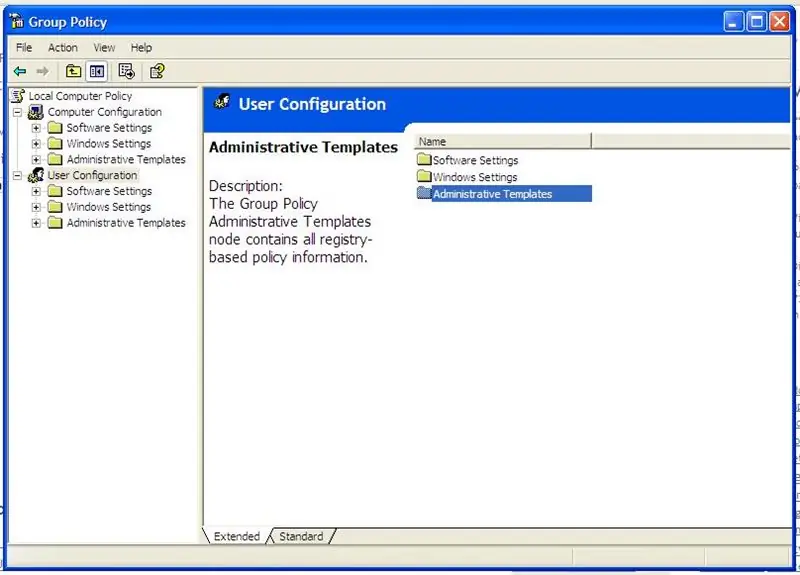
Κάτω από τη διαμόρφωση χρήστη, ανοίξτε τα "Πρότυπα διαχείρισης" κάνοντας διπλό κλικ σε αυτό.
Βήμα 5: Κάντε διπλό κλικ στα Windows Components
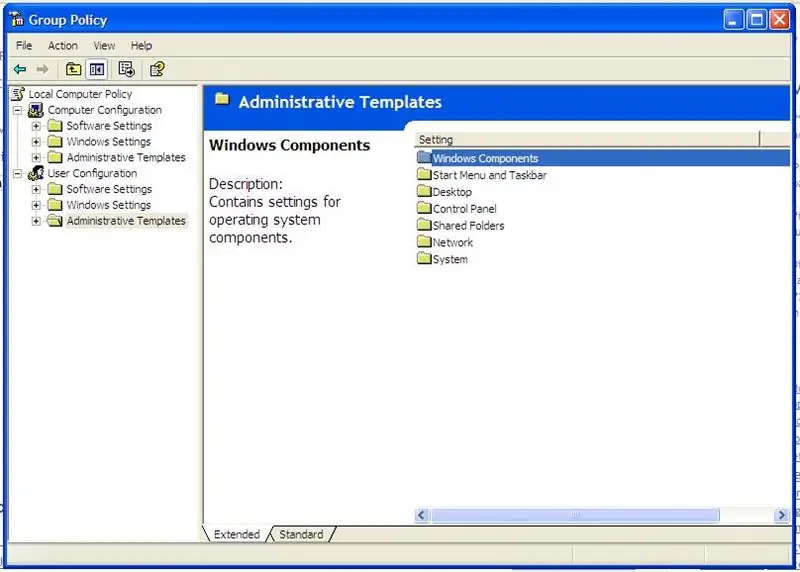
Ανοίξτε το "Windows Components".
Βήμα 6: Κάντε διπλό κλικ στην Εξερεύνηση των Windows
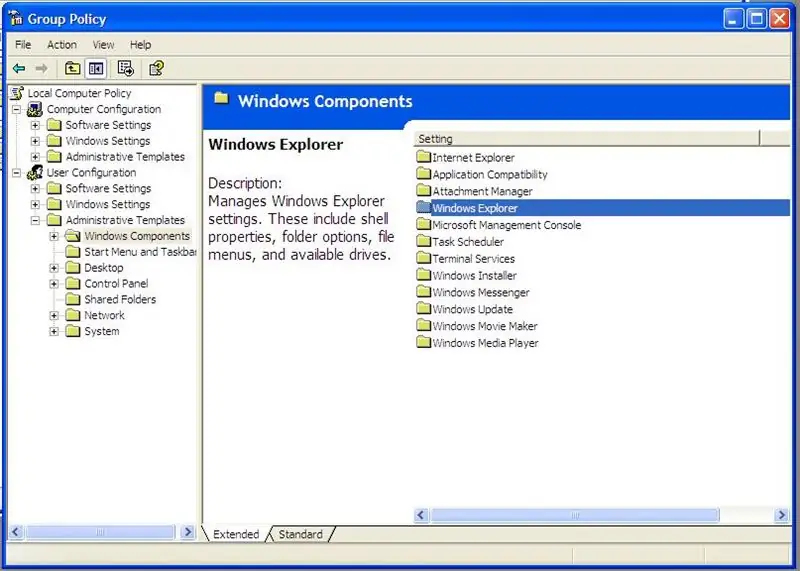
Ανοίξτε την "Εξερεύνηση των Windows".
Βήμα 7: Δεξί κλικ Αφαιρεί το μενού Επιλογές φακέλου…
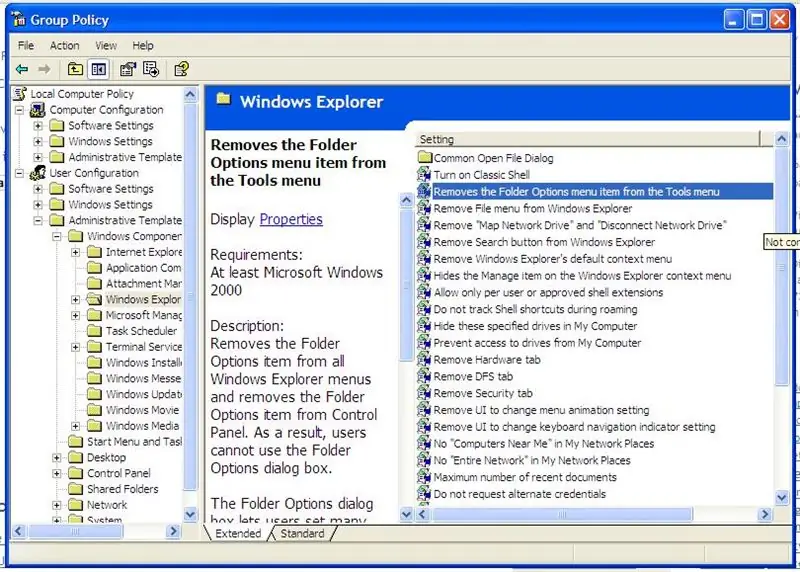
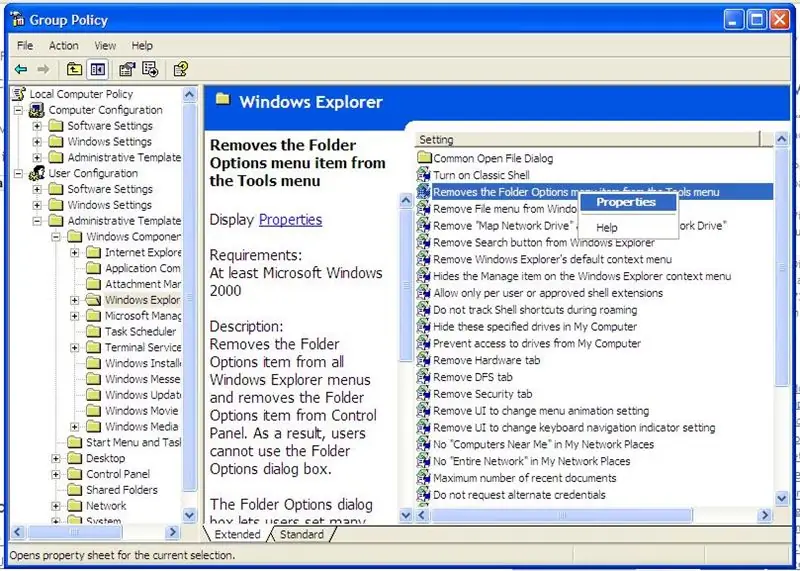
Κάντε δεξί κλικ "Αφαιρεί το μενού Επιλογές φακέλου από το μενού Εργαλεία" και επιλέξτε ιδιότητες (αριστερό κλικ).
Βήμα 8: Επιλέξτε Απενεργοποιημένο κουμπί και κάντε κλικ στην επιλογή Εφαρμογή και, στη συνέχεια, OK
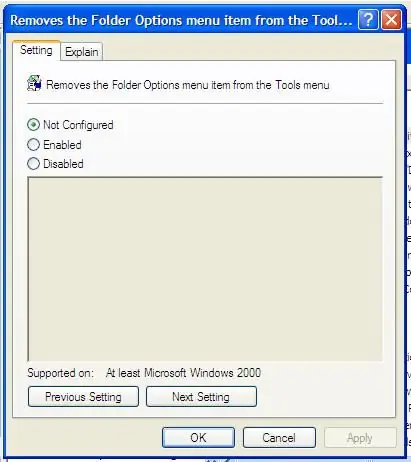
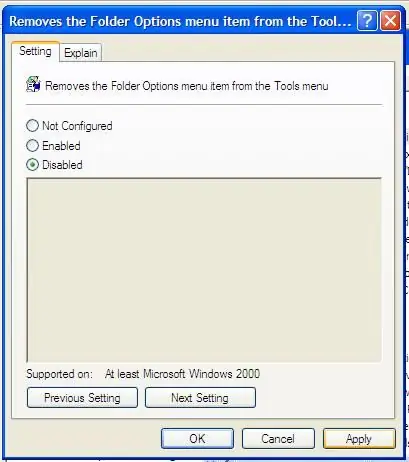
Δείτε τις παρακάτω εικόνες αν έχετε ακολουθήσει σωστά τις οδηγίες μας.
Βήμα 9: Τώρα μπορείτε να μεταβείτε στον Πίνακα Ελέγχου και να δείτε τι έχετε
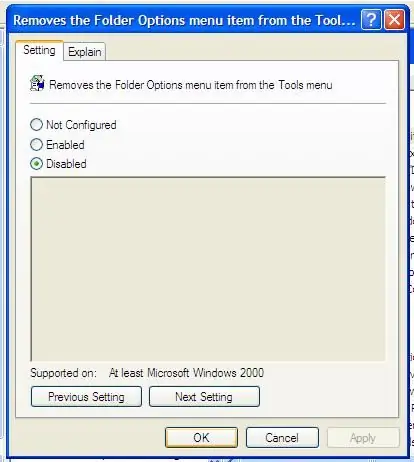
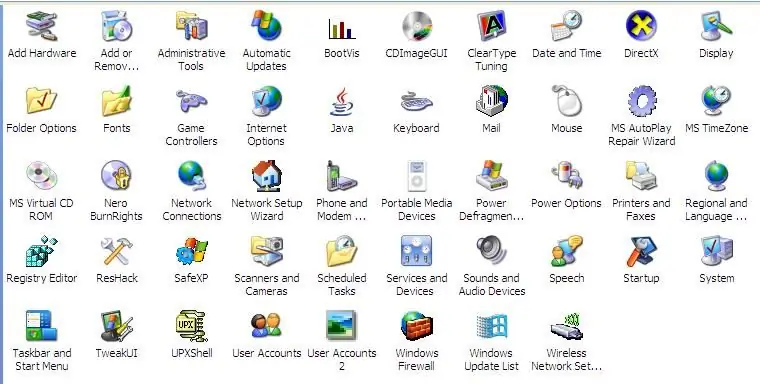
Ελέγξτε τον πίνακα ελέγχου εάν επαναφέρετε ήδη τις επιλογές φακέλου. Αν το έχετε αποκαταστήσει, συγχαρητήρια !!!
Βήμα 10: Συμπέρασμα
Εάν ακολουθήσετε προσεκτικά τις παραπάνω οδηγίες βήμα προς βήμα, μπορείτε πλέον να δείτε τους κρυμμένους φακέλους σας. Απλώς επιλέξτε τις επιλογές φακέλου, κάντε διπλό κλικ σε αυτόν και επιλέξτε την καρτέλα Προβολή. Στην προηγμένη ρύθμιση, κάτω από κρυφά αρχεία και φακέλους, επιλέξτε το κουμπί Εμφάνιση κρυφών αρχείων και φακέλων. Αλλάξτε το χαρακτηριστικό του φακέλου κάνοντας δεξί κλικ σε αυτόν και καταργήστε την επιλογή του κουμπιού "κρυφό". Όπως μπορείτε να δείτε, για κάθε πρόβλημα υπολογιστή, υπάρχει πάντα λύση. Απλώς χρησιμοποιήστε το μυαλό που σας έδωσε ο Θεός και μην το σπαταλάτε. Searchάξτε στο Διαδίκτυο και θα το έχετε.www.geocities.com/perianthium786
Συνιστάται:
Πώς να δημιουργήσετε και να εισαγάγετε έναν πίνακα και να προσθέσετε επιπλέον στήλες και/ή σειρές σε αυτόν τον πίνακα στο Microsoft Office Word 2007: 11 βήματα

Πώς να δημιουργήσετε και να εισαγάγετε έναν πίνακα και να προσθέσετε επιπλέον στήλες και/ή σειρές σε αυτόν τον πίνακα στο Microsoft Office Word 2007: Είχατε ποτέ πολλά δεδομένα με τα οποία εργάζεστε και σκεφτήκατε τον εαυτό σας … " πώς μπορώ να κάνω όλα αυτά τα δεδομένα φαίνονται καλύτερα και είναι πιο εύκολα κατανοητά; " Αν ναι, τότε η απάντησή σας μπορεί να είναι ένας πίνακας στο Microsoft Office Word 2007
Πώς να μεγιστοποιήσετε τις Bitmaps στον Eagle: 8 βήματα (με εικόνες)

Πώς να μεγιστοποιήσετε τις Bitmaps στο Eagle: Με το κόστος κατασκευής επαγγελματικών πινάκων κυκλωμάτων να γίνεται φθηνότερο και φθηνότερο, φαίνεται ότι τώρα είναι μια καλή στιγμή για να ασχοληθείτε με το σχεδιασμό PCB. Οι διαδικτυακές κοινότητες συμβάλλουν στην εξομάλυνση των απότομων καμπυλών εκμάθησης λογισμικού και παρέχουν μια πληθώρα σχημάτων
Πώς να προγραμματίσετε και να επαναφέρετε το Arduino χρησιμοποιώντας smartphone Android: 8 βήματα

Πώς να προγραμματίσετε και να επαναφέρετε το Arduino χρησιμοποιώντας Android Smartphone: Μπορεί να έχετε χρησιμοποιήσει προσαρμογέα OTG για τη σύνδεση Pendrives και ελεγκτών παιχνιδιών και να δώσετε ισχύ σε μικρές συσκευές. Μπορείτε να κάνετε πολύ περισσότερα πράγματα εκτός από την ενεργοποίηση της κάρτας Arduino με το Smart Phone. Σε αυτό το σεμινάριο, θα συγκεντρώσουμε και θα ανεβάσουμε το Ardu
Πώς να προγραμματίσετε έναν πίνακα AVR χρησιμοποιώντας έναν πίνακα Arduino: 6 βήματα

Πώς να προγραμματίσετε έναν πίνακα AVR χρησιμοποιώντας έναν πίνακα Arduino: Έχετε μια πλακέτα μικροελεγκτή AVR τοποθετημένη γύρω; Είναι δύσκολο να το προγραμματίσεις; Λοιπόν, βρίσκεστε στο σωστό μέρος. Εδώ, θα σας δείξω πώς να προγραμματίσετε μια πλακέτα μικροελεγκτή Atmega8a χρησιμοποιώντας έναν πίνακα Arduino Uno ως προγραμματιστή. Χωρίς λοιπόν
Πώς να τοποθετήσετε μια προσαρμοσμένη εικόνα στον πίνακα ελέγχου Xbox 360. (Ενημέρωση Pre Fall 08): 8 βήματα

Πώς να τοποθετήσετε μια προσαρμοσμένη εικόνα στον πίνακα ελέγχου Xbox 360. (Pre Fall 08 Update): Σε αυτό το εκπαιδευτικό πρόγραμμα θα σας δείξω πώς να τοποθετήσετε μια προσαρμοσμένη εικόνα ως φόντο στο xbox 360. Υπάρχουν τα ίδια βήματα για να το κάνετε αυτό το νέο και παλιό ταμπλό. όταν έχω την ευκαιρία θα ενημερώσω το όλο θέμα με νέες φωτογραφίες
