
Πίνακας περιεχομένων:
- Συγγραφέας John Day [email protected].
- Public 2024-01-30 08:35.
- Τελευταία τροποποίηση 2025-01-23 14:39.


Το Raspberry Pi είναι ίσως ο πιο δημοφιλής χαμηλού κόστους μονός πίνακας υπολογιστών στην αγορά. Συχνά χρησιμοποιείται για Internet of Things και άλλα ενσωματωμένα έργα. Αρκετές διανομές GNU/Linux έχουν εξαιρετική υποστήριξη για το Raspberry Pi και υπάρχουν ακόμη και Microsoft Windows για το Raspberry Pi 2.
Αν θέλετε να δημιουργήσετε Internet of Things (IoT) με βάση το Raspberry Pi και εάν θέλετε να το κάνετε επαγγελματικά, συνιστάται να δημιουργήσετε μια ενσωματωμένη διανομή Linux που να ταιριάζει στις ακριβείς ανάγκες της συσκευής σας. Για να εκκινήσετε μια διανομή Linux στο Raspberry Pi χρειάζεστε ένα πρόγραμμα εκκίνησης, πυρήνα Linux και διάφορες εφαρμογές στο χώρο του χρήστη.
Ένας από τους πιο δημοφιλείς τρόπους για τη δημιουργία προσαρμοσμένης ενσωματωμένης διανομής Linux είναι η χρήση του Yocto Project. Το Yocto είναι ένα συνεργατικό έργο του ιδρύματος Linux που χρησιμοποιεί το πλαίσιο Openembedded και τον κινητήρα κατασκευής bitbake. Το Poky είναι το σύστημα αναφοράς του Yocto Project με κύκλο κυκλοφορίας έξι μηνών. Παρέχει μεταδεδομένα χωρισμένα σε στρώματα και συνταγές για τη δημιουργία διαφόρων πακέτων και εικόνων.
Αυτό το σεμινάριο παρέχει τα ακριβή βήματα για τη δημιουργία μιας εικόνας με ελάχιστη διανομή GNU/Linux για το Raspberry Pi, που περιλαμβάνει systemd και connman.
Βήμα 1: Προετοιμασία
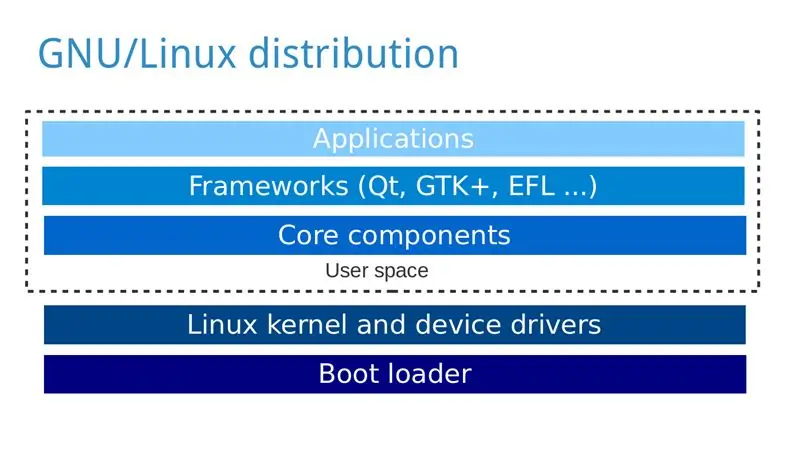
Για αυτό το σεμινάριο θα χρειαστείτε:
- Προσωπικός υπολογιστής με διανομή GNU/Linux, για παράδειγμα Ubuntu, στον οποίο θα δημιουργήσετε τη διανομή GNU/Linux για το Raspberry Pi.
- Raspberry Pi
- κάρτα microSD ή SD ανάλογα με την έκδοση του Raspberry Pi
- Καλώδιο HDMI και οθόνη
- Πληκτρολόγιο USB
- Παροχή ηλεκτρικού ρεύματος
Εγκαταστήστε τα απαιτούμενα πακέτα στον προσωπικό σας υπολογιστή ανάλογα με τη διανομή GNU/Linux: https://www.yoctoproject.org/docs/2.0/yocto-projec… Σημειώσεις (από τον Yunus EmreI):
- Δεν μπορείτε να ψήσετε μια εικόνα εάν ο αρχικός κατάλογός σας είναι κρυπτογραφημένος επειδή δεν θα επιτρέπει μεγάλα ονόματα αρχείων
- Η αρχική κατασκευή διαρκεί πολύ εάν έχετε αργή σύνδεση
- Ενώ αναβοσβήνετε την εικόνα στην κάρτα SD, βεβαιωθείτε ότι έχετε επιλέξει το κύριο /dev /sdX, όχι το /dev /sdXp1 ή άλλη παραλλαγή του εσωτερικού τμήματος
Βήμα 2: Λάβετε τον πηγαίο κώδικα
Εκτελέστε τις παρακάτω ενέργειες στον προσωπικό σας υπολογιστή:
-
Κλώνος Poky χρησιμοποιώντας το Git (σε αυτή την περίπτωση κατεβάζω την έκδοση Jethro (2.0) του Yocto Project):
git clone -b jethro git: //git.yoctoproject.org/poky
-
Μετάβαση στο poky καταλόγου:
cd poky
-
Κλώνος μετα-βατόμουρο:
git clone -b jethro git: //git.yoctoproject.org/meta-raspberrypi
Βήμα 3: Διαμόρφωση
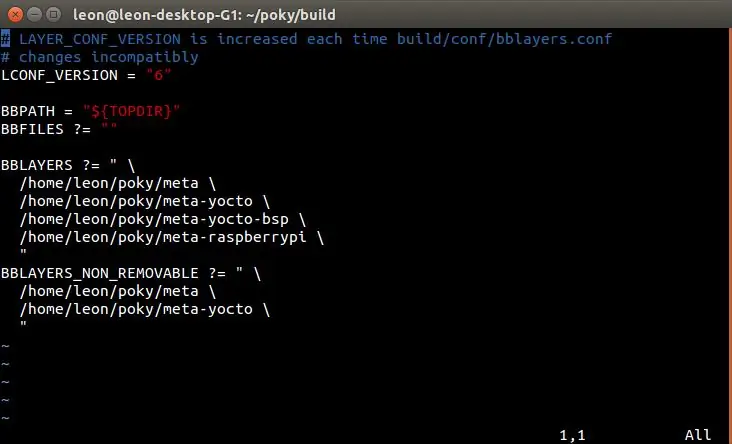
-
Αρχικοποιήστε το περιβάλλον κατασκευής
πηγή oe-init-build-env
-
Προσθέστε meta-raspberrypi στο BBLAYERS στο conf/bblayers.conf, μετά από αυτό θα πρέπει να είναι παρόμοιο (αλλά στην περίπτωσή σας με διαφορετικές διαδρομές) με:
BBLAYERS; =
/home/leon/poky/meta \/home/leon/poky/meta-yocto \/home/leon/poky/meta-yocto-bsp \/home/leon/poky/meta-raspberrypi \"
-
Ανοίξτε το conf/local.conf και αλλάξτε το MACHINE σε raspberrypi, raspberrypi0, raspberrypi2 ή raspberrypi3 ανάλογα με το μοντέλο Raspberry Pi, για παράδειγμα:
ΜΗΧΑΝΗ ?? = "raspberrypi2"
-
Προσθέστε την ακόλουθη γραμμή στο conf/local.conf για να ορίσετε μνήμη GPU σε megabytes:
GPU_MEM = "16"
-
Προαιρετικά, προσθέστε την ακόλουθη γραμμή στο conf/local.conf για να αντικαταστήσετε το System V με systemd:
DISTRO_FEATURES_append = "systemd"
VIRTUAL-RUNTIME_init_manager = "systemd" DISTRO_FEATURES_BACKFILL_CONSIDERED = "sysvinit" VIRTUAL-RUNTIME_initscripts = ""
-
Προαιρετικά, προσθέστε την ακόλουθη γραμμή στο conf/local.conf για να συμπεριλάβετε το connman του διαχειριστή δικτύου γραμμής εντολών στην εικόνα:
IMAGE_INSTALL_append = "connman connman-client"
Βήμα 4: Δημιουργήστε μια εικόνα
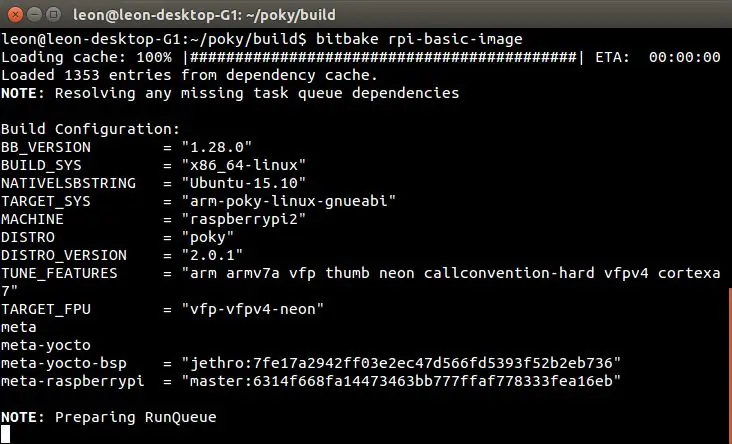
-
Εκτελέστε την ακόλουθη εντολή για να δημιουργήσετε μια ελάχιστη εικόνα μιας διανομής GNU/Linux για το Raspberry Pi:
bitbake rpi-Basic-image
Λάβετε υπόψη ότι η κατασκευή ενδέχεται να διαρκέσει έως και αρκετές ώρες, ανάλογα με το υλικό του προσωπικού σας υπολογιστή και την ταχύτητα της σύνδεσης στο Διαδίκτυο.
Βήμα 5: Κάρτα Flash SD
Όταν ολοκληρωθεί η κατασκευή, η εικόνα θα βρίσκεται στην ακόλουθη διαδρομή στον κατάλογο κατασκευής: tmp/ανάπτυξη/εικόνες/raspberrypi2/rpi-Basic-image-raspberrypi2.rpi-sdimg.
Συνδέστε μια κάρτα microSD στον υπολογιστή σας, αντικαταστήστε το X με το αντίστοιχο αναγνωριστικό του (το οποίο μπορεί να βρεθεί μέσω εντολών όπως lsblk ή fdisk -l) και εκτελέστε τις ακόλουθες εντολές για να αναβοσβήνει η εικόνα σε αυτήν:
sudo umount /dev /sdX
sudo dd if = tmp/develop/images/raspberrypi2/core-image-weston-raspberrypi2.rpi-sdimg of =/dev/sdX sync sudo umount/dev/sdX
Εναλλακτικά, αν προτιμάτε μπορείτε να χρησιμοποιήσετε το bmaptool αντί για dd.
Να είστε πολύ προσεκτικοί όταν αναβοσβήνετε την κάρτα SD και βεβαιωθείτε ότι χρησιμοποιείτε το σωστό γράμμα για τη διαδρομή προς τη συσκευή. Κάντε το με δική σας ευθύνη και λάβετε υπόψη ότι ένα λάθος μπορεί να βλάψει μια μονάδα δίσκου στον προσωπικό σας υπολογιστή!
Βήμα 6: Εκκίνηση και δοκιμή
Εκκινήστε το Raspberry Pi και εκτελέστε τα ακόλουθα βήματα για να επαληθεύσετε ότι η εικόνα λειτουργεί με επιτυχία:
- Συνδεθείτε ως root χωρίς κανένα κωδικό πρόσβασης
-
Εάν το connman είναι εγκατεστημένο, βεβαιωθείτε ότι έχουν φορτωθεί οι υπηρεσίες του συστήματος:
systemctl status -l connman
Συνιστάται:
Δημιουργία εφαρμογής Android για μικρές επιχειρήσεις χρησιμοποιώντας MIT APP και Google Fusion Table: 7 βήματα

Δημιουργία εφαρμογής Android για μικρές επιχειρήσεις χρησιμοποιώντας MIT APP και Google Fusion Table: Θέλατε ποτέ να φτιάξετε τη δική σας εφαρμογή η οποία θα είναι διαθέσιμη στο google play store !!! Εάν έχετε μια επιχείρηση τότε αυτό το σεμινάριο θα αλλάξει τη ζωή σας. Αφού διαβάσετε προσεκτικά αυτό θα μπορείτε να κάνετε τη δική σας Εφαρμογή. Μπέφο
Σχεδιασμός PDB υψηλής ισχύος (πίνακας διανομής ισχύος) για Pixhawk: 5 βήματα
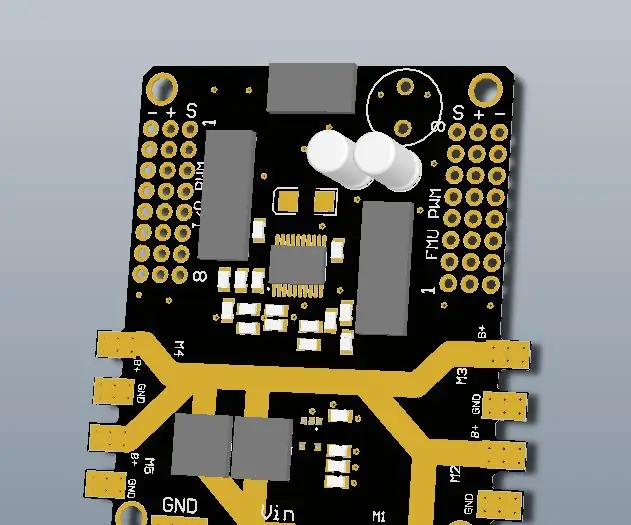
Σχεδιασμός υψηλής ισχύος PDB (Power Distribution Board) για ένα Pixhawk: Ένα PCB για να τα τροφοδοτήσετε όλα! Επί του παρόντος, τα περισσότερα από τα υλικά που χρειάζεστε για να φτιάξετε ένα drone είναι φθηνά διαθέσιμα στο διαδίκτυο, οπότε η ιδέα της κατασκευής ενός αυτο-αναπτυγμένου PCB δεν αξίζει καθόλου, εκτός από μερικές περιπτώσεις όπου θέλετε να κάνετε ένα περίεργο και
Σάρωση κοντινών αντικειμένων για δημιουργία τρισδιάστατου μοντέλου χρησιμοποιώντας το ARDUINO: 5 βήματα (με εικόνες)

Σάρωση κοντινών αντικειμένων για δημιουργία τρισδιάστατου μοντέλου χρησιμοποιώντας το ARDUINO: Αυτό το έργο είναι συγκεκριμένο χρησιμοποιώντας τον αισθητήρα υπερήχων HC-SR04 για σάρωση κοντινών αντικειμένων. Για την κατασκευή τρισδιάστατου μοντέλου πρέπει να σαρώνετε τον αισθητήρα προς την κάθετη κατεύθυνση. Μπορείτε να προγραμματίσετε το Arduino να ηχεί συναγερμός όταν ο αισθητήρας ανιχνεύσει ένα αντικείμενο με
Καυστήρας με τροφοδοσία USB! Αυτό το έργο μπορεί να καεί μέσω πλαστικών / ξύλου / χαρτιού (το διασκεδαστικό έργο πρέπει επίσης να είναι πολύ λεπτό ξύλο): 3 βήματα

Καυστήρας με τροφοδοσία USB! Αυτό το έργο μπορεί να καεί μέσω πλαστικών / ξύλου / χαρτιού (το διασκεδαστικό έργο πρέπει επίσης να είναι πολύ λεπτό ξύλο): ΜΗΝ ΚΑΝΕΤΕ ΑΥΤΟ ΧΡΗΣΙΜΟΠΟΙΗΣΤΕ USB !!!! διαπίστωσα ότι μπορεί να βλάψει τον υπολογιστή σας από όλα τα σχόλια. ο υπολογιστης μου ειναι μια χαρα Χρησιμοποιήστε φορτιστή τηλεφώνου 600ma 5v. το χρησιμοποίησα και δουλεύει μια χαρά και τίποτα δεν μπορεί να καταστραφεί αν χρησιμοποιήσετε βύσμα ασφαλείας για να διακόψετε την τροφοδοσία
Οδηγίες για τη δημιουργία συνημμένου σύνδεσης τεσσάρων ράβδων για υποπόδιο στο κέντρο: 9 βήματα (με εικόνες)

Οδηγίες για την κατασκευή συνημμένου σύνδεσης τεσσάρων ράβδων για υποπόδιο στο κέντρο: Οι ηλεκτρικές καρέκλες μεσαίας κίνησης (PWC) έχουν γίνει πιο δημοφιλείς τα τελευταία χρόνια. Ωστόσο, λόγω της τοποθέτησης των μπροστινών τροχών, τα παραδοσιακά πλαϊνά στηρίγματα ποδιών έχουν αντικατασταθεί από ένα ενιαίο κεντρικό υποπόδιο. Δυστυχώς, το κέντρο-mou
