
Πίνακας περιεχομένων:
- Προμήθειες
- Βήμα 1: Εγγραφείτε και, στη συνέχεια, ανοίξτε το τηλεχειριστήριο Somfy
- Βήμα 2: Γυρίστε τον πίνακα από το πάνω μισό του κελύφους
- Βήμα 3: Αποσυναρμολογήστε την μπαταρία
- Βήμα 4: Κολλήστε τα καλώδια 3.3v και GND στο τηλεχειριστήριο Somfy
- Βήμα 5: Καλύψτε τη γείωση της μπαταρίας με μονωτική ταινία
- Βήμα 6: Συγκολλήστε τα όλα επάνω
- Βήμα 7: Dremel the Case
- Βήμα 8: Τοποθετήστε το όλα
- Βήμα 9: Πώς φαίνεται από το πίσω μέρος
- Βήμα 10: Πώς φαίνεται από μπροστά και από την πλευρά
- Βήμα 11: Το bit κωδικοποίησης
- Βήμα 12: Blynk and You'll Miss It
- Βήμα 13: Ένα IFTTT που συνεχίζει να δίνει
- Βήμα 14: Γεια σου Google
- Βήμα 15: Μπορούμε να γράψουμε ήδη κάποιον κώδικα
- Συγγραφέας John Day [email protected].
- Public 2024-01-30 08:34.
- Τελευταία τροποποίηση 2025-01-23 14:39.


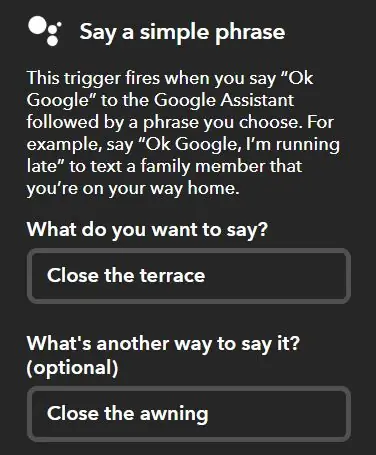
Σε αυτό το Instructable, θα σας δείξω πώς πήρα ένα φθηνό (ναι, Somfy και φθηνό!) Somfy RTS τηλεχειριστήριο και πήρα τον έλεγχο μέσω του κινητού μου, IFTTT (χρονοδιακόπτες/αντιδράσεις σκέψης) και Google Google. Αξίζει να σημειωθεί ότι αυτό είναι το τηλεχειριστήριο RTS Situo, δεν έχω δει το εσωτερικό ενός τηλεχειριστηρίου Situo IO, οπότε τα παρακάτω μπορεί να μην είναι σχετικά - αφήστε ένα σχόλιο παρακάτω αν έχετε ανοίξει το Situo IO σας για να βρείτε κάτι παρόμοιο ή όχι Το
Πρέπει να πω σε αυτό το σημείο, ότι ένα προηγούμενο Somfy+Alexa Instructable (εδώ) από τον Jerry Olsen ενέπνευσε και διαμόρφωσε την κύρια συγκόλληση αυτού του έργου.
Wantedθελα χειρισμό μέσω κινητού (όταν είμαι έξω έχω το κινητό μου μαζί μου και σχεδόν ποτέ δεν βρίσκω ή θυμάμαι πού πήγε το αρχικό τηλεχειριστήριο Somfy!), Έλεγχος IFTTT (ώστε να μπορώ να συνδέσω άλλα συμβάντα όπως ο αισθητήρας βροχής ESP8266) και για μένα, ο έλεγχος φωνητικού βοηθού Google Home/nest.
Για να το κάνω αυτό, χρησιμοποίησα ένα Wemos D1 mini (καλό κλώνο), φορτιστή USB, τηλεχειριστήριο Somfy Situo και ένα dremel. Λογισμικά ήταν ένα βασικό σκίτσο Arduino που χρησιμοποιούσε το Blynk και τα webhooks στο IFTTT.
Σε αντίθεση με το άλλο διδακτικό που έδωσα παραπάνω, ήθελα να έχω το τηλεχειριστήριο Somfy στον τοίχο και να μπορώ να χρησιμοποιώ τα αρχικά κουμπιά (φιλικά προς την οικογένεια και τους επισκέπτες!). Ως εκ τούτου, άρχισα να τα τοποθετώ όλα στο αρχικό απομακρυσμένο περίβλημα. Wantedθελα επίσης το τηλεχειριστήριο που τροφοδοτείται από το Wemos όπως στο άλλο εκπαιδευτικό.
Η μέθοδος ελέγχου (εκτός από τα κουμπιά!) Είναι (Google*) >> (IFTTT*) >> Blynk >> Wemos D1 Mini GPIOs >> Somfy board
*Προαιρετικά στην αλυσίδα.
Προμήθειες
Τηλεχειριστήριο Somfy Situo (είναι φθηνά και τοποθετούνται στον τοίχο!)
Wemos D1 Mini (η Lolin τα πουλάει απευθείας στο Aliexpress, αλλά αγόρασα έναν καλό κλώνο στο Amazon)
Dremel ή κάτι για να κόψετε πλαστικό (η θήκη Somfy κόβεται πολύ εύκολα)
Συγκολλητικό σίδερο ικανό να συγκολλήσει τα μαξιλάρια Wemos και Somfy
Λεπτό σύρμα μετρητή
Λογαριασμός Blynk (και ένα έργο με τρία κουμπιά)
Λογαριασμός IFTTT (προαιρετικός)
Google Home/Nest ηχείο ή κινητό (προαιρετικό)
Βήμα 1: Εγγραφείτε και, στη συνέχεια, ανοίξτε το τηλεχειριστήριο Somfy

Πρώτα απ 'όλα, πολύ σύντομα, το Somfy δεν θα δουλεύει με τη μπαταρία του ούτε θα έχει εύκολη πρόσβαση στο κουμπί προγράμματος/επαναφοράς/σύνδεσης. Έτσι, συνδέστε το τηλεχειριστήριο στις συσκευές Somfy σας τώρα, ενώ είναι όλα καινούργια και ωραία. Αξίζει επίσης να ελέγξετε ότι όλα λειτουργούν όπως αναμένεται σε αυτό το τηλεχειριστήριο προτού το ανοίξουμε και ακυρώσουμε κάθε είδους εγγύηση.
Για να το κάνετε αυτό ποικίλλει ανάλογα με το τι έχετε ήδη, οπότε ελέγξτε τις οδηγίες στο πλαίσιο και επίσης αυτόν τον οδηγό βίντεο. Είχα ένα υπάρχον τηλεχειριστήριο, οπότε πάτησα σύντομα το κουμπί επαναφοράς/σύνδεσης, στη συνέχεια το νέο και στη συνέχεια πάτησα κουμπιά στο νέο μέχρι να λειτουργήσει.
Somfy βίντεο YouTube για τη σύνδεση ενός άλλου τηλεχειριστηρίου
Το τηλεχειριστήριο ανοίγει τραβώντας μόνο το κάτω άκρο. Ξεβιδώστε τις δύο βίδες/βίδες ασφαλείας torx με ένα μικρό κατσαβίδι με επίπεδη άκρη (τον τύπο που βρίσκετε σε ένα κιτ επισκευής κινητών).
Βήμα 2: Γυρίστε τον πίνακα από το πάνω μισό του κελύφους

Γυρίστε τον πίνακα ξανά και ξανά για να δείτε τα κουμπιά που σας ενδιαφέρουν. Σε αυτήν την εικόνα, τα σημεία συγκόλλησης για τα κουμπιά βρίσκονται στα δεξιά.
Βήμα 3: Αποσυναρμολογήστε την μπαταρία

Βγάλτε τη μπαταρία νομίσματος από τη θήκη (γλιστράει έξω με μια ώθηση από αυτό το μικρό κατσαβίδι). Στη συνέχεια, ξεκολλήστε με τη σειρά τα δύο σημεία στερέωσης, τραβώντας ή απομακρύνοντας απαλά το κλιπ μπαταρίας, ώστε να μοιάζει με την παραπάνω φωτογραφία. Θα χρησιμοποιήσουμε τα σημεία στήριξης για το 3.3v, οπότε μην ανησυχείτε για τη συγκόλληση που έχει μείνει πίσω.
Βήμα 4: Κολλήστε τα καλώδια 3.3v και GND στο τηλεχειριστήριο Somfy

Το (κόκκινο) καλώδιο 3.3v πηγαίνει σε οποιοδήποτε από αυτά τα σημεία στήριξης της θήκης μπαταρίας και στη συνέχεια στην καρφίτσα Wemos Mini 3.3v. Το (μαύρο) καλώδιο GND πηγαίνει στο μαξιλάρι στα αριστερά αυτού του τσιπ (βρήκα αυτό ένα εύκολο μέρος για συγκόλληση, νομίζω ότι υπάρχουν πολλά σημεία γείωσης στον πίνακα Somfy). Αυτό στη συνέχεια πηγαίνει στο (το μαντέψατε!) GND στο Wemos.
Αυτό σημαίνει ότι ο πίνακας Wemos θα τροφοδοτεί τον πίνακα Somfy όποτε είναι συνδεδεμένος (μέσω USB στην περίπτωσή μου) στην τροφοδοσία.
Βήμα 5: Καλύψτε τη γείωση της μπαταρίας με μονωτική ταινία

Με κάθε ειλικρίνεια δεν έχω ιδέα αν αυτό είναι κρίσιμο ή όχι, αλλά καθώς ήξερα ότι το Wemos επρόκειτο να καταλήξει σε στενή επαφή με αυτό, δεν πήρα κανένα ρίσκο.
Βήμα 6: Συγκολλήστε τα όλα επάνω
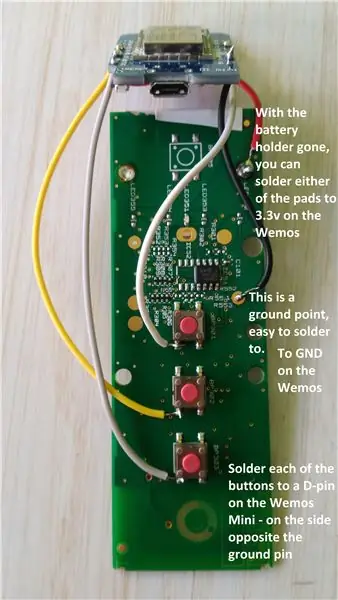
Το Somfy Situo μου είχε συνολικά τέσσερα κουμπιά - σύνδεση/επαναφορά, πάνω/έξω, διακοπή και κάτω/είσοδος
Σε περίπτωση που δεν το γνωρίζετε, το τηλεχειριστήριο Somfy τραβά απλώς τα αριστερά πλευρικά σκέλη του κουμπιού (όπως φαίνεται) στη γείωση (από τα δεξιά πόδια) όταν το πατήσετε. Έτσι, αν γειώσουμε την αριστερή πλευρά με το Wemos βλέπει ένα πρέσα.
Δεν με ενδιέφερε το κουμπί σύνδεσης/επαναφοράς καθώς είχα μάθει ήδη το τηλεχειριστήριο στο πλαίσιο ελέγχου χρησιμοποιώντας το αρχικό μου τηλεχειριστήριο. Έτσι, ήθελα οι Wemos να «γειώσουν» τους άλλους τρεις κατόπιν αιτήματος. Για να το κάνετε αυτό, κολλήστε ένα σύρμα στο πόδι στην αριστερή πλευρά (όπως φαίνεται) για κάθε κουμπί. Αυτά με τη σειρά τους συγκολλούνται σε GPIO στο Wemos.
Βήμα 7: Dremel the Case
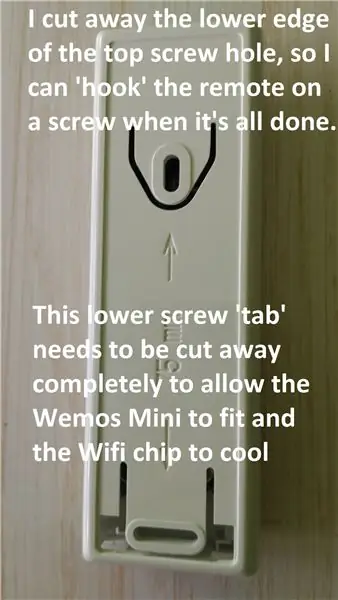
Για να αποκτήσετε τον αρχικό πίνακα και ένα μίνι Wemos D1 στη θήκη, πρέπει να ανοίξετε λίγο το πίσω μέρος για να έχετε χώρο για να χωρέσει. Επιτρέπει επίσης στο τσιπ WiFi (ζεστό έως αρκετά ζεστό) WiFi να κρυώσει λίγο πιο εύκολα. Ενώ ήμουν εκεί, έκοψα το κάτω μέρος της επάνω σχισμής για να μπορέσω να τελειώσω το τηλεχειριστήριο με μια βίδα στον τοίχο (ο Somfy περιμένει να βιδώσετε πρώτα την πλάτη στον τοίχο και μετά - ταιριάζει στο μπροστινό μέρος - δεν είναι δυνατόν όταν προσπαθείτε να τοποθετήσετε τα καλώδια και τα Wemos ταυτόχρονα!)
* - Ενημέρωση, έχω πρόσφατα στα χέρια μου το πιο πρόσφατο (επίσημο) D1 mini (v3.1.0) και τα τσιπ wifi είναι τώρα μικροσκοπικά! Αυτό πιθανότατα θα σήμαινε ότι δεν θα έπρεπε να κάνετε την υπόθεση Dremel. Αξίζει να ελέγξετε αν όλα ταιριάζουν πρώτα εάν χρησιμοποιείτε το μεταγενέστερο D1 Mini χωρίς το μεγάλο ασημένιο τσιπ wifi όπως φαίνεται.
Βήμα 8: Τοποθετήστε το όλα
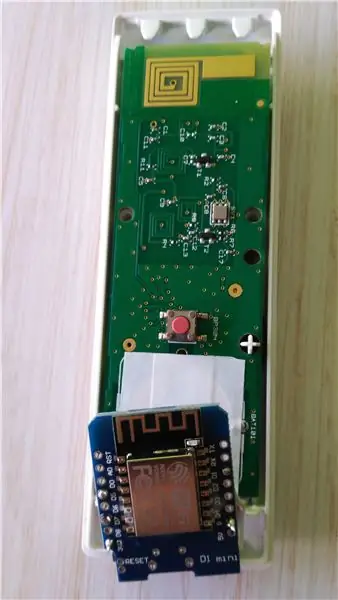
Αυτό απαιτεί λίγο χρόνο και υπομονή, ο χώρος είναι περιορισμένος και πρέπει να βγάλετε τα καλώδια κάτω από τον κύριο πίνακα Somfy, χωρίς να παρεμποδίζουν τα κουμπιά. Διαπίστωσα ότι το τρέξιμο των καλωδίων στα πλάγια κάτω από τον πίνακα Somfy πρώτα, στη συνέχεια «διπλωμένο», το Wemos στη θέση του λειτούργησε καλύτερα.
Βήμα 9: Πώς φαίνεται από το πίσω μέρος

Αυτό είναι το τελικό άρθρο που δείχνει το cut-away για να επιτρέψει στα Wemos να ταιριάζουν και να κρυώνουν. Μπορείτε επίσης να δείτε τη βίδα να κόβεται για εύκολο κράτημα στον τοίχο. Το Wemos δεν συνθλίβεται, αλλά είναι αρκετά σφιχτό ώστε να μπορείτε να αφαιρέσετε και να τοποθετήσετε το καλώδιο USB χωρίς να φοβάστε να τραβήξετε οποιαδήποτε από τις κολλημένες συνδέσεις.
Βήμα 10: Πώς φαίνεται από μπροστά και από την πλευρά


Όπως μπορείτε να δείτε από μπροστά, το καλώδιο USB είναι το μόνο που δίνει οτιδήποτε έχει γίνει και από την πλευρά αυτό δείχνει ότι το Wemos δεν κολλάει, απλώς ταιριάζει στο αρχικό άκρο της θήκης, πράγμα που σημαίνει ότι θα τοποθετηθεί σε τοίχο να μην υπάρχει πρόβλημα.
Βήμα 11: Το bit κωδικοποίησης
Με το κομμάτι του υλικού ολοκληρωμένο, μπορείτε να μεταφέρετε ένα σκίτσο στο Wemos, να δημιουργήσετε ένα έργο Blynk, να ρυθμίσετε μικροεφαρμογές IFTTT και στη συνέχεια να μιλήσετε με την Google.
Θα χωρίσω το καθένα σε διαφορετικό βήμα. Μπορείτε να επιλέξετε να το κάνετε αυτό πριν συνδυάσετε το υλικό, απλώς κρατήστε μια σημείωση των GPIO που χρησιμοποιείτε, ώστε να ταιριάζουν σε καθένα.
Βήμα 12: Blynk and You'll Miss It
Χρησιμοποίησα το Blynk καθώς ήταν απλό και αποτελεσματικό, υπάρχουν και άλλες επιλογές, οπότε αυτό δεν είναι κρίσιμο. Για μένα ήταν ένας ωραίος απλός τρόπος να κάνω το σκίτσο Arduino να γειώσει τα GPIOs στο Wemos χρησιμοποιώντας το κινητό μου ως «τηλεχειριστήριο».
Ανοίξτε έναν λογαριασμό Blynk εάν δεν έχετε ήδη έναν και στη συνέχεια δημιουργήστε ένα νέο έργο. Κρατήστε το κλειδί της ταυτότητας χρήσιμο για το σκίτσο Arduino αργότερα. Προσθέστε τρία κουμπιά συνδεδεμένα με εικονικές ακίδες 1, 2 και 3. Λέξτε τα κουμπιά όπως θέλετε. Καθώς ελέγχω δύο τέντες/αποχρώσεις επέλεξα Out, In και Stop.
Θα χρησιμοποιήσουμε τη βιβλιοθήκη Blynk Arduino για να πούμε στο Wemos πότε πατήθηκε ένα από αυτά τα εικονικά καρφιτσωμένα κουμπιά και στη συνέχεια απλά γειώσαμε το κατάλληλο GPIO για να ενεργοποιήσουμε το φυσικό πρέσα Somfy.
Βήμα 13: Ένα IFTTT που συνεχίζει να δίνει
Αυτό είναι προαιρετικό, μπορείτε να μεταβείτε κατευθείαν στο βήμα σχεδίασης Arduino εάν δεν σας ενδιαφέρει η φωνή, ο χρονοδιακόπτης ή ο έλεγχος αντίδρασης συμβάντων του τηλεχειριστηρίου Somfy.
Δημιούργησα τρεις μικροεφαρμογές IFTTT, μία για να «πατήσω» το καθένα από τα τρία κουμπιά Somfy. Αυτά ενεργοποιούν ένα αίτημα webhook στο Blynk το οποίο με τη σειρά του (βλ. Προηγούμενο βήμα) πυροδοτεί το Wemos για να γειώσει φυσικά το κουμπί Somfy.
Έτσι, το τμήμα IF μπορεί να είναι ό, τι χρειάζεστε για να ενεργοποιήσετε ένα πάτημα ενός κουμπιού, επέλεξα τον βοηθό Google για να μπορέσω να του μιλήσω και να τον προγραμματίσω.
Το ΑΥΤΟ μέρος στη συνέχεια πρέπει να είναι Webhook στο Blynk χρησιμοποιώντας μια διεύθυνση URL όπως αυτή.
blynk_ip: 8080/BLYNK_PROJECT_AUTH_KEY/update/V2? value = 1
Το BLYNK_IP θα πρέπει να είναι το IP χώρας που βρίσκετε πινγκάροντας τον διακομιστή blynk. Το κλειδί της ταυτότητας σας στάλθηκε όταν δημιουργήσατε το έργο Blynk. Το V2 είναι η εικονική καρφίτσα που έχει εκχωρηθεί στο κουμπί στην εφαρμογή Blynk που θέλουμε να πατήσουμε.
Ορίστε τη μέθοδο GET
Ορίστε τον τύπο περιεχομένου ως εφαρμογή/json
Επαναλάβετε τα παραπάνω για τα άλλα κουμπιά.
Βήμα 14: Γεια σου Google
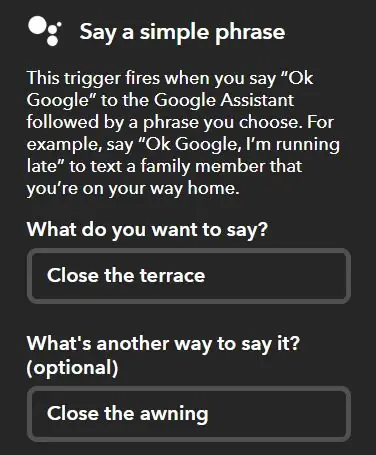
Καθώς επέλεξα τον Google Assistant στο τμήμα IFTTT 'IF', μπορώ στη συνέχεια να πω στην Google μια φράση (που έχω βάλει στις ρυθμίσεις του IFTTT Google Assistant) για να της πω να πατήσει ένα από τα τρία κουμπιά.
Βήμα 15: Μπορούμε να γράψουμε ήδη κάποιον κώδικα
Τέλος, πρέπει να γράψουμε και να ανεβάσουμε ένα σκίτσο στο Arduino. Δεν θα το καλύψω με πολλές λεπτομέρειες και είναι όλα σχολιασμένα και κάθε ενότητα είναι αρκετά απλή.
Απαιτούνται δύο βιβλιοθήκες, το ESP8266 wifi και το ESP8266Blynk - αυτά μπορεί να αλλάξουν με την πάροδο του χρόνου και αν χρησιμοποιείτε άλλη πλακέτα αντί για το Wemos Mini, γι 'αυτό ελέγξτε πρώτα αυτό.
Πρέπει να ορίσετε τα διακριτικά wsi ssid, κωδικού πρόσβασης και blynk auth καθώς θα είναι πάντα διαφορετικά.
Χρησιμοποίησα τα D1, D5 και D7 για να γειώσω τα κουμπιά Somfy και φυσικά τις ακίδες 3.3v και GND για να τροφοδοτήσω την πλακέτα Somfy.
Έχω συμπεριλάβει μερικές σειριακές εκτυπώσεις οθόνης, οπότε αν το εκτελέσετε πρώτα σε ένα Wemos, μπορείτε να δοκιμάσετε το Blynk, το IFTTT και το Google χωρίς να διαταράξετε τις συσκευές Somfy.
Τα κουμπιά μου ονομάζονται OUT, IN και STOP.
Κρατάω το φυσικό κουμπί για ένα δευτερόλεπτο για να διασφαλίσω ότι το ραδιοσήμα λαμβάνεται από το κουτί Somfy. Χρησιμοποιώ μια καθυστέρηση για να το κάνω αυτό για να αποτρέψω επίσης την ακανόνιστη αλληλεπικάλυψη κουμπιών εάν κάποιος (τα παιδιά!) Μπει στην εφαρμογή Blynk, σε συνδυασμό με τον σχεδιασμό ρελέ Somfy, αυτό σημαίνει ότι οι κινητήρες δεν αλλάζουν κατεύθυνση πολύ γρήγορα.
Σύρω το κουμπί Blynk ψηλά και χαμηλά για να δείξω ότι έχει πατηθεί και καθώς το IFTTT το αφήνει ψηλά για πάντα αν καλέσετε το Blynk πατήστε με αυτόν τον τρόπο.
Το void.loop πρέπει να μείνει μόνο με το Blynk.run (). γραμμή για να συνεχίσουν να λειτουργούν καλά τα πράγματα.
Συνιστάται:
MicroPython σε φθηνό $ 3 ESP8266 WeMos D1 Mini για 2x καταγραφή θερμοκρασίας, Wifi και στατικά για κινητά: 4 βήματα

MicroPython σε φθηνή τιμή $ 3 ESP8266 WeMos D1 Mini για 2x καταγραφή θερμοκρασίας, Wifi και κινητά στατιστικά: Με μικροσκοπικό φτηνό τσιπ / συσκευή ESP8266 μπορείτε να καταγράφετε δεδομένα θερμοκρασίας έξω, στο δωμάτιο, στο θερμοκήπιο, στο εργαστήριο, στο ψυγείο ή σε άλλα μέρη εντελώς δωρεάν. Αυτό το παράδειγμα θα χρησιμοποιήσουμε για την καταγραφή της θερμοκρασίας του χώρου ψύξης, εντός και εκτός. Η συσκευή θα είναι
Raspberry PI Καταγραφή θερμοκρασίας και υγρασίας, Cloud Weather Station, Wifi και Mobile Stats: 6 βήματα

Καταγραφή θερμοκρασίας και υγρασίας Raspberry PI, Cloud Weather Station, Wifi και Mobile Stats: Με τη συσκευή Raspberry PI μπορείτε να καταγράφετε δεδομένα θερμοκρασίας και υγρασίας έξω, στο δωμάτιο, στο θερμοκήπιο, στο εργαστήριο, στο ψυγείο ή σε άλλα μέρη εντελώς δωρεάν. Αυτό το παράδειγμα θα χρησιμοποιήσουμε για την καταγραφή θερμοκρασίας και υγρασίας. Η συσκευή θα συνδεθεί στο διαδίκτυο v
Ευαίσθητα μαξιλάρια παιχνιδιού για πίεση (για ψηφιακές παιδικές χαρές - και περισσότερα): 11 βήματα (με εικόνες)
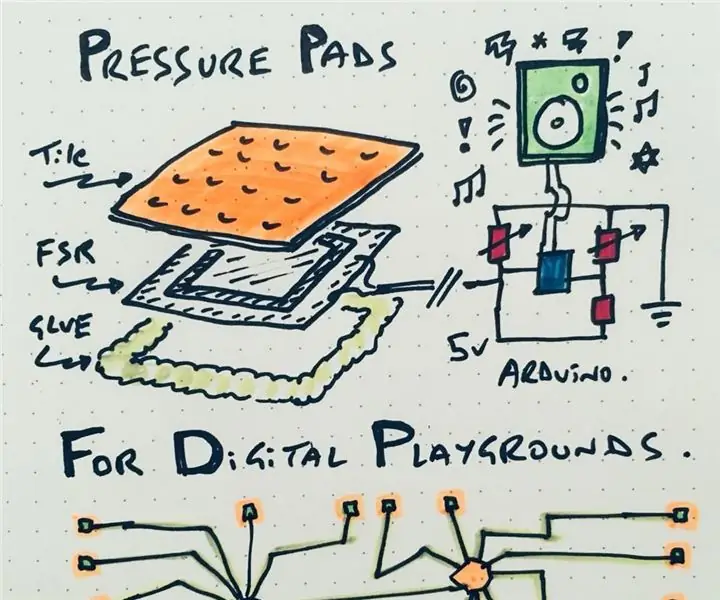
Παιχνιδιάρικα μαξιλάρια ευαίσθητα στην πίεση (για ψηφιακές παιδικές χαρές - και περισσότερα): Αυτό είναι ένα εγχειρίδιο για να σας δείξει πώς να φτιάξετε ένα μαξιλάρι ευαίσθητο στην πίεση - το οποίο μπορεί να χρησιμοποιηθεί για τη δημιουργία ψηφιακών παιχνιδιών ή παιχνιδιών. Μπορεί να χρησιμοποιηθεί ως αντίσταση ευαίσθητης σε δύναμη μεγάλης κλίμακας και αν και παιχνιδιάρικο, θα μπορούσε να χρησιμοποιηθεί για πιο σοβαρά έργα
Συμβουλές για τεχνική μικροφώνου και τοποθέτηση για τον τραγουδιστή: 5 βήματα

Συμβουλές για την τεχνική του μικροφώνου και την τοποθέτηση του τραγουδιστή: Για τους άπειρους, η χρήση μικροφώνου μπορεί αρχικά να φαίνεται ότι είναι μια αρκετά εύκολη λειτουργία. Απλώς μιλάτε ή τραγουδάτε στο στρογγυλό κομμάτι στο επάνω μέρος και ένας όμορφα καθαρός και ισορροπημένος ήχος θα εκπέμπεται από τα ηχεία για ευρεία αποδοχή από το
Αυτόματος καταπέλτης για ρίψη τροφών για κατοικίδια (σκύλος, γάτα, κοτόπουλο κ.λπ.), ρίψη μπάλων και άλλα!: 4 βήματα (με εικόνες)

Αυτόματος καταπέλτης για ρίψη τροφών για κατοικίδια (σκύλος, γάτα, κοτόπουλο, κ.λπ.), ρίψη μπάλων και πολλά άλλα !: Γεια σας και καλώς ήρθατε στο πρώτο μου εκπαιδευτικό! Ο σκύλος μας αγαπάει το φαγητό της, θα το φάει κυριολεκτικά όλο αυτό μέσα σε δευτερόλεπτα. Έχω επινοήσει τρόπους να το επιβραδύνω, από μπάλες με το φαγητό μέσα μέχρι να το ρίξω σε όλη την πίσω αυλή. Εκπληκτικά, είναι
