
Πίνακας περιεχομένων:
- Προμήθειες
- Βήμα 1: Κατεβάστε την εικόνα διακομιστή Ubuntu για το Raspberry Pi
- Βήμα 2: Αναβοσβήνει η εικόνα του Ubuntu στην κάρτα MicroSD
- Βήμα 3: Ρύθμιση του Raspberry Pi
- Βήμα 4: Εκκινήστε το Raspberry Pi σας
- Βήμα 5: Ρύθμιση WiFi χρησιμοποιώντας το Netplan
- Βήμα 6: Ενημέρωση και αναβάθμιση του λογισμικού Linux στο Pi σας
- Βήμα 7: Εγκαταστήστε τα στοιχεία επιφάνειας εργασίας (GUI) σε διακομιστή Ubuntu
- Βήμα 8: Συμπέρασμα
- Συγγραφέας John Day [email protected].
- Public 2024-01-30 08:32.
- Τελευταία τροποποίηση 2025-01-23 14:39.

Η ομάδα του Ubuntu κυκλοφόρησε το λειτουργικό σύστημα Ubuntu 18.04.4 Long Term Support για μονομπλόκ υπολογιστές Raspberry Pi 2 /3 /4 ARM.
Σύντομη επισκόπηση Όπως γνωρίζουμε, το Raspbian βασίζεται στη διανομή Debian, το οποίο είναι το επίσημο λειτουργικό σύστημα για το Raspberry Pi. Είναι ελαφρύ και παραμένει κορυφαία επιλογή και μία από τις πιο δημοφιλείς διανομές Raspberry Pi Linux. Ωστόσο, υπάρχουν πολλές πρόσθετες επιλογές επιφάνειας εργασίας Raspberry Pi. Η εγκατάσταση του Raspbian είναι επίσης εύκολη, αλλά το πρόβλημα με το Debian είναι οι βραδείς κύκλοι αναβάθμισης και τα παλαιότερα πακέτα.
Η εκτέλεση του Ubuntu στο Raspberry Pi σας δίνει μια πιο πλούσια εμπειρία και ενημερωμένο λογισμικό. Επίσης, εάν εργάζεστε με ROS (Robot Operating System), γνωρίζετε ότι το κύριο υποστηριζόμενο λειτουργικό σύστημα είναι το Ubuntu.
Έχουμε δύο επιλογές όσον αφορά την εκτέλεση του Ubuntu στο Raspbian Pi σας.
- Ubuntu MATE
- Ubuntu Server 18.04.4 ή 19.10
Η πρώτη επιλογή είναι η πιο εύκολη και η πιο γρήγορη για ρύθμιση, ενώ η δεύτερη επιλογή σας δίνει την ελευθερία να εγκαταστήσετε το περιβάλλον εργασίας της επιλογής σας.
Τον Δεκέμβριο του 2019, η Canonical δημοσίευσε έναν χάρτη πορείας υποστήριξης για τον πιο πρόσφατο υπολογιστή ενός Raspberry Pi 4 στο λειτουργικό σύστημα Ubuntu Server και δεσμεύτηκε ότι θα υποστηρίξει πλήρως το Ubuntu σε όλους τους πίνακες Raspberry Pi.
Πρόσφατα, η ομάδα του Ubuntu κυκλοφόρησε την τελευταία έκδοση σημείου του λειτουργικού μας συστήματος 18.04 Long Term Support 18.04.4 και μαζί με αυτήν την έκδοση έρχεται υποστήριξη για τους πίνακες Raspberry Pi. Μπορείτε να κατεβάσετε την έκδοση 18.04.4 του Ubuntu από τον επίσημο ιστότοπο του Ubuntu. Αυτή είναι μια επίσημη διανομή του Ubuntu Server 18.04.4 για τον πίνακα Raspberry Pi.
Το Ubuntu υποστηρίζει επί του παρόντος τα μοντέλα Raspberry Pi 2, Raspberry Pi 3 και Raspberry Pi 4 και οι εικόνες είναι διαθέσιμες για το Ubuntu 18.04.4 LTS (Bionic Beaver), το οποίο είναι η τελευταία έκδοση LTS (Μακροπρόθεσμη υποστήριξη) που υποστηρίζεται μέχρι τον Απρίλιο του 2023, και Ubuntu 19.10 (Eoan Ermine), υποστηρίζεται μέχρι τον Ιούλιο του 2020.
Σε αυτό το σεμινάριο θα σας δείξω πώς να εγκαταστήσετε το Ubuntu 18.04.4 σε έναν πίνακα Raspberry Pi 4 B.
Προμήθειες
Για να ακολουθήσετε αυτό το σεμινάριο, χρειάζεστε:
- Raspberry Pi 2/3/4 σανίδα
- Κάρτα microSD 16 GB ή παραπάνω.
- Καλώδιο HDMI.
- Ένα πληκτρολόγιο USB. Καλώδιο Ethernet.
- Προσαρμογέας ρεύματος για Raspberry Pi.
- Φορητός υπολογιστής ή επιτραπέζιος υπολογιστής για εγκατάσταση/αναβοσβήνει εικόνα Ubuntu στην κάρτα SD.
Βήμα 1: Κατεβάστε την εικόνα διακομιστή Ubuntu για το Raspberry Pi

Πρώτα πρέπει να κατεβάσετε την εικόνα του λειτουργικού συστήματος. Μεταβείτε στη σελίδα λήψης του επίσημου ιστότοπου του Ubuntu.
Τώρα, μετακινηθείτε προς τα κάτω στην ενότητα Λήψη εικόνας του Ubuntu Pi και κάντε κλικ στο σύνδεσμο λήψης για το Raspberry Pi 2, το Raspberry Pi 3 ή το Raspberry Pi 4, ανάλογα με την έκδοση του Raspberry Pi που διαθέτετε. Έχω το Raspberry Pi 4 Model B, οπότε θα κατεβάσω την εικόνα του Raspberry Pi 4 με έκδοση 64-bit.
Βήμα 2: Αναβοσβήνει η εικόνα του Ubuntu στην κάρτα MicroSD

Μπορείτε να αναβοσβήνετε την εικόνα Ubuntu στην κάρτα microSD σας πολύ εύκολα σε λειτουργικά συστήματα Windows, Linux και macOS χρησιμοποιώντας Etcher. Το Etcher είναι ένα πραγματικά εύκολο στη χρήση λογισμικό για αναβοσβήνει κάρτες microSD για συσκευές Raspberry Pi. Μπορείτε να κατεβάσετε το Etcher από τον επίσημο ιστότοπο του Etcher.
Εκκινήστε το Etcher και επιλέξτε το αρχείο εικόνας και την κάρτα SD. Η διαδικασία θα διαρκέσει λίγα λεπτά, οπότε κάντε υπομονή. Όταν τελειώσει το Etcher, μπορείτε να αφαιρέσετε την κάρτα σας από τον υπολογιστή.
Βήμα 3: Ρύθμιση του Raspberry Pi
Πιθανότατα ήδη γνωρίζετε ότι χρειάζεστε μερικά πράγματα για να ξεκινήσετε με το Raspberry Pi όπως ποντίκι, πληκτρολόγιο, καλώδιο HDMI κλπ. Μπορείτε επίσης να εγκαταστήσετε το Raspberry Pi χωρίς κεφαλή χωρίς πληκτρολόγιο και ποντίκι, αλλά αυτό το σεμινάριο δεν είναι γι 'αυτό.
- Συνδέστε ένα ποντίκι και ένα πληκτρολόγιο.
- Συνδέστε το καλώδιο HDMI.
- Τοποθετήστε την κάρτα MicroSD.
- Συνδέστε το καλώδιο Ethernet, εάν το χρησιμοποιείτε.
Όταν όλα τα άλλα είναι ρυθμισμένα, ενεργοποιήστε το στο Raspberry Pi συνδέοντας το καλώδιο τροφοδοσίας.
Βήμα 4: Εκκινήστε το Raspberry Pi σας
Αφού ενεργοποιήσετε το Raspberry Pi, περιμένετε να ολοκληρωθεί η διαδικασία εκκίνησης και θα δείτε το ακόλουθο μήνυμα στο παράθυρο.
Ubuntu 18.04.4 LTS ubuntu tty1
σύνδεση στο ubuntu:
Συνδεθείτε με τον προεπιλεγμένο χρήστη. Τα προεπιλεγμένα διαπιστευτήρια είναι:
σύνδεση: ubuntu
κωδικός πρόσβασης: ubuntu
Την πρώτη φορά που θα συνδεθείτε, θα σας ζητηθεί να αλλάξετε αυτόν τον κωδικό πρόσβασης.
Απαιτείται να αλλάξετε αμέσως τον κωδικό πρόσβασής σας (επιβάλλεται η ρίζα)
Αλλαγή κωδικού πρόσβασης για το ubuntu. (τρέχων) κωδικός UNIX: _
Αφού αλλάξετε τον προεπιλεγμένο κωδικό πρόσβασης, θα πρέπει να σας χαιρετήσει ένα μήνυμα που επιβεβαιώνει ότι χρησιμοποιείτε το Bionic Beaver:
Τελευταία σύνδεση: Πέμ 3 Μαρτίου 13:00:00 UTC 2020 στις ***. ***. ***. ***
Καλώς ήλθατε στο Ubuntu 18.04.4 LTS (GNU/Linux 5.3.0-1017-raspi2 aarch64)
* Τεκμηρίωση:
* Διαχείριση:
* Υποστήριξη:
Πληροφορίες συστήματος από Πέμ 5 Μαρτίου 15:41:49 UTC 2020
Φορτίο συστήματος: 0,89
Διαδικασίες: 126 Χρήση /: 1,3% από 117,11 GB
Χρήστες που έχουν συνδεθεί: 0 Χρήση μνήμης: 6%
Διευθύνσεις IP για wlan0: ***. ***. ***. ***
Χρήση Swape: 0%
0 πακέτα μπορούν να ενημερωθούν.
0 ενημερώσεις είναι ενημερώσεις ασφαλείας.
Το Hardware Enablement Stack (HWE) υποστηρίζεται μέχρι τον Απρίλιο του 2023.
Βήμα 5: Ρύθμιση WiFi χρησιμοποιώντας το Netplan
Ξεκινώντας από το Ubuntu 18.04 LTS, το Ubuntu χρησιμοποιεί το Netplan για να ρυθμίσει τις προεπιλεγμένες διεπαφές δικτύου. Το Netplan είναι ένα βοηθητικό πρόγραμμα για τη διαμόρφωση διεπαφών δικτύου στο Linux. Το Netplan χρησιμοποιεί αρχεία YAML για τη διαμόρφωση διεπαφών δικτύου. Η μορφή αρχείου διαμόρφωσης YAML είναι πραγματικά απλή. Έχει σαφή και εύληπτη σύνταξη.
Για να μπορέσετε να ρυθμίσετε το Wifi στο Raspberry Pi, πρέπει πρώτα να λάβετε το όνομα της κάρτας wifi εμφανίζοντας φυσικά στοιχεία χρησιμοποιώντας την ακόλουθη εντολή:
sudo lshw
Στην περίπτωσή μου ήταν wlan0. Στη συνέχεια, μεταβείτε στο/etc/netplan/χρησιμοποιώντας την εντολή cd
cd/etc/netplan/
Επεξεργαστείτε το αρχείο διαμόρφωσης Netplan YAML /etc/netplan/50-cloud-init.yaml με την ακόλουθη εντολή:
sudo nano 50-cloud-init.yaml
Προσθέστε τις πληροφορίες πρόσβασης WiFi. Βεβαιωθείτε ότι δεν χρησιμοποιείτε την καρτέλα για χώρο, χρησιμοποιήστε το πλήκτρο διαστήματος για να δημιουργήσετε το κενό.
# Αυτό το αρχείο δημιουργείται από πληροφορίες που παρέχονται από
# η πηγή δεδομένων. Οι αλλαγές σε αυτό δεν θα επιμείνουν σε ένα παράδειγμα.
# Για να απενεργοποιήσετε τις δυνατότητες διαμόρφωσης δικτύου cloud-init, γράψτε ένα αρχείο
# /etc/cloud/cloud.cfg.d/99-disable-network-config.cfg με τα ακόλουθα:
# δίκτυο: {config: disabled}
δίκτυο:
έκδοση: 2
ethernets:
eth0:
προαιρετικά: αλήθεια
dhcp4: αλήθεια
# προσθήκη πληροφοριών ρύθμισης wifi εδώ…
wifis:
wlan0:
προαιρετικά: αλήθεια
σημεία πρόσβασης:
"YOUR-SSID-NAME":
κωδικός πρόσβασης: "YOUR-NETWORK-PASSWORD"
dhcp4: αλήθεια
Αλλάξτε το SSID-NAME και το YWUR-NETWORK-PASSWORD με τα στοιχεία σας. Κλείστε και αποθηκεύστε το αρχείο χρησιμοποιώντας ctrl+x και πατήστε ναι.
Τώρα, ελέγξτε αν υπάρχει κάποιο σφάλμα στο αρχείο διαμόρφωσης με την ακόλουθη εντολή:
sudo netplan - προσπαθήστε να εντοπίσετε σφάλματα
Εάν παρουσιαστεί κάποιο σφάλμα, μπορείτε να ελέγξετε με αυτήν την εντολή για λεπτομερείς πληροφορίες σφάλματος.
sudo netplan -δημιουργία σφαλμάτων
Εφαρμόστε το αρχείο διαμόρφωσης με την ακόλουθη εντολή:
sudo netplan -εφαρμόζεται σφάλμα
Τέλος, επανεκκινήστε το PI σας
sudo επανεκκίνηση
Βήμα 6: Ενημέρωση και αναβάθμιση του λογισμικού Linux στο Pi σας
Για να βεβαιωθείτε ότι όλες οι εξαρτήσεις είναι ενημερωμένες, εκτελέστε την ακόλουθη εντολή
sudo apt-get ενημέρωση
Εάν θέλετε να λάβετε τις πιο πρόσφατες εκδόσεις λογισμικού που έχετε ήδη εγκαταστήσει, εκτελέστε
sudo apt-get αναβάθμιση
Αυτή η εντολή αναβαθμίζει όλο το λογισμικό στο Pi σας στην πιο πρόσφατη έκδοση. Μπορεί να χρειαστεί λίγος χρόνος για να τρέξει, οπότε δεν χρειάζεται να το κάνετε συχνά. Πρέπει να πατήσετε Y και Enter για επιβεβαίωση.
Βήμα 7: Εγκαταστήστε τα στοιχεία επιφάνειας εργασίας (GUI) σε διακομιστή Ubuntu
Ο διακομιστής Ubuntu έχει σχεδιαστεί για να χρησιμοποιεί ελάχιστους πόρους. Ένα GUI θα οδηγήσει σε υψηλή χρήση πόρων, ωστόσο αν εξακολουθείτε να θέλετε ένα GUI, μπορείτε να εγκαταστήσετε μόνο ό, τι απαιτείται. Μερικές φορές χρειάζεστε το GUI στον διακομιστή Ubuntu για να χειρίζεστε απλές καθημερινές εργασίες που χρειάζονται γρήγορη αλληλεπίδραση χωρίς να μπείτε βαθιά στις ρυθμίσεις του διακομιστή. Έχετε επίσης την επιλογή εγκατάστασης περιβάλλοντος επιφάνειας εργασίας. Εγκαταστήστε το προεπιλεγμένο περιβάλλον επιφάνειας εργασίας Unity με την ακόλουθη εντολή:
sudo apt-get install ubuntu-desktop
Για να εγκαταστήσετε το περιβάλλον επιφάνειας εργασίας Unity χωρίς πρόσθετα όπως (Email, OpenOffice):
sudo apt-get install --no-install-συστήνει το ubuntu-desktop
Για να εγκαταστήσετε ένα πολύ ελαφρύ περιβάλλον επιφάνειας εργασίας εκτελέστε την παρακάτω εντολή
sudo apt-get install xubuntu-desktop
ή
sudo apt-get install lubuntu-desktop
Στη συνέχεια πληκτρολογήστε
sudo επανεκκίνηση
και τελειώσατε. Συγχαρητήρια. Εγκαταστήσατε επιτυχώς την επιφάνεια εργασίας του Ubuntu στον διακομιστή Linux του Ubuntu.
Βήμα 8: Συμπέρασμα
Το Ubuntu 18.04.4 για το Raspberry Pi είναι ένα εξαιρετικό λειτουργικό σύστημα γενικής χρήσης με πλήρες περιβάλλον επιφάνειας εργασίας και μεγάλη κοινότητα γεμάτη πόρους. Έρχεται επίσης με το πρόσθετο πλεονέκτημα ότι είναι διαθέσιμο σε έκδοση 64-bit για να χρησιμοποιήσει το Pi στο μέγιστο των δυνατοτήτων του.
Είστε επίσημα έτοιμοι να χρησιμοποιήσετε το Ubuntu στο Raspberry Pi σας. Παρακολουθήστε τον ιστότοπο του προγραμματιστή για μελλοντικές κατασκευές.
Συνιστάται:
Πώς να δημιουργήσετε και να εισαγάγετε έναν πίνακα και να προσθέσετε επιπλέον στήλες και/ή σειρές σε αυτόν τον πίνακα στο Microsoft Office Word 2007: 11 βήματα

Πώς να δημιουργήσετε και να εισαγάγετε έναν πίνακα και να προσθέσετε επιπλέον στήλες και/ή σειρές σε αυτόν τον πίνακα στο Microsoft Office Word 2007: Είχατε ποτέ πολλά δεδομένα με τα οποία εργάζεστε και σκεφτήκατε τον εαυτό σας … " πώς μπορώ να κάνω όλα αυτά τα δεδομένα φαίνονται καλύτερα και είναι πιο εύκολα κατανοητά; " Αν ναι, τότε η απάντησή σας μπορεί να είναι ένας πίνακας στο Microsoft Office Word 2007
MicroPython στον πίνακα αισθητήρων σύνθετων τεχνών: 3 βήματα

MicroPython στο Complex Arts Sensor Board: Μία από τις πιο εκπληκτικές πτυχές του μικροελεγκτή ESP32 είναι η ικανότητά του να εκτελεί MicroPython. Αυτό μπορεί να γίνει με δύο τρόπους: εκτέλεση πλήρων προγραμμάτων Python ή διαδραστικά μέσω εφαρμογής κονσόλας. Αυτό το Εγχειρίδιο θα δείξει πώς να χρησιμοποιείτε
Δημιουργήστε μια ρουμπρίκα στον πίνακα Μάθετε: 9 βήματα
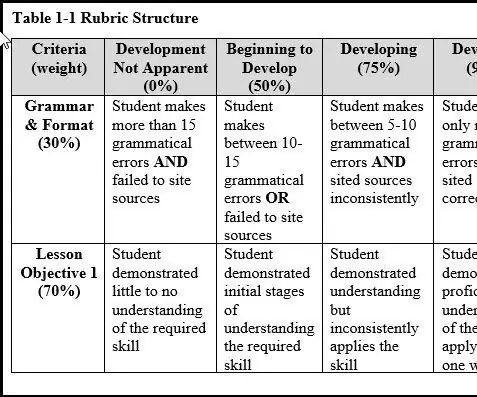
Δημιουργία ρουμπρίκας στον μαυροπίνακα Μάθετε: Εισαγωγή Ένα ρουμπρίκι είναι μια λίστα κριτηρίων με τα οποία θα αξιολογηθούν οι μαθητές. Οι ρουμπρίκες περιλαμβάνουν λεπτομέρειες που περιγράφουν καθένα από τα διαφορετικά επίπεδα απόδοσης για κάθε κριτήριο, όπως καθορίζεται από τον προγραμματιστή (δάσκαλος, εκπαιδευτής κ.λπ.). Οι ρουμπρίκες είναι
Πώς να επαναφέρετε τις επιλογές φακέλου στον πίνακα ελέγχου: 10 βήματα

Τρόπος επαναφοράς επιλογών φακέλου στον Πίνακα Ελέγχου: Ο ιός υπολογιστών είναι ένα εκτελέσιμο πρόγραμμα αυτο-αναπαραγωγής που καταστρέφει ή ακόμη και καταστρέφει αρχεία ή δίσκους. Καταλαμβάνει πάντα χώρο στο δίσκο και μερικές φορές την κύρια μνήμη. Υπάρχουν διάφορα λογισμικά προστασίας από ιούς που μπορούν να αφαιρέσουν αποτελεσματικά ιούς όπως το No
Πώς να προγραμματίσετε έναν πίνακα AVR χρησιμοποιώντας έναν πίνακα Arduino: 6 βήματα

Πώς να προγραμματίσετε έναν πίνακα AVR χρησιμοποιώντας έναν πίνακα Arduino: Έχετε μια πλακέτα μικροελεγκτή AVR τοποθετημένη γύρω; Είναι δύσκολο να το προγραμματίσεις; Λοιπόν, βρίσκεστε στο σωστό μέρος. Εδώ, θα σας δείξω πώς να προγραμματίσετε μια πλακέτα μικροελεγκτή Atmega8a χρησιμοποιώντας έναν πίνακα Arduino Uno ως προγραμματιστή. Χωρίς λοιπόν
