
Πίνακας περιεχομένων:
2025 Συγγραφέας: John Day | [email protected]. Τελευταία τροποποίηση: 2025-01-23 14:38

Ένας διακομιστής Minecraft spigot είναι ιδανικός εάν θέλετε να προσθέσετε πρόσθετα στον διακομιστή σας. Η κοινότητα Spigot είναι πολύ μεγάλη και προσφέρει πολλά δωρεάν πρόσθετα.
Η εκτέλεση διακομιστή Minecraft είναι δωρεάν εάν φιλοξενείτε μόνοι σας τον διακομιστή. Εάν επιλέξετε να το φιλοξενήσετε στο δικό σας υλικό, τα ακόλουθα πράγματα είναι πολύ σημαντικά.
- Εάν δεν μεταφέρετε τον διακομιστή σας προς τα εμπρός, μπορούν να συμμετάσχουν μόνο τοπικοί παίκτες.
- Εάν πρόκειται να δημιουργήσετε δημόσιο διακομιστή, σας συνιστώ να χρησιμοποιήσετε μια εταιρεία φιλοξενίας όπως η Tygohost.com
- Χρειάζεστε έναν καλό υπολογιστή για να το εκτελέσετε με μια αξιοπρεπή σύνδεση στο Διαδίκτυο
Βήμα 1: Δημιουργήστε έναν φάκελο για να αποθηκεύσετε τον διακομιστή σας
Ξεκινήστε με τη δημιουργία ενός νέου φακέλου με οποιοδήποτε όνομα (όνομα του διακομιστή σας)
Βήμα 2: Κατεβάστε το Βάζο διακομιστή
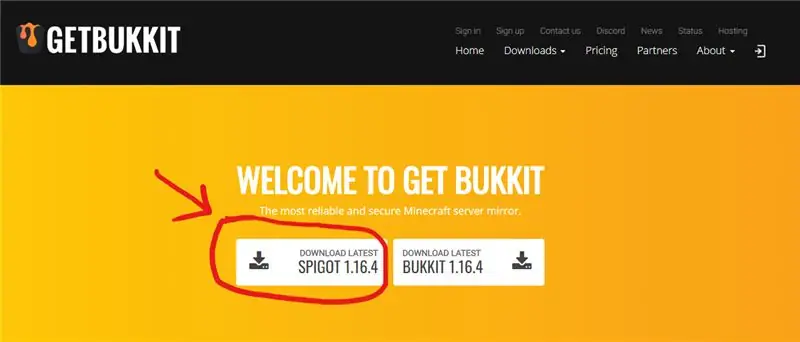
Κατεβάστε το βάζο Spigot από τη διεύθυνση
Τοποθετήστε το βάζο στο φάκελο διακομιστή που φτιάξατε στο προηγούμενο βήμα.
Βήμα 3: Μετονομάστε το βάζο
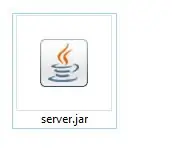
Μετονομάστε το όνομα του αρχείου jar σε "server.jar"
Βήμα 4: Δημιουργήστε το Run.bat
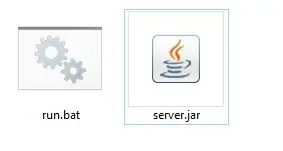
Δημιουργήστε ένα νέο αρχείο και καλέστε το "run.bat".
Προσθέστε το παρακάτω κείμενο στο αρχείο:
java -Xmx1024M -Xms1024M -jar server.jar
Βήμα 5: Εκτέλεση "run.bat"
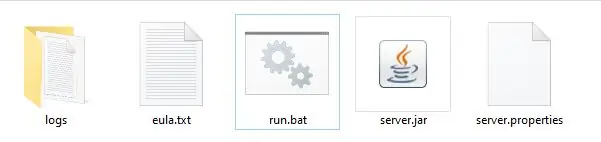
Κάντε διπλό κλικ στο "run.bat".
Θα ανοίξει ένα μαύρο παράθυρο τερματικού και θα δημιουργηθούν τα αρχεία διακομιστή.
Εάν κλείσει το μαύρο παράθυρο, μπορείτε να προχωρήσετε στο επόμενο βήμα.
Βήμα 6: Αποδεχτείτε το EULA

Για να εκτελέσετε έναν διακομιστή Minecraft, πρέπει να αποδεχτείτε το EULA
Ανοίξτε το "eula.txt" και αλλάξτε το "false" σε "true" ή επικολλήστε το στο αρχείο:
eula = αλήθεια
επανεκκίνηση του διακομιστή κάνοντας κλικ στο "run.bat"
Βήμα 7: Εγγραφείτε στον διακομιστή σας
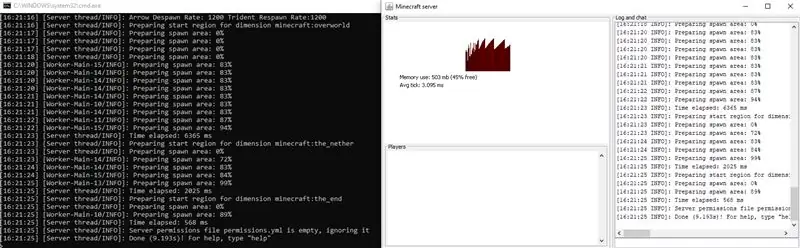
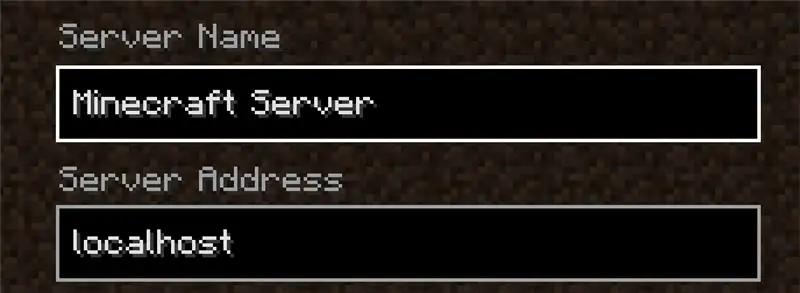
Εάν όλα πήγαν καλά, μπορείτε να εγγραφείτε στον διακομιστή σας πληκτρολογώντας "localhost" ως ip.
Βήμα 8: Εγκατάσταση προσθήκης
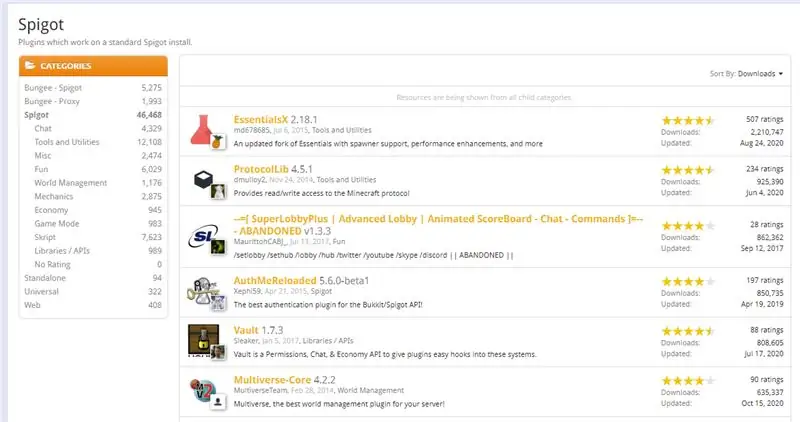
Μπορείτε να κατεβάσετε πρόσθετα από το spigotmc.org
Το βάζο προσθηκών πρέπει να τοποθετηθεί στο φάκελο "plugin".
Πληκτρολογήστε την επανεκκίνηση της κονσόλας ή φορτώστε ξανά για να φορτώσει το πρόσθετο.
Μπορείτε να ελέγξετε για φορτωμένα πρόσθετα πληκτρολογώντας /pl στην κονσόλα
Συνιστάται:
Τοπικός διακομιστής αρχείων Raspberry Pi Samba: 5 βήματα

Τοπικός διακομιστής αρχείων Raspberry Pi Samba: Βήμα προς βήμα διαδικασία εγκατάστασης τοπικού διακομιστή αρχείων
Διακομιστής δεδομένων διπλής θερμοκρασίας IoT: 12 βήματα (με εικόνες)

Διακομιστής δεδομένων IoT Dual Temperature Data: Αυτή είναι η πρώτη μου απόπειρα να γράψω ένα Instructable και γι 'αυτό παρακαλώ κάντε το εύκολο! Εάν πιστεύετε ότι αυτό δεν είναι πολύ κακό, τότε ψηφίστε με στον Διαγωνισμό Συγγραφέων για πρώτη φορά. Αυτό είναι το έργο μου Lock-Down για απομακρυσμένη παρακολούθηση 2 θερμοκρασιών σε ένα θερμοκήπιο
Προσποιηθείτε ότι είστε διακομιστής Xyzzy στο Raspberry Pi: 19 βήματα

Προσποιηθείτε ότι είστε διακομιστής Xyzzy στο Raspberry Pi: Αυτός ο οδηγός θα σας δείξει πώς να ρυθμίσετε έναν διακομιστή Pretend I'm Xyzzy (PYX) σε ένα Raspberry Pi. Το ονομάζω XyzzyPiPretend I'm Xyzzy είναι ένας κλώνος σε απευθείας σύνδεση, ανοιχτού κώδικα Cards Against Humanity που παίζεται σε ένα πρόγραμμα περιήγησης ιστού. Στο Android μπορείτε επίσης να χρησιμοποιήσετε το Clien
ESP8266 Με μαθήματα Thingspeak και DHT11 - Διακομιστής Ιστού: 7 Βήματα

ESP8266 Με μαθήματα Thingspeak και DHT11 | Web Server: Γεια, τι συμβαίνει, παιδιά! Akarsh εδώ από το CETech. Αυτό το έργο μου είναι περισσότερο μια καμπύλη εκμάθησης για να κατανοήσουμε την πλατφόρμα πραγμάτων μαζί με την ιδέα του MQTT και στη συνέχεια να χρησιμοποιήσουμε το Thingspeak με ένα ESP8266. Προς το τέλος του άρθρου, θα είμαστε
Διακομιστής αρχείων Ubuntu: 4 βήματα

Διακομιστής αρχείων Ubuntu: Ο διακομιστής Ubuntu είναι ένα εξαιρετικό ελαφρύ λειτουργικό σύστημα για διακομιστές και σε συνδυασμό με το samba μπορείτε να έχετε τον απόλυτο διακομιστή αρχικού αρχείου. Η ύπαρξη διακομιστή αρχείων είναι πολύ καλή ιδέα, διότι μπορεί να θέλετε να τον χρησιμοποιήσετε ως: αντίγραφο ασφαλείας, ροή πολυμέσων και ένα " κοινόχρηστο " φά
