
Πίνακας περιεχομένων:
- Προμήθειες
- Βήμα 1: Flash Raspbian στην κάρτα SD σας
- Βήμα 2: Δημιουργήστε ένα αρχείο κειμένου με το όνομα "wpa_supplicant.conf" στο Boot Drive
- Βήμα 3: Δημιουργήστε ένα κενό αρχείο με το όνομα "ssh" στο Boot Drive
- Βήμα 4: Εξαγάγετε την κάρτα SD από τον υπολογιστή σας, τοποθετήστε την στο Pi σας και ενεργοποιήστε το Pi σας
- Βήμα 5: Συνδεθείτε στο Pi σας χρησιμοποιώντας στόκο
- Βήμα 6: Προαιρετικό: Αλλάξτε το όνομα κεντρικού υπολογιστή του Pi σας
- Βήμα 7: Ενημερώστε τα πακέτα εφαρμογών σας
- Βήμα 8: Εγκαταστήστε το Git
- Βήμα 9: Εγκαταστήστε το Maven
- Βήμα 10: Κατεβάστε το Pretend I'm Xyzzy Server Files
- Βήμα 11: Μεταβείτε στον Κατάλογο PretendYoureXyzzy
- Βήμα 12: Ανοίξτε και επεξεργαστείτε το αρχείο "build.properties.example" και αποθηκεύστε το ως "build.properties"
- Βήμα 13: Ανοίξτε και επεξεργαστείτε το αρχείο "pom.xml" (ΑΥΤΟ ΕΙΝΑΙ ΑΥΤΟ ΠΟΥ ΤΟ ΚΑΝΕΙ ΝΑ ΤΡΕΧΕΙ ΣΕ ΠΙ)
- Βήμα 14: Ξεκινήστε το Pretend You've Xyzzy Server και βεβαιωθείτε ότι λειτουργεί
- Βήμα 15: Δημιουργήστε ένα σενάριο για να ξεκινήσετε το Pretend You've Xyzzy Server
- Βήμα 16: Κάντε το σενάριό σας εκτελέσιμο
- Βήμα 17: Δημιουργήστε μια καταχώρηση Crontab για αυτόματη εκτέλεση του σεναρίου σας κατά την εκκίνηση
- Βήμα 18: Επανεκκινήστε το Pi σας και δείτε αν μπορείτε να συνδεθείτε για να προσποιηθείτε ότι είστε Xyzzy
- Βήμα 19: Προαιρετικό: Προωθήστε τις θύρες που επιτρέπουν την πρόσβαση στον προσποιητό σας διακομιστή Xyzzy μέσω Διαδικτύου
2025 Συγγραφέας: John Day | [email protected]. Τελευταία τροποποίηση: 2025-01-23 14:39

Αυτός ο οδηγός θα σας δείξει πώς να ρυθμίσετε έναν διακομιστή Pretend I'm Xyzzy (PYX) σε ένα Raspberry Pi. Το ονομάζω XyzzyPi
Προσποιηθείτε ότι είστε ο Xyzzy είναι ένας κλώνος στο διαδίκτυο, ανοιχτού κώδικα Cards Against Humanity που παίζεται σε ένα πρόγραμμα περιήγησης ιστού.
Στο Android μπορείτε επίσης να χρησιμοποιήσετε την εφαρμογή Client for Pretend I'm Xyzzy.
Όταν άρχισα να ψάχνω για τη δημιουργία του δικού μου διακομιστή PYX, δυσκολεύτηκα να βρω οδηγίες που δεν ήταν ξεπερασμένες και ήταν εύκολο να ακολουθηθούν. Φάνηκε ότι τα περισσότερα από αυτά γράφτηκαν για άτομα που είχαν ήδη κάποια εμπειρία με τη ρύθμιση ενός διακομιστή PYX. Iμουν σε θέση να καταλάβω τα πράγματα, αλλά ήθελα να δημιουργήσω έναν οδηγό βήμα προς βήμα για εκείνους που είναι λιγότερο εξοικειωμένοι με την τεχνολογία ή που δεν έχουν μεγάλη εμπειρία με τέτοια πράγματα. Επίσης, δεν μπόρεσα να βρω οδηγίες για την εκτέλεσή του σε Raspberry Pi. Μετά από κάποια δοκιμή και σφάλμα μπόρεσα να κάνω τον διακομιστή PYX να λειτουργεί σε Pi με μόνο μερικές μικρές τροποποιήσεις στα αρχεία. Ελπίζω ότι αυτό θα εξοικονομήσει λίγο χρόνο για όσους ενδιαφέρονται.
Το έχω κάνει σε Pi 3 μοντέλο B+ και Pi 4 μοντέλο B 4GB. Υπάρχουν ορισμένα προβλήματα με τη χρήση του Pi Zero W λόγω του ότι ο επεξεργαστής δεν χειρίζεται σωστά μια Java VM. Αυτή τη στιγμή προσπαθώ να το κάνω να δουλεύει σε μηδενικό W και θα ενημερώσω τις οδηγίες εάν είμαι επιτυχής. Δεν έχω Pi 1 ή 2 για δοκιμή, οπότε αυτό μπορεί να λειτουργήσει ή όχι με αυτά.
Προσπάθησα να κάνω αυτό το σεμινάριο εύκολο να ακολουθηθεί για άτομα όλων των επιπέδων δεξιοτήτων, οπότε μπορεί να υπάρχουν πράγματα εδώ που γνωρίζετε ήδη.
Εάν γνωρίζετε ήδη πώς να εγκαταστήσετε το Raspbian και να συνδεθείτε στο Pi σας, μεταβείτε στο βήμα 6
Εάν έχετε εμπειρία με τη ρύθμιση ενός διακομιστή PYX και θέλετε απλώς να μάθετε τις απαραίτητες τροποποιήσεις για να λειτουργήσει σε ένα Pi, μεταβείτε στο βήμα 13
Αποποίηση ευθυνών: Δεν δημιούργησα το Pretend I'm Xyzzy ή την εφαρμογή πελάτη Android.
Η πίστωση για τη δημιουργία του Pretend I'm Xyzzy πηγαίνει στους χρήστες του GitHub ajanata (https://github.com/ajanata/PretendYoureXyzzy)
Η πίστωση για τη δημιουργία του Client For Pretend I'm Xyzzy πηγαίνει στον Gianlu (https://play.google.com/store/apps/dev?id=8675761046824387020)
Αν υπάρχει κάποιος που μου έλειψε παρακαλώ ενημερώστε με.
Προμήθειες
Σκεύη, εξαρτήματα:
Raspberry Pi 3 ή 4
Κάρτα Micro SD (χρησιμοποιώ κάρτες micro SD 32 GB γιατί αυτό έχω στη διάθεσή σας. Πιθανότατα να τα βγάζετε πέρα με μόλις 2 GB, αλλά θα συνιστούσα τουλάχιστον 4 GB.)
Υπολογιστής με συσκευή ανάγνωσης καρτών SD (χρησιμοποιώ τα Windows για αυτό το σεμινάριο. Αν χρησιμοποιείτε Linux, πιθανότατα έχετε ήδη εξοικειωθεί με πολλά από αυτά τα πράγματα, οπότε προσαρμόστε τις οδηγίες όπως απαιτείται.)
Λογισμικό:
Εικόνα Raspbian: https://www.raspberrypi.org/downloads/raspbian/ (Οποιοσδήποτε πρέπει να λειτουργεί. Χρησιμοποιώ το Raspbian Buster Lite κατά τη στιγμή της γραφής.)
Win32 Disk Imager: https://sourceforge.net/projects/win32diskimager/ (Υπάρχουν άλλα προγράμματα που μπορείτε να χρησιμοποιήσετε για να αναβοσβήνει η εικόνα Raspbian, αλλά αυτή είναι η προσωπική μου προτίμηση.)
Στόκος:
Βήμα 1: Flash Raspbian στην κάρτα SD σας

Τοποθετήστε την κάρτα SD σας στο πρόγραμμα ανάγνωσης καρτών του υπολογιστή σας πριν ανοίξετε το Win32 Disk Imager. Στη συνέχεια, επιλέξτε την εικόνα Raspbian και το γράμμα μονάδας δίσκου της κάρτας SD και κάντε κλικ στο "Γράψτε".
ΠΡΟΣΟΧΗ: Οτιδήποτε στην κάρτα SD θα διαγραφεί και θα αντικατασταθεί. Εάν υπάρχουν σημαντικά δεδομένα στην κάρτα SD, δημιουργήστε αντίγραφα ασφαλείας πρώτα. Επίσης, βεβαιωθείτε ότι έχετε επιλέξει το σωστό γράμμα μονάδας δίσκου για την κάρτα SD σας. Διαφορετικά, μπορείτε να σκουπίσετε/αντικαταστήσετε ακούσια τη λάθος μονάδα δίσκου
Μόλις τελειώσει, θα έχετε δύο ξεχωριστές μονάδες δίσκου στην κάρτα SD σας. Μόλις κληθεί boot και ένα που τα Windows δεν μπορούν να διαβάσουν. Πιθανότατα θα εμφανιστεί ένα αναδυόμενο παράθυρο στα Windows που θα σας ζητήσει να μορφοποιήσετε την κάρτα. Απλώς κάντε κλικ στην ακύρωση. Εάν το διαμορφώσετε, θα πρέπει να αναβοσβήσετε ξανά το Raspbian.
Βήμα 2: Δημιουργήστε ένα αρχείο κειμένου με το όνομα "wpa_supplicant.conf" στο Boot Drive

Στη μονάδα εκκίνησης της κάρτας SD δημιουργήστε ένα αρχείο κειμένου με το όνομα wpa_supplicant.conf και επικολλήστε τον παρακάτω κώδικα μέσα. Αντικαταστήστε το "όνομα wifi" και τον "κωδικό πρόσβασης" με το πραγματικό όνομα και τον κωδικό πρόσβασης wifi, αλλά διατηρήστε τα εισαγωγικά γύρω τους. Αποθηκεύστε το αρχείο.
Αυτό θα επιτρέψει στο Pi σας να συνδεθεί στο wifi σας. Εάν χρησιμοποιείτε καλώδιο ethernet για να συνδέσετε το Pi στο δίκτυό σας, πιθανότατα να παραλείψετε αυτό το βήμα.
Βεβαιωθείτε ότι η επέκταση αρχείου είναι σωστή. Θα πρέπει να είναι wpa_supplicant.conf όχι wpa_supplicant.conf.txt
country = usupdate_config = 1 ctrl_interface =/var/run/wpa_supplicant
δίκτυο = {
scan_ssid = 1 ssid = "όνομα wifi" psk = "κωδικός πρόσβασης"}
Βήμα 3: Δημιουργήστε ένα κενό αρχείο με το όνομα "ssh" στο Boot Drive

Στη μονάδα εκκίνησης της κάρτας SD δημιουργήστε ένα κενό αρχείο με το όνομα ssh
Δεν χρειάζεται να έχει τίποτα μέσα του, απλά πρέπει να ονομάζεται σωστά.
Αυτό θα ενεργοποιήσει το ssh στο Pi σας, το οποίο θα σας επιτρέψει να συνδεθείτε σε αυτό χρησιμοποιώντας Putty.
Βεβαιωθείτε ότι το αρχείο ονομάζεται απλά ssh χωρίς επέκταση. Όχι ssh.txt κ.λπ
Βήμα 4: Εξαγάγετε την κάρτα SD από τον υπολογιστή σας, τοποθετήστε την στο Pi σας και ενεργοποιήστε το Pi σας
Εξαγάγετε την κάρτα SD από τον υπολογιστή σας, τοποθετήστε την στο Pi σας και ενεργοποιήστε το Pi σας.
Εάν όλα λειτουργούσαν, το Pi σας θα εκκινήσει και θα συνδεθεί στο wifi σας.
Δώστε του λίγα λεπτά για να περάσει από την αρχική του ρύθμιση.
Βήμα 5: Συνδεθείτε στο Pi σας χρησιμοποιώντας στόκο


Ανοίξτε το Putty και στο πλαίσιο Όνομα κεντρικού υπολογιστή πληκτρολογήστε raspberrypi, βεβαιωθείτε ότι ο τύπος σύνδεσης είναι SSH και η θύρα είναι 22. Εάν συνδεθεί, θα μεταφερθείτε σε μια μαύρη οθόνη με κείμενο σε αυτό γνωστό ως τερματικό. Θα ζητήσει το όνομα χρήστη και τον κωδικό πρόσβασής σας. Το προεπιλεγμένο όνομα χρήστη είναι "pi" και ο προεπιλεγμένος κωδικός πρόσβασης είναι "βατόμουρο". Συνιστάται ιδιαίτερα να αλλάξετε τον κωδικό πρόσβασης ειδικά εάν σκοπεύετε να εκτεθείτε το Pi σας στο διαδίκτυο. Για να το κάνετε αυτό, πληκτρολογήστε "passwd" μόλις συνδεθείτε και ακολουθήστε τις οδηγίες. Βεβαιωθείτε ότι έχετε επιλέξει έναν κωδικό πρόσβασης που θα θυμάστε.
Εάν δεν συνδέεται, ίσως χρειαστεί να βρείτε τη διεύθυνση IP που χρησιμοποιεί το Pi σας. Υπάρχουν πολλοί τρόποι για να το κάνετε αυτό, αλλά προσωπικά απλά συνδέομαι στο δρομολογητή μου και ελέγχω τη λίστα των συνδεδεμένων συσκευών. Μόλις βρείτε τη διεύθυνση IP του τύπου Pi σας, στο πλαίσιο Host Name στο Putty αντί για raspberrypi και προσπαθήστε να συνδεθείτε ξανά.
Εάν εξακολουθείτε να μην μπορείτε να συνδεθείτε, ενδέχεται να μην έχετε δημιουργήσει σωστά το αρχείο ssh. Διαβάστε τα προηγούμενα βήματα και ελέγξτε ξανά τα πάντα.
Βήμα 6: Προαιρετικό: Αλλάξτε το όνομα κεντρικού υπολογιστή του Pi σας



Αυτό δεν είναι απαραίτητο, αλλά προτιμώ να έχω το όνομα κεντρικού υπολογιστή του Pi μου ως κάτι σχετικό με αυτό που χρησιμοποιείται και όχι μόνο με το γενικό "raspberrypi". Σε αυτή την περίπτωση το ονόμασα "xyzzypi" αλλά μπορείτε να το ονομάσετε όπως θέλετε.
Για να αλλάξετε τον τύπο ονόματος κεντρικού υπολογιστή:
sudo raspi-config
Επιλέξτε Επιλογές δικτύου
Επιλέξτε Όνομα κεντρικού υπολογιστή
Εισαγάγετε όποιο όνομα κεντρικού υπολογιστή θέλετε
Επιλέξτε Τέλος
Θα σας ρωτήσει αν θέλετε να κάνετε επανεκκίνηση του Pi τώρα. Το νέο όνομα κεντρικού υπολογιστή δεν θα τεθεί σε ισχύ μέχρι να κάνετε επανεκκίνηση. Αν το κάνετε, η περίοδος Putty θα αποσυνδεθεί. Μόλις ολοκληρωθεί η επανεκκίνηση, θα χρειαστεί να χρησιμοποιήσετε το νέο όνομα κεντρικού υπολογιστή που έχετε ορίσει για να επανασυνδεθείτε με το Putty. Εάν συνδέεστε χρησιμοποιώντας τη διεύθυνση IP αντί για το όνομα κεντρικού υπολογιστή, τότε θα πρέπει να είναι το ίδιο.
Υπάρχουν πολλές άλλες επιλογές που μπορείτε να ορίσετε χρησιμοποιώντας το εργαλείο διαμόρφωσης raspi, αλλά υπάρχουν πολλά σεμινάρια για αυτό ήδη στο διαδίκτυο, οπότε δεν θα ασχοληθώ με αυτά εδώ.
Βήμα 7: Ενημερώστε τα πακέτα εφαρμογών σας

Ενημερώστε τα πακέτα εφαρμογών σας χρησιμοποιώντας την ακόλουθη εντολή:
sudo apt-get ενημέρωση
Αφήστε το να τρέξει μέχρι να τελειώσει.
Σημείωση: Τεχνικά δεν χρειάζεται πλέον να πληκτρολογείτε "apt-get", μπορείτε απλά να πληκτρολογείτε "apt". Ωστόσο, είμαι τόσο συνηθισμένος να πληκτρολογώ "apt-get" που είναι απλώς μυϊκή μνήμη για μένα σε αυτό το σημείο.
Βήμα 8: Εγκαταστήστε το Git

Μόλις ολοκληρωθεί η ενημέρωση των πακέτων εφαρμογών, εγκαταστήστε το Git χρησιμοποιώντας την ακόλουθη εντολή:
sudo apt -get -y install git
Αφήστε το να τρέξει μέχρι να τελειώσει.
Βήμα 9: Εγκαταστήστε το Maven

Εγκαταστήστε το Maven χρησιμοποιώντας την ακόλουθη εντολή:
sudo apt -get -y εγκατάσταση maven
Αφήστε το να λειτουργήσει μέχρι να τελειώσει
Βήμα 10: Κατεβάστε το Pretend I'm Xyzzy Server Files

Κατεβάστε τα αρχεία διακομιστή Προσποιηθείτε ότι είστε Xyzzy χρησιμοποιώντας την ακόλουθη εντολή:
git κλώνος git: //github.com/ajanata/PretendYoureXyzzy.git
Αυτό θα δημιουργήσει έναν κατάλογο στο Pi σας με όνομα PretendYoureXyzzy και θα κατεβάσει τα αρχεία σε αυτόν.
Αφήστε το να τρέξει μέχρι να τελειώσει.
Βήμα 11: Μεταβείτε στον Κατάλογο PretendYoureXyzzy

Αλλάξτε στον κατάλογο PretendYoureXyzzy χρησιμοποιώντας την ακόλουθη εντολή:
cd PretendYoureXyzzy
Σημείωση: Οι εντολές Linux έχουν διάκριση πεζών -κεφαλαίων, οπότε το cd PretendYoureXyzzy θα λειτουργήσει, αλλά το cd pretendyourexyzzy όχι.
Βήμα 12: Ανοίξτε και επεξεργαστείτε το αρχείο "build.properties.example" και αποθηκεύστε το ως "build.properties"



Ανοίξτε το αρχείο build.properties.example με επεξεργαστή κειμένου nano χρησιμοποιώντας την ακόλουθη εντολή:
sudo nano build.properties.example
Η χρήση ενός επεξεργαστή κειμένου που βασίζεται σε τερματικό μπορεί να φαίνεται λίγο εκφοβιστική για όσους δεν το έχουν συνηθίσει, αλλά αυτό που κάνουμε είναι πολύ απλό.
Χρησιμοποιήστε το πλήκτρο κάτω βέλους για να μετακινηθείτε προς τα κάτω μέχρι να βρείτε τις ενότητες που λένε "hibernate.username" και "hibernate.password".
Χρησιμοποιήστε το δεξί πλήκτρο βέλους για να μετακινηθείτε στο τέλος αυτών των γραμμών και να αλλάξετε το όνομα χρήστη και τον κωδικό πρόσβασης σε κάτι άλλο. Ειλικρινά δεν ξέρω αν είναι πραγματικά απαραίτητο, αλλά δεν αισθάνομαι άνετα να τα αφήσω στο προεπιλεγμένο όνομα χρήστη και κωδικό πρόσβασης που συνοδεύουν.
Μόλις τα αλλάξετε, πατήστε ctrl+o για να εμφανιστεί το παράθυρο διαλόγου αποθήκευσης.
Backspace για να καταργήσετε το ".example" από το τέλος του ονόματος αρχείου, ώστε να έχετε μόνο "build.properties"
Θα σας ρωτήσει εάν θέλετε να αποθηκεύσετε το αρχείο με διαφορετικό όνομα. Πατήστε y για ναι.
Πατήστε ctrl+x για να κλείσετε το πρόγραμμα επεξεργασίας κειμένου nano.
Βήμα 13: Ανοίξτε και επεξεργαστείτε το αρχείο "pom.xml" (ΑΥΤΟ ΕΙΝΑΙ ΑΥΤΟ ΠΟΥ ΤΟ ΚΑΝΕΙ ΝΑ ΤΡΕΧΕΙ ΣΕ ΠΙ)


Ανοίξτε το αρχείο pom.xml με επεξεργαστή κειμένου nano χρησιμοποιώντας την ακόλουθη εντολή:
sudo nano pom.xml
Κάντε κύλιση προς τα κάτω όπως κάνατε πριν. Αυτή τη φορά η γραμμή που ψάχνετε είναι sqlite-jdbc
Ακριβώς κάτω από αυτήν τη γραμμή υπάρχει μια γραμμή με αριθμό έκδοσης. Πρέπει να αλλάξετε αυτόν τον αριθμό σε 3.28.0, έτσι ώστε να μοιάζει με:
3.28.0
Μόλις επεξεργαστείτε τον αριθμό έκδοσης, πατήστε ctrl+o για να εμφανιστεί το παράθυρο διαλόγου αποθήκευσης.
Διατηρήστε το όνομα αρχείου ως "pom.xml" και αποθηκεύστε το.
Μόλις αποθηκευτεί, πατήστε ctrl+x για να κλείσετε το πρόγραμμα επεξεργασίας κειμένου nano.
Αυτή είναι η επεξεργασία που κάνει τον διακομιστή Pretend I'm Xyzzy να λειτουργεί σε Pi. Η έκδοση sqlite-jdbc που συνοδεύει δεν θα λειτουργεί σωστά σε Pi. Η έκδοση 3.28.0 λειτουργεί τέλεια στις δοκιμές μου μέχρι τώρα
Βήμα 14: Ξεκινήστε το Pretend You've Xyzzy Server και βεβαιωθείτε ότι λειτουργεί



Τώρα που κάνατε τις απαραίτητες τροποποιήσεις για να εκτελέσετε έναν διακομιστή Pretend You Xyzzy στο Pi σας, ας το ξεκινήσουμε και θα δούμε αν όλα λειτουργούν. Εκκινήστε τον διακομιστή χρησιμοποιώντας την ακόλουθη εντολή:
mvn clean pack war: exploded jetty: run -Dmaven.buildNumber.doCheck = false -Dmaven.buildNumber.doUpdate = false
Θα κατεβάσει μερικά επιπλέον αρχεία, θα τα μεταγλωττίσει και θα ξεκινήσει τον διακομιστή. Αυτό πιθανότατα θα διαρκέσει μερικά λεπτά.
Σημείωση: Αυτή τη στιγμή αυτός είναι ο μόνος τρόπος που ξέρω πώς να κάνω τον διακομιστή να λειτουργεί έτσι ώστε να μεταγλωττίζεται κάθε φορά που τον ξεκινάτε.
Θα ξέρετε ότι έγινε όταν λάβετε ένα μήνυμα που λέει "Η επαναφόρτωση της κονσόλας είναι ΕΝΕΡΓΟΠΟΙΗΜΕΝΗ. Πατήστε ENTER στην κονσόλα για επανεκκίνηση του περιβάλλοντος."
Σε αυτό το σημείο μπορείτε να ανοίξετε το πρόγραμμα περιήγησής σας και να πληκτρολογήσετε το όνομα κεντρικού υπολογιστή (ή τη διεύθυνση IP) της θύρας προσθήκης Pi 8080 στο τέλος. Οπότε όνομα κεντρικού υπολογιστή: 8080 ή IP: 8080
Εάν χρησιμοποιούσατε το xyzzypi ως όνομα κεντρικού υπολογιστή θα ήταν xyzzypi: 8080 ή στην περίπτωσή μου χρησιμοποιώντας την IP θα ήταν 192.168.1.189:8080
Εάν όλα λειτουργούσαν θα μεταφερθείτε στην κύρια σελίδα του Pretend You Xyzzy.
Συγχαρητήρια! Το έχεις κάνει
Ωστόσο, αυτή τη στιγμή θα τρέξει μόνο εάν συνδεθείτε στο Pi σας με Putty και εκτελέσετε την παραπάνω εντολή για να ξεκινήσετε τον διακομιστή. Μόλις κλείσετε το Putty, ο διακομιστής θα σταματήσει. Αυτό μπορεί να είναι καλό για μερικούς ανθρώπους, αλλά μπορεί να θέλετε ο διακομιστής Pretend You Xyzzy να εκτελείται αυτόματα κάθε φορά που το Pi εκκινείται ή επανεκκινείται χωρίς να χρειάζεται να συνδεθείτε. Τα επόμενα βήματα θα καλύψουν την εκτέλεση αυτού του έργου.
Βήμα 15: Δημιουργήστε ένα σενάριο για να ξεκινήσετε το Pretend You've Xyzzy Server


Αν θέλουμε ο διακομιστής Pretend You Xyzzy να ξεκινήσει αυτόματα όταν το Pi εκκινήσει ή επανεκκινήσει το πρώτο πράγμα που πρέπει να κάνουμε είναι να δημιουργήσουμε ένα σενάριο.
Πατήστε ctrl+c για διακοπή του διακομιστή.
Μόλις σταματήσει πληκτρολογήστε την ακόλουθη εντολή:
sudo nano xyzzy.sh
Σημείωση: Ονόμασα το σενάριό μου xyzzy.sh αλλά μπορείτε να το ονομάσετε όπως θέλετε. Απλά βεβαιωθείτε ότι έχει.sh ως επέκταση αρχείου.
Χρησιμοποιώντας τον επεξεργαστή κειμένου nano, πληκτρολογήστε ή επικολλήστε τα ακόλουθα στο αρχείο:
#!/bin/bashcd/home/pi/PretendYoureXyzzy mvn clean pack war: exploded jetty: run -Dmaven.buildNumber.doCheck = false -Dmaven.buildNumber.doUpdate = false
Πατήστε ctrl+o για να εμφανιστεί το παράθυρο διαλόγου αποθήκευσης
Αποθηκεύστε το αρχείο και πατήστε ctrl+x για να κλείσετε το nano
Βήμα 16: Κάντε το σενάριό σας εκτελέσιμο

Πρέπει να κάνουμε το σενάριο εκτελέσιμο χρησιμοποιώντας την ακόλουθη εντολή:
sudo chmod 755 xyzzy.sh
Σημείωση: Εάν ονομάσατε το σενάριό σας κάτι διαφορετικό στο προηγούμενο βήμα, χρησιμοποιήστε το όνομα αρχείου.
Βήμα 17: Δημιουργήστε μια καταχώρηση Crontab για αυτόματη εκτέλεση του σεναρίου σας κατά την εκκίνηση



Υπάρχουν πολλοί τρόποι για να εκτελέσετε ένα σενάριο κατά την εκκίνηση. Χρησιμοποιώ το crontab εδώ.
Επεξεργαστείτε τους πίνακες crontab χρησιμοποιώντας την ακόλουθη εντολή:
crontab -e
Θα ρωτήσει ποιον επεξεργαστή θέλετε να χρησιμοποιήσετε. Πληκτρολογήστε 1 και πατήστε enter για να χρησιμοποιήσετε το nano.
Μόλις ανοίξει, μετακινηθείτε μέχρι το κάτω μέρος και προσθέστε την ακόλουθη γραμμή:
@reboot /home/pi/PretendYoureXyzzy/xyzzy.sh
Σημείωση: Και πάλι, αν χρησιμοποιούσατε διαφορετικό όνομα αρχείου για τον τύπο του σεναρίου σας.
Πατήστε ctrl+o για να εμφανιστεί το παράθυρο διαλόγου αποθήκευσης.
Αποθηκεύστε και πατήστε ctrl+x για να κλείσετε το nano.
Βήμα 18: Επανεκκινήστε το Pi σας και δείτε αν μπορείτε να συνδεθείτε για να προσποιηθείτε ότι είστε Xyzzy

Τώρα που έχετε ρυθμίσει τον διακομιστή σας Pretend I'm Xyzzy για εκκίνηση, μπορείτε να επανεκκινήσετε το Pi και να βεβαιωθείτε ότι όλα λειτουργούν.
Επανεκκινήστε χρησιμοποιώντας την ακόλουθη εντολή:
sudo επανεκκίνηση
Μόλις δημιουργηθούν αντίγραφα ασφαλείας των Pi, θα χρειαστούν μερικά λεπτά για να επανασυγκολληθούν τα πάντα για τον διακομιστή. Δώστε του χρόνο και στη συνέχεια προσπαθήστε να συνδεθείτε ξανά στο πρόγραμμα περιήγησης είτε χρησιμοποιώντας το όνομα κεντρικού υπολογιστή είτε το IP της θύρας προσθήκης Pi 8080 στο τέλος.
xyzzypi: 8080 ή IPaddress: 8080
Εάν όλα λειτούργησαν θα μεταφερθείτε στη σελίδα Προσποιηθείτε ότι είστε Xyzzy.
Συγχαρητήρια! Έχετε τώρα τον προσποιημένο διακομιστή Xyzzy που λειτουργεί αυτόματα σε Raspberry Pi
Βήμα 19: Προαιρετικό: Προωθήστε τις θύρες που επιτρέπουν την πρόσβαση στον προσποιητό σας διακομιστή Xyzzy μέσω Διαδικτύου
Έτσι, τώρα έχετε έναν λειτουργικό διακομιστή Pretend I'm Xyzzy, αλλά αυτή τη στιγμή είναι προσβάσιμος μόνο στο τοπικό σας δίκτυο. Αυτό λειτουργεί καλά εάν έχετε μια ομάδα φίλων για να παίξετε στο σπίτι σας, αλλά άτομα εκτός του τοπικού σας δικτύου δεν θα μπορούν να συνδεθούν.
Θα πρέπει να αναζητήσετε οδηγίες προώθησης θύρας για το συγκεκριμένο δρομολογητή σας, εάν δεν γνωρίζετε ήδη πώς. Προσποιηθείτε ότι είστε Xyzzy χρησιμοποιεί τη θύρα 8080, οπότε αυτή είναι η θύρα που θέλετε να προωθήσετε. Μόλις το ρυθμίσετε, θα μπορείτε να δώσετε στους φίλους σας την εξωτερική διεύθυνση IP και τη θύρα σας και θα μπορούν να συνδεθούν με τον διακομιστή σας μέσω διαδικτύου.
Αν θέλατε, μπορείτε επίσης να ρυθμίσετε το Dynamic DNS, έτσι ώστε να έχετε τη δική σας διεύθυνση URL (κάτι σαν το JoesPYXserver.noip.com) για να δώσετε στους φίλους σας για σύνδεση στον διακομιστή σας. Υπάρχουν πολλά μαθήματα ήδη εκεί έξω για τέτοια πράγματα.
Συνιστάται:
Ρολόι κινούμενων σχεδίων SMART LED συνδεδεμένο στο Web με πίνακα ελέγχου που βασίζεται στο Web, συγχρονισμένος διακομιστής χρόνου: 11 βήματα (με εικόνες)

Ρολόι κινούμενων σχεδίων SMART LED συνδεδεμένο στο Web με πίνακα ελέγχου Web, συγχρονισμένος διακομιστής χρόνου: Η ιστορία αυτού του ρολογιού πηγαίνει πολύ πίσω-περισσότερα από 30 χρόνια. Ο πατέρας μου πρωτοστάτησε σε αυτή την ιδέα όταν ήμουν μόλις 10 ετών, πολύ πριν από την επανάσταση των LED - πίσω όταν τα LED ήταν 1/1000 της φωτεινότητας της τρέχουσας εκτυφλωτικής λαμπρότητας τους. Μια αληθεια
Φτιάξτε τον δικό σας πίνακα ισορροπίας (και είστε στο δρόμο για ένα Wii Fit): 6 βήματα
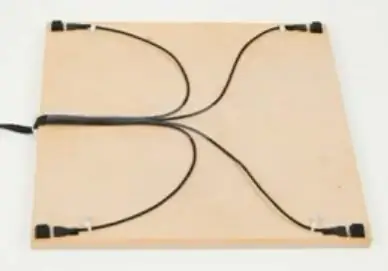
Make Your Own Balance Board (and Be Your Way to a Wii Fit): Φτιάξτε το δικό σας Balance Board ή BalanceTile (όπως το λέγαμε), ως διεπαφή για διάφορα παιχνίδια και προπόνηση φυσικής κατάστασης, χρησιμοποιώντας την τεχνολογία I-CubeX. Σχεδιάστε τη δική σας εφαρμογή και ξεπεράστε το Wii Fit! Το βίντεο παρέχει μια επισκόπηση και
Δημιουργήστε ένα φοβερό Flash Drive χωρίς θήκες, ανέφερα ότι είναι υδατοστεγές; 13 βήματα

Φτιάξτε μια φοβερή μονάδα flash χωρίς θήκες, ανέφερα ότι είναι υδατοστεγής;: Μάθετε πώς να χρησιμοποιείτε κάποια κοινά διαθέσιμα υλικά που πιθανώς έχετε στο σπίτι για να φτιάξετε μια φοβερή μονάδα flash χωρίς θήκες
Δεν μπορώ να πιστέψω ότι πρόκειται για άλλο τροφοδοτικό USB!: 6 βήματα

Δεν μπορώ να πιστέψω ότι αυτό είναι ένα άλλο τροφοδοτικό USB !: Αυτό ήταν εμπνευσμένο από μερικά (διαβάστε: πολλά) σεμινάρια σχετικά με το " Πώς να φορτίσετε * σε τροφοδοσία USB ", έτσι ανέτρεψα τη λογική και δημοσιεύω " Πώς να συνδέσετε το φορτιστή του *σε θύρες USB ". Ως «πρόσθετο μπόνους», μπορείτε είτε να χρησιμοποιήσετε το 2
Νομίζω ότι το ρομπότ κοιτάζει λίγο .: 4 βήματα

Νομίζω ότι το ρομπότ κοιτάζει λίγο .: Κοίταζα ένα από τα διδάξιμα. Είδα πού άλλαζαν την όψη του ρομπότ. Νόμιζα ότι θα το έπαιζα. Ο ιστότοπος δεν είχε οδηγίες για το τι ακριβώς έκαναν. Το άτομο είπε ότι δεν μπορούσε
