
Πίνακας περιεχομένων:
- Συγγραφέας John Day [email protected].
- Public 2024-01-30 08:31.
- Τελευταία τροποποίηση 2025-01-23 14:38.

ΤΕΛΕΙΑ ΝΕΑ (Απρίλιος 2021): longθελα από καιρό να φτιάξω μια παραλλαγή Bluetooth και τώρα έχω την τεχνολογία! Ακολουθήστε με αν θέλετε να το ακούσετε όταν δημοσιευτεί, ελπίζουμε σε λίγες εβδομάδες. Θα χρησιμοποιεί το ίδιο είδος κουτιού και τα ίδια κουμπιά, αλλά θα χρησιμοποιεί ESP-WROOM-32 αντί για το ProMicro και θα χρειαστεί επίσης μια μπαταρία LiPo (τουλάχιστον 500mAH). Μπορεί να θέλετε να τα παραγγείλετε έτοιμα.
Πριν από την πανδημία λίγοι από εμάς είχαμε ακούσει καν για το Zoom. Τώρα είναι μέρος της καθημερινής μας ζωής για πολλούς από εμάς.
Αν συμμετέχετε μόνο στις συναντήσεις άλλων ανθρώπων, είναι εύκολο. Σίγουρα, ένας από τους λόγους που πιάστηκε. Αλλά ένας άλλος λόγος είναι ότι είναι πραγματικά αρκετά ισχυρό. Μόλις αρχίσετε να το χρησιμοποιείτε στο έπακρο για τις δικές σας συναντήσεις, μπορείτε να μοιραστείτε την οθόνη, τις παρουσιάσεις, τη μουσική και τα βίντεό σας και έναν πίνακα και μπορείτε να διαχειριστείτε τους συμμετέχοντες σας.
Για ορισμένες από αυτές τις χρήσεις ενδέχεται να κάνετε juggling 2 ή 3 προγράμματα στην οθόνη σας, οπότε μπορεί να γίνει αρκετά περίπλοκο. Στην εκκλησία μας, όπως και πολλοί άλλοι, κρατούσαμε τις υπηρεσίες μας στο διαδίκτυο, και τελευταία, "μικτή λειτουργία" με μερικούς συμμετέχοντες στο διαδίκτυο και άλλους στην εκκλησία. Εκτός από το Zoom, τη σίγαση και τη μη σίγαση των συμμετεχόντων και ίσως τον έλεγχο μιας ή περισσότερων καμερών, ο οικοδεσπότης της σύσκεψης πρέπει να χειρίζεται το ειδικό λογισμικό προβολής για λέξεις και απαντήσεις ύμνου και συχνά ένα πρόγραμμα αναπαραγωγής πολυμέσων ή/και Powerpoint επίσης. Για να περάσει ομαλά μια τέτοια συνάντηση, χρειάζεστε όλη τη βοήθεια που μπορείτε να λάβετε!
Έτσι έφτιαξα αυτό το μικρό κουτί. Συνδέεται σε μια θύρα USB, μιμείται ένα πληκτρολόγιο και δημιουργεί τα 6 πλήκτρα πρόσβασης Zoom που θεωρώ πιο χρήσιμα. Μπορείτε εύκολα να τον επαναπρογραμματίσετε για να δημιουργήσετε ένα διαφορετικό σύνολο πλήκτρων πρόσβασης, αν θέλετε, ή ακόμη και να δημιουργήσετε πλήκτρα πρόσβασης για ένα εντελώς διαφορετικό πρόγραμμα.
Βάστηκα αυτό το έργο στον έλεγχο έντασης ήχου USB και στο LED Caps Lock, στην πραγματικότητα ο κωδικός για αυτό περιλαμβάνεται αλλά είναι απενεργοποιημένος. Μπορείτε να το ενεργοποιήσετε αν θέλετε και να προσθέσετε ένα περιστροφικό χειριστήριο έντασης ή/και κλείδωμα κεφαλαίων, κλείδωμα κύλισης και LED κλειδώματος num.
Προμήθειες:
Το συνολικό κόστος μπορεί να είναι κάτω από 10 λίρες. Η λίστα με τα μέρη είναι πολύ απλή:
- Arduino Pro Micro
- 6 διακόπτες με κουμπιά
- Ενα κουτί
- Καλώδιο microUSB
- Ένα μικρό μήκος καλωδίου κορδέλας ουράνιου τόξου.
Θα χρειαστείτε επίσης:
- Συγκολλητικό σίδερο, συγκολλητικό, κόπτες σύρματος και απογυμνωτής
- Ετικέτα εκτυπωτή
- Πυροβόλο κόλλα θερμής τήξης.
Κατ 'αρχήν θα μπορούσατε να χρησιμοποιήσετε ένα διαφορετικό Arduino, μερικά από τα οποία είναι ελαφρώς φθηνότερα. Αλλά θα χρειαστείτε επιπλέον βιβλιοθήκες για τον κώδικα και ενδεχομένως επιπλέον στοιχεία, οπότε απλά δεν αξίζει τον κόπο.
Πήρα ένα σετ 6 διακόπτες με κουμπιά σε διαφορετικά χρώματα από έναν πωλητή του Far Eastersn, οι οποίοι ήταν ιδανικοί. Μια αναζήτηση στο eBay για "διακόπτη στρογγυλού κουμπιού 12mm" ή "PBS-33b" θα πρέπει να τα βρει. Αυτά έχουν μια ωραία θετική δράση - καμία πιθανότητα τυχαίων πιέσεων κουμπιών.
Για το κουτί, ένα πλαστικό κουτί ABS θα ήταν ιδανικό, αλλά δεν μπορούσα να βρω ένα κατάλληλο μέγεθος. Σκέφτηκα να χρησιμοποιήσω ένα κουτί κασέτας, αλλά στη συνέχεια βρήκα ένα κουτί στο οποίο ήρθε το αρχικό μου Raspberry Pi πρώτης γενιάς.
Μπορείτε να χρησιμοποιήσετε οποιοδήποτε καλώδιο σύνδεσης, αλλά το καλώδιο κορδέλας ουράνιου τόξου το καθιστά εύκολο. Χρησιμοποίησα ένα κομμάτι χοντρό σύρμα χαλκού για την κοινή σύνδεση κουμπιού, μόνο και μόνο επειδή το είχα χρησιμοποιήσει για να υποστηρίξω τα κουμπιά για δοκιμή πριν βρω ένα κατάλληλο κουτί.
Βήμα 1: Το κουτί

Υπάρχουν διάφορες δυνατότητες για το κουτί και ίσως μπορείτε να σκεφτείτε περισσότερες.
- Ένα κουτί έργου ABS είναι εύκολο να τρυπηθεί για τα κουμπιά, αλλά όλα αυτά που βρήκα ήταν είτε πολύ μεγάλα είτε πολύ μικρά. Υπάρχει ένα με διαμέρισμα για μπαταρία 9V που ήταν το πλησιέστερο, αλλά δεν θα άφηνε πολύ χώρο για τις ετικέτες των κουμπιών.
- Ένα κουτί κασέτας (ή το κουτί από το Raspberry Pi πρώτης γενιάς) έχει το σωστό μέγεθος, αλλά το πλαστικό είναι λεπτό και εύθραυστο και είναι δύσκολο να ανοίξετε περισσότερο από μια μικρή τρύπα χωρίς να σπάσει. (Το δικό μου έσπασε και ούτε η κόλλα ούτε η ρητίνη δεν συνδέθηκαν πολύ καλά με το πλαστικό. Υπάρχει ένα μικρό σπασμένο κομμάτι πλαστικού που κρατάται στη θέση του κυρίως από ένα από τα κουμπιά.) Μπορεί να είναι λιγότερο πιθανό να σπάσει αν κολλήσετε κολλητικές ετικέτες και στις δύο πλευρές πριν από τη διάτρηση. Η χρήση ενός δρομολογητή μπορεί να είναι πιο επιτυχημένη, ή να ανοίξετε μια μικρή τρύπα και να τη μεγεθύνετε με ένα dremel.
- Εάν έχετε πρόσβαση σε έναν τρισδιάστατο εκτυπωτή, μπορείτε να φτιάξετε ένα κουτί του μεγέθους που θέλετε ή να κόψετε ένα κουτί με λέιζερ σε λεπτό κόντρα πλακέ.
Εάν χρησιμοποιείτε τα ίδια κουμπιά με εμένα, θα χρειαστεί να κάνετε έξι τρύπες 15 χιλιοστών. Τοποθετήστε τους αρκετά ώστε να μπορείτε να κολλήσετε μια ετικέτα κάτω από το καθένα.
Τοποθετήστε το Arduino στο κάτω μέρος του κουτιού και προσφέρετέ το μέχρι μία από τις πλευρές. Κάντε μια τρύπα για να προεξέχει ο σύνδεσμος microUSB.
Βήμα 2: Καλωδίωση


Εξετάστε προσεκτικά το Arduino Pro Micro και προσδιορίστε τις συνδέσεις με την ένδειξη 8, 9, 10 και A0, A1 και A2. Χρησιμοποιήστε, αντίστοιχα, το καφέ, το κόκκινο, το πορτοκαλί, το κίτρινο, το πράσινο και το μπλε σκέλος του καλωδίου κορδέλας για να τα συνδέσετε σε έναν σύνδεσμο καθένα από τα κουμπιά 1 έως 6.
Συνδέστε τα υπόλοιπα βύσματα και των 6 κουμπιών και, στη συνέχεια, συνδέστε τα στο σύνδεσμο Arduino με την ένδειξη GND χρησιμοποιώντας το ιώδες σκέλος.
Τώρα μπορείτε να εντοπίσετε το Arduino στη σωστή του θέση με τον σύνδεσμο microUSB να προεξέχει μέσα από την τρύπα που δημιουργήσατε για αυτό. Στερεώστε το στη θέση του με μερικές σταγόνες θερμής κόλλας.
Μπορείτε να επισημάνετε τα κουμπιά με έναν εκτυπωτή ετικετών ή αν πρόκειται για κουτί με λέιζερ, θα μπορούσατε να κάψετε τις ετικέτες με το λέιζερ.
Βήμα 3: Προγραμματισμός

Εάν δεν έχετε χρησιμοποιήσει το Arduino στο παρελθόν, θα χρειαστεί να κάνετε λήψη και εγκατάσταση του Arduino IDE από τον ιστότοπο Arduino Download.
Κατεβάστε το αρχείο ZoomButtons.ino και κάντε διπλό κλικ σε αυτό. Το Arduino IDE θα ξεκινήσει και θα πει ότι το ZoomButtons.ino πρέπει να βρίσκεται σε ένα φάκελο με το όνομα ZoomButtons. Κάντε κλικ στο OK.
Από τα αναπτυσσόμενα στοιχεία μενού στο επάνω μέρος του Arduino, επιλέξτε Εργαλεία - Διαχείριση βιβλιοθηκών…
Στο πλαίσιο αναζήτησης πληκτρολογήστε HID-Project και πατήστε Enter. Όταν εμφανιστεί το HID-Project by NicoHood, κάντε κλικ στο κουμπί Εγκατάσταση. Τώρα μπορείτε να κλείσετε τη Διαχείριση βιβλιοθηκών.
Από τα αναπτυσσόμενα μενού, επιλέξτε Εργαλεία - Πίνακας - SparkFun AVR Boards και επιλέξτε SparkFun Pro Micro.
Εάν δεν εμφανίζονται οι πίνακες SparkFun AVR, επιλέξτε αντ 'αυτού Διαχείριση πινάκων. Αυτό μοιάζει πολύ με τον Διαχειριστή Βιβλιοθηκών. Αναζητήστε τους πίνακες Sparkfun AVR και εγκαταστήστε τον. Τώρα μπορείτε να επιλέξετε το SparkFun Pro Micro όπως παραπάνω.
Στο μενού Εργαλεία θα πρέπει τώρα να γράφει Πίνακας: Sparkfun Pro Micro. Τοποθετήστε το ποντίκι σας πάνω από τη γραμμή επεξεργαστή κάτω και επιλέξτε ATmega32U4 (5V, 16MHz) εάν δεν είναι ήδη επιλεγμένο.
Ακριβώς κάτω από τον επεξεργαστή, επιλέξτε Θύρα και σημειώστε ποιες σειριακές θύρες (εάν υπάρχουν) παρατίθενται.
Τώρα συνδέστε το κουτί ελέγχου Zoom χρησιμοποιώντας το καλώδιο microUSB. Όταν επιλέγετε Εργαλεία - Θύρα θα πρέπει τώρα να εμφανίζει μία ακόμη σειριακή θύρα. Επιλέξτε αυτό.
Έχοντας ολοκληρώσει όλα αυτά, θα πρέπει να είστε έτοιμοι να μεταγλωττίσετε και να ανεβάσετε τον κώδικα στο Arduino σας. Από το επάνω μενού, επιλέξτε Σκίτσο - Μεταφόρτωση (όχι Ανεβάστε χρησιμοποιώντας προγραμματιστή). Στο κάτω παράθυρο του Arduino IDE θα δείτε το σκίτσο να καταρτίζεται και στη συνέχεια να "Συνδέει τα πάντα…" και λίγο αργότερα θα επιχειρήσει να ανεβάσει τον μεταγλωττισμένο κώδικα. Θα πρέπει να δείτε μια σειρά από # σημάδια καθώς μεταφορτώνεται και στη συνέχεια επαληθεύει τον κώδικα. Αν όλα πάνε καλά θα πρέπει επιτέλους να πει "avrdude done. Σας ευχαριστώ". (Πολύ ευγενικό!)
Προβλήματα;
Το Pro Micro λειτουργεί κανονικά κανονικά, αλλά ανεβάζοντας το σκίτσο σας σε αυτό, μπορεί να είναι λίγο ιδιοσυγκρασιακό. Αυτό που χρησιμοποίησα προηγουμένως στο USB Volume Control πριν από μερικά χρόνια είχε μια παλαιότερη έκδοση του bootloader που απαιτούσε κουμπί επαναφοράς, αλλά αυτό δεν είναι απαραίτητο για τις τρέχουσες εκδόσεις. Εάν αντιμετωπίζετε προβλήματα, μπορείτε να δοκιμάσετε τις οδηγίες μεταφόρτωσης σε αυτό το Instructable. Αυτό δίνει επίσης μια εναλλακτική μέθοδο που δεν εξαρτάται από το πρόγραμμα εκκίνησης.
Βήμα 4: Χρήση κουμπιών Zoom με ζουμ

Στο Zoom, κάντε κλικ στο εικονίδιο οδοντωτού τροχού Ρυθμίσεις επάνω δεξιά και επιλέξτε Συντομεύσεις πληκτρολογίου. Σε κάθε μία από τις συντομεύσεις που θέλετε να χρησιμοποιήσετε, επιλέξτε το πλαίσιο ελέγχου Ενεργοποίηση καθολικής συντόμευσης. Αυτό σημαίνει ότι η συντόμευση πληκτρολογίου θα αναγνωριστεί και θα ενεργοποιηθεί από το Zoom, ακόμη και αν αλληλεπιδράτε αυτήν τη στιγμή με άλλο πρόγραμμα.
Σε περίπτωση σύγκρουσης ενός συνδυασμού πλήκτρων με ένα που χρησιμοποιείτε με άλλο πρόγραμμα που πιθανόν να χρησιμοποιείτε ταυτόχρονα, μπορείτε να επιλέξετε τον συνδυασμό πλήκτρων και να τον αλλάξετε. Στη συνέχεια, θα πρέπει να αλλάξετε το σκίτσο του Arduino για να ταιριάζει.
Βήμα 5: Τροποποιήσεις και συνέχεια

Αλλαγή συνδυασμών πλήκτρων
Είναι εύκολο να τροποποιήσετε το σκίτσο του Arduino για να αλλάξετε τους συνδυασμούς πλήκτρων που δημιουργεί εάν θέλετε να αντιστοιχίσετε κουμπιά σε διαφορετικά πλήκτρα Zoom. Μετακινηθείτε στο σκίτσο του Arduino μέχρι να φτάσετε στη γραμμή
εναλλαγή (i) {
Κάτω από κάθε δήλωση περιπτώσεων υπάρχει ο συνδυασμός πλήκτρων για ένα από τα 6 πλήκτρα, αριθμημένα από 0 έως 5. Για οποιοδήποτε από τα πλήκτρα τροποποίησης (Shift, Ctrl, Alt) οι λειτουργίες BootKeyboard.press και Boot. Keyboard.release πατήστε ή αφήστε αυτό το πλήκτρο, αντίστοιχα. Για άλλα κλειδιά, η λειτουργία BootKeyboard.write πιέζει και αφήνει αμέσως το κλειδί.
Για μια λίστα με τους κωδικούς για άλλα κλειδιά, ανοίξτε το φάκελο Arduino με το File Explorer (συνήθως Τα έγγραφά μου / Arduino) και μεταβείτε στις βιβλιοθήκες / HID-Project / src / KeyboardLayouts. Ανοίξτε το ImprovedKeylayouts.h με το Σημειωματάριο.
Εάν λάβετε σφάλματα κατά την προσπάθεια μεταγλώττισης, ελέγξτε ξανά την ορθογραφία σας. Το να λείπει ημι-άνω τελεία στο τέλος μιας γραμμής είναι ένα πολύ συνηθισμένο λάθος, όπως και οι αταίριαστες παρενθέσεις. Βεβαιωθείτε ότι δεν χάσατε το διάλειμμα. δήλωση στο τέλος κάθε περίπτωσης. Εάν το κάνετε, θα εκτελεστεί απλά και θα εκτελέσετε τον επόμενο συνδυασμό πλήκτρων επίσης.
Εάν δεν είστε σίγουροι ότι λειτουργεί
Εάν αμέσως μετά τη δήλωση εναλλαγής αλλάξετε το #if 1 σε #if 0, αντί για τους συνδυασμούς πλήκτρων θα δημιουργήσει απλώς τα ψηφία 0 έως 5 για τα αντίστοιχα κουμπιά. Θα τα δείτε αν εκτελέσετε το Σημειωματάριο.
Θέλετε επίσης έναν ρυθμιστή έντασης ή κεφαλές/κύλιση/λυχνίες LED αριθμού επίσης;
Το σκίτσο του Arduino ενσωματώνει επίσης τον κωδικό για το USB Volume Control και το Caps Lock LED Instructable.
Κοντά στην κορυφή του σκίτσου θα δείτε 3 γραμμές
//#ορισμός ΤΟΜΟΣ
// #define KYBDLEDS #define ZOOMBTNS
Το μόνο που έχετε να κάνετε είναι να σχολιάσετε τις γραμμές VOLUME και/ή KYBDLEDS διαγράφοντας τη διπλή κάθετο.
Ανατρέξτε στο άλλο Instructable για τον τρόπο σύνδεσης των επιπλέον εξαρτημάτων.
Συνιστάται:
Χρήση Guitar Hero Guitar για έλεγχο ζουμ (Μόνο για Windows): 9 βήματα

Χρήση μιας κιθάρας Guitar Hero για τον έλεγχο του ζουμ (Μόνο για Windows): Καθώς βρισκόμαστε εν μέσω μιας παγκόσμιας πανδημίας, πολλοί από εμάς είμαστε κολλημένοι στο σπίτι καθαρίζοντας και συμμετέχοντας σε συναντήσεις στο Zoom. Μετά από λίγο, αυτό μπορεί να γίνει πολύ ήπιο και κουραστικό. Καθώς καθάριζα το σπίτι μου, βρήκα μια παλιά κιθάρα Guitar Hero που πετάχτηκε στο τ
Κουμπί φυσικής σίγασης συναντήσεων ζουμ: 7 βήματα (με εικόνες)

Κουμπί φυσικής σίγασης των συναντήσεων μεγέθυνσης: Εάν χρησιμοποιείτε συσκέψεις ζουμ για εργασία ή σχολείο, αυτό το κουμπί είναι για εσάς! Πατήστε το κουμπί για να αλλάξετε τη σίγαση ή κρατήστε πατημένο το κουμπί για να φύγετε από τη συνάντηση (ή τερματίστε εάν είστε ο οικοδεσπότης). το υπέροχο σε αυτό είναι ότι λειτουργεί ακόμα κι αν το Zoom windo σας
ΕΝΑΛΛΑΚΤΙΚΟ ΕΛΕΓΧΟΥ ΣΗΜΑΤΟΣ ΓΕΝΝΗΤΡΙΑΣ ΕΛΕΓΧΟΥ ΓΙΑ ΕΛΕΓΧΟ ΗΛΕΚΤΡΟΝΙΚΗΣ ΤΑΧΥΤΗΤΑΣ (ESC): 7 Βήματα
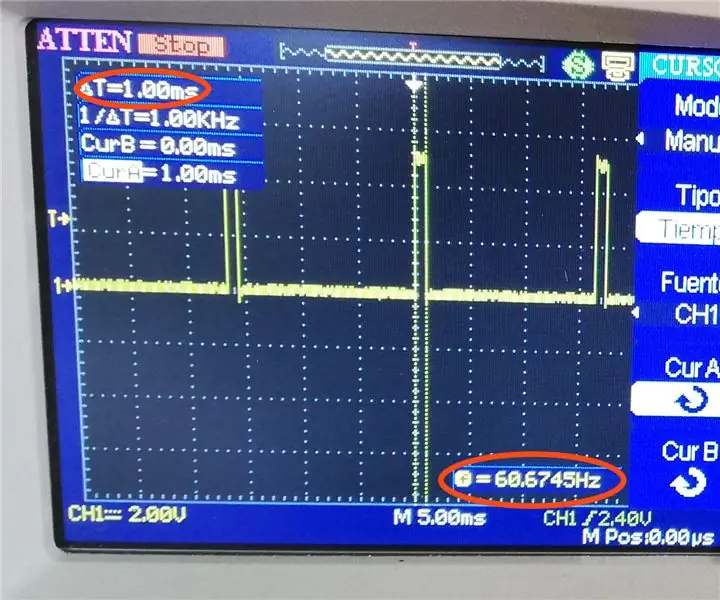
ΕΝΑΛΛΑΚΤΙΚΟ ΕΛΕΓΧΟΥ ΕΓΧΕΙΡΙΔΙΟΥ ΣΗΜΑΤΟΣ ΓΕΝΙΚΟΥ ΓΙΑ ΤΗΝ ΗΛΕΚΤΡΟΝΙΚΗ ΤΑΧΥΤΗΤΑ (ESC): Πριν από λίγο καιρό δημοσίευσα ένα βίντεο (https://www.youtube.com/watch?v=-4sblF1GY1E) στο κανάλι μου στο YouTube όπου έδειξα πώς να φτιάχνω ανεμογεννήτρια από κινητήρα DC χωρίς ψήκτρες. Έκανα το βίντεο στα Ισπανικά και εξηγούσε ότι αυτός ο κινητήρας είχε δοθεί σε
Zocus - Ασύρματο ζουμ και εστίαση για την κάμερα DSLR: 24 βήματα (με εικόνες)

Zocus - Ασύρματο ζουμ & εστίαση για την κάμερα DSLR: Το Zocus σάς επιτρέπει να ελέγχετε ασύρματα το ζουμ και την εστίαση της κάμερας DSLR, μέσω του ZocusApp με δυνατότητα Bluetooth, σε iPad ή iPhone (Android σύντομα). Αρχικά αναπτύχθηκε για τον James Dunn, ο οποίος είναι παθιασμένος με τη φωτογραφία, αλλά ο οποίος επίσης
Δημιουργήστε ένα σημείο ζουμ ενός φωτογράφου .: 9 βήματα (με εικόνες)

Δημιουργήστε ένα σημείο ζουμ ενός φωτογράφου: Το σημείο ζουμ ενός φωτογράφου δημιουργεί ένα σκληρό φως που μπορεί να διαμορφωθεί από εσωτερικά ρολά και να εστιαστεί με ένα ρυθμιζόμενο βαρέλι. Είναι γενικά αρκετά ακριβά, οπότε πρόκειται για μια προσπάθεια κατασκευής ενός με περίπου 100 $
