
Πίνακας περιεχομένων:
2025 Συγγραφέας: John Day | [email protected]. Τελευταία τροποποίηση: 2025-01-23 14:39

Αυτή η ανάρτηση είναι η πρώτη από τα πολλά σεμινάρια επεξεργασίας εικόνας που θα ακολουθήσουν. Ρίχνουμε μια πιο προσεκτική ματιά στα εικονοστοιχεία που συνθέτουν μια εικόνα, μαθαίνουμε πώς να εγκαταστήσουμε το OpenCV στο Raspberry Pi και γράφουμε επίσης δοκιμαστικά σενάρια για τη λήψη μιας εικόνας και επίσης πραγματοποιούμε διαχωρισμό χρωμάτων χρησιμοποιώντας το OpenCV.
Το παραπάνω βίντεο σας δίνει πολλές πρόσθετες πληροφορίες που θα σας βοηθήσουν να κατανοήσετε καλύτερα την επεξεργασία εικόνας και ολόκληρη τη διαδικασία εγκατάστασης. Σας συνιστώ ανεπιφύλακτα να το παρακολουθήσετε πρώτα καθώς αυτή η γραπτή ανάρτηση θα καλύψει μόνο τα απόλυτα βασικά που απαιτούνται για να το αναδημιουργήσετε μόνοι σας.
Βήμα 1: Προετοιμάστε το Raspberry Pi

Για αυτό το έργο, θα χρησιμοποιήσω το Raspberry Pi 3B+ αν και μπορείτε να χρησιμοποιήσετε οποιαδήποτε άλλη παραλλαγή που έχετε. Πριν μπορέσουμε να εκκινήσουμε τον πίνακα, πρέπει να αναβοσβήνουμε μια εικόνα στο Raspberry Pi. Χρησιμοποιήστε την έκδοση Desktop για αυτό καθώς χρειαζόμαστε τα στοιχεία GUI. Μπορείτε να αναβοσβήσετε την εικόνα χρησιμοποιώντας Etcher. Στη συνέχεια, πρέπει να αποφασίσουμε για τα ακόλουθα δύο πράγματα:
Πρόσβαση στο Δίκτυο:
Μπορείτε είτε να συνδέσετε ένα καλώδιο ethernet εάν θέλετε να χρησιμοποιήσετε ενσύρματη σύνδεση, αλλά θα χρησιμοποιήσω το ενσωματωμένο WiFi.
Έλεγχος RPi:
Πρέπει επίσης να εγκαταστήσουμε κάποιο λογισμικό και να γράψουμε μερικά σενάρια για να λειτουργήσει αυτό. Ο πιο απλός τρόπος για να γίνει αυτό είναι συνδέοντας μια οθόνη, ένα πληκτρολόγιο και ένα ποντίκι στην πλακέτα. Προτιμώ να χρησιμοποιώ SSH και απομακρυσμένη πρόσβαση, έτσι θα χρησιμοποιήσω το βίντεο.
Εάν θέλετε να ελέγξετε το Raspberry PI από απόσταση, διαβάστε την ακόλουθη ανάρτηση που καλύπτει όλα όσα πρέπει να γνωρίζετε για να το κάνετε.
www.instructables.com/id/Remotely-Accessing-the-Raspberry-Pi-SSH-Dekstop-FT/
Απλώς τοποθετήστε την κάρτα microSD στην πλακέτα σας και στη συνέχεια ενεργοποιήστε την. Το πρώτο πράγμα που πρέπει να κάνουμε είναι να ενεργοποιήσουμε την κάμερα. Μπορείτε να το κάνετε ανοίγοντας το τερματικό και πληκτρολογώντας:
sudo raspi-config
Στη συνέχεια, μεταβείτε στο στοιχείο "Επιλογές διασύνδεσης" και στη συνέχεια "Κάμερα" για να το ενεργοποιήσετε. Θα σας ζητήσει επανεκκίνηση, οπότε πείτε ναι σε αυτό και, στη συνέχεια, δώστε ένα λεπτό στον πίνακα για να ξεκινήσει ξανά.
Το επόμενο πράγμα που πρέπει να κάνουμε είναι να ελέγξουμε αν η κάμερα λειτουργεί σωστά. Αυτό μπορεί να γίνει εκτελώντας την ακόλουθη εντολή:
raspistill -o test.jpg
Η παραπάνω εντολή θα καταγράψει μια εικόνα και θα την αποθηκεύσει στον κατάλογο /home /pi. Στη συνέχεια, μπορείτε να ανοίξετε τον διαχειριστή αρχείων και να το δείτε για να επιβεβαιώσετε εάν όλα λειτουργούν όπως πρέπει.
Στη συνέχεια, ενημερώνουμε το λειτουργικό σύστημα εκτελώντας την ακόλουθη εντολή:
sudo apt update && sudo apt πλήρης αναβάθμιση -y
Αυτό το βήμα μπορεί να διαρκέσει λίγο ανάλογα με τη σύνδεση δικτύου, αλλά συνιστάται να το κάνετε.
Βήμα 2: Εγκατάσταση του OpenCV
Θα χρησιμοποιήσουμε το PIP που είναι το πρόγραμμα εγκατάστασης πακέτων για python για να εγκαταστήσουμε μερικές από τις μονάδες, οπότε βεβαιωθείτε ότι είναι εγκατεστημένο εκτελώντας την ακόλουθη εντολή:
sudo apt εγκατάσταση python3-pip
Μόλις γίνει αυτό, πρέπει να εγκαταστήσουμε τις εξαρτήσεις (πρόσθετο λογισμικό) που χρειάζονται προτού μπορέσουμε να εγκαταστήσουμε το ίδιο το OpenCV. Πρέπει να εκτελέσετε καθεμία από τις ακόλουθες εντολές και θα συνιστούσα ανεπιφύλακτα να ανοίξετε αυτήν την ανάρτηση στο πρόγραμμα περιήγησης Raspberry Pi και, στη συνέχεια, να αντιγράψετε/επικολλήσετε τις εντολές.
- sudo apt install libatlas-base-dev -y
- sudo apt install libjasper -dev -y
- sudo apt install libqtgui4 -y
- sudo apt εγκατάσταση python3 -pyqt5 -y
- sudo apt install libqt4 -test -y
- sudo apt install libhdf5-dev libhdf5-serial-dev -y
- sudo pip3 εγκατάσταση opencv-contrib-python == 4.1.0.25
Αυτό θα εγκαταστήσει το OpenCV για εμάς. Πριν μπορέσουμε να το χρησιμοποιήσουμε, πρέπει να εγκαταστήσουμε τη μονάδα picamera, ώστε να μπορούμε να χρησιμοποιήσουμε την κάμερα Raspberry Pi. Αυτό μπορεί να γίνει εκτελώντας την ακόλουθη εντολή:
pip3 εγκατάσταση picamera [array]
Βήμα 3: Δοκιμή OpenCV


Θα γράψουμε τώρα το πρώτο μας σενάριο για να βεβαιωθούμε ότι όλα έχουν εγκατασταθεί σωστά. Απλώς θα τραβήξει μια εικόνα και στη συνέχεια θα την εμφανίσει στην οθόνη. Εκτελέστε την ακόλουθη εντολή για να δημιουργήσετε και να ανοίξετε ένα νέο αρχείο δέσμης ενεργειών:
sudo nano test-opencv.py
Συνιστώ ανεπιφύλακτα να αντιγράψετε το σενάριο από το παρακάτω αρχείο και στη συνέχεια να το επικολλήσετε στο νέο αρχείο που δημιουργήσατε. Else αλλιώς μπορείτε απλά να τα πληκτρολογήσετε όλα.
github.com/bnbe-club/opencv-demo-diy-27
Μόλις γίνει αυτό, απλώς αποθηκεύστε το αρχείο πληκτρολογώντας "CTRL+X", στη συνέχεια Y και, στη συνέχεια, ENTER. Το σενάριο μπορεί να εκτελεστεί πληκτρολογώντας την ακόλουθη εντολή:
python3 test-opencv.py
Θα πρέπει να μπορείτε να δείτε μια εικόνα στην οθόνη και να δείτε το βίντεο για επαλήθευση, εάν χρειάζεται. Επίσης, θυμηθείτε να πατήσετε οποιοδήποτε πλήκτρο στο πληκτρολόγιό σας για έξοδο από το σενάριο. ΔΕΝ θα βγει όταν κλείσετε το παράθυρο.
Βήμα 4: Διαχωρισμός χρωμάτων


Τώρα που όλα λειτουργούν όπως πρέπει, μπορούμε να δημιουργήσουμε ένα νέο σενάριο για να αποκτήσουμε μια εικόνα και στη συνέχεια να εμφανίσουμε τα μεμονωμένα στοιχεία χρώματος. Εκτελέστε την ακόλουθη εντολή για να δημιουργήσετε και να ανοίξετε ένα νέο αρχείο δέσμης ενεργειών:
sudo nano image-components.py
Συνιστώ ανεπιφύλακτα να αντιγράψετε το σενάριο από το παρακάτω αρχείο και στη συνέχεια να το επικολλήσετε στο νέο αρχείο που δημιουργήσατε. Else αλλιώς μπορείτε απλά να τα πληκτρολογήσετε όλα.
github.com/bnbe-club/opencv-demo-diy-27
Μόλις γίνει αυτό, απλώς αποθηκεύστε το αρχείο πληκτρολογώντας "CTRL+X", στη συνέχεια Y και, στη συνέχεια, ENTER. Το σενάριο μπορεί να εκτελεστεί πληκτρολογώντας την ακόλουθη εντολή: python3 image-components.py. Θα πρέπει να μπορείτε να βλέπετε τη λήψη της εικόνας μαζί με τα μπλε, πράσινα και κόκκινα στοιχεία στην οθόνη. Παρακαλούμε δείτε το βίντεο για επαλήθευση, εάν χρειάζεται. Επίσης, θυμηθείτε να πατήσετε οποιοδήποτε πλήκτρο στο πληκτρολόγιό σας για έξοδο από το σενάριο. ΔΕΝ θα βγει όταν κλείσετε το παράθυρο.
Έτσι είναι τόσο εύκολο να ξεκινήσετε με το OpenCV, χρησιμοποιώντας το Raspberry Pi. Θα συνεχίσουμε να δημιουργούμε μερικά ακόμη σενάρια που θα σας δείχνουν μερικές προηγμένες δυνατότητες. Τα βίντεο και οι δημοσιεύσεις OpenCV όπως αυτές θα κυκλοφορήσουν την Κυριακή, αλλά εγγραφείτε στο κανάλι μας στο YouTube για να ενημερώνεστε.
Κανάλι YouTube:
Ευχαριστούμε που το διαβάσατε!
Συνιστάται:
Εγκατάσταση De La Carte TagTagTag Pour Nabaztag / Εγκατάσταση του πίνακα TagTagTag στο Nabaztag σας: 15 βήματα

Installation De La Carte TagTagTag Pour Nabaztag / Installing the TagTagTag Board on Your Nabaztag: (δείτε παρακάτω για την αγγλική έκδοση) La carte TagTagTag a été crééee 2018 lors de Maker Faire Paris pour faire renaitre les Nabaztag et les Nabaztag: tag. Elle a fait l'objet ensuite d'un financement participatif sur Ulule en juin 2019, si vous souhaitez
Gesture Hawk: Ρομπότ ελεγχόμενης χειρονομίας με χρήση διεπαφής βασισμένη στην επεξεργασία εικόνας: 13 βήματα (με εικόνες)

Gesture Hawk: Ρομπότ ελεγχόμενη με χειρονομία χρησιμοποιώντας διεπαφή βασισμένη στην επεξεργασία εικόνας: Το Gesture Hawk παρουσιάστηκε στο TechEvince 4.0 ως μια απλή διεπαφή ανθρώπου-μηχανής που βασίζεται στην επεξεργασία εικόνας. Η χρησιμότητά του έγκειται στο γεγονός ότι δεν απαιτούνται επιπλέον αισθητήρες ή φορέσιμες συσκευές εκτός από ένα γάντι για τον έλεγχο του ρομποτικού αυτοκινήτου που κινείται με διαφορετικά
Εισαγωγή στην επεξεργασία εικόνας: Pixy & Its Alternatives: 6 Βήματα

Εισαγωγή στην επεξεργασία εικόνας: Το Pixy & οι εναλλακτικές λύσεις του: Σε αυτό το άρθρο, θα εξηγήσουμε την έννοια της Digitalηφιακής Επεξεργασίας Εικόνας (DIP) και τους λόγους χρήσης υλικού όπως το Pixy και άλλα εργαλεία για να κάνετε μια διαδικασία σε εικόνες ή βίντεο. Στο τέλος αυτού του άρθρου, θα μάθετε: Πώς δημιουργείται μια ψηφιακή εικόνα
Επεξεργασία εικόνας Moyamoya: 8 βήματα

Επεξεργασία εικόνας Moyamoya: Moyamoya, " εισπνοή καπνού, " είναι μια σπάνια ασθένεια που προκαλείται από τον αποκλεισμό των αρτηριών στα βασικά γάγγλια, που είναι μια περιοχή στη βάση του εγκεφάλου. Η ασθένεια είναι μια προοδευτική εγκεφαλοαγγειακή νόσος που προσβάλλει κυρίως τα παιδιά. Sym
Ποσοτική επεξεργασία εικόνας: 5 βήματα
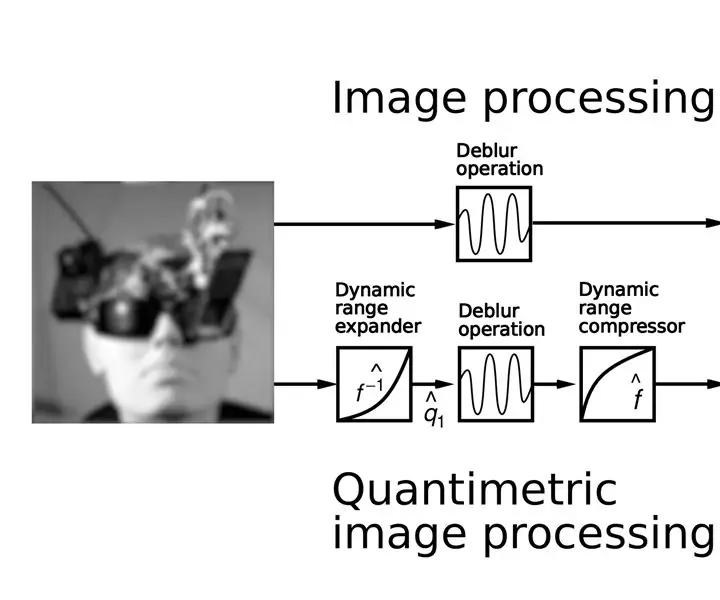
Κβαντομετρική Επεξεργασία Εικόνας: (Το επάνω σχήμα απεικονίζει τη σύγκριση της υπάρχουσας μεθόδου επεξεργασίας εικόνας με την ποσοτική μέτρηση της εικόνας. Σημειώστε το βελτιωμένο αποτέλεσμα. Στην επάνω δεξιά εικόνα εμφανίζονται περίεργα τεχνουργήματα που προέρχονται από εσφαλμένη υπόθεση ότι οι εικόνες μετρούν κάτι τέτοιο
