
Πίνακας περιεχομένων:
2025 Συγγραφέας: John Day | [email protected]. Τελευταία τροποποίηση: 2025-01-23 14:39

Θέλετε να προσθέσετε ή να αφαιρέσετε την προστασία εγγραφής στο δικό σας δίσκο; Ακολουθήστε αυτόν τον οδηγό και θα το κάνετε!.
Βήμα 1: Ανοίξτε το Cmd και ξεκινήστε την υπηρεσία Diskpart
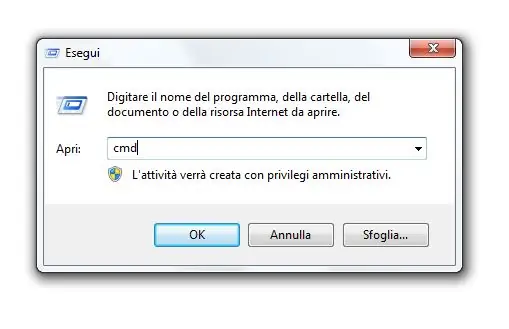
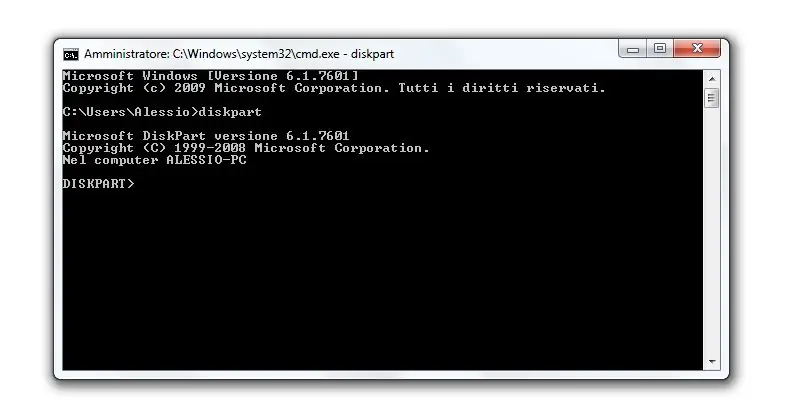
0) Πατήστε το κουμπί Win+R και πληκτρολογήστε το κέλυφος "cmd" και, στη συνέχεια, πατήστε enter.
1) Στο cmd πληκτρολογήστε "diskpart".
Βήμα 2: Ανοίξτε τις λίστες δίσκων και επιλέξτε το δίσκο
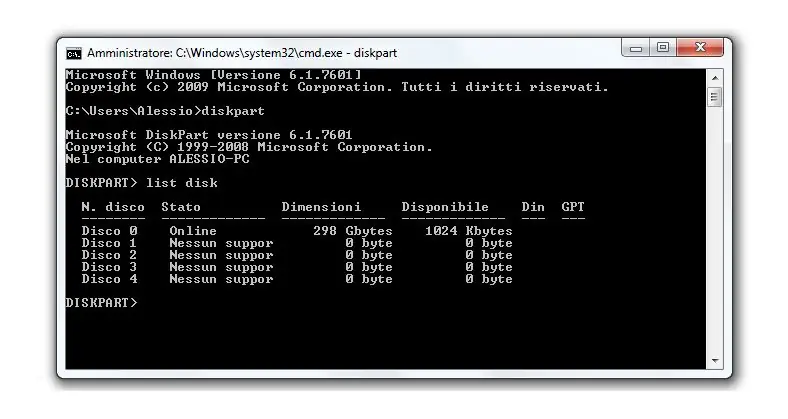
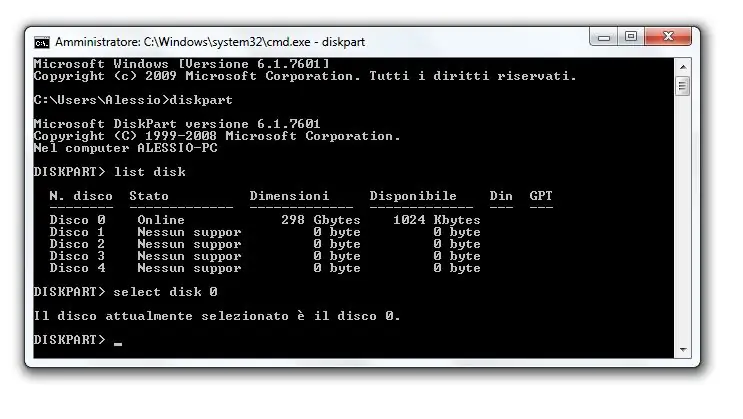
2) Πληκτρολογήστε "δίσκος λίστας", μετά τον τύπο "επιλέξτε δίσκο #"
# είναι ο αριθμός μονάδας δίσκου (0, 1, 2, 3…)
Βήμα 3: ΓΡΑΠΤΗ ΠΡΟΣΤΑΣΙΑ ή ΑΦΑΙΡΕΣΗ ΠΡΟΣΤΑΣΙΑΣ
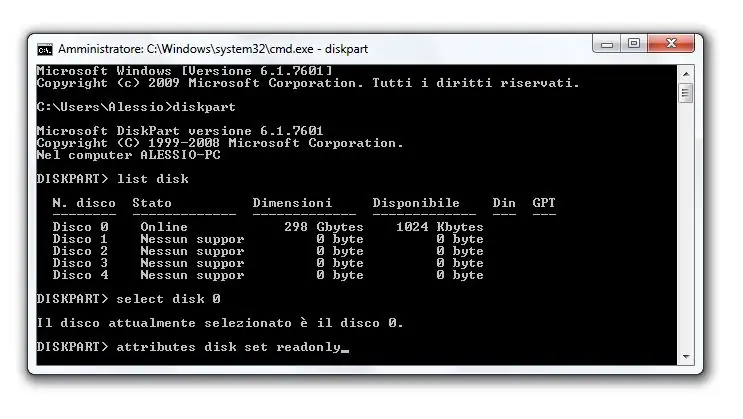
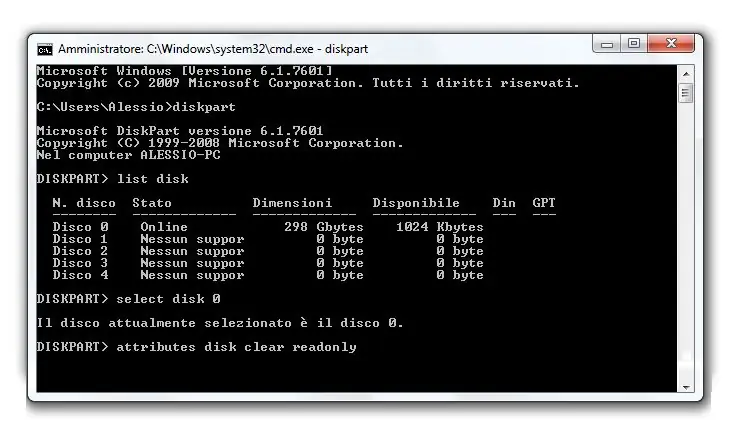
3) Για να προσθέσετε τον τύπο προστασίας εγγραφής "attributes disk set readonly".
4) Για να αφαιρέσετε τον τύπο προστασίας εγγραφής "χαρακτηριστικά δίσκου καθαρά μόνο για ανάγνωση".
Συνιστάται:
Ξύλινη συσκευή αναπαραγωγής δίσκων: 20 βήματα (με εικόνες)

Ξύλινος δίσκος αναπαραγωγής: wantedθελα να δείξω πώς λειτουργούν οι συσκευές αποθήκευσης πληροφοριών κατασκευάζοντας μια μηχανή αναπαραγωγής δίσκων μεγάλης κλίμακας. Αντί να βασίζεται σε παρεμβολές φωτός όπως οι συσκευές αναπαραγωγής CD, η συσκευή που έφτιαξα παίζει ξύλινους δίσκους με τρύπες και " μη οπές " (όπως και
ARUPI - μια αυτόματη μονάδα εγγραφής χαμηλού κόστους/μονάδα αυτόματης εγγραφής (ARU) για οικολόγους Soundscape: 8 βήματα (με εικόνες)

ARUPI - μια χαμηλού κόστους αυτόματη μονάδα εγγραφής/αυτόνομη μονάδα εγγραφής (ARU) για Soundscape Ecologists: Αυτό το εκπαιδευτικό γράφτηκε από τον Anthony Turner. Το έργο αναπτύχθηκε με πολλή βοήθεια από το Shed in the School of Computing, University of Kent (ο κ. Daniel Knox ήταν μια μεγάλη βοήθεια!). Θα σας δείξει πώς να φτιάξετε μια Αυτόματη Ηχογράφηση U
Πώς να προσθέσετε εύκολα οποιονδήποτε τύπο LED στον τρισδιάστατο εκτυπωτή σας: 8 βήματα (με εικόνες)

Πώς να προσθέσετε εύκολα οποιονδήποτε τύπο LED στον 3d εκτυπωτή σας: Έχετε κάποια εφεδρικά LED που συλλέγουν σκόνη στο υπόγειό σας; Έχετε κουραστεί να μην μπορείτε να δείτε ό, τι εκτυπώνει ο εκτυπωτής σας; Λοιπόν, μην ψάχνετε άλλο, αυτό το Instructable θα σας διδάξει πώς να προσθέσετε μια λωρίδα LED πάνω από τον εκτυπωτή σας για να
7,25 $ - Προσθήκη φωνητικού ελέγχου σε οποιονδήποτε ανεμιστήρα οροφής: 4 βήματα (με εικόνες)

7,25 $ - Προσθήκη φωνητικού ελέγχου σε οποιονδήποτε ανεμιστήρα οροφής: Σε αυτό το Instructable, θα σας καθοδηγήσω στην πολύ απλή διαδικασία για την αυτοματοποίηση του ανεμιστήρα οροφής σας, ώστε να μπορείτε να τον ελέγχετε με φωνητικές εντολές χρησιμοποιώντας μια συσκευή Alexa. Μπορείτε να χρησιμοποιήσετε αυτές τις οδηγίες για τον έλεγχο άλλων ηλεκτρονικών συσκευών (φώτα, ανεμιστήρας, τηλεόραση
Προσθήκη προστασίας με κωδικό πρόσβασης σε οποιονδήποτε φάκελο .zip: 4 βήματα

Προσθήκη προστασίας με κωδικό πρόσβασης στο φάκελο Any.zip: Αυτό το εγχειρίδιο αφορά τον τρόπο λήψης συμπίεσης ενός φακέλου & προσθέστε έναν κωδικό πρόσβασης σε αυτό. Σημείωση: Αυτό καθιστά έτσι ώστε να μην μπορείτε να αποσυμπιέσετε, να διαβάσετε ή να ανοίξετε τα αρχεία στο φάκελο, αλλά μπορείτε να δείτε ποια είναι τα αρχεία. Με άλλα λόγια σημαίνει ότι μπορείτε να δείτε τι
