
Πίνακας περιεχομένων:
- Βήμα 1: Αυτό που χρειάζεστε
- Βήμα 2: ΟΚ - Ας ξεκινήσουμε
- Βήμα 3: Ξεκινήστε μικρά (μακάρι να είχα!)
- Βήμα 4: Μορφοποίηση κειμένου
- Βήμα 5: Ρίξτε μια ματιά σε αυτό που έχετε κάνει
- Βήμα 6: Πρώτος κανόνας υπολογισμού: Δεν μπορείτε ποτέ να εξοικονομήσετε πολύ συχνά
- Βήμα 7: Αλλάξτε τον τρόπο μετακίνησης της εικόνας στο πλαίσιο
- Βήμα 8: Επόμενο bit
- Βήμα 9: Μεταβάσεις
- Βήμα 10: Προσθέστε μουσική
- Βήμα 11: Επιλέξτε την τυρώδη μουσική σας και αφηγηθείτε
- Βήμα 12: Εφέ. Κενές σελίδες
- Βήμα 13: Κρατήστε και μετακινήστε και κρατήστε ξανά
- Βήμα 14: Αποθήκευση ως Wmv
- Βήμα 15: Παραδείγματα βίντεο
- Βήμα 16: Το τέλος
- Συγγραφέας John Day [email protected].
- Public 2024-01-30 08:38.
- Τελευταία τροποποίηση 2025-01-23 14:39.

Αυτός είναι ένας τρόπος για να φτιάξετε μια ωραία παρουσίαση φωτογραφιών.wmv με εφέ μετατόπισης και μεγέθυνσης χρησιμοποιώντας κυρίως δωρεάν λογισμικό. Περιμένω ότι υπάρχουν ευκολότεροι τρόποι, αλλά δεν μπορούσα να βρω έναν διδάσκοντα για το θέμα. Η μέθοδος μου περνάει λίγο στα σπίτια, αλλά λειτουργεί. Θα ήθελα πολύ να ακούσω από οποιονδήποτε έχει πιο εύκολο. Χρησιμοποιώντας το Windows Movie Maker και έναν καυστήρα DVD, μπορείτε επίσης να το τοποθετήσετε σε ένα DVD, ώστε τα εγγόνια σας να μπορούν να το παρακολουθήσουν στην τηλεόραση. Αλλά αυτό είναι για ένα άλλο διδακτικό! Το δημοσιεύω αυτό γιατί μου πήρε χρόνια για να τα καταλάβω όλα και πιθανότατα δεν θα το χρησιμοποιήσω ξανά για έξι μήνες, μέχρι τότε θα τα έχω ξεχάσει όλα ξανά. Θα επιστρέψω λοιπόν εδώ και θα δω τι έκανα. Και ίσως αν δεν έχετε ήδη περάσει από τη διαδικασία, θα επιταχύνει τα πράγματα για εσάς. Αυτό το εκπαιδευτικό σάς δίνει οδηγίες για το Photo Story 3, αλλά υποθέτει ότι γνωρίζετε ήδη πώς να χρησιμοποιείτε το σαρωτή σας, το Irfanview (ή το αγαπημένο σας λογισμικό γραφικών) κ.λπ. Οι περισσότερες διαδικασίες είναι πολύ διαισθητικές, αλλά αν υπάρχει ένας τομέας που δεν έχω καλύψει και χρειάζεται περισσότερες λεπτομέρειες, σχολιάστε. Μεγάλα μέρη των γνώσεών μου έχουν αντληθεί από το έργο του Papa John: www.windowsmoviemakers.net/PapaJohn. Θα βρείτε περισσότερες πληροφορίες εκεί - συμπεριλαμβανομένου του τρόπου λειτουργίας 16: 9 και ακόμη και HD! * ΣΗΜΕΙΩΣΗ Ένα αρχείο Photo Story περιορίζεται σε 300 φωτογραφίες. Μπορείτε όμως να φτιάξετε αρκετά και να τα συνδυάσετε στο Movie Maker.
Βήμα 1: Αυτό που χρειάζεστε

Θα χρειαστείτε: Υλικό: - Η / Υ * κατά προτίμηση με XP ή Vista - σαρωτή - μονάδα DVD και μερικούς κενούς δίσκους
Εάν έχετε Apple θα κάνει όλη τη δουλειά για εσάς και δεν χρειάζεστε αυτό το σεμινάριο:-)
Λογισμικό: (Δεν χρειάζεται να έχετε αυτά τα προγράμματα: μπορείτε να χρησιμοποιήσετε όποιο λογισμικό θέλετε. Αυτά είναι μόνο αυτά που βρίσκω χρήσιμα και δωρεάν/φθηνά.) Για να επεξεργαστείτε τις φωτογραφίες σας: - Irfanview (δωρεάν λήψη από τους Tucows) Για να κάνετε το.wmv slideshow: - Photo Story 3 για Windows (δωρεάν λήψη από τη Microsoft) Μπορεί να θέλετε: Για να αντιγράψετε μουσική από CD: - CDex (δωρεάν λήψη) ή το αγαπημένο σας λογισμικό αντιγραφής CD - ένα μικρόφωνο υπολογιστή (εάν θέλετε να κάνετε voice -over) Για να μετατρέψετε.wmv σε.avi: - Windows Movie Maker (δωρεάν με XP) Για να δημιουργήσετε ένα DVD: - Λογισμικό εγγραφής DVD όπως το Roxio Copy and Convert (20 quid) Ενδέχεται να υπάρχει δωρεάν (και αξιόπιστο!) τρόπος μετατροπής αρχείων AVI σε DVD, αλλά δεν κατάφερα να βρω κάποιο. Αν γνωρίζετε κάποιο καλό, σχολιάστε.
Βήμα 2: ΟΚ - Ας ξεκινήσουμε

1. Σαρώστε τις φωτογραφίες σας στον υπολογιστή.
2. Τοποθετήστε τα στο Irfanview και ισιώστε τα (F12 για εργαλειοθήκη) και, στη συνέχεια, περικόψτε τα. ΣΗΜΕΙΩΣΗ: Το Irfanview είναι σκουπίδι στη διόρθωση των κόκκινων ματιών: χρησιμοποιήστε κάτι άλλο (π.χ. Picasa - δωρεάν λήψη από το Google. Υπάρχουν εργαλεία στο Photo Story - τα κουμπιά κάτω από τον Winston στο στιγμιότυπο οθόνης - αλλά είναι βασικά σκουπίδια). Mayσως θελήσετε να αλλάξετε το μέγεθος/επαναπροσδιορισμός των αρχείων στο Irfanview έτσι ώστε να μην είναι πολύ μεγάλα. Εάν όλες οι φωτογραφίες σας είναι τεράστιες, τα αρχεία χρειάζονται για πάντα για να φορτωθούν. Η τελική σας ανάλυση θα είναι ούτως ή άλλως 768x576 έτσι ώστε να χάνεται περισσότερος rez. Θεωρώ ότι κάτω από 1000 x 1000 pixel λειτουργεί καλά. 3. Άνοιγμα Photo Story 3. Στην οθόνη που ανοίγει επιλέγεται ΝΕΟ ΕΡΓΟ από προεπιλογή. Κάντε κλικ στο ΕΠΟΜΕΝΟ και, στη συνέχεια, ΕΙΣΑΓΩΓΗ ΕΙΚΟΝΩΝ. Φορτώστε μερικές φωτογραφίες. Κάντε κλικ στο ΕΠΟΜΕΝΟ. Σας προτείνω να αγνοήσετε το θέμα ΑΦΑΙΡΕΣΗ ΜΑΥΡΩΝ ΣΥΝΟΡΩΝ: Θεωρώ ότι απλά καταστρέφει τη μορφοποίησή σας. Όταν λοιπόν ρωτάει απίστευτα αν ΠΡΑΓΜΑΤΙΚΑ θέλετε να συνεχίσετε χωρίς να αφαιρέσετε τα μαύρα περιγράμματα, απλά πείτε ΝΑΙ. Σε αντίθεση με την Μπάρμπαρα Μπους. Για αυτό το παράδειγμα, θα κάνουμε μια παρουσίαση για τρεις Βρετανούς πρωθυπουργούς. Εδώ φορτώνονται στο Photo Story. Μπορείτε να δείτε ότι η πρώτη φωτογραφία εμφανίζεται στην κύρια οθόνη και οι τρεις εμφανίζονται στη λωρίδα στο κάτω μέρος.
Βήμα 3: Ξεκινήστε μικρά (μακάρι να είχα!)


Μπορώ να σας προτείνω να ξεκινήσετε (όπως δεν έκανα. Bother.) Με μια σύντομη παρουσίαση διαφανειών ακριβώς ως πείραμα - πείτε 5-10 φωτογραφίες; Σας βοηθά να γνωρίσετε τη διαδικασία πριν ξεκινήσετε να χρησιμοποιείτε μεγάλα αρχεία. Αφού μάθετε τα σχοινιά, μπορείτε να φτιάξετε αυτό το slideshow των 40 λεπτών. Τώρα λέει "Μπορείτε να προσθέσετε κείμενο σε μια εικόνα.." Απλώς πληκτρολογήστε κάποιο κείμενο στο πλαίσιο (αυτό είναι σωστό - αυτό όπου λέει πληκτρολογήστε κείμενο …).
Βήμα 4: Μορφοποίηση κειμένου


Maybeσως θα μπορούσατε απλά να δείτε το μαύρο κείμενό μου να εμφανίζεται ακριβώς στο γιλέκο της παλιάς Γουίνι;
Κάντε κλικ στο σύμβολο AA και μπορείτε να αλλάξετε γραμματοσειρά, μέγεθος σημείου και χρώμα. Κάντε κλικ στα κουμπιά στα δεξιά και τα κέντρα κειμένου σας, κυμαίνονται αριστερά ή δεξιά, εμφανίζονται στην κορυφή, στο κάτω ή στο μέσο του πλαισίου. ΤΩΡΑ μπορούμε να δούμε τη γραφή … Νόστιμο, έμφυτο; Παρατηρήστε κάτω από το πλαίσιο όπου εμφανίζεται η Winnie ένα κουμπί που λέει EFFECT (κανένα). Θα το φτάσουμε αργότερα.
Βήμα 5: Ρίξτε μια ματιά σε αυτό που έχετε κάνει


Τώρα έρχεται μια οθόνη που ασχολείται με διάφορα πράγματα. Παρατηρήστε ότι κάτω από την κοιλιά της WSC τώρα λέει CUSTOMIZE MOTION. Θα το φτάσουμε αργότερα. Το κόκκινο κουμπί, το μήνυμα ΣΗΜΕΙΩΣΕΙΣ ΤΥΠΟΥ και το μήνυμα STOPPED είναι για φωνητικά. Θα τα πούμε και αργότερα. Αυτή τη στιγμή, κάντε κλικ στο PREVIEW για να δείτε σε τι φτάνουμε. Ένα νέο μικρό παράθυρο ανοίγει και ελπίζω ότι θα δείτε τους τρεις μεγάλους ηγέτες μας (ή όποιες φωτογραφίες έχετε φορτώσει) να εμφανίζονται διαδοχικά με κάποιο εφέ κάμψης και μεγέθυνσης. Φαίνεται ήδη πολύ καλύτερα από μια διαδοχή jpgs.
Βήμα 6: Πρώτος κανόνας υπολογισμού: Δεν μπορείτε ποτέ να εξοικονομήσετε πολύ συχνά


Ας κλείσουμε λοιπόν το παράθυρο PREVIEW και να αποθηκεύσουμε το έργο κάνοντας κλικ στο, ummm, SAVE PROJECT.
Εγινε αυτό? Μεγάλος. Θα δείτε ότι μεταφερθήκαμε πίσω στην οθόνη φωνητικών κλήσεων. Ας δούμε αν δεν μπορούμε να κάνουμε αυτά τα ζουμ και τα τηγάνια λίγο πιο λογικά. Κάντε κλικ στο CUSTOMIZE MOTION παρακαλώ. Θα πρέπει να πάρετε κάτι σαν το πρώτο στιγμιότυπο οθόνης. Από την κορυφή, λοιπόν. Το κουτί επιλογής SPECIFY START and END POSITION OF KOTION σάς επιτρέπει να ανοίξετε ένα χειρισμό διαλόγου όπου οι εικόνες ξεκινούν και τελειώνουν. Κάντε κλικ σε αυτό παρακαλώ. Δείτε πώς ανοίγει το παρακάτω πλαίσιο; (Δεύτερο στιγμιότυπο οθόνης.) Τώρα μπορείτε να κάνετε κλικ στο SET POSITION TO BE… και SET DURATION… / NUMBER SECONDS…
Βήμα 7: Αλλάξτε τον τρόπο μετακίνησης της εικόνας στο πλαίσιο

Υπάρχουν μικρές λαβές γύρω από τις δύο φωτογραφίες με την ένδειξη START POSITION και END POSITION. Εάν πιάσετε αυτές τις φωτογραφίες με το ποντίκι, μπορείτε να τις μετακινήσετε. Πρέπει να φύγω. Κάντε κλικ στο PREVIEW για να δείτε τι κάνατε. Χμμ. Να γίνεται πιο σέξι όλη την ώρα. Φροντίστε λίγο ακόμα μέχρι να σας αρέσει αυτό που έχετε. Αποθηκεύσετε. Τώρα κάντε κλικ στο μικρό κουμπί> κοντά στο κάτω μέρος για να μεταβείτε στην επόμενη εικόνα και κάντε το ίδιο ξανά.
Βήμα 8: Επόμενο bit

Τώρα κοιτάμε τη δεύτερη φωτογραφία (Tony Blair στο παράδειγμά μου), και είναι η ίδια συμφωνία - μπορείτε να μετακινήσετε τα πλαίσια έναρξης και τερματισμού. Υπάρχουν δύο νέα πράγματα που πρέπει να σημειωθούν: 1) το πλαίσιο με την ένδειξη SET START POSITION TO ΕΙΣΤΕ ΤΟ ΙΔΙΟ … Αυτό σας επιτρέπει να πείτε στην τρέχουσα εικόνα να ξεκινήσει στο ακριβές μέρος του πλαισίου από όπου έμεινε η τελευταία. Αυτό γίνεται χρήσιμο αργότερα! Και 2) η καρτέλα με την ένδειξη TRANSITION. Κάντε κλικ σε αυτό.
Βήμα 9: Μεταβάσεις

Αυτό το παράθυρο σάς επιτρέπει να αποφασίσετε πώς θα αλλάξει η τελευταία εικόνα στην επόμενη. Σημείωση: Η τρέχουσα εικόνα είναι αυτή στα δεξιά και η προηγούμενη στα αριστερά. το μεσαίο πλαίσιο δείχνει τη μετάβαση να συμβαίνει - και από προεπιλογή θα πρέπει να σας δίνει ένα σταδιακό ξεθώριασμα. Εντάξει, ας τρελαθούμε. Κάντε κλικ στο BOWTIE HORIZONTAL. Παρακολουθήστε το εφέ στο μεσαίο παράθυρο. Κάντε κύλιση προς τα κάτω στο κάτω μέρος και κάντε κλικ στο WHEEL COUNTERCLOCKWISE. Δείτε τι κάνει; Επιλέξτε κάτι. Κάντε κλικ στο ΑΠΟΘΗΚΕΥΣΗ. Κάντε κλικ στο PREVIEW. OK, αφήστε τώρα αυτές τις τζαζ μεταβάσεις ήσυχες: η καλή γεύση πρέπει να επικρατήσει. Περιοριστείτε στα CROSS FADE, FADE TO BLACK και σε μια πολύ περιστασιακή δικαιολογία στα πεδία του DIAGONAL UP LEFT - στα γενέθλιά σας. (Εντάξει, ξέρω ότι δεν θα το κάνετε - αλλά προσπαθήστε για αυτοσυγκράτηση, εντάξει; Εκτός αν ΘΕΛΕΤΕ να μοιάζει με εταιρικό βίντεο της δεκαετίας του '80;) '' Τώρα κάντε κλικ στο κουμπί ΑΡΙΘΜΟΣ ΔΕΥΤΕΡΩΝ για να εμφανίσετε τη μετάβαση και να αλλάξετε τον αριθμό σε κάτι αλλού. ΠΡΟΕΠΙΣΚΟΠΗΣΗ. Ωραία, ε; Εντάξει. Τώρα SAVE and CLOSE για να επιστρέψετε στο προηγούμενο παράθυρο. Κάντε κλικ στο ΕΠΟΜΕΝΟ για να μεταβείτε σε ένα παράθυρο σχετικά με την προσθήκη μουσικής.
Βήμα 10: Προσθέστε μουσική


Εάν επιλέξετε SELECT MUSIC, θα καλέσετε έναν επιλογέα αρχείων που σας επιτρέπει να τοποθετήσετε ένα αρχείο ήχου όπως ένα wav ή ένα mp3 από τον υπολογιστή σας. Προφανώς θα χρησιμοποιείτε κάτι νόμιμο. Εάν επιλέξετε ΔΗΜΙΟΥΡΓΙΑ ΜΟΥΣΙΚΗΣ, μεταβαίνετε στην επόμενη οθόνη που σας δίνει τη γεννήτρια μουσικής του Photo Story. Αυτό είναι μεγάλη διασκέδαση! Ας πάμε εκεί. ΣΗΜΕΙΩΣΗ: Στο slideshow η μουσική θα ξεκινήσει όταν ανοίξει η επισημασμένη διαφάνεια.
Βήμα 11: Επιλέξτε την τυρώδη μουσική σας και αφηγηθείτε


Παίξτε με αυτές τις επιλογές και κάντε κλικ στο κουμπί μετάβασης για να ακούσετε το εφέ. Όταν είστε ευχαριστημένοι, κάντε κλικ στο OK, επιστρέψτε στην οθόνη ΠΡΟΣΘΗΚΗ ΜΟΥΣΙΚΗΣ ΠΡΟΒΟΛΟΥ και κάντε κλικ στο PREVIEW. Crikey! Τι διαφορά κάνει η μουσική, έτσι δεν είναι; Αυτή θα ήταν μια καλή στιγμή για ΑΠΟΘΗΚΕΥΣΗ. Στη συνέχεια, κάντε κλικ στο κουμπί πίσω για να επιστρέψετε στην οθόνη ΑΦΗΓΗΣΗ ΤΩΝ ΕΙΚΟΝΩΝ ΣΑΣ. Ας κάνουμε ένα voiceover: κάντε κλικ στο κόκκινο κουμπί και μιλήστε στο μικρόφωνο. (Έχετε ένα μικρόφωνο συνδεδεμένο στον υπολογιστή σας, έτσι δεν είναι; Το καλύψαμε στο Βήμα 2.) και… ΠΡΟΕΠΙΣΚΟΠΗΣΗ. Τώρα θα πρέπει να ακούσετε την τυρώδη μουσική ΚΑΙ να ακούσετε το voiceover σας. Πιθανώς η ισορροπία είναι λάθος, οπότε θα πρέπει είτε α) να φωνάξετε ή β) να μεταβείτε στη σελίδα μουσικής και να προσαρμόσετε το ρυθμιστικό έντασης. ΣΥΜΒΟΥΛΗ: Το πλαίσιο θα διαρκέσει όσο το φωνητικό σας. Αν μιλάτε για μισή ώρα, θα έχετε την ίδια εικόνα στην οθόνη για μισή ώρα. Εάν θέλετε οι εικόνες να περνούν πάνω από το φωνητικό σας χωρίς να κρατιούνται ψηλά, ηχογραφήστε την αφήγησή σας ως wav ή ως mp3 και εισαγάγετε την ως soundtrack στο τμήμα μουσικής. Το λογισμικό Audacity είναι καλό για αυτό - δωρεάν λήψη από το audacity.sourceforge.net.
Βήμα 12: Εφέ. Κενές σελίδες


Εντάξει - καλύψαμε τα περισσότερα από τα κομμάτια του Photo Story 3 για τα οποία πρέπει να γνωρίζετε. Μπορείτε να παίξετε και να μάθετε περισσότερα -είναι πολύ διαισθητικό. ΑΠΟΤΕΛΕΣΜΑΤΑ Στην οθόνη ΠΡΟΣΘΗΚΗ ΤΙΤΛΟΥ θα δείτε ΕΦΕΔΡΕΣ κάτω από την εικόνα. Τα περισσότερα από αυτά είναι αρκετά σκουπίδια: αν θέλετε μια φωτογραφία να μοιάζει με ακουαρέλα, υπάρχουν καλύτερα προγράμματα γραφικών για να το κάνετε. Αλλά μερικές φορές είναι ωραίο να ξεθωριάζετε σε μια σέπια έκδοση της ίδιας εικόνας ή οτιδήποτε άλλο. Συμβουλή Είναι καλή ιδέα να δημιουργήσετε και να εισαγάγετε ένα κενό λευκό και μια κενή μαύρη σελίδα. Αυτό σημαίνει ότι μπορείτε να ξεθωριάσετε σε μαύρο - και κρατήστε το. Ditto white.). Μπορείτε επίσης να εισαγάγετε μια κενή λευκή σελίδα και να βάλετε μαύρο κείμενο σε αυτήν - ή το αντίστροφο. Yourselfσως βρεθείτε επίσης να δημιουργείτε κενές σελίδες με διαφορετικά χρώματα: μπορείτε να έχετε ωραία εφέ ξεθωριάζοντας σε μια μπλε κενή σελίδα - ή οτιδήποτε άλλο. Δείτε βίντεο για παραδείγματα.
Βήμα 13: Κρατήστε και μετακινήστε και κρατήστε ξανά




ΣΥΜΒΟΥΛΗ Όταν μετακινείτε πάνω σε μια φωτογραφία, πολύ συχνά θέλετε να παραμείνετε σε ένα μέρος της φωτογραφίας: ίσως θέλετε να ανοίξετε με ένα κρατημένο πλάνο της αριστερής πλευράς, μετά να μετακινηθείτε προς τα δεξιά και στη συνέχεια να κρατήσετε τη δεξιά πλευρά για να τελειώσετε Το Δείτε πώς: - Εισαγάγετε την ίδια φωτογραφία τρεις φορές. - Στο CUSTOMIZE MOTION κανονίστε την πρώτη φωτογραφία να παραμείνει ακίνητη για, ας πούμε, τρία δευτερόλεπτα, (σημειώστε τα πλαίσια SPECIFY START… και SET END…; κάντε κλικ στο κουμπί επιλογής ΑΡΙΘΜΟΣ ΔΕΥΤΕΡΟΜΕΝΩΝ και ρυθμίστε την ώρα που θέλετε να εμφανίζεται η εικόνα) Το - Στο CUSTOMIZE MOTION κανονίστε τη δεύτερη φωτογραφία για να ξεκινήσει από εκεί που σταμάτησε η παλιά (SET START POSITION…) - Στο CUSTOMIZE MOTION κανονίστε την τρίτη φωτογραφία για να ξεκινήσετε από εκεί που σταμάτησε η παλιά (SET START POSITION…) και μείνετε ακίνητοι (SPECIFY START … Και SET END…). - Στο TRANSITIONS, προσαρμόστε όλους τους χρόνους μετάβασης σε τουλάχιστον 0,1 δευτερόλεπτα για να αποφύγετε τη σκίαση - Προσαρμόστε τη διάρκεια των διαφανειών ανάλογα με το (κάντε κλικ στο κουμπί επιλογής για ΑΡΙΘΜΟ ΔΕΥΤΕΡΟΜΕΝΩΝ και ρυθμίστε την ώρα που θέλετε να εμφανίζεται η φωτογραφία)
Βήμα 14: Αποθήκευση ως Wmv

Τώρα ας αποθηκεύσουμε ένα βίντεο. Μεταβείτε στις οθόνες στην οθόνη μουσικής και, στη συνέχεια, κάντε κλικ στο ΕΠΟΜΕΝΟ. Εδώ επιλέγετε την ανάλυση του βίντεο που προκύπτει (κάντε κλικ στο ΡΥΘΜΙΣΕΙΣ για να το αλλάξετε) και πού θα αποθηκευτεί το αρχείο που προκύπτει. Όταν είστε ευχαριστημένοι κάντε ξανά κλικ στο ΕΠΟΜΕΝΟ και θα αποθηκευτεί ένα αρχείο wmv.
Βήμα 15: Παραδείγματα βίντεο

Τα βίντεο δείχνουν μερικά παραδείγματα. Υπάρχουν περισσότερα στο YouTube ή στα φόρουμ Photo Story και Movie Maker. (Σημείωση Η ποιότητα μειώνεται όταν ανεβάζετε: χρησιμοποιώντας αρχεία origla ή σε DVD η ποιότητα είναι εξαιρετική.) Χρήση προτύπων: Pan: Zoom: Pan και zoom: Zoom και επανάληψη: Slant: Morphing (καλά, κάπως!) Ξεθώριασμα στο κείμενο: Ξεθώριασμα από b/w στο χρώμα και αντίστροφα: Μην παρακάνετε τις μεταβάσεις: Or τα εφέ: Και εδώ είναι μια τελευταία σειρά τίτλου που μαγείρεψα (ναι, αυτό είναι ένα πραγματικό δείγμα wombat!):
Βήμα 16: Το τέλος

Ελπίζω να σας άρεσε αυτό το διδακτικό και περιμένω τα σχόλιά σας.
Συνιστάται:
Κάντε τον εαυτό σας μια προσαρμοσμένη, μινιμαλιστική αρχική σελίδα!: 10 βήματα

Κάντε τον εαυτό σας μια προσαρμοσμένη, μινιμαλιστική αρχική σελίδα!: Έπρεπε να στραφείτε σε κυρίως απομακρυσμένες εργασίες από τότε που ο COVID-19 έγινε κάτι; Το ίδιο! Η εργασία από το σπίτι με τους υπολογιστές μας και μέσω του Διαδικτύου σημαίνει συχνά ότι πρέπει να παρακολουθούμε πολλούς ιστότοπους για δουλειά, για σχολείο ή ακόμη και … για διασκέδαση! Σελιδοδείκτες
Ξεκινήστε την παρουσίαση των διακοπών σας με μια πινελιά μαγείας!: 9 βήματα (με εικόνες)

Launch Your Holiday Pictures Slideshow With a Touch of Magic!: Με τα χρόνια, έχω αναπτύξει τη συνήθεια να παίρνω ένα μικρό ειδώλιο μαζί μου όταν ταξιδεύω: αγοράζω συχνά ένα μικρό, κενό artoy (όπως αυτό της εικόνας) και ζωγραφίζω για να ταιριάζει με τη σημαία και το θέμα της χώρας που επισκέπτομαι (στην προκειμένη περίπτωση, της Σικελίας). Τ
Δημιουργήστε μια προβολή κύλισης με το Swift: 9 βήματα

Δημιουργία προβολής κύλισης με το Swift: Πριν από μερικούς μήνες, δεν ήξερα την ύπαρξη του swift και του Xcode. Σήμερα, μπόρεσα να αναπτύξω ένα μικρό μέρος της εφαρμογής που θέλω να δημιουργήσω. Wasμουν σε θέση να δημιουργήσω κάτι δροσερό, το οποίο θα ήθελα να μοιραστώ μαζί σας. Σε αυτό το σεμινάριο θα πάρω
Κάντε τα αρχεία ανάγνωσης των Windows σας γραμμένα στο Σημειωματάριο !: 3 βήματα
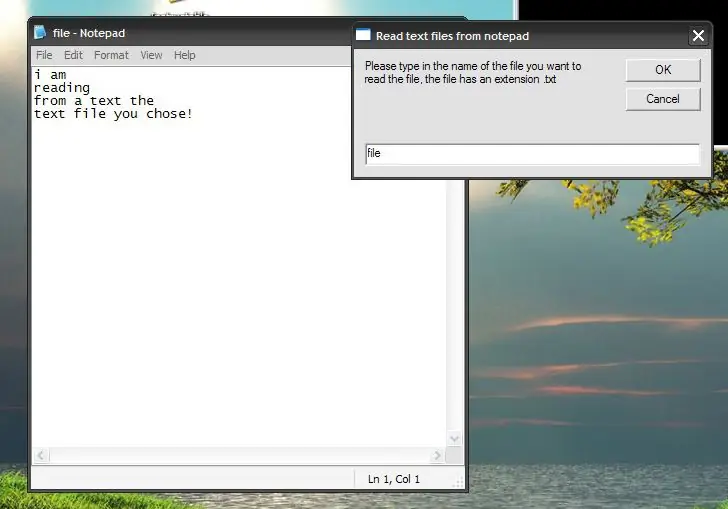
Κάντε τα αρχεία ανάγνωσης των Windows σας γραμμένα στο Σημειωματάριο !: Γεια, θα σας διδάξω πώς να κάνετε τα Windows XP να διαβάζουν αρχεία κειμένου στον υπολογιστή σας μέσω ενός απλού VBscript !. Το έκανα αυτό διδάξιμο ανταποκρινόμενο σε κάποια απαίτηση από ένα προηγούμενο εκπαιδευτικό που έκανα, το οποίο κάνει τα windows xp σας να μιλούν
Φθηνή βελτίωση των εκτυπωμένων φωτογραφιών: 4 βήματα (με εικόνες)

Φθηνή βελτίωση των εκτυπωμένων φωτογραφιών: Οι φθηνοί εκτυπωτές κάνουν τη δουλειά του πολύ καλά, αλλά οι εκτυπωμένες φωτογραφίες είναι πολύ ευαίσθητες: κάθε σταγόνα νερού τις καταστρέφει. Το χαρτί "φωτογραφίας" για την εκτύπωση φωτογραφιών είναι πολύ ακριβό. Το κανονικό χαρτί παρέχει τακτικά αποτελέσματα. Χρησιμοποίησα κανονικό χαρτί A4 75g για
