
Πίνακας περιεχομένων:
2025 Συγγραφέας: John Day | [email protected]. Τελευταία τροποποίηση: 2025-01-23 14:39
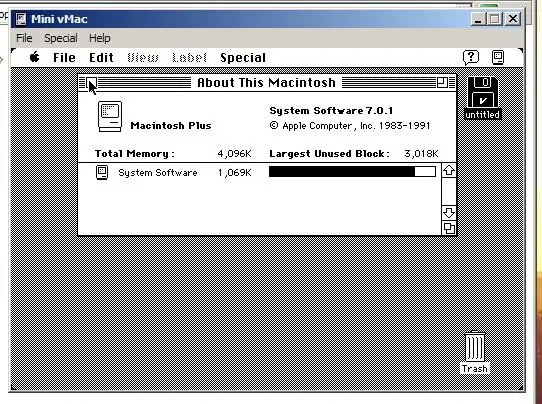
Σε αυτό το διδακτικό θα μάθετε πώς να εγκαταστήσετε το Mac OS 7 στα Windows. Μην ανησυχείτε, έχω όλα τα αρχεία που χρειάζεστε.:)) ΚΑΤΕΒΑΣΤΕ ΑΥΤΟ ΑΠΟ ΤΟ ΜΗΛΟ….. Δεν θα το χρειαστείτε, αλλά το μήλο παίρνει την πίστωση για το λειτουργικό σύστημα. Επομένως, κατεβάστε εάν θα το κάνετε αυτό.
Βήμα 1: Λήψη και Unrar
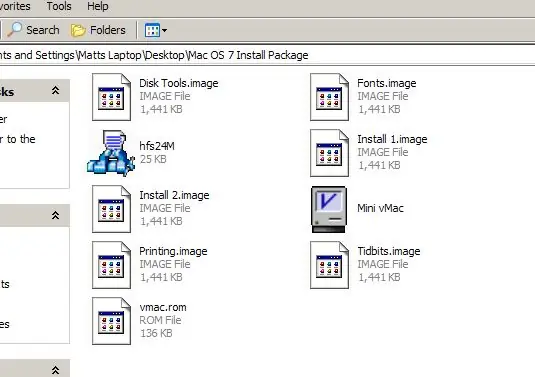
Εντάξει, εδώ είναι αυτά τα αρχεία που σας υποσχέθηκα. Κατεβάστε και καταργήστε τα σε ένα φάκελο ή κάτι άλλο. Μόλις αποσυρθούν, θα βρείτε ένα αρχείο zip στο φάκελο. Εξαγάγετε το και θα κάνετε μια εικόνα δίσκου 24 mb.
Βήμα 2: Εκτελέστε τον εξομοιωτή
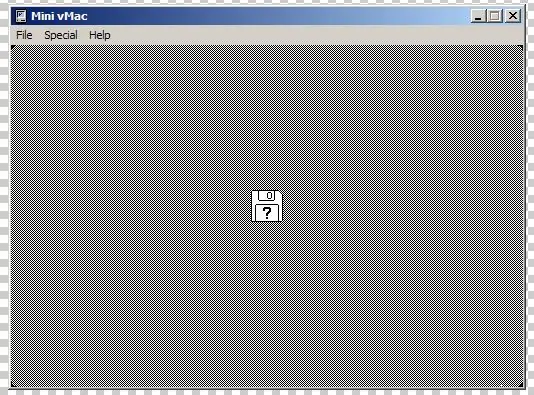
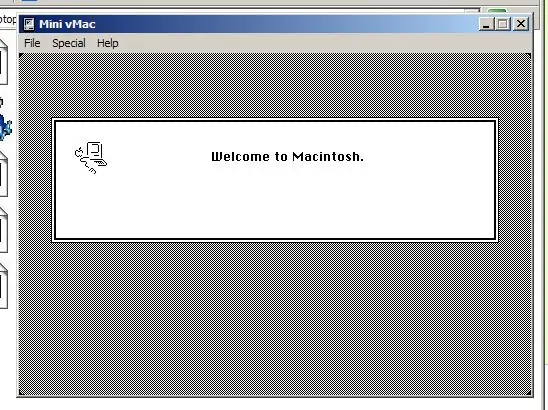
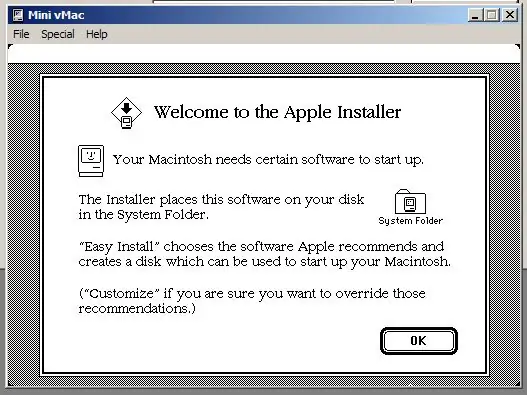
Εντάξει ανοίξτε το πρόγραμμα mini vmac και θα πάρετε μια οθόνη με δίσκο και ένα ";". Αυτό σημαίνει ότι δεν υπάρχει δίσκος που έχει εισαχθεί αυτήν τη στιγμή. Έτσι, για να βάλετε ένα δίσκο σύρετε το αρχείο install 1.image στον εξομοιωτή και θα πει καλώς στο macintosh και θα εμφανιστεί ένα πρόγραμμα εγκατάστασης.
Βήμα 3: Εγκατάσταση
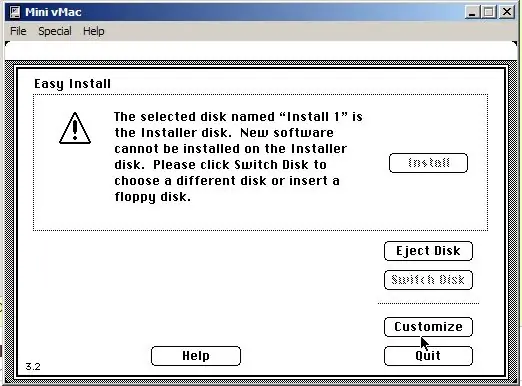
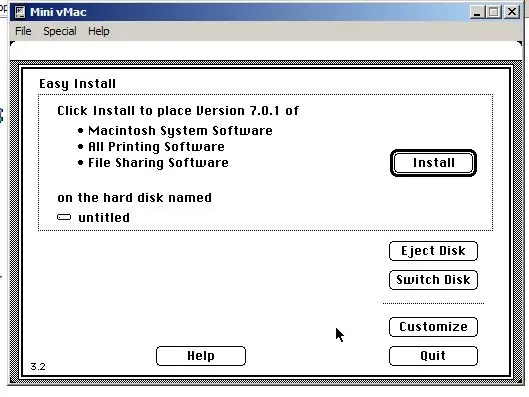
Θα πει ότι δεν είναι δυνατή η εγκατάσταση επειδή δεν είναι δίσκος συστήματος. Λοιπόν σύρετέ τον στον εξομοιωτή και κάντε κλικ στην εγκατάσταση. Θα σας ζητήσει να εισαγάγετε διαφορετικό δίσκο. Βρείτε το από τις εικόνες που καταργήσατε νωρίτερα. Θα πρέπει να αλλάξετε δίσκους μερικές φορές και απλά να σύρετε και να αποθέσετε. Μην ανησυχείτε για την εξαγωγή, το κάνει αυτόματα όταν σύρετε το νέο.
Βήμα 4: Τέλος επάνω
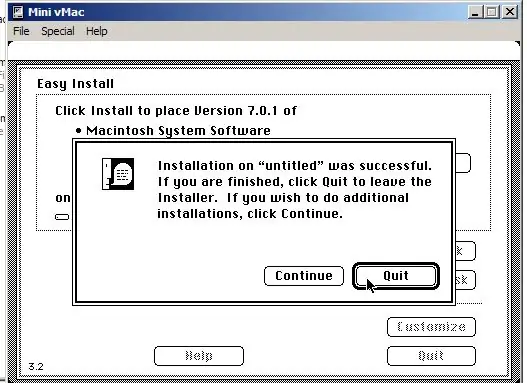
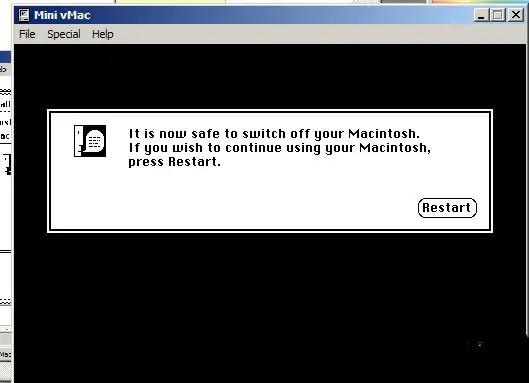
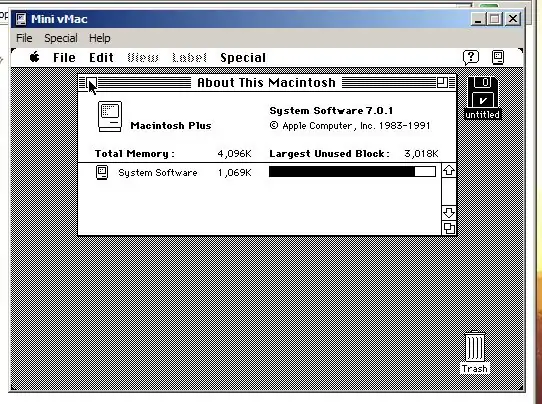
Εντάξει τώρα που το έχετε εγκαταστήσει κάντε κλικ στο τερματισμό. Στη συνέχεια, θα πει ότι πρέπει να απενεργοποιηθεί. Κάντε κλικ στην επανεκκίνηση και θα εμφανιστεί ξανά το θέμα χωρίς δίσκο. Αυτή τη φορά σύρετε την εικόνα σκληρού δίσκου 24 mb στον εξομοιωτή και θα ξεκινήσει. Κάθε φορά που θέλετε να εκτελέσετε το λειτουργικό σύστημα προς το παρόν, απλώς σύρετε αυτήν την εικόνα του σκληρού δίσκου.
Συνιστάται:
Τροποποίηση ενός L-tek Dance Pad to Poll στα 1000hz σε Windows και Linux: 9 βήματα

Τροποποίηση ενός L-tek Dance Pad to Poll στα 1000hz σε Windows και Linux: Γιατί το κάνετε αυτό; Αν έχετε κάνει ποτέ κύλιση στο γράφημα για ένα τραγούδι 125 BPM, ίσως αναρωτηθείτε, τι συμβαίνει με αυτό το spikey boi; Γιατί ο χρονισμός πέφτει σε διακριτές «υποδοχές»; ITG και DDR έχουν απίστευτα σφιχτά παράθυρα χρονισμού, και με αυτό
Πώς να ρυθμίσετε τη συχνότητα της CPU στα Windows 10: 5 βήματα

Πώς να προσαρμόσετε τη συχνότητα CPU στα Windows 10: Αυτό δείχνει πώς να προσαρμόσετε τη συχνότητα της CPU, καθώς και να επιβραδύνετε/περιορίσετε ή να ξεκλειδώσετε την πλήρη ταχύτητα της CPU σας, στον υπολογιστή σας Windows 10
Πώς να προστατεύσετε με κωδικό πρόσβασης τις μονάδες flash στα Windows 10: Βήματα 16:

Πώς να προστατεύσετε με κωδικό πρόσβασης τις μονάδες flash στα Windows 10: Με την αυξανόμενη δημοτικότητα του χώρου αποθήκευσης cloud, όπως το google drive, μία μονάδα δίσκου και το Dropbox, η δημοτικότητα των μονάδων flash μειώνεται. Ωστόσο, εξακολουθούν να υπάρχουν ορισμένα πλεονεκτήματα των μονάδων flash έναντι του χώρου αποθήκευσης cloud. Ορισμένα από αυτά περιλαμβάνουν πρόσβαση σε
‘Round’ Word Clock (στα ολλανδικά και στα αγγλικά!): 8 βήματα (με εικόνες)

‘Round’ Word Clock (στα ολλανδικά και στα αγγλικά!): Πριν από μερικά χρόνια είδα για πρώτη φορά ένα ρολόι λέξεων στο διαδίκτυο. Από τότε, ήθελα πάντα να φτιάξω ένα μόνος μου. Υπάρχουν πολλές οδηγίες χρήσης, αλλά ήθελα να φτιάξω κάτι πρωτότυπο. Δεν ξέρω πολλά για ηλεκτρονικά, οπότε χρησιμοποίησα ένα
Εγγραφή οθόνης υπολογιστή στα Windows: 5 βήματα

Εγγραφή οθόνης υπολογιστή στα Windows: Σε αυτό το διδακτικό, θα ήθελα να σας δείξω πώς να καταγράφετε την οθόνη του υπολογιστή σε υπολογιστή με Windows. Ένα screencast αξίζει χίλιες λέξεις και εικόνες για να δείξει ένα πρόβλημα ή μια διαδικασία στον υπολογιστή, ειδικά αν θέλετε να κάνετε ένα σεμινάριο βίντεο
