
Πίνακας περιεχομένων:
- Συγγραφέας John Day [email protected].
- Public 2024-01-30 08:32.
- Τελευταία τροποποίηση 2025-01-23 14:39.

Αυτό δείχνει πώς να προσαρμόσετε τη συχνότητα της CPU, καθώς και την επιβράδυνση/περιορισμό ή ξεκλείδωμα της πλήρους ταχύτητας της CPU σας, στον υπολογιστή σας Windows 10
Βήμα 1: Μεταβείτε στο μενού τροφοδοσίας

Κάτω αριστερά, όπου γράφει "Πληκτρολογήστε εδώ για αναζήτηση", πληκτρολογήστε "Power" Και επιλέξτε το επάνω αποτέλεσμα.
Βήμα 2: Αλλαγή ρυθμίσεων σχεδίου


Επιλέξτε "Αλλαγή ρυθμίσεων σχεδίου" και, στη συνέχεια, "Αλλαγή προηγμένων ρυθμίσεων ισχύος" και προχωρήστε στο βήμα 3.
Βήμα 3: Βρείτε "Διαχείριση ισχύος επεξεργαστή"

Κάντε κύλιση προς τα κάτω χρησιμοποιώντας τη γραμμή στα δεξιά, μέχρι να βρείτε την καρτέλα "Διαχείριση ισχύος επεξεργαστή" και, στη συνέχεια, όπου είναι το πράσινο πλαίσιο, επιλέξτε το σύμβολο + για να αναπτύξετε το μενού.
Βήμα 4: Αναπτύξτε το πρώτο και το τρίτο μενού


Αναπτύξτε το επιλεγμένο μενού και, στη συνέχεια, προσαρμόστε την τιμή σύμφωνα με τις προτιμήσεις σας. Αυτό μειώνει και αυξάνει τη συχνότητα της CPU και μπορεί να εμφανιστεί στον διαχειριστή εργασιών στην καρτέλα "CPU".
(*Σημειώστε, ότι κάθε μία από αυτές τις τιμές θα αποθηκευτεί μόνο στο τρέχον σχέδιο ισχύος που έχει επιλεγεί, επάνω στην κορυφή, όπου στην εικόνα αναγράφεται "Υψηλή απόδοση [ενεργή]".)
Βήμα 5: Συγχαρητήρια

Τώρα μπορείτε να επιλέξετε να εξοικονομήσετε μπαταρία φορητού υπολογιστή ή να δώσετε ώθηση στο σύστημά σας. Μπορείτε επίσης να ξεκλειδώσετε κρυφή ή αχρησιμοποίητη ισχύ και ταχύτητα CPU!
Συνιστάται:
‘Round’ Word Clock (στα ολλανδικά και στα αγγλικά!): 8 βήματα (με εικόνες)

‘Round’ Word Clock (στα ολλανδικά και στα αγγλικά!): Πριν από μερικά χρόνια είδα για πρώτη φορά ένα ρολόι λέξεων στο διαδίκτυο. Από τότε, ήθελα πάντα να φτιάξω ένα μόνος μου. Υπάρχουν πολλές οδηγίες χρήσης, αλλά ήθελα να φτιάξω κάτι πρωτότυπο. Δεν ξέρω πολλά για ηλεκτρονικά, οπότε χρησιμοποίησα ένα
Πώς να αλλάξετε την εμφάνιση της επιφάνειας εργασίας στα Windows 7;: 5 βήματα

Πώς να αλλάξετε την εμφάνιση της επιφάνειας εργασίας στα Windows 7;: Μπορεί να έχετε σκεφτεί να αλλάξετε ταπετσαρία της επιφάνειας εργασίας. Αυτή η οδηγία είναι πώς να αλλάξετε ταπετσαρία. είναι για χρήστες Windows 7. Εάν θέλετε να αλλάξετε την ταπετσαρία της επιφάνειας εργασίας αλλά δεν ξέρετε πώς, ρίξτε μια ματιά σε αυτήν! Ελπίζω αυτή η οδηγία
Πώς να ρυθμίσετε το Email Enterprise Defense Defense στα Windows 10: 10 Βήματα

Τρόπος ρύθμισης Email Enterprise Email στα Windows 10: ΑΠΟΠΟΙΗΣΗ: Δεν υπάρχουν δυνητικοί κίνδυνοι ή κίνδυνοι για την εκτέλεση αυτών των βημάτων! Αυτός ο οδηγός μπορεί να χρησιμοποιηθεί σε υπολογιστή του Υπουργείου Άμυνας για όλο το προσωπικό που χρησιμοποιεί το Email Enterprise Defense. Ακολουθώντας αυτές τις οδηγίες, συνήθως προκύπτουν
Πώς να παρατείνετε τη διάρκεια ζωής της φόρτισης της μπαταρίας του φορητού σας υπολογιστή: 4 βήματα

Πώς να παρατείνετε τη διάρκεια ζωής της φόρτισης της μπαταρίας του φορητού υπολογιστή σας: Σε αυτό το διδακτικό, θα μάθετε πώς να παρατείνετε τη διάρκεια ζωής της φόρτισης ενός φορητού υπολογιστή. Εάν πρόκειται να πετάξετε ή να οδηγήσετε σε μεγάλες αποστάσεις, αυτά τα βήματα μπορούν να σας βοηθήσουν να κρατήσετε τη μπαταρία πολύ περισσότερο από το συνηθισμένο και να κάνετε τη διαδρομή λίγο λιγότερο αγχωτική
Πώς να διορθώσετε το πρόβλημα της υποδοχής ακουστικών, στα βήματα Slacker G2: 5
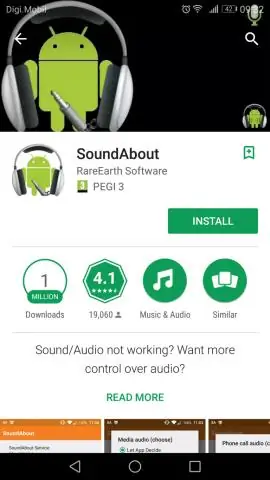
Πώς να διορθώσετε το πρόβλημα της υποδοχής ακουστικών, στο Slacker G2: Γεια σας, αυτό το διδακτικό είναι πώς να διορθώσετε την ενοχλητική υποδοχή ακουστικών στο Slacker G2. Ο Mic συνεχίζει να κόβεται και να βγαίνει και να σκάει! Πολύ ενοχλητικό! Πολύ συχνό πρόβλημα. Έπρεπε να διορθώσω τον Slacker μου, μόνος μου, καθώς ο Slacker δεν θα τον αντικαθιστούσε. Grrrrrrr. Έτσι, αυτό είναι
