
Πίνακας περιεχομένων:
- Βήμα 1: Δημιουργία του έργου
- Βήμα 2: Διάταξη Storyboard
- Βήμα 3: Σχεδιασμός και αισθητική Storyboard
- Βήμα 4: Σύνδεση και ενσωμάτωση στοιχείων
- Βήμα 5: Δημιουργία μεταβλητών
- Βήμα 6: Λειτουργία πλήκτρων αριθμού
- Βήμα 7: Ενσωμάτωση κουμπιών λειτουργίας
- Βήμα 8: Διάφορα Λειτουργία Κουμπιών
- Βήμα 9: Πλήρης κώδικας
- Συγγραφέας John Day [email protected].
- Public 2024-01-30 08:38.
- Τελευταία τροποποίηση 2025-01-23 14:39.


Σε αυτό το γρήγορο σεμινάριο, θα σας δείξω πώς να δημιουργήσετε μια απλή αριθμομηχανή χρησιμοποιώντας το Swift στο Xcode. Αυτή η εφαρμογή έχει σχεδιαστεί για να μοιάζει σχεδόν πανομοιότυπη με την αρχική εφαρμογή αριθμομηχανής για iOS. Μπορείτε είτε να ακολουθήσετε τις οδηγίες βήμα προς βήμα και να δημιουργήσετε την αριθμομηχανή μαζί μου, είτε μπορείτε απλά να μεταβείτε στο τελευταίο βήμα και να αντιγράψετε και να επικολλήσετε τον κώδικα στο χειριστήριο προβολής. Ωστόσο, αν το κάνετε αυτό, βεβαιωθείτε ότι έχετε συνδέσει όλα τα στοιχεία σας στο storyboard με το χειριστήριο προβολής.
Βήμα 1: Δημιουργία του έργου

Το πρώτο βήμα για την κατασκευή της αριθμομηχανής μας είναι να δημιουργήσουμε πραγματικά το έργο σε Xcode. Μπορείτε να το κάνετε αυτό κάνοντας κλικ στο "Δημιουργία νέου έργου Xcode" και ονομάζοντάς το όπως θέλετε. Ονόμασα το δικό μου "Υπολογιστής". Το επόμενο βήμα είναι να επιλέξετε "Εφαρμογή μεμονωμένης προβολής" για τον τύπο της εφαρμογής. Κρατήστε όλες τις άλλες πληροφορίες ως προεπιλεγμένη τιμή.
Βήμα 2: Διάταξη Storyboard
Το βήμα 2 για τη δημιουργία της αριθμομηχανής μας απαιτεί να σχεδιάσετε μια βασική διάταξη στο storyboard. Πριν ξεκινήσετε αυτό, συνιστώ να αλλάξετε τη συσκευή προσομοιωτή σας στο iPhone 7 Plus. Ξεκινήστε σύροντας ένα κουμπί στο storyboard και αλλάζοντας τις διαστάσεις του σε 89 x 89. Αλλάξτε το χρώμα του φόντου σε υδράργυρο για τα χαρακτηριστικά του επιθεωρητή και το χρώμα της γραμματοσειράς του σε βολφράμιο. Στη συνέχεια, προσαρμόστε τη γραμματοσειρά στο Helvetica Light 30. Συνεχίστε να αντιγράφετε και επικολλάτε το κουμπί μέχρι να έχετε συνολικά 20. Προσαρμόστε τη διάταξη αυτών των κουμπιών έτσι ώστε να έχετε πέντε σειρές και τέσσερις στήλες.
Βήμα 3: Σχεδιασμός και αισθητική Storyboard

Διαγράψτε το δεύτερο κουμπί στην κάτω σειρά και επεκτείνετε το πρώτο κουμπί για να καταλάβετε αυτό το διάστημα. Αλλάξτε την τιμή κράτησης θέσης αυτού του κουμπιού στο μηδέν. Συνεχίστε να αλλάζετε τις αριθμητικές τιμές και τα σύμβολα κάθε κουμπιού μέχρι να είναι σχεδόν πανομοιότυπα με την παραπάνω εικόνα. Στον επιθεωρητή ιδιοτήτων, το πιο σκούρο γκρι χρώμα είναι ασημί, το πορτοκαλί χρώμα είναι μανταρίνι και το χρώμα της γραμματοσειράς αλλάζει σε χιόνι στα πορτοκαλί κουμπιά. Στη συνέχεια, κάντε κλικ στο ελεγκτή προβολής και αλλάξτε το χρώμα φόντου σε μαύρο. Προσθέστε μια ετικέτα πάνω από τα κουμπιά και προσαρμόστε το μέγεθός της ανάλογα με το πώς αισθάνεστε άνετα. Ευθυγραμμίστε το κείμενο προς τα δεξιά και αλλάξτε τη γραμματοσειρά της ετικέτας σε Helvetica light 70. Εάν θέλετε, μπορείτε να προσθέσετε περιορισμούς σε όλα τα στοιχεία για να κάνετε την εφαρμογή να φαίνεται ίδια για όλες τις συσκευές.
Βήμα 4: Σύνδεση και ενσωμάτωση στοιχείων


Ανοίξτε τον επιθεωρητή ιδιοτήτων και αλλάξτε την ετικέτα για κάθε κουμπί αριθμών. Η ετικέτα πρέπει να είναι 1 περισσότερο από την πραγματική αριθμητική τιμή. Για παράδειγμα, το κουμπί #0 πρέπει να έχει τιμή ετικέτας 1, το κουμπί #1 θα πρέπει να έχει τιμή ετικέτας 2, το κουμπί #2 θα πρέπει να έχει τιμή ετικέτας 3 και ούτω καθεξής. Στη συνέχεια, πατήστε το στοιχείο ελέγχου, κάντε κλικ στο κουμπί #0 και σύρετέ το στο χειριστήριο προβολής. Θα πρέπει να εμφανιστεί ένα αναδυόμενο παράθυρο στην οθόνη. Αλλάξτε τη σύνδεση σε "δράση", τον τύπο σε "UIButton", το συμβάν σε "Touch Up Inside", τα ορίσματα σε "Αποστολέας" και το όνομά του σε "αριθμούς". Μπορείτε να αλλάξετε το όνομα σε ό, τι θέλετε, αλλά αυτό σημαίνει ότι θα πρέπει να αλλάξετε ξανά το όνομα όταν καλείτε τη λειτουργία αργότερα στο πρόγραμμα. Στη συνέχεια, ελέγξτε, κάντε κλικ και σύρετε κάθε κουμπί αριθμών στη λειτουργία που μόλις δημιουργήσαμε. Τώρα, ελέγξτε, κάντε κλικ και σύρετε την ετικέτα στο πρόγραμμα, αλλά ΟΧΙ στη λειτουργία. Αυτό σημαίνει ότι απλά φέρνετε την ετικέτα στη συνάρτηση ως ξεχωριστή μεταβλητή. Θυμηθείτε, εάν έχετε μπερδευτεί ποτέ με τον κώδικα, σας έχω αφήσει όλο τον κώδικα για να τον χρησιμοποιήσετε στο τελευταίο βήμα αυτού του Instructable.
Βήμα 5: Δημιουργία μεταβλητών

Για να κάνουμε τα αριθμητικά κουμπιά λειτουργικά, θα πρέπει να συνδέσουμε την τιμή τους με την ετικέτα στη συνάρτηση "αριθμοί". Μπορείτε να το κάνετε αυτό δημιουργώντας πρώτα μια μεταβλητή 'numberOnScreen' και την κάνετε διπλού και ίση με 0: var numberOnScreen: Double = 0; Και μην ξεχνάτε, εάν ο κωδικός εδώ είναι λίγο ασαφής, σας έχω αφήσει τον πλήρη κωδικό στο τελευταίο βήμα για να τον χρησιμοποιήσετε σύμφωνα με τις προτιμήσεις σας. Στη συνέχεια, καθορίστε μια άλλη μεταβλητή 'performMath' τύπου bool και κάντε την ψευδή: var performMath = false; Επίσης, δημιουργήστε μια άλλη μεταβλητή που ονομάζεται 'previousNumber' τύπου διπλού και ορίστε την ίση με 0: var previousNumber: Double = 0; Η τελευταία μεταβλητή που πρέπει να δημιουργήσετε είναι η μεταβλητή "λειτουργία". Ορίστε το ίσο με 0: var λειτουργία = 0;
Βήμα 6: Λειτουργία πλήκτρων αριθμού

Αφού καθορίσετε τις κατάλληλες μεταβλητές, μπορείτε να προχωρήσετε στην αντιγραφή και επικόλληση αυτού του κώδικα στη συνάρτηση "αριθμοί":
εάν εκτελείτε Μαθηματικά == αληθές {
label.text = String (sender.tag-1)
numberOnScreen = Διπλό (label.text!)!
performMath = false
}
αλλιώς {
label.text = label.text! + String (αποστολέας.tag-1)
numberOnScreen = Διπλό (label.text!)!
}
Ουσιαστικά, αυτό το κομμάτι κώδικα εμφανίζει ορισμένους αριθμούς στην ετικέτα όταν πατήσετε το κατάλληλο κουμπί. Ωστόσο, πρέπει ακόμα να μπορούμε να χρησιμοποιούμε όλα τα άλλα κουμπιά και να κάνουμε τη αριθμομηχανή λειτουργική. Αυτό θα το κάνουμε στα επόμενα δύο βήματα.
Βήμα 7: Ενσωμάτωση κουμπιών λειτουργίας


Ανοίξτε τον επιθεωρητή ιδιοτήτων και αλλάξτε την ετικέτα για όλα τα διάφορα κουμπιά. Το κουμπί διαγραφής πρέπει να έχει μια ετικέτα 11, το κουμπί διαίρεσης πρέπει να έχει μια ετικέτα 12, το κουμπί πολλαπλασιασμού πρέπει να έχει μια ετικέτα 13, το κουμπί αφαίρεσης πρέπει να έχει μια ετικέτα 14, το κουμπί προσθήκης πρέπει να έχει μια ετικέτα 15, και το κουμπί ίσο πρέπει να έχει μια ετικέτα 16. Στη συνέχεια, πατήστε το κουμπί ελέγχου, κάντε κλικ στο κουμπί διαγραφής και σύρετέ το στον ελεγκτή προβολής. Θα πρέπει να εμφανιστεί ένα αναδυόμενο παράθυρο στην οθόνη. Αλλάξτε τη σύνδεση σε "δράση", τον τύπο σε "UIButton", το συμβάν σε "Touch Up Inside", τα ορίσματα σε "Αποστολέας" και το όνομά του σε "κουμπιά". Μπορείτε να αλλάξετε το όνομα σε ό, τι θέλετε, αλλά αυτό σημαίνει ότι θα πρέπει να αλλάξετε ξανά το όνομα όταν καλείτε τη λειτουργία αργότερα στο πρόγραμμα. Στη συνέχεια, ελέγξτε, κάντε κλικ και σύρετε κάθε διαφορετικό κουμπί στη λειτουργία που μόλις δημιουργήσαμε.
Βήμα 8: Διάφορα Λειτουργία Κουμπιών

Αφού συνδέσετε όλα τα ετικετοποιημένα διάφορα κουμπιά στην κατάλληλη λειτουργία τους, μπορείτε να αρχίσετε να εισάγετε τον κώδικα στη λειτουργία «κουμπιών»:
previousNumber = Διπλό (label.text!)!
αν αποστολέας.tag == 12 {// Διαίρεση
label.text = "/";
}
εάν αποστολέας.tag == 13 {// Πολλαπλασιάστε
label.text = "x";
}
αν αποστολέας.tag == 14 {// Αφαίρεση
label.text = "-";
}
εάν αποστολέας.tag == 15 {// Προσθήκη
label.text = "+";
}
λειτουργία = αποστολέας.ετικέτα
PerformMath = true;
}
else if sender.tag == 16 {
εάν λειτουργία == 12 {// Διαίρεση
label.text = String (previousNumber / numberOnScreen)
}
else if λειτουργία == 13 {// Πολλαπλασιάστε
label.text = String (previousNumber * numberOnScreen)
}
else if λειτουργία == 14 {// Αφαίρεση
label.text = String (previousNumber - numberOnScreen)
}
else if λειτουργία == 15 {// Προσθήκη
label.text = String (previousNumber + numberOnScreen)
}
}
else if sender.tag == 11 {
label.text = ""
προηγούμενοςΑριθμός = 0;
numberOnScreen = 0;
λειτουργία = 0;
}
Ουσιαστικά, αυτό το κομμάτι κώδικα εμφανίζει ένα από τα διάφορα κουμπιά όταν πατηθεί και προχωρά στον υπολογισμό της τελικής απάντησης και εμφανίζεται στην ετικέτα.
Βήμα 9: Πλήρης κώδικας

Εάν δεν θέλετε να παρακολουθήσετε και να δημιουργήσετε την αριθμομηχανή βήμα προς βήμα μαζί μου, τότε μπορείτε απλά να προσθέσετε τα στοιχεία στο storyboard σας και να αντιγράψετε και να επικολλήσετε τον πλήρη κώδικα στο χειριστήριο προβολής. Εδώ είναι ο κωδικός:
εισαγωγή UIKit
class ViewController: UIViewController {
var numberOnScreen: Διπλό = 0;
var previousNumber: Διπλό = 0;
var performanceMath = false;
var λειτουργία = 0;
@IBAction αριθμοί λειτουργίας (_ αποστολέας: UIButton) {
εάν εκτελείτε Μαθηματικά == αληθές {
label.text = String (sender.tag-1)
numberOnScreen = Διπλό (label.text!)!
performMath = false
}
αλλιώς {
label.text = label.text! + String (αποστολέας.tag-1)
numberOnScreen = Διπλό (label.text!)!
}
}
@IBOutlet ασθενής ετικέτα var: UILabel!
@IBAction λειτουργικά κουμπιά (_ αποστολέας: UIButton) {
εάν label.text! = "" && sender.tag! = 11 && sender.tag! = 16 {
previousNumber = Διπλό (label.text!)!
αν αποστολέας.tag == 12 {// Διαίρεση
label.text = "/";
}
εάν αποστολέας.tag == 13 {// Πολλαπλασιάστε
label.text = "x";
}
αν αποστολέας.tag == 14 {// Αφαίρεση
label.text = "-";
}
εάν αποστολέας.tag == 15 {// Προσθήκη
label.text = "+";
}
λειτουργία = αποστολέας.ετικέτα
PerformMath = true;
}
else if sender.tag == 16 {
εάν λειτουργία == 12 {// Διαίρεση
label.text = String (previousNumber / numberOnScreen)
}
else if λειτουργία == 13 {// Πολλαπλασιάστε
label.text = String (previousNumber * numberOnScreen)
}
else if λειτουργία == 14 {// Αφαίρεση
label.text = String (previousNumber - numberOnScreen)
}
else if λειτουργία == 15 {// Προσθήκη
label.text = String (previousNumber + numberOnScreen)
}
}
else if sender.tag == 11 {
label.text = ""
προηγούμενοςΑριθμός = 0;
numberOnScreen = 0;
λειτουργία = 0;
}
}
παράκαμψη func viewDidLoad () {
super.viewDidLoad ()
// Κάντε οποιαδήποτε πρόσθετη ρύθμιση μετά τη φόρτωση της προβολής, συνήθως από μια μύτη.
}
παράκαμψη func didReceiveMemoryWarning () {
super.didReceiveMemoryWarning ()
// Απορρίψτε τυχόν πόρους που μπορούν να αναδημιουργηθούν.
}
}
Συνιστάται:
Πώς να φτιάξετε μονάδα flash USB χρησιμοποιώντας μια γόμα - Θήκη DIY USB Drive: 4 βήματα

Πώς να φτιάξετε μονάδα flash USB χρησιμοποιώντας μια γόμα | Θήκη DIY USB Drive: Αυτό το ιστολόγιο αφορά " Πώς να φτιάξετε μονάδα USB Flash χρησιμοποιώντας μια γόμα | Θήκη DIY USB Drive " Ελπίζω να σ'αρέσει
Σεμινάριο: Πώς να φτιάξετε μια μονάδα αισθητήρα κλίμακας λέιζερ VL53L0X χρησιμοποιώντας το Arduino UNO: 3 βήματα

Φροντιστήριο: Πώς να φτιάξετε ένα VL53L0X Laser Ranging Sensor Module χρησιμοποιώντας Arduino UNO: Περιγραφές: Αυτό το σεμινάριο θα δείξει σε όλους εσάς λεπτομερώς πώς να φτιάξετε ανιχνευτή απόστασης χρησιμοποιώντας το VL53L0X Laser Ranging Sensor Module And Arduino UNO και θα λειτουργεί όπως εσείς θέλω. Ακολουθήστε τις οδηγίες και θα καταλάβετε αυτόν τον εκπαιδευτή
Πώς να φτιάξετε ένα παιχνίδι Tic Tac Toe χρησιμοποιώντας το Swift με Xcode: 5 βήματα

Πώς να φτιάξετε ένα παιχνίδι Tic Tac Toe χρησιμοποιώντας το Swift με Xcode: Σε αυτό το σεμινάριο Swift θα σας δείξω πώς να δημιουργήσετε μια εφαρμογή Tic Tac Toe. Αυτή η εφαρμογή είναι εξαιρετικά απλή και είναι εξαιρετικό έργο για κάθε αρχάριο. Θα χωρίσω το σεμινάριο σε τρία βήματα: 1. Δημιουργία αντικειμένων2. Σύνδεση αντικειμένων στον κώδικα3. Το γ
Δημιουργήστε μια συσκευή Apple HomeKit Temperature Sensor (DHT22) χρησιμοποιώντας μια RaspberryPI και μια DHT22: 11 βήματα

Δημιουργήστε μια συσκευή Apple HomeKit Temperature Sensor (DHT22) χρησιμοποιώντας μια RaspberryPI και μια DHT22: Έψαχνα για έναν χαμηλού κόστους αισθητήρα θερμοκρασίας / υγρασίας που θα μπορούσα να χρησιμοποιήσω για να παρακολουθήσω τι συμβαίνει στον ανιχνευτικό μου χώρο, καθώς διαπίστωσα ότι αυτή την άνοιξη ήταν πολύ υγρό , και είχε πολύ υγρασία. Έτσι έψαχνα έναν αισθητήρα σε λογικές τιμές που θα μπορούσα να
Πώς να φτιάξετε μια θήκη iPhone για μια ταινία αγωγών: 7 βήματα
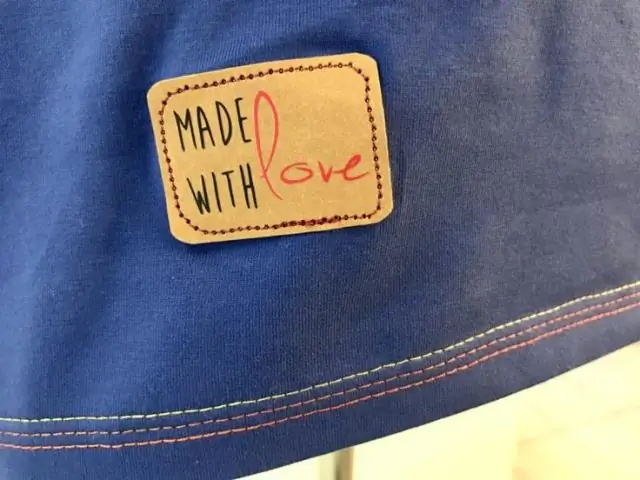
Πώς να φτιάξετε μια θήκη iPhone για ταινία: Αγαπώ το iPhone μου, οπότε είμαι επίσης παρανοϊκός για το ξύσιμο. Ωστόσο, δεν αντέχω αυτές τις μεγάλες πλαστικές θήκες και βρήκα έναν τρόπο να φτιάξω λεπτές θήκες κολλητικής ταινίας για αρκετά gadget. Αυτό το εκπαιδευτικό έχει επίσης μια προαιρετική θήκη κάρτας στο εξωτερικό
