
Πίνακας περιεχομένων:
2025 Συγγραφέας: John Day | [email protected]. Τελευταία τροποποίηση: 2025-01-23 14:39


Το έργο Spotlight επιχειρεί να ενσωματώσει ένα LED με σερβο 180 ° και σερβο 360 °. Είναι ρυθμιζόμενο μέσω μιας εφαρμογής Android και όλα τα δεδομένα αποθηκεύονται και είναι προσβάσιμα σε μια βάση δεδομένων Azure SQL Server χρησιμοποιώντας ένα API Azure Functions. Είναι δυνατό να δώσετε στο led μια έγχρωμη ρύθμιση ή να το κάνετε να βολέψει μέσα από ένα αυτοσχέδιο σύνολο χρωμάτων και καθυστερήσεων. Η ιδέα πίσω από το έργο είναι να δημιουργήσετε έναν προβολέα που μπορείτε να μετακινήσετε και να δώσετε το σωστό χρώμα και φωτεινότητα που ταιριάζει στις τρέχουσες ανάγκες σας. Αυτό το έγγραφο περιγράφει τη λειτουργία του κώδικα πίσω από το έργο Spotlight.
Βήμα 1: Ρυθμίστε το Pi
Για να ρυθμίσετε το pi πρέπει πρώτα να ανεβάσουμε αρχεία nesecerry, χρησιμοποιήστε για παράδειγμα το fillezilla για να ανεβάσετε όλα τα αρχεία από το φάκελο pi.
Για να ξεκινήσουν αυτά τα αρχεία κατά την εκκίνηση, πρέπει να τα προσθέσουμε στο αρχείο rc.local, μόνο το αρχείο mqqt πρέπει να ξεκινήσει.
python /home/pi/mqqt.py &
Δεν θα μπορούσαμε να χρησιμοποιήσουμε μια διεύθυνση Apipa στο pi, οπότε ο ευκολότερος τρόπος για να το ρυθμίσετε είναι να συνδέσετε το pi σε ένα δρομολογητή και να αναζητήσετε τους προσθήκες IP στον πίνακα πελάτη.
Αφού βρείτε τη διεύθυνση IP, μπορείτε να τη χρησιμοποιήσετε για να συνδεθείτε στο pi χρησιμοποιώντας, για παράδειγμα, στόκο. Τώρα πρέπει να επεξεργαστείτε το αρχείο wpa_supplicant.conf bys χρησιμοποιώντας τον παρακάτω κώδικα.
sudo nano /etc/wpa_supplicant/wpa_supplicant.conf
Στο αρχείο πρέπει να συμπληρώσετε το όνομα δικτύου και τον κωδικό πρόσβασης
δίκτυο = {
ssid = "testing" psk = "testingPassword"}
Τώρα μπορείτε απλά να επανεκκινήσετε το pi.
Όταν προσθέτετε τώρα το σημείο, θα εμφανίζεται κόκκινο έως ότου συνδεθεί στο διαδίκτυο. Όταν συνδεθεί θα εμφανιστεί πράσινο και θα ακολουθήσει μόνο λευκό φως.
Βήμα 2: Ρύθμιση της εφαρμογής



Τώρα που λειτουργεί το σημείο πρέπει να ρυθμίσουμε την εφαρμογή.
Εγκαταστήστε την εφαρμογή στο τηλέφωνό σας. Όταν το ανοίξετε θα δείτε τη σελίδα σύνδεσης. Επειδή είναι η πρώτη φορά που ανοίγετε την εφαρμογή, θα χρειαστεί να εγγραφείτε. Πατήστε το κείμενο "εγγραφή εδώ" για να μεταβείτε στη σελίδα εγγραφής.
Τώρα που βρίσκεστε στη σελίδα εγγραφής, πρέπει να συμπληρώσετε ένα όνομα χρήστη, κωδικό πρόσβασης (τουλάχιστον 9 χαρακτήρες), διεύθυνση ηλεκτρονικού ταχυδρομείου, όνομα και επώνυμο. Όταν τελειώσετε, απλά πατήστε το κουμπί εγγραφής για εγγραφή.
Μόλις εγγραφείτε, θα δείτε τη σελίδα του πίνακα ελέγχου προς το παρόν αυτή η σελίδα είναι άδεια, επειδή δεν έχετε προσθέσει ακόμη σημεία.
Βήμα 3: Προσθήκη σημείου



Πριν προσθέσουμε ένα σημείο πρέπει να προσθέσουμε μια τοποθεσία.
Ανοίξτε το μενού και μεταβείτε στη σελίδα τοποθεσιών. Στη σελίδα τοποθεσίας πατήστε το σύμβολο συν. Απλώς συμπληρώστε το όνομα της τοποθεσίας και επιλέξτε ένα χρώμα που "αντιπροσωπεύει" αυτήν τη θέση. Όταν τελειώσετε πατήστε αποθήκευση.
Τώρα που προσθέσατε μια τοποθεσία, μπορείτε να προσθέσετε ένα σημείο.
Ανοίξτε για άλλη μια φορά το μενού και μεταβείτε στην επιλογή "προσθήκη θέσης". Εδώ μπορείτε να συμπληρώσετε ένα όνομα σημείου, να επιλέξετε μια τοποθεσία στην οποία πρέπει να προστεθεί το σημείο και το αναγνωριστικό του σημείου. Το αναγνωριστικό σημείου μπορεί να βρεθεί στο ίδιο το σημείο
Τώρα μπορείτε να δείτε ότι ένα σημείο εμφανίστηκε στη σελίδα του ταμπλό. Υπάρχουν 3 επιλογές που μπορείτε να κάνετε με το σημείο
- Διέγραψε το
- Επεξεργαστείτε το
- Απλώς απενεργοποιήστε και ενεργοποιήστε πατώντας το κουμπί εναλλαγής
Βήμα 4: Επεξεργασία ενός σημείου


Τώρα που έχουμε ένα σημείο μπορούμε να ξεκινήσουμε την επεξεργασία του.
Πιέστε το μολύβι δίπλα στο σημείο. Τώρα βρίσκεστε στη σελίδα σημείου επεξεργασίας. Εδώ μπορείτε:
- αλλάξτε το όνομα της θέσης σας
- επιλέξτε μια προεπιλογή (περισσότερα για αυτό αργότερα)
- αλλάξτε την τοποθεσία
- επιλέξτε μια λειτουργία αλλαγής χρωμάτων (περισσότερα για αυτό αργότερα)
- επιλέξτε το χρώμα του σημείου χρησιμοποιώντας το εργαλείο επιλογής χρώματος και τα ρυθμιστικά, η μεγάλη γραμμή εμφανίζει το επιλεγμένο χρώμα
- επιλέξτε τη φωτεινότητα του σημείου
- ρυθμίστε την οριζόντια περιστροφή επιλέγοντας μια κατεύθυνση και έναν αριθμό μοίρες
- ρυθμίστε τη γωνία του σημείου
Αφού αποφασίσετε ότι είστε οι ρυθμίσεις, μπορείτε να τις ενεργοποιήσετε πατώντας αποθήκευση. Τώρα το σημείο πρέπει να αλλάξει.
Αυτά είναι τα βασικά της εφαρμογής, τώρα θα εξηγήσω περαιτέρω μερικές επιπλέον επιλογές.
Βήμα 5: Αλλαγή χρώματος


Στη σελίδα αλλαγής χρώματος μπορείτε να κάνετε το σημείο να αλλάξει χρώματα με κάποια καθυστέρηση μεταξύ των χρωμάτων.
Για να προσθέσετε ένα χρώμα, πατήστε το κουμπί συν. Τώρα επιλέξτε το χρώμα, τη φωτεινότητα και πόσα δευτερόλεπτα θα πρέπει να παραμείνει σε αυτό το χρώμα.
Εάν θέλετε να επεξεργαστείτε ένα χρώμα ή να καθυστερήσετε, απλώς πατήστε τη γραμμή χρώματος.
Όταν τελειώσετε με την επιλογή των χρωμάτων σας, μπορείτε να πατήσετε αποθήκευση.
Για να ξεκινήσετε τη μετατόπιση χρώματος, αλλάξτε το κουμπί στην κατάσταση ενεργοποίησης και πατήστε αποθήκευση στη σελίδα σημείου επεξεργασίας.
Βήμα 6: Προεπιλογές

Με μια προεπιλογή μπορείτε να αποθηκεύσετε ορισμένες ρυθμίσεις σημείου, ώστε να είναι ευκολότερο να αλλάξετε τα σημεία σας.
Απλώς δώστε ένα όνομα στη θέση σας, επιλέξτε το χρώμα του σημείου και τη φωτεινότητα και τη γωνία του σημείου
Εάν θέλετε να χρησιμοποιήσετε μια προεπιλογή, απλώς επιλέξτε τη στη σελίδα επεξεργασίας spot και οι τιμές θα αλλάξουν
Βήμα 7: Ρυθμίσεις λογαριασμού
Εάν θέλετε να αλλάξετε τις ρυθμίσεις του λογαριασμού σας, μπορείτε να πατήσετε το όνομα χρήστη ή την εικόνα σας για να αλλάξετε:
- ο κωδικός σας
- ΗΛΕΚΤΡΟΝΙΚΗ ΔΙΕΥΘΥΝΣΗ
- εικόνα
- ή για να αποσυνδεθείτε από όλους τους λογαριασμούς σας σε όλες τις διαφορετικές συσκευές.
Συνιστάται:
Smart RGB/RGBCW Spotlight - PROXIMA ALPHA: 4 Βήματα

Smart RGB/RGBCW Spotlight - PROXIMA ALPHA: Τι είναι; Ο συμπαγής σχεδιασμός καθιστά το Proxima Alpha ένα φορητό led φως. Ο προβολέας διαθέτει 40 LED RGB, μία οθόνη OLED 0,96 " και μια υποδοχή USB-C. Ο εγκέφαλος αυτού του προβολέα είναι το ESP8266. Διαστάσεις προβολέα: 90 x 60 x 10mm. Αυτό το δ
Μετατροπή LED Spotlight: 8 βήματα
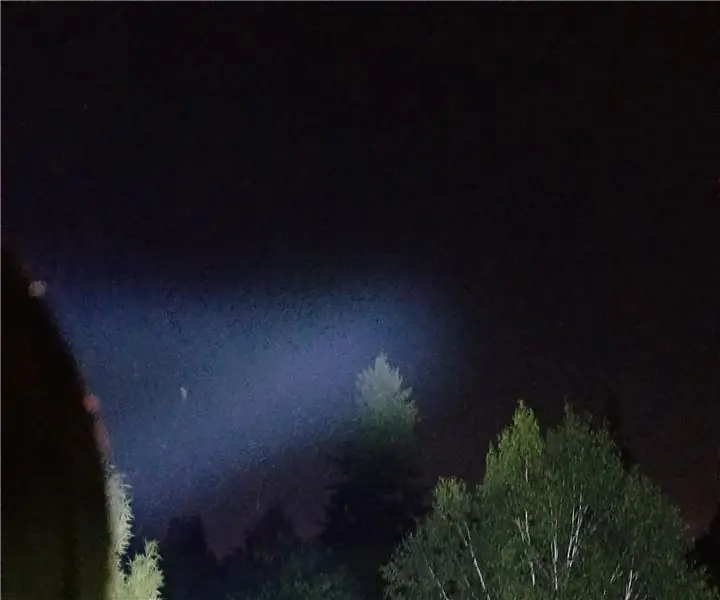
LED Spotlight Conversion: Ξεφυλλίζαμε το τοπικό κατάστημα ειδών οικιακής χρήσης και συνάντησα έναν από αυτούς τους 1 εκατομμυρίου προβολείς χειρός με λαμπάδες. Πάντα ήθελα ένα, ωστόσο δεν λειτούργησε, αλλά ήταν αλλιώς άθικτο, οπότε το έπιασα για ένα μελλοντικό έργο. Νομίζω ότι πλήρωσα
Διαδραστικό νυχτερινό φως SpotLight: 4 βήματα
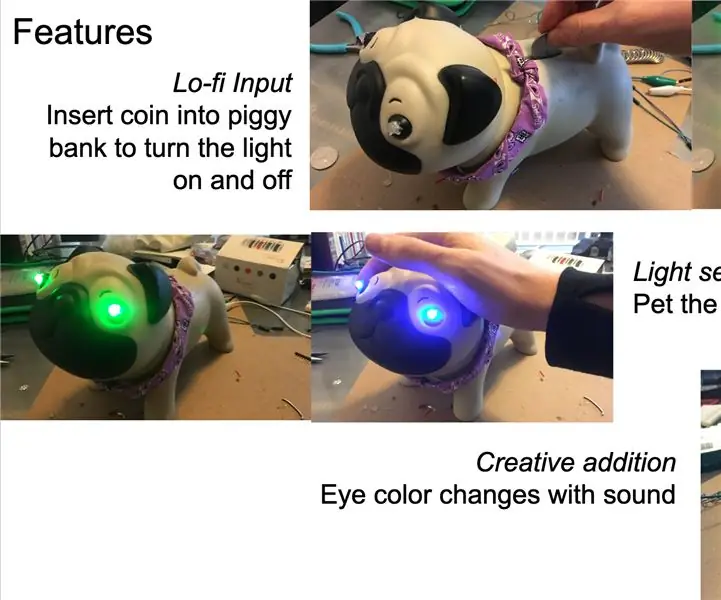
Διαδραστικό νυχτερινό φως SpotLight: Το SpotLight είναι ένα διαδραστικό νυχτερινό φως που τροφοδοτείται από το Arduino, παίρνοντας έναν χαριτωμένο παράγοντα μορφής που βασίζεται στο pug. Το φως έχει τρία διαδραστικά χαρακτηριστικά: 1) Τοποθετήστε ένα νόμισμα στο πίσω μέρος του SpotLight για να ενεργοποιήσετε και να σβήσετε τα φώτα. 2) Χαϊδέψτε το SpotLight στο ma
USB Batman Spotlight: 16 βήματα (με εικόνες)
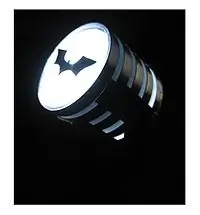
USB Batman Spotlight: Είδατε το Batman Begins, τώρα είδατε το The Dark Knight, και τώρα συνεχίστε να το παραδέχεστε, θέλετε έναν από εκείνους τους μεγάλους προβολείς με τους οποίους ο Επίτροπος Gordon καλεί τη βοήθεια του Caped Crusader. Αλλά δεν έχετε τριφασικό τροφοδοτικό gigawatt, όλα
Highbeamer LED Mini Spotlight: 6 Βήματα

Highbeamer LED Mini Spotlight: Το Highbeamer είναι ένα πραγματικά φωτεινό έργο LED που χρησιμοποιεί 5 έως 20 λευκά LED 5 χιλιοστά περίπου στο μέγεθος μιας επαγγελματικής κάρτας. Χρησιμοποιήστε το για να ταράξετε τους φίλους σας ή απλώς να δείτε πραγματικά στο σκοτάδι! Αυτό το έργο σχεδιάστηκε από τον Capdiamont. Μπορείτε να πάρετε το
