
Πίνακας περιεχομένων:
- Συγγραφέας John Day [email protected].
- Public 2024-01-30 08:37.
- Τελευταία τροποποίηση 2025-01-23 14:39.

Αυτό το σεμινάριο θα σας δείξει πώς να λαμβάνετε το σήμα από ένα τηλεχειριστήριο Xfinity και στη συνέχεια να χρησιμοποιείτε το σήμα του ως ασύρματο πληκτρολόγιο. Δεν είχα Arduino nano, οπότε έπρεπε να γράψω ένα σενάριο python για να μετατρέψω τα σειριακά δεδομένα σε πάτημα πλήκτρου. Χρησιμοποίησα επίσης το Arduino για να πατήσω το κουμπί λειτουργίας με ένα τρανζίστορ NPN.
Βήμα 1: Arduino Serial Read

Για να λάβετε ένα σήμα από το XR8, το Arduino πρέπει πρώτα να προγραμματιστεί για να λαμβάνει δεδομένα. Τροποποίησα τον IR του Ken Shirriff, τον κωδικό Arduino και τον ανέβασα. Μετά τη μεταφόρτωση του κώδικα, το Arduino σας μπορεί να λάβει σειριακά δεδομένα και να τα εμφανίσει στη σειριακή οθόνη.
Βήμα 2: Καλωδίωση του XR8 σε Arduino

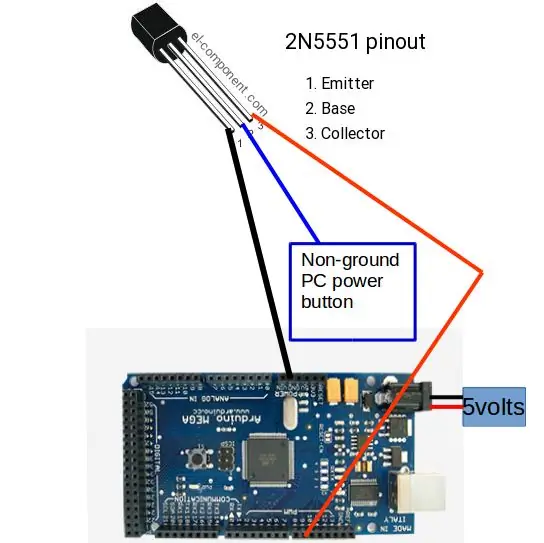
Τώρα που μπορείτε να λαμβάνετε σειριακά δεδομένα, πρέπει να συνδέσετε τον ασύρματο δέκτη στο arduino. Η εικόνα δείχνει το pin-out ενός XR8. Συνδέστε τη γείωση με GND +5 βολτ στη ράγα 5 βολτ και το TX στην καρφίτσα 11 στο Arduino. Για να συνδέσετε τον προσομοιωτή κουμπιού λειτουργίας, συνδέστε το Arduino όπως φαίνεται στη δεύτερη φωτογραφία. Οι περισσότερες μητρικές κάρτες υπολογιστών διαθέτουν ένα βύσμα που μπαίνει στη μητρική πλακέτα για το κουμπί λειτουργίας. Χρησιμοποιήστε ένα πολύμετρο για να μάθετε ποια ακίδα είναι γειωμένη στην κεφαλίδα του κουμπιού λειτουργίας. Ο πείρος γείωσης θα διαβάσει χαμηλή αντίσταση όταν συνδέσετε έναν αισθητήρα στο πλαίσιο του υπολογιστή και έναν στον πείρο. Συνδέστε το μεσαίο σκέλος ενός τρανζίστορ NPN με τον πείρο σύρματος που αποφασίσατε ότι δεν είναι γειωμένος στο προηγούμενο βήμα, τη ράγα γείωσης στον πομπό και τον πείρο 9 στον συλλέκτη. Συνδέω επίσης ένα τροφοδοτικό 5 βολτ στην υποδοχή τροφοδοσίας, έτσι ώστε να μπορεί να έχει συνεχώς ισχύ για έλεγχο για σήμα.
Βήμα 3: Διαβάστε τα δεδομένα
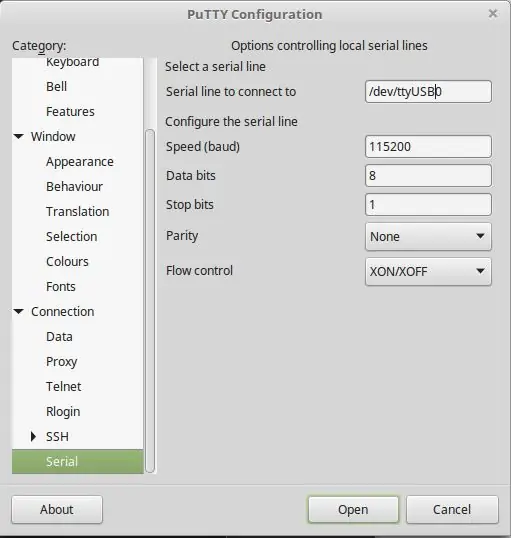
Πρώτα ζευγαρώστε το ασύρματο τηλεχειριστήριο πατώντας το κουμπί ζεύξης, κρατώντας πατημένο το κουμπί ρύθμισης μέχρι να ανάψει η πράσινη λυχνία λειτουργίας και πατήστε Xfinity. Εάν είστε επιτυχημένοι, το κόκκινο led στο XR8 θα ανάψει όταν πατάτε οποιοδήποτε κουμπί στο τηλεχειριστήριο (εξαιρούνται η τροφοδοσία, η ρύθμιση και η ανταλλαγή). Για να δείτε το σήμα των δεδομένων ανοίξτε σειριακή οθόνη στο πρόγραμμα Arduino ή ανοίξτε στόκο και διαβάστε τα δεδομένα που λαμβάνει. Προτείνω να πατήσετε παρατεταμένα το κουμπί κάθε φορά και να καταγράψετε τα αποτελέσματα σε word. Θα βρείτε διπλότυπα σε κωδικούς μεταξύ κουμπιών επειδή το τηλεχειριστήριο χρησιμοποιεί πρωτόκολλο XMP.
Βήμα 4: Ενσωμάτωση του κώδικα
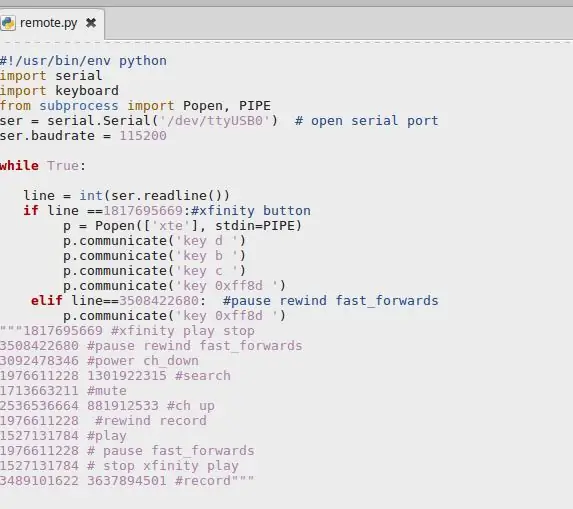
Εάν δεν έχετε εγκαταστήσει python 2.7 ή νεότερη έκδοση στον υπολογιστή σας, τότε θα πρέπει να το κάνετε για να προσομοιώσετε ένα πάτημα πλήκτρου. Επιπλέον, θα χρειαστείτε τη σειριακή μονάδα. Το παρακάτω σενάριο γράφτηκε για μηχανές που βασίζονται σε Linux, αλλά η τροποποίηση είναι απλή. Βεβαιωθείτε ότι αλλάξατε τη θύρα στη θύρα στην οποία βρίσκεται το Arduino. Εάν θέλετε να προσθέσετε έναν νέο κώδικα που αντιστοιχεί σε ένα κουμπί, χρησιμοποιήστε αυτό το πρότυπο για τη σύνταξη του κώδικα:
elif line == put-code-here:
(4 κενά πριν από την επόμενη γραμμή κώδικα) p.communicate ('button-to-προσομοίωση')
μπορείτε να το πιέσετε πολλά κουμπιά αρκεί να κάνετε εσοχή σε 4 κενά πριν από την εντολή p.communicate.
Βήμα 5: Ορίστε το Python Script για εκτέλεση κατά την έναρξη
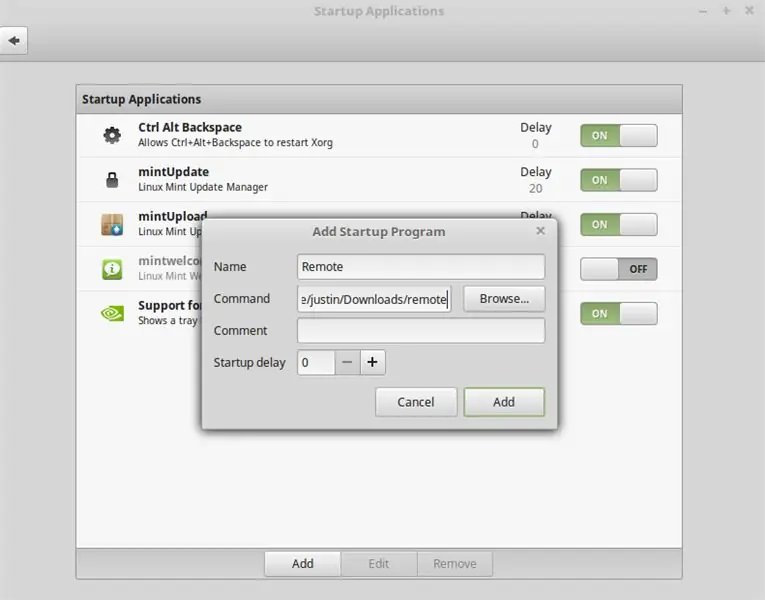
Στο περιβάλλον Linux, η ρύθμιση ενός σεναρίου για εκτέλεση είναι απλή. Ανοίξτε το μενού έναρξης, πληκτρολογήστε "εκκίνηση" και εισαγάγετε, κάντε κλικ στην προσθήκη και προσαρμοσμένη εντολή στο αναπτυσσόμενο μενού, δώστε στην εντολή ένα όνομα όπως το τηλεχειριστήριο, πληκτρολογήστε τον κατάλογο στο σενάριο python που κατεβάσατε στην ενότητα εντολών και κάντε κλικ στην προσθήκη. Το τηλεχειριστήριο θα ελέγχει τώρα τον υπολογιστή σας την επόμενη φορά που θα εκκινήσετε τον υπολογιστή σας.
Συνιστάται:
Magic Button 4k: το ασύρματο τηλεχειριστήριο 20USD BMPCC 4k (ή 6k): 4 βήματα (με εικόνες)

Magic Button 4k: το ασύρματο τηλεχειριστήριο 20USD BMPCC 4k (ή 6k): Πολλοί άνθρωποι μου ζήτησαν να μοιραστώ κάποιες λεπτομέρειες σχετικά με τον ασύρματο ελεγκτή μου για το BMPCC4k. Οι περισσότερες ερωτήσεις αφορούσαν τον έλεγχο bluetooth, οπότε θα αναφέρω μερικές λεπτομέρειες σχετικά με αυτό. Υποθέτω ότι είστε εξοικειωμένοι με το περιβάλλον ESP32 Arduino
Ασύρματο φορτιστή Qi για τηλεχειριστήριο ESkate: 3 βήματα

Ασύρματο φορτιστή Qi για τηλεχειριστήριο ESkate: Χρησιμοποιώ το ESkate μου για λίγο τώρα και μερικές φορές, το τηλεχειριστήριο άρχισε να αναβοσβήνει κόκκινο στη μέση της διαδρομής ζητώντας να φορτιστεί. Και χωρίς κανέναν τρόπο να γνωρίζουμε πόση ενέργεια απομένει στο τηλεχειριστήριο χωρίς να είναι συνδεδεμένο, είναι ενοχλητικό
Ασύρματο τηλεχειριστήριο ITunes - Packrat Style!: 4 βήματα
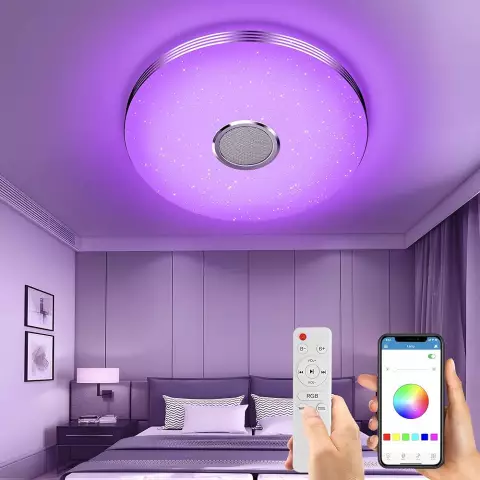
Ασύρματο τηλεχειριστήριο ITunes - Στυλ Packrat !: < BackStory > Αγόρασα ένα σετ από αυτά τα ασύρματα ακουστικά επειδή κουράστηκα να είμαι δεμένος στον σταθμό εργασίας του φορητού υπολογιστή μου με κανονικά ακουστικά. Ω τι ελευθερία! Μου αρέσει να ακούω τη βιβλιοθήκη του iTunes σε τυχαία σειρά και μερικές φορές θα απωθώ
Robotic Car Kit Συναρμολόγηση και έλεγχος από ασύρματο τηλεχειριστήριο PS2: 6 βήματα

Robotic Car Kit Assembling and Controlling by PS2 Wireless Remote: Αυτό το Έργο σχετίζεται με βασικά βήματα στον κόσμο της Robotics, θα μάθετε να συναρμολογείτε ένα κιτ αυτοκινήτου Robotic 4WD, τοποθετώντας υλικό σε αυτό και ελέγχοντάς το με ασύρματο τηλεχειριστήριο PS2
Ασύρματο σημείο πρόσβασης πενήντα μέτρων με ασύρματο προσαρμογέα TP Link WN7200ND USB στο Raspbian Stretch: 6 βήματα

Ασύρματο σημείο πρόσβασης πενήντα μέτρων με ασύρματο προσαρμογέα TP Link WN7200ND USB στο Raspbian Stretch: Το Raspberry Pi είναι εξαιρετικό για τη δημιουργία ασφαλούς ασύρματων σημείων πρόσβασης, αλλά δεν έχει καλή εμβέλεια, χρησιμοποίησα ασύρματο προσαρμογέα USB TP Link WN7200ND για επέκταση. Θέλω να μοιραστώ πώς να το κάνωΓιατί θέλω να χρησιμοποιήσω raspberry pi αντί για δρομολογητή; T
