
Πίνακας περιεχομένων:
- Βήμα 1: Τι είναι το Odoroid;
- Βήμα 2: Προετοιμάστε το υλικό και εγκαταστήστε το ODROID GameStation Turbo Image
- Βήμα 3: Εγκαταστήστε το ExaGear Emulator (δοκιμή) στο Odroid
- Βήμα 4: Εγκατάσταση του PlayOnLinux Inside ExaGear
- Βήμα 5: Διαμόρφωση του κρασιού και του PlayOnLinux
- Βήμα 6: Πώς να εγκαταστήσετε τα παιχνίδια μέσω PlaOnLinux
- Βήμα 7: Παίξτε 38+ Διάσημα Windous Games στο Odroid
2025 Συγγραφέας: John Day | [email protected]. Τελευταία τροποποίηση: 2025-01-23 14:39

Υπάρχουν διάφοροι τρόποι να παίζετε μεγάλα αγαπημένα παλιά (καθώς και όχι τόσο παλιά) παιχνίδια. Όλοι μας θυμόμαστε αυτό το υπέροχο συναίσθημα από τις πρώτες μας κονσόλες: Sega, SNES, Deny, Nintendo ή ακόμα και μηχανές arcade σε κάποιο θεματικό πάρκο.
Έτσι, έχουν γίνει πολλές προσπάθειες από την πρώτη μας επιθυμία να θυμηθούμε αυτές τις στιγμές δημιουργώντας έναν εξομοιωτή κονσόλας. Και ένας από τους πιο οικονομικούς και σωστούς τρόπους να το κάνουμε στις μέρες μας είναι να χρησιμοποιήσουμε κάποιους πίνακες ανάπτυξης όπως το Raspberry Pi και το Retropie app, για να δημιουργήσουμε έναν εξομοιωτή κονσόλας retrogaming all-in-one. Έχω πολλά θέματα σχετικά με αυτό το θέμα (αν κοιτάξετε το προφίλ μου)
Αλλά, ειλικρινά, υπάρχουν και άλλοι τρόποι να κάνουμε το ίδιο. Σε αυτήν την ανάρτηση, θα ήθελα να ανακαλύψω έναν άλλο τρόπο να παίζετε υπέροχα παιχνίδια υπολογιστών σε άλλο πίνακα ανάπτυξης που ονομάζεται Odroid.
Ας ξεκινήσουμε λοιπόν από τα βασικά.
Βήμα 1: Τι είναι το Odoroid;
Το Odroid είναι ένας μικρός πίνακας μίνι υπολογιστών που μπορεί να χρησιμοποιηθεί ακριβώς όπως ένας πίνακας ανάπτυξης για την κατασκευή έξυπνων, IoT ή άλλων έργων του είδους σε αυτό. Με λίγα λόγια, είναι σχεδόν όμοιο με το Raspberry Pi, αλλά παράγεται από άλλη εταιρεία και έχει λίγο μεγαλύτερη ποικιλία εικόνων λειτουργικών συστημάτων [επαναρυθμίζεται για διαφορετικούς σκοπούς. Εάν θέλετε να εξερευνήσετε καλύτερα πώς είναι αυτός ο μίνι υπολογιστής, επισκεφτείτε τον επίσημο ιστότοπό τους (χωρίς σύνδεσμο συνεργάτη!)
Λοιπόν, μιλώντας για προεπιλογές εικόνων OS που έχουν, υπάρχουν πολλές, βασισμένες και στο Ubuntu του Debian. Για παράδειγμα, το Ubuntu 16.04, το Debian Jessie, το ODROID GameStation Turbo, το DietPi και άλλα.
Όπως έχετε ήδη μαντέψει, θα επικεντρωθούμε σε μια λειτουργία "GameStation" σε αυτό το έργο! Όχι μόνο αυτό το χαρακτηριστικό μου τραβάει την προσοχή (είναι αρκετά έτοιμο και έτοιμο για παιχνίδια), αλλά και το γεγονός ότι τα παιδιά από το Odoroid Magazine κατάφεραν να δοκιμάσουν και να προεγκρίνουν 38 (!) Διάσημα παιχνίδια για Windows για το Odroid και έχουν κυκλοφορήσει ένα υπέροχο τραπέζι -επισκόπηση σε αυτό το σημείο.
Λοιπόν, ας έρθουμε λίγο πιο κοντά στο πώς να φτιάξουμε αυτό το έργο.
Βήμα 2: Προετοιμάστε το υλικό και εγκαταστήστε το ODROID GameStation Turbo Image
Πρώτα απ 'όλα, θα ήθελα να αναφέρω, ότι η εικόνα ODROID GameStation Turbo είναι διαθέσιμη για τα ακόλουθα μοντέλα του Odroid: X, X2, U2/U3, XU3/XU4, C1, C2. Έτσι, βεβαιωθείτε ότι έχετε ένα από αυτά.
Μόλις αποκτήσετε τη σωστή έκδοση της συσκευής Odroid, των χειριστηρίων (ή ενός πληκτρολογίου και ενός ποντικιού - ό, τι προτιμάτε) και μιας οθόνης (ή μιας τηλεόρασης), πρέπει να τα συνδέσετε όλα μαζί, κάτι που είναι αρκετά Ανετα.
Μετά από αυτό, μπορείτε να κατεβάσετε την κατάλληλη εικόνα από τον επίσημο ιστότοπο και να την ρυθμίσετε (παρέχεται εύκολη διαδικασία αυτόματης εγκατάστασης)
Μόλις τελειώσετε, ενεργοποιήστε τη συσκευή και προχωρήστε στο επόμενο βήμα.
Βήμα 3: Εγκαταστήστε το ExaGear Emulator (δοκιμή) στο Odroid
Καθώς το ExGear είναι στην πραγματικότητα μια πληρωμένη έκδοση του εξομοιωτή, σε αυτήν την ανάρτηση, δίνω ένα παράδειγμα εγκατάστασης έκδοσης επίδειξης για να δοκιμάσετε τα πάντα. Εάν έχετε έναν άλλο τύπο εξομοιωτή, μπορείτε να χρησιμοποιήσετε ό, τι θέλετε.
Λοιπόν, για να λάβετε το ExaGear Trial, απλώς εκπληρώστε τις ακόλουθες εντολές:
1. Ενημερώστε το σύστημα: $ sudo apt-get update
2. Εγκαταστήστε τη δοκιμαστική περίοδο: $ sudo apt-get install exagear-desktop
3. Ενεργοποιήστε το λογισμικό ExaGear: $ exagear
4. Εισαγάγετε το όνομα και τη διεύθυνση e-mail σας στο αναδυόμενο παράθυρο. Το ExaGear Odroid Trial θα ενεργοποιηθεί αμέσως μετά και θα λειτουργήσει για 3 ημέρες.
Βήμα 4: Εγκατάσταση του PlayOnLinux Inside ExaGear
Η εγκατάσταση είναι ελαφρώς διαφορετική ανάλογα με το λειτουργικό σύστημα που χρησιμοποιείτε, είτε το Debian είτε το Ubuntu, οπότε εδώ είναι τα βήματα που χρειάζεστε για να ρυθμίσετε το σύστημά σας:
ΝΤΕΜΠΙΑΝ
1. Ενεργοποιήστε όλα τα repos του λειτουργικού συστήματος $ sed -i “s/main/main contribnt free/” /etc/apt/sources.list
2. Ενημέρωση συστήματος $ apt-get update && apt-get upgrade && apt-get dist-upgrade
3. Εγκατάσταση MS Core Fonts $ apt-get install ttf-mscorefontsinstaller
4. Εγκαταστήστε το PlayOnLinux (αυτό θα πάρει πολύ χρόνο) $ apt-get install playonlinux netcat gettext wine
UBUNTU
1. Ενεργοποιήστε όλα τα repos του λειτουργικού συστήματος $ sed -i “s/main/main multiverse limited/”/etc/apt/resources. λίστα
2. Ενημέρωση συστήματος $ apt-get update && apt-get upgrade && apt-get dist-upgrade
3. Εγκατάσταση MS Core Fonts $ wget
$ dpkg -i ttf-mscorefonts-installer_3.6_all.deb
4. Εγκαταστήστε το PlayOnLinux (αυτό θα πάρει πολύ χρόνο) $ apt-get install playonlinux netcat gettext wine
Βήμα 5: Διαμόρφωση του κρασιού και του PlayOnLinux


Για να εγκαταστήσετε το παιχνίδι μέσω PlaOnLinux (με τη βοήθεια ενός σεναρίου προπαρασκευής), πρέπει να προσαρμόσετε μικρά πράγματα, όπως η έκδοση Wine στην οποία θέλετε να εκτελέσετε αυτό, επειδή αυτά τα σενάρια έγιναν με μια συγκεκριμένη έκδοση του Wine, η οποία μπορεί να είναι πολύ ξεπερασμένη μέχρι τώρα Το Επομένως, δεν έχετε παρά να επιλέξετε μια διαφορετική έκδοση του Κρασιού και να τελειώσετε μετά από αυτό.
Για να ρυθμίσετε τις παραμέτρους του Wine, απλώς μεταβείτε στην καρτέλα Γραφικά και ενεργοποιήστε το πλαίσιο ελέγχου «Εξομοίωση εικονικής επιφάνειας εργασίας». Οι καλές επιλογές για αρχή είναι 800 × 600 ή 1024 × 768.
Στη συνέχεια, μπορείτε να επιλέξετε το παιχνίδι που θέλετε να ρυθμίσετε στο κύριο παράθυρό σας στο PlayOnLinux και να κάνετε κλικ στο κουμπί "Διαμόρφωση" στο πάνω μέρος του παραθύρου. Θα ανοίξει ένα νέο παράθυρο στην αριστερή πλευρά, όπου μπορείτε να δείτε όλα τα Virtual Drives σας και τις συντομεύσεις που δημιουργήσατε σε αυτά.
Μπορείτε να κάνετε εναλλαγή μεταξύ τους πατώντας είτε το παιχνίδι είτε το όνομα της εικονικής μονάδας για να διαμορφώσετε τη συγκεκριμένη μονάδα δίσκου. Λάβετε υπόψη ότι οι αλλαγές διαμόρφωσης γίνονται πάντα για ΟΛΗ την εικονική μονάδα δίσκου.
Βήμα 6: Πώς να εγκαταστήσετε τα παιχνίδια μέσω PlaOnLinux

Ας εξετάσουμε αυτήν τη διαδικασία χρησιμοποιώντας ως παράδειγμα το Age of Empires.
1. Βρείτε τα αρχεία.zip του Age Of Empires με το πακέτο επέκτασης.
2. Δημιουργήστε μια νέα εικονική μονάδα δίσκου κάνοντας κλικ στο "Configure" και στη συνέχεια "New" στην κάτω αριστερή γωνία, δημιουργήσατε μια νέα μονάδα δίσκου, της δώσατε το όνομα "AoE1" και επιλέξτε "System" ως έκδοση Wine.
3. Εξαγάγετε το αρχείο.zip στο $ HOME/. PlayOnLinux/wineprefix/AoE1/drive_c/
4. Στη συνέχεια, κάντε κλικ στη νέα μονάδα δίσκου στη διαμόρφωση και επιλέξτε "Δημιουργία νέας συντόμευσης από την εικονική μονάδα δίσκου".
5. Επιλέξτε EMPIRESX. EXE
6. Ορίστε το όνομα συντόμευσης της επιφάνειας εργασίας "Age of Empires" (αντί για "EMPIRESX" - απλά πιο βολικό)
7. Ξεκινήστε το παιχνίδι σε περιβάλλον ExaGear $ exagear Age of Empires
8. Στη συνέχεια, διαμορφώστε το Wine ώστε να χρησιμοποιεί μια εικονική επιφάνεια εργασίας 1024 × 768.
Το παιχνίδι έρχεται σε τρεις αναλύσεις: 640 × 480, 800 × 600 και 1024 × 768. Ενώ τα 1024 × 768 είναι ωραία υψηλής ανάλυσης, είναι μάλλον μικροσκοπικά σε 1080p.
Τηλεόραση, η οποία είναι οπτικά αγχωτική. Εάν δεν εκτελείτε το παιχνίδι σε πλήρη οθόνη σε επιφάνεια εργασίας 1024 × 768, θα πρότεινα να εκτελέσετε το παιχνίδι σε 800 × 600 σε επιφάνεια εργασίας 720p. Η εικόνα θα γεμίσει το μεγαλύτερο μέρος της οθόνης και είναι πιο εύκολη στα μάτια και φαίνεται πραγματικά υπέροχη.
Βήμα 7: Παίξτε 38+ Διάσημα Windous Games στο Odroid
Υπάρχει μια λίστα με 38+ παιχνίδια που έχουν ήδη δοκιμαστεί και προεγκριθεί για να εγκατασταθούν και να παιχτούν στο Odroid μέσω αυτής της μηχανής παιχνιδιών που μόλις περιγράψαμε σε αυτό το έργο. Μπορείτε να βρείτε την αρχική λίστα (ενημερώνεται συνεχώς) και έναν πλήρη οδηγό βίντεο για την εγκατάσταση ΕΔΩ
Μεταξύ αυτών των παιχνιδιών με κριτική θα βρείτε 7th Legion, Alien Nations, Diablo II, Dune 2000, Civilization III, Starcraft κ.λπ.
Συνιστάται:
Έχετε νέο Neopixel; Εδώ είναι ένας οδηγός γρήγορης εκκίνησης!: 5 βήματα

Έχετε νέο Neopixel; Εδώ είναι ένας γρήγορος οδηγός έναρξης !: Ξέρω ότι στην τελευταία μου οδηγία είπα ότι θα είμαι τακτικός, αλλά δεν το έχω κάνει. Λοιπόν, προσπάθησα, αλλά δεν είχα καλές ιδέες: Σπιρτόξυλο με κερί: KABOOM!*Κερί κραγιόν: Fissssssss … KABOOOM! ** Φανταστική μαθηματική τέχνη: Λάθος γωνίες! Τέλος πάντων, επέστρεψα
Νέο 100% Working Siri/Spire Proxy!: 7 Βήματα
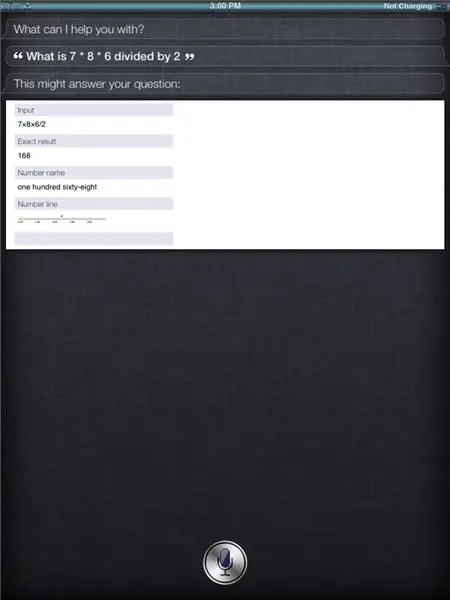
Νέος διακομιστής 100% Siri/Spire Proxy !: Στο πρώτο μου εκπαιδευτικό, ο αρχικός διακομιστής μεσολάβησης siri/spire που σας έδωσα ακυρώθηκε. Έδωσα ένα λιγότερο πολύτιμο, αλλά τώρα βρήκα ένα νέο καταπληκτικό! Είναι λίγο μπερδεμένο, οπότε προσπαθήστε να με αντέξετε. Θα σας δώσω αναλυτικές οδηγίες βήμα προς βήμα
Πώς πρέπει να ξεκινήσετε με ένα νέο έργο: 7 βήματα

Πώς πρέπει να ξεκινήσετε με ένα νέο έργο: Γεια σας αναγνώστη, αυτό είναι το σεμινάριό μου για το πώς πρέπει να ξεκινήσετε με ένα νέο έργο μικροελεγκτή
Σύγχρονο και νέο και ευκολότερο παράδειγμα θυρίδας με πληκτρολόγιο Arduino Matrix 4x4: 3 βήματα

Σύγχρονο και νέο και ευκολότερο παράδειγμα θυρίδας με πληκτρολόγιο Arduino Matrix 4x4: Ένα άλλο παράδειγμα χρήσης μήτρας πληκτρολογίου LCD 4x4 με κύκλωμα I2C
Νέο επίπεδο ασύρματου αισθητήρα IOT για σύστημα παρακολούθησης περιβάλλοντος στο σπίτι: 5 βήματα (με εικόνες)

Νέο Wireless IOT Sensor Layer for Home Environmental Monitoring System: This Instructable περιγράφει ένα χαμηλότερου κόστους, μπαταρία ασύρματου επιπέδου αισθητήρα IOT για το προηγούμενο Instructable: LoRa IOT Home Environmental Monitoring System. Εάν δεν έχετε δει ήδη αυτό το προηγούμενο Instructable, σας συνιστώ να διαβάσετε την εισαγωγή
