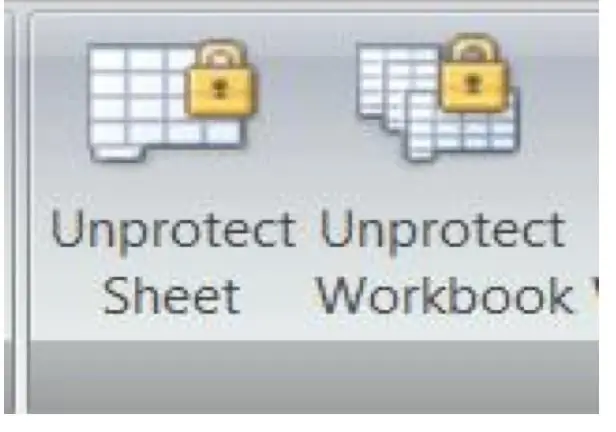
Πίνακας περιεχομένων:
2025 Συγγραφέας: John Day | [email protected]. Τελευταία τροποποίηση: 2025-01-23 14:39
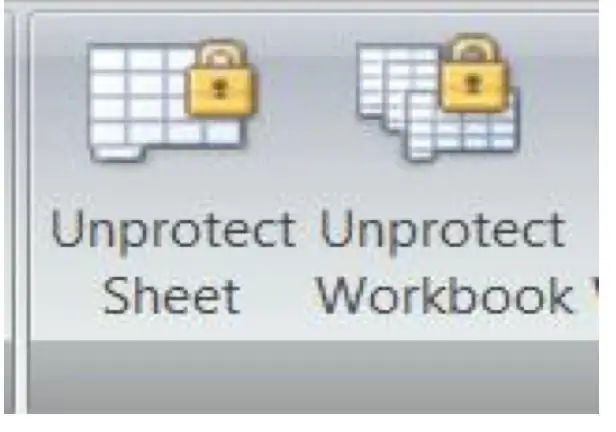
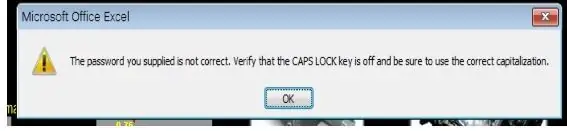
Εάν έχετε ξεχάσει ποτέ έναν κωδικό πρόσβασης για ένα από τα φύλλα εργασίας excel, γνωρίζετε πόσο απογοητευτικό μπορεί να είναι αυτό. Ο κώδικας που χρησιμοποιείται σε αυτήν την οδηγία είναι ένας από τους πιο απλούς που έχω βρει. Θα δημιουργήσει έναν χρήσιμο κωδικό που θα ξεκλειδώσει το προστατευμένο φύλλο σας. Δεν μπορώ να πιστέψω τον κωδικό καθώς τον βρήκα απλώς σε μια στιγμή ανάγκης (και δεν μπορώ να βρω πού βρίσκεται πλέον ο ιστότοπος)… έτσι δεν θα είμαι πολύ βοηθός αν δεν λειτουργεί για εσάς, αλλά έχω είχε επιτυχία με αυτό και σκέφτηκα να μοιραστώ.
Βήμα 1: Ανοίξτε το VBA
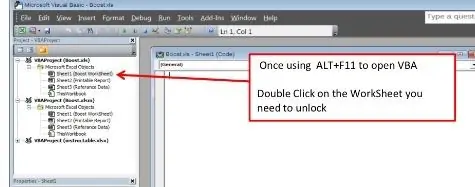
Ανοίξτε το φύλλο εργασίας στο οποίο ξεχνάτε τον κωδικό πρόσβασής σας. Χρησιμοποιήστε το Alt+F11 για να εισαγάγετε τον επεξεργαστή μακροεντολών. Μόλις στο VBA κάντε διπλό κλικ στο φύλλο που πρέπει να ξεκλειδώσετε από τη λίστα μενού στα αριστερά. Αυτό θα ανοίξει τη σελίδα γενικών δηλώσεων για το φύλλο.
Βήμα 2: Κόψτε και επικολλήστε τον διακόπτη κωδικού
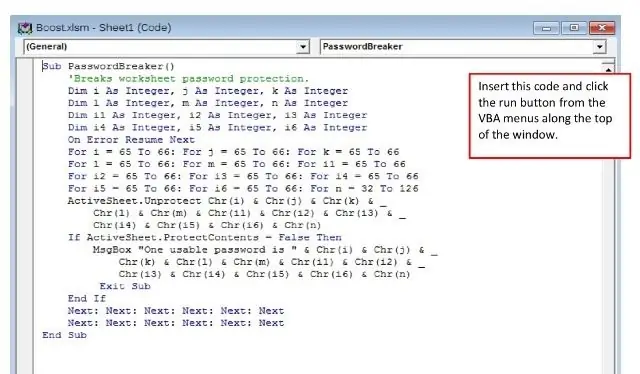
Εισαγάγετε τον παρακάτω κώδικα στη σελίδα των γενικών δηλώσεων που έχετε ανοίξει. Δεν θα πρέπει να αλλάξετε τίποτα, όνομα φύλλου κλπ… Απλώς κόψτε και επικολλήστε._ Sub PasswordBreaker () 'Σπάει την προστασία του κωδικού φύλλου εργασίας. Dim i As Integer, j Ως Integer, k As IntegerDim l As Integer, m As Integer, n As Integer Dim i1 As Integer, i2 As Integer, i3 As Integer Dim i4 As Integer, i5 As Integer, i6 As Integer On Error Resume Next For i = 65 έως 66: Για j = 65 έως 66: Για k = 65 έως 66 Για l = 65 έως 66: Για m = 65 έως 66: Για i1 = 65 έως 66 Για i2 = 65 έως 66: Για i3 = 65 έως 66: Για i4 = 65 Προς 66 Για i5 = 65 έως 66: Για i6 = 65 έως 66: Για n = 32 έως 126 ActiveSheet. Προστασία Chr (i) & Chr (j) & Chr (k) & _ Chr (l) & Chr (m) & Chr (i1) & Chr (i2) & Chr (i3) & _Chr (i4) & Chr (i5) & Chr (i6) & Chr (n) If ActiveSheet. ProtectContents = False then MsgBox "One usable password is" & Chr (i) & Chr (j) & _ Chr (k) & Chr (l) & Chr (m) & Chr (i1) & Chr (i2) & _ Chr (i3) & Chr (i4) & Chr (i5) & Chr (i6) & Chr (n) Exit Sub End Αν Επόμενο: Επόμενο: Επόμενο: Επόμενο: Επόμενο: Επόμενο Επόμενο: Επόμενο: Επόμενο: Επόμενο: Επόμενο: Επόμενο Τέλος Υπο _
Βήμα 3: Εκτελέστε τη μακροεντολή
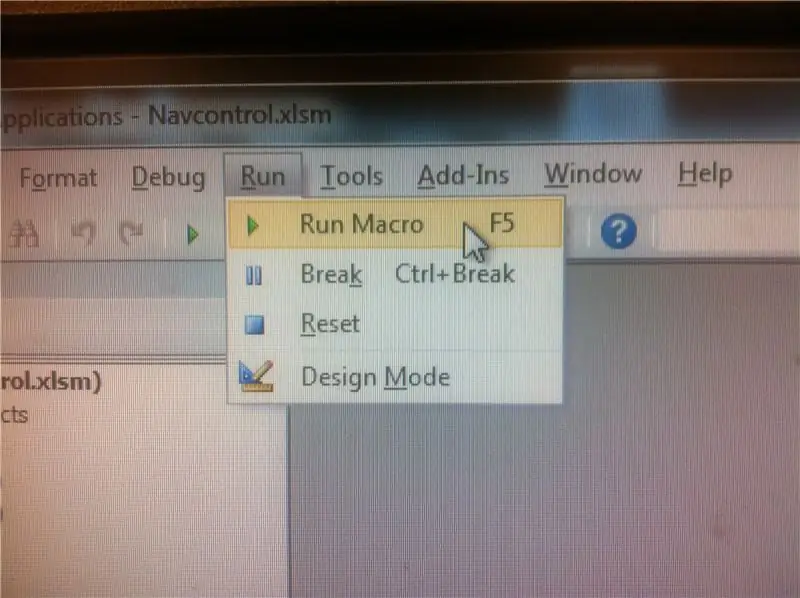
Μόλις προστεθεί ο κώδικας εκτελέστε τη μακροεντολή επιλέγοντας Εκτέλεση από τη γραμμή καρτέλας μενού στο επάνω μέρος της οθόνης του προγράμματος επεξεργασίας VBA ή απλώς πατήστε F5
Βήμα 4: Χρησιμοποιήστε τον κωδικό που δημιουργήθηκε
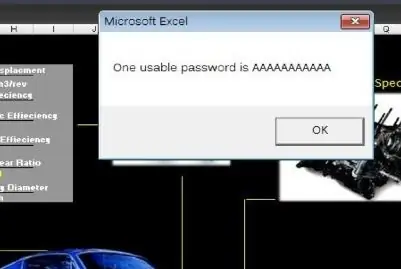
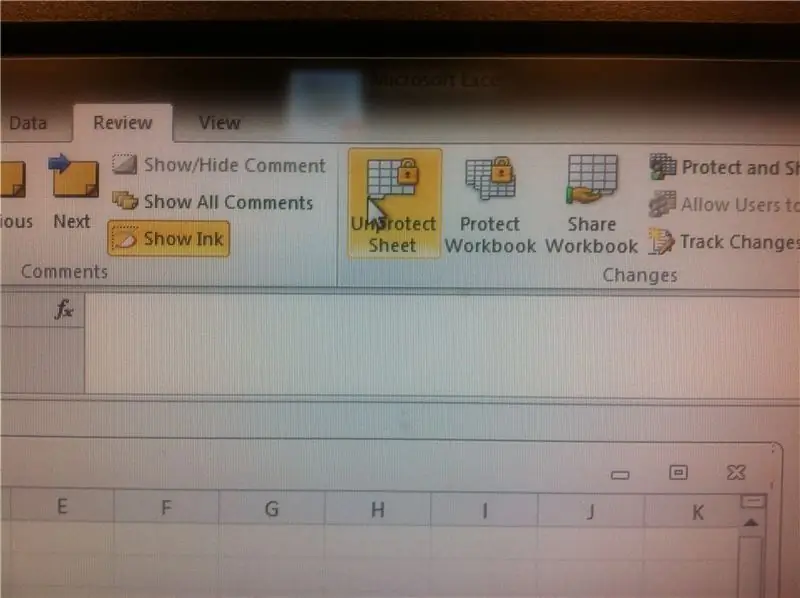
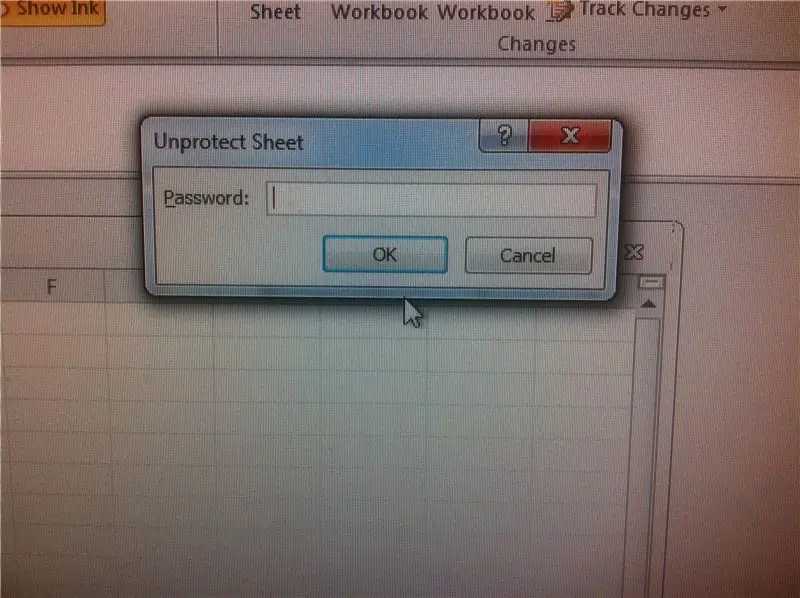
Η μακροεντολή θα σας επιστρέψει στο φύλλο εργασίας που θέλετε να καταργήσετε την προστασία. Θα εμφανιστεί ένα πλαίσιο στυλ ειδοποίησης με έναν κωδικό που μπορεί να χρησιμοποιηθεί. Στην καρτέλα μενού "Επισκόπηση", κάντε κλικ στο στοιχείο Προστασία φύλλου. Εισαγάγετε τον κωδικό που δημιουργήθηκε ως κωδικό πρόσβασης και τελειώσατε. Το φύλλο σας πρέπει να ξεκλειδωθεί! Θα πρέπει να χρησιμοποιήσετε αυτήν τη δύναμη με σύνεση και υπευθυνότητα μόνο για να ξεκλειδώσετε τα δικά σας φύλλα εργασίας.
Συνιστάται:
Αποδράστε από το φύλλο (παζλ Excel): 5 βήματα (με εικόνες)
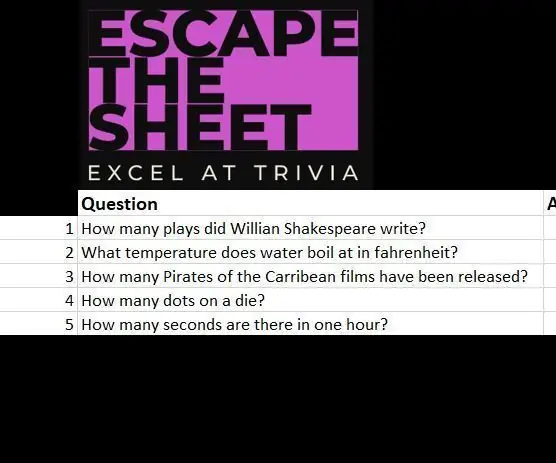
Escape the Sheet (Παζλ Excel): Escape the sheet είναι ένα μικρό παιχνίδι Excel που συγκέντρωσα πριν από αρκετά χρόνια για να διδάξω σε μια ομάδα συναδέλφων κάποιες πιο προηγμένες δεξιότητες Excel ενώ διασκεδάζω λίγο με παζλ Trivia και Logic, δύο πράγματα που μου αρέσουν! Αυτό Το παιχνίδι είναι ένας συνδυασμός excel για
ΚΩΔΙΚΟΣ ΠΑΙΧΝΙΔΙ ΜΕ PYTHON (ΓΙΑ ΑΝΤΑΛΛΑΚΤΙΚΑ!): 14 Βήματα
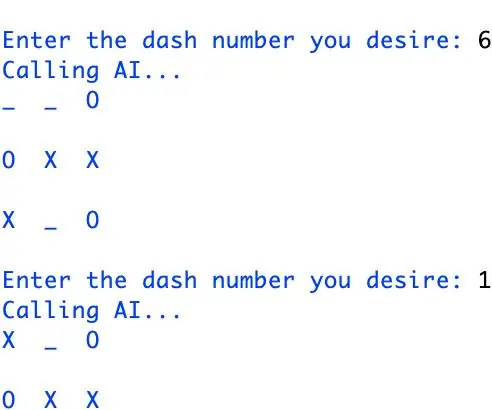
ΚΩΔΙΚΟΣ ΠΑΙΧΝΙΔΙ ΜΕ PYTHON (ΓΙΑ ΔΙΑΦΟΡΑ!): Καλώς ορίσατε στην Python, την τρίτη πιο δημοφιλή γλώσσα προγραμματισμού παγκοσμίως! … και αναμφισβήτητα την πιο απλή! Γνωρίζατε ότι το Youtube & Και οι δύο Google έχουν την Python ως κύρια γλώσσα για τις ολοκληρωμένες εφαρμογές τους & ιστοσελίδες που βλέπετε; ΚΑΛΑ … Τώρα
Πώς να κωδικοποιήσετε ένα τραγούδι χρησιμοποιώντας φύλλο μουσικής στο Sonic Pi: 5 βήματα
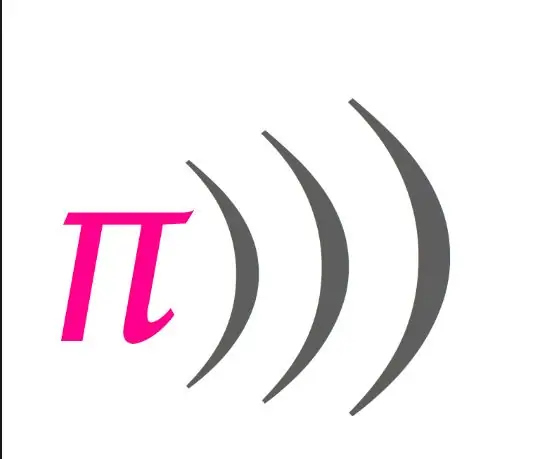
Πώς να κωδικοποιήσετε ένα τραγούδι χρησιμοποιώντας φύλλο μουσικής στο Sonic Pi: Αυτό το διδακτικό θα περιγράψει μερικά βασικά βήματα και κομμάτια κώδικα που πρέπει να χρησιμοποιείτε κατά την κωδικοποίηση ενός τραγουδιού στο Sonic Pi χρησιμοποιώντας παρτιτούρα! Υπάρχουν ένα εκατομμύριο άλλα κομμάτια κώδικα για να προσπαθήσετε να προσθέσετε γεύση στο τελειωμένο κομμάτι σας, οπότε φροντίστε επίσης να παίξετε
[Arduino Robot] Πώς να φτιάξετε ένα ρομπότ σύλληψης κίνησης - Ρομπότ αντίχειρα - Servo Motor - Κωδικός πηγής: 26 βήματα (με εικόνες)
![[Arduino Robot] Πώς να φτιάξετε ένα ρομπότ σύλληψης κίνησης - Ρομπότ αντίχειρα - Servo Motor - Κωδικός πηγής: 26 βήματα (με εικόνες) [Arduino Robot] Πώς να φτιάξετε ένα ρομπότ σύλληψης κίνησης - Ρομπότ αντίχειρα - Servo Motor - Κωδικός πηγής: 26 βήματα (με εικόνες)](https://i.howwhatproduce.com/images/001/image-1599-93-j.webp)
[Arduino Robot] Πώς να φτιάξετε ένα ρομπότ κίνησης | Ρομπότ αντίχειρα | Servo Motor | Κωδικός πηγής: Ρομπότ αντίχειρα. Χρησιμοποίησε ποτενσιόμετρο σερβοκινητήρα MG90S. Είναι πολύ διασκεδαστικό και εύκολο! Ο κώδικας είναι πολύ απλός. Είναι μόνο περίπου 30 γραμμές. Μοιάζει με σύλληψη κίνησης. Αφήστε οποιαδήποτε ερώτηση ή σχόλιο! [Οδηγίες] Πηγαίος κώδικας https: //github.c
Κλειδωμένο κουτί δώρου: 4 βήματα

Κλείδωμα κουτί δώρου: Ένα κουτί δώρου που κλειδώνει, όπου μπορείτε να ανταλλάξετε δώρα. Το κουτί κλειδώνει με σωληνοειδή. Μια ξεχωριστή κάρτα επικοινωνεί με το κουτί μέσω RF και διαθέτει μια οθόνη LCD που εμφανίζει σε ποιον είναι το δώρο και από ποιον είναι, και έχει κουμπιά για την εισαγωγή μυστικών και δημόσιων κωδικών
