
Πίνακας περιεχομένων:
- Συγγραφέας John Day [email protected].
- Public 2024-01-30 08:37.
- Τελευταία τροποποίηση 2025-01-23 14:39.



Από appshedAppShedFollow Περισσότερα από τον συγγραφέα:





Σχετικά με: Το Appshed είναι μια εκπαιδευτική πλατφόρμα όπου μαθητές και εκπαιδευτικοί μπορούν να μάθουν App Building, Game Making και IoT/Robotics. Περισσότερα για το appshed »
Η κατανόηση των αναλογικών εισόδων είναι ένα κρίσιμο μέρος για να κατανοήσουμε πώς λειτουργούν τα πράγματα γύρω μας, οι περισσότεροι αν όχι όλοι οι αισθητήρες είναι αναλογικοί αισθητήρες (μερικές φορές αυτοί οι αισθητήρες μετατρέπονται σε ψηφιακοί). Σε αντίθεση με τις ψηφιακές εισόδους που μπορούν να είναι μόνο ενεργοποιημένες ή απενεργοποιημένες, οι αναλογικές είσοδοι μπορεί να είναι από 0 έως 1024 (ανάλογα με τον μικροελεγκτή σας) που μας επιτρέπει να διαβάζουμε πολύ περισσότερα δεδομένα από αισθητήρες.
Σε αυτό το έργο, λοιπόν, θα ρίξουμε μια ματιά στον τρόπο ανάγνωσης αναλογικών τιμών με μια συσκευή IoT και την αποστολή των δεδομένων πίσω στο τηλέφωνό μας.
Βήμα 1: Analog Vs Digital



Αναλογικά και ψηφιακά και τα δύο είναι αρκετά διαφορετικά, αλλά και τα δύο έχουν τη δική τους χρήση. Για παράδειγμα, όλα τα κουμπιά είναι ψηφιακές εισόδους, αυτό συμβαίνει επειδή οι ψηφιακές εισόδους μπορούν να είναι μόνο 0 ή 1, ενεργοποιημένες ή απενεργοποιημένες και, όπως γνωρίζουμε, τα κουμπιά μπορούν είτε να είναι ανοικτά είτε κλειστά, ξανά 0 ή 1.
Ωστόσο, ορισμένες είσοδοι είναι λίγο πιο περίπλοκες από ένα 0 ή 1, για παράδειγμα, οι αισθητήρες στέλνουν πίσω ένα ευρύ φάσμα τιμών που θα χάνονταν αν τις διαβάσετε μέσω ψηφιακής εισόδου, αλλά μια αναλογική είσοδος σάς επιτρέπει να διαβάζετε τιμές από 0 στο 1024. Αυτό μας επιτρέπει να λαμβάνουμε πολύ περισσότερες τιμές.
Ένα παράδειγμα αυτού μπορεί να φανεί στις παρεχόμενες εικόνες, η πρώτη φωτογραφία δείχνει μια ψηφιακή είσοδο, η τιμή μπορεί να είναι μόνο 0 ή 1 όπου η δεύτερη τιμή δείχνει μια αναλογική είσοδο και όπως μπορείτε να δείτε έχει μια ωραία καμπύλη με τιμές μεταξύ 0 και 1024.
Βήμα 2: Το σχέδιο και τι χρειαζόμαστε

Φυσικά, για να διαβάσουμε τις αναλογικές τιμές, χρειαζόμαστε κάποιο είδος αισθητήρα που τις εκτοξεύει. Έτσι θα χρησιμοποιήσουμε ένα ποτενσιόμετρο που είναι μεταβλητή αντίσταση με αυτόν τον τρόπο μπορούμε να δούμε τις τιμές να αλλάζουν καθώς κινούμε το κουμπί.
Θα χρειαστεί επίσης να δημιουργήσουμε μια εφαρμογή για το τηλέφωνό μας για να λαμβάνει τις τιμές από τον πίνακα IoT, ωστόσο, αυτό γίνεται πολύ εύκολα με το AppSheds app builder.
Έτσι, για να το θέσουμε σε λειτουργία θα χρειαστούμε τα εξής:
- IoT Board (Χρησιμοποιούμε το NodeMCU, αλλά αυτό έχει δοκιμαστεί και λειτουργεί με το αντικείμενο Sparkfun 8266, το φτερό Adafruit και τις γενικές συσκευές ESP 8266.
- Ένα μικρό ποτενσιόμετρο (οτιδήποτε από 50k έως 500k θα λειτουργήσει καλά)
- Breadboard
- Μερικοί από άντρες έως άνδρες άλτες
Το σχέδιο είναι να συνδέσετε τα πάντα στο breadboard, να ανεβάσετε τον κώδικα στο Node και στη συνέχεια να τον συνδέσετε με την εφαρμογή μας που θα φτιάξουμε. Ας αρχίσουμε
Βήμα 3: Εγκατάσταση των Βιβλιοθηκών
για να ανεβάσετε τον κωδικό μας θα χρησιμοποιήσουμε το πολύ δημοφιλές Arduino IDE το οποίο μπορείτε να κατεβάσετε εδώ. Τώρα επειδή πρόκειται να χρησιμοποιήσουμε τον ιστότοπο AppShed για τον έλεγχο και την επεξεργασία του τρόπου λειτουργίας του πίνακα, δεν χρειάζεται να εστιάσουμε στον πραγματικό κώδικα που μπαίνει στον πίνακα. Ο κώδικας που ανεβάζουμε είναι το κύριο σκίτσο AppShed που επιτρέπει στον ιστότοπο να ελέγχει όλες τις καρφίτσες στον πίνακα.
Τώρα για να μπορέσουμε να ανεβάσουμε κώδικα στον πίνακα μας μέσω του Arduino IDE πρέπει να εγκαταστήσουμε τη βιβλιοθήκη του η οποία επιτρέπει στο IDE να μιλήσει με τον συγκεκριμένο πίνακα. Αυτό γίνεται ως εξής:
- Εκκινήστε το Arduino IDE
- Μεταβείτε στο Αρχείο και κάντε κλικ στην επιλογή Προτιμήσεις
- Προς το κάτω μέρος, θα πρέπει να δείτε "διευθύνσεις διευθύνσεων πρόσθετων πινάκων", ακολουθούμενο από ένα κενό διάστημα
- Αντιγράψτε και επικολλήστε αυτό στον κενό χώρο
Τώρα πρέπει να εγκαταστήσουμε τους πίνακες κάτω από το board manager.
- Μεταβείτε στα Εργαλεία, έπειτα στο Board και, στη συνέχεια, κάντε κλικ στο Board Manager
- Τώρα στη γραμμή αναζήτησης αναζητήστε το ESP8266
- Κάντε κλικ στην πρώτη επιλογή και κάντε κλικ στην επιλογή Εγκατάσταση
Τώρα ο πίνακας μας είναι σε θέση να επικοινωνεί με το Arduino IDE
Βήμα 4: Μεταφόρτωση του κώδικα

Σε αυτό το σημείο, έχουμε κατεβάσει τις βιβλιοθήκες που χρειάζονται για να βοηθήσουν το Arduino IDE να επικοινωνήσει με τον πίνακα IoT και έχουμε κατεβάσει τις βιβλιοθήκες που επιτρέπουν την εκτέλεση του κύριου σκίτσου AppShed. Τώρα, το μόνο που πρέπει να κάνουμε είναι να αλλάξουμε το όνομα και τον κωδικό πρόσβασης της συσκευής σας IoT στον κώδικα, αν δεν το κάνετε αυτό, το όνομα wifi των συσκευών σας IoT θα είναι "Your_device_name_here".
Για να το κάνουμε αυτό χρειαζόμαστε τα εξής:
- Συνδέστε την πλακέτα IoT στον υπολογιστή σας
- Κατεβάστε και ανοίξτε το κύριο σκίτσο του Appshed (το οποίο μπορείτε να βρείτε εδώ)
- Μεταβείτε στα εργαλεία και κάντε κλικ στον πίνακα
- Κάντε κύλιση προς τα κάτω μέχρι να δείτε την πλακέτα σας και, στη συνέχεια, κάντε κλικ σε αυτήν (χρησιμοποιώ το NodeMCU οπότε θα κάνω κλικ στο NodeMCU)
- Τώρα επιστρέψτε στα εργαλεία και κάντε κλικ στη θύρα, από εδώ θα δείτε την πλακέτα σας (θα μοιάζει με αυτό το "com 9" εάν βρίσκεστε στα Windows και "/dev/cu.wchusbserial1410 'για mac)
- Κάντε κλικ στο πλευρικό βέλος για να το ανεβάσετε και περιμένετε μέχρι να το κάνετε.
Εάν λάβετε ένα μήνυμα μετά από περίπου 2 - 3 λεπτά λέγοντας ότι ολοκληρώθηκε η μεταφόρτωση, τότε όλα λειτούργησαν τέλεια! Για να ελέγξουμε ξανά ότι λειτουργεί ο πίνακας μας, μπορούμε επίσης να μεταβούμε στη ρύθμιση WiFi και να αναζητήσουμε το όνομα που δώσαμε στον πίνακα νωρίτερα, αν είναι εκεί, λειτουργεί.
Βήμα 5: Ρύθμιση της εφαρμογής μας


Έτσι, πριν μπορέσουμε να φτιάξουμε την εφαρμογή, πρέπει να πούμε στον ιστότοπο AppShed από ποια καρφίτσα στον πίνακα πρόκειται να διαβάσουμε. Για να το κάνετε αυτό, μεταβαίνουμε στο www.appshed.com και συνδεόμαστε, μόλις συνδεθείτε, θα δείτε μια σελίδα που ονομάζεται IoT builder και θα χρειαστεί να κάνετε κλικ σε αυτήν.
Μόλις μπείτε στο πρόγραμμα δημιουργίας IoT, ξεκινάμε δημιουργώντας έναν νέο πίνακα και ονομάζοντάς τον "IoT Input" ακολουθούμενος από αποθήκευση. Σε αυτό το σημείο μας παρουσιάζεται ένας μικροελεγκτής με πολλές καρφίτσες γύρω του, αυτές οι ακίδες είναι αναπαραστάσεις των ακίδων στον πίνακα IoT. Έτσι, για παράδειγμα, αν ορίσουμε τον πείρο 1 σε αυτόν τον πίνακα σε HIGH, ο πείρος 1 στον πίνακα σας θα πάει επίσης Υ HIGHΟΣ.
Τώρα, κάτω από τις Αναλογικές Εισόδους, θα πρέπει να δείτε την επιλογή για ένα ποτενσιόμετρο, θα κάνουμε κλικ σε αυτό και στη συνέχεια θα κάνουμε κλικ στον πείρο 40 για να συνδέσουμε το δοχείο με τον πείρο 40. Ο πείρος 40 αντιπροσωπεύει τον ακροδέκτη A0.
Με αυτόν τον σύνδεσμο μπορούμε να κάνουμε κλικ στην αποθήκευση και να μεταβούμε στην πλευρά της δημιουργίας εφαρμογών
Βήμα 6: Δημιουργία της εφαρμογής



Στη σελίδα δημιουργίας εφαρμογών, το πρώτο πράγμα που πρέπει να σας παρουσιαστεί είναι ένα προσομοιωμένο τηλέφωνο, το πρώτο πράγμα που θα θέλουμε να κάνουμε είναι να κάνουμε κλικ στο εικονίδιο του μικρού συν στο κάτω μέρος της οθόνης για να ξεκινήσει μια νέα εφαρμογή.
Μόλις φορτωθεί η νέα εφαρμογή, θα συνδέσουμε τον πίνακα που μόλις δημιουργήσαμε στο IoT builder, το κάνουμε αυτό κάνοντας κλικ στους πίνακες και στη συνέχεια κάνοντας κλικ στον πίνακα που μόλις φτιάξαμε. Με αυτό το τώρα συνδεδεμένο μπορούμε να μεταβούμε στο πεδίο φόρμες και να κάνουμε κλικ στο πλαίσιο εισαγωγής. Θα δώσουμε στο κουτί εισαγωγής το όνομα "IoT Input" και πρέπει να είμαστε σίγουροι ότι θα του δώσουμε το ίδιο ακριβώς όνομα μεταβλητής όπως δώσαμε το ποτενσιόμετρο στο IoT builder, οπότε βεβαιωθείτε ότι έχετε βάλει "pot" στο πεδίο όνομα μεταβλητής καθώς αυτό θα συνδέσει τον πίνακα IoT με το πλαίσιο εισόδου.
Μόλις κάνουμε κλικ στην αποθήκευση, η εφαρμογή έχει ολοκληρωθεί! Για να το μεταφέρουμε στο τηλέφωνό μας, μπορούμε να δημοσιεύσουμε και μόλις γίνει αυτό, μπορούμε να κοιμηθούμε και να κάνουμε κλικ στον κωδικό QR τον οποίο μπορούμε να σαρώσουμε με το τηλέφωνό μας.
Βήμα 7: Καλωδίωση και σύνδεση

Τώρα, λοιπόν, το τελευταίο πράγμα που πρέπει να κάνουμε είναι να συνδέσουμε το ποτενσιόμετρο μας στην πλακέτα IoT και στη συνέχεια να συνδέσουμε την πλακέτα IoT στο τηλέφωνό μας.
Έτσι, η σύνδεση του δοχείου μας στη συσκευή IoT είναι πολύ απλή, το μόνο που χρειάζεται να κάνουμε είναι να συνδέσουμε το μεσαίο πείρο του δοχείου στο A0 στον πίνακα IoT, στη συνέχεια συνδέουμε τον αριστερό πείρο του δοχείου στα 3,3 βολτ και τέλος συνδέουμε το δεξί πόδι του το δοχείο γειώνεται στον πίνακα IoT.
Τώρα για να συνδέσουμε τον πίνακα IoT στο τηλέφωνό μας, το μόνο που χρειάζεται να κάνουμε είναι να συνδέσουμε το τηλέφωνό σας με τις πλακέτες IoT wifi, το οποίο θα πρέπει να είναι πολύ εύκολο να βρεθεί, αφού του δώσαμε ένα προσαρμοσμένο όνομα στη ρύθμιση κώδικα. (εάν δεν του δώσατε ένα προσαρμοσμένο όνομα, το προεπιλεγμένο όνομα wifi είναι YourDeviceName και ο κωδικός πρόσβασης είναι YourDevicePassword). Μόλις συνδεθούν οι συσκευές, μπορούμε να επιστρέψουμε στην εφαρμογή ιστού και θα πρέπει να δείτε τις τιμές να ξεκινούν τη ροή.
Βήμα 8: Προχωρήστε περαιτέρω

Έτσι, σε αυτό το έργο, μάθαμε πώς να στέλνουμε ακατέργαστα δεδομένα από έναν αισθητήρα στο τηλέφωνό μας, τώρα στην τρέχουσα κατάσταση αυτό δεν είναι πολύ χρήσιμο, ωστόσο φανταζόμαστε ότι συνδέουμε έναν αισθητήρα και ρυθμίζουμε την εφαρμογή μας να κάνει κάτι όταν ο αισθητήρας φτάσει σε ορισμένη αξία - τα πράγματα γίνονται πολύ πιο ενδιαφέροντα
Σας ευχαριστούμε πολύ για την προβολή όπως πάντα αν έχετε οποιεσδήποτε ερωτήσεις θα είμαστε διαθέσιμοι στα σχόλια για να σας βοηθήσουμε.
Συνιστάται:
4 παιχνίδια με κουμπιά χρησιμοποιώντας μία αναλογική είσοδο: 6 βήματα (με εικόνες)

4 Παιχνίδια με κουμπιά χρησιμοποιώντας μία αναλογική είσοδο: Αυτό το εκπαιδευτικό πρόγραμμα εστιάζει στη χρήση μιας αναλογικής γραμμής εισόδου για πολλά κουμπιά που μπορούν να εντοπιστούν ανεξάρτητα το ένα από το άλλο. Και για να επισημάνετε τη χρήση αυτών των κουμπιών που περιλαμβάνονται είναι λογισμικό για την αναπαραγωγή τεσσάρων διαφορετικών παιχνιδιών 4 κουμπιών. Όλα τα παιχνίδια (8 σε
DIY 8-κανάλια Αναλογική μέγιστη/ελάχιστη τάση παρακολούθησης: 13 βήματα
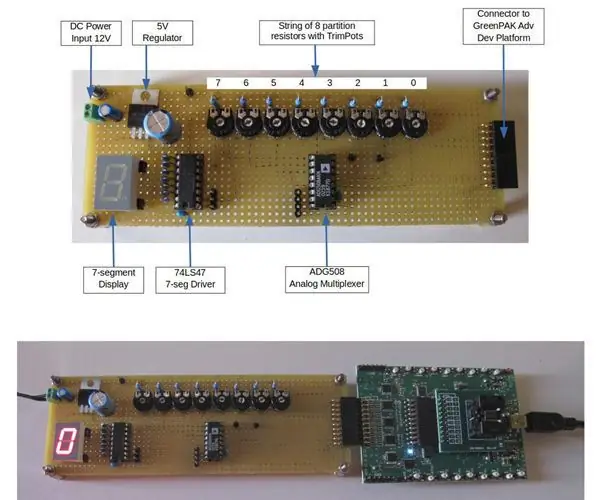
DIY 8-κανάλια Analog Max/Min Voltage Monitor: Τα συστήματα ελέγχου και οι σχετικές συσκευές αντιμετωπίζουν πολλαπλές πηγές ενέργειας, όπως γραμμές πόλωσης ή μπαταρίες, και πρέπει να παρακολουθούν την υψηλότερη (ή τη χαμηλότερη) γραμμή μεταξύ ενός δεδομένου συνόλου. Για παράδειγμα, η εναλλαγή φορτίου σε ένα σύστημα με πολλαπλή μπαταρία απαιτεί να
Βελτιωμένος ιχνηλάτης καμπύλης ημιαγωγών με την αναλογική ανακάλυψη 2: 8 βήματα

Βελτιωμένος ιχνηλάτης καμπύλης ημιαγωγών με την αναλογική ανακάλυψη 2: Η αρχή της ανίχνευσης καμπυλών με το AD2 περιγράφεται στους ακόλουθους συνδέσμους παρακάτω: https: //www.instructables.com/id/Semiconductor-Cur … https: //reference.digilentinc .com/reference/instru … Εάν το μετρημένο ρεύμα είναι αρκετά υψηλό τότε είναι το accu
Απλός αισθητήρας φωτός με LED (αναλογική): 3 βήματα

Απλός αισθητήρας φωτός με LED (Αναλογική): Γεια! Σε αυτό το διδακτικό θα σας δείξω πώς να φτιάξετε έναν απλό αισθητήρα φωτός με LED. Βασικά αυτό το κύκλωμα απλώς ανάβει το LED, όταν εκτίθεται στο φως. Για μένα αυτό το κύκλωμα είναι κάπως άχρηστο γιατί δεν μπορείς να κάνεις πολλά με αυτό, αλλά νομίζω
ΔΙΑΒΑΣΤΕ ΑΝΑΛΟΓΙΚΗ ΤΑΣΗ - ARDUINO - ΚΩΔΙΚΟΣ ΑΠΟΚΑΤΑΣΤΑΣΗ #1: 5 Βήματα
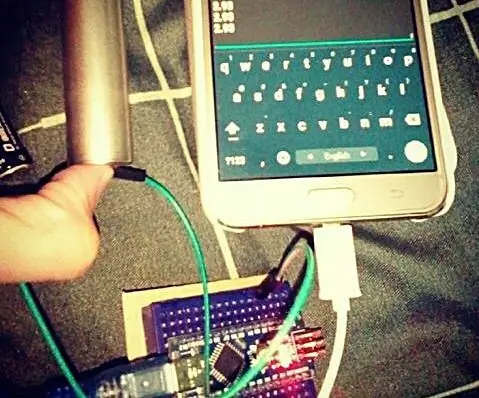
ΤΟΜΟΣ ΑΝΑΛΟΓΗΣ ΑΝΑΛΟΓΟΥ - ARDUINO - ΚΩΔΙΚΟΣ ΑΠΟΚΑΤΑΣΤΑΣΗ #1: ΚΩΔΙΚΟΣ ΑΠΟΚΑΤΑΣΤΑΣΗ #1READ ANALOG VOLTAGE: Αυτό το παράδειγμα σας δείχνει πώς να διαβάζετε μια αναλογική είσοδο στον αναλογικό pin 0, να μετατρέπετε τις τιμές από το analogRead () σε τάση και να το εκτυπώνετε στο σειριακό οθόνη του λογισμικού Arduino (IDE)
