
Πίνακας περιεχομένων:
- Βήμα 1: Μέρη και λογισμικό που απαιτούνται για αυτό το έργο
- Βήμα 2: Παραβίαση της φορητής τηλεόρασης / DVD Player
- Βήμα 3: Δημιουργία φίλτρου ήχου
- Βήμα 4: Ρύθμιση του λογισμικού που απαιτείται για αυτό το έργο
- Βήμα 5: Διαμόρφωση του ήχου για το Rapberry Pi Zero
- Βήμα 6: Εάν η εντολή Gpio Readall δεν λειτουργεί
- Βήμα 7: Φόρτωση παιχνιδιού σε αυτόν τον φορητό υπολογιστή
- Βήμα 8: Συμπέρασμα και περαιτέρω ιδέες για αυτό το έργο
- Συγγραφέας John Day [email protected].
- Public 2024-01-30 08:37.
- Τελευταία τροποποίηση 2025-01-23 14:39.




Γεια σας παιδιά, Σε αυτό το διδακτικό, θα μάθουμε να κατασκευάζουμε ένα φορητό φορητό υπολογιστή Gaming χρησιμοποιώντας το Raspberry Pi. Όταν λέω φορητό υπολογιστή τυχερών παιχνιδιών δεν εννοώ τον φορητό υπολογιστή υψηλής τεχνολογίας που πωλούνται στην αγορά. Ούτως ή άλλως δεν θα μπορείτε να παίξετε παιχνίδια με τα Windows σε αυτόν τον φορητό υπολογιστή. Θα μπορούσατε όμως να παίξετε όλα τα Retro Games. Έτσι μαντέψατε σωστά ότι θα χρησιμοποιήσω την εικόνα Retropie για αυτό το έργο. Πριν αρχίσετε να διαβάζετε αυτό το διδακτικό, σας προτείνω να παρακολουθήσετε το βίντεο στο YouTube που έφτιαξα για αυτό το έργο.
Βήμα 1: Μέρη και λογισμικό που απαιτούνται για αυτό το έργο



Έτσι, για την κατασκευή αυτού του έργου, θα έχετε φορητή τηλεόραση / DVD player που μπορεί να βρείτε ξαπλωμένη στο σπίτι σας ή θα μπορούσατε να δανειστείτε από τον γενναιόδωρο φίλο σας. Τότε θα χρειαστείτε βατόμουρο πι, προφανώς, κάθε βατόμουρο πι θα το κάνει, αλλά θα το χρησιμοποιήσω βατόμουρο πι μηδέν w. Τώρα αν χρησιμοποιείτε μηδέν βατόμουρο όπως εγώ, θα χρειαστεί επίσης να δημιουργήσετε μια πρόσθετη πλακέτα κυκλώματος για ήχο, καθώς δεν έχει την υποδοχή ήχου όπως το βατόμουρο pi 3.
Για την πλακέτα ήχου θα χρειαστείτε αυτά τα στοιχεία:
- Δύο αντίσταση 270 ohm
- Δύο αντίσταση 150 ohm
- Δύο κεραμικός πυκνωτής 33 nF
- Δύο ηλεκτρολυτικός πυκνωτής 10 uF
Εκτός από αυτά, θα χρειαστείτε επίσης μερικές καρφίτσες για άνδρες και γυναίκες. Μερικά καλώδια και ένα πρωτότυπο PCB.
Θα χρειαστεί επίσης να κατεβάσετε την εικόνα retropie από εδώ:
Για να φορτώσετε την εικόνα στην κάρτα SD, θα χρειαστείτε το Win32 Disk Imager ή ακόμα και το Etcher θα κάνει τη δουλειά.
Κατεβάστε το Win32 Disk Imager από εδώ:
και Etcher από εδώ:
Βήμα 2: Παραβίαση της φορητής τηλεόρασης / DVD Player


Αυτό το βήμα δεν είναι απαραίτητο εάν η φορητή συσκευή αναπαραγωγής DVD έχει είσοδο βίντεο AV, τότε η ζωή σας είναι λίγο πιο εύκολη και μπορείτε να παραλείψετε αυτό το βήμα.
Αυτό το κομμάτι μπορεί να είναι δύσκολο για μερικούς ανθρώπους, αλλά, σίγουρα θα βρείτε έναν τρόπο αν προσπαθήσετε. Πρέπει να βρείτε ένα καλώδιο / διαδρομή μέσω της οποίας ο επεξεργαστής μεταδίδει το σήμα βίντεο στο IC της οθόνης. Ο επεξεργαστής είναι συχνά το μεγαλύτερο τσιπ που μπορείτε να βρείτε και έχει περισσότερο αριθμό καρφιτσών. Ορισμένες φορητές συσκευές αναπαραγωγής DVD διαθέτουν ξεχωριστή πλακέτα κυκλώματος για την οθόνη (όπως η δική μου). Στη συνέχεια, απλά πρέπει να σπάσετε το καλώδιο που συνδέει την κύρια πλακέτα με την πλακέτα οθόνης. Στην περίπτωσή μου, το pinout του καλωδίου σύνδεσης εκτυπώθηκε στην πλακέτα κυκλώματος. Αλλά αν δεν είναι στην περίπτωσή σας, μπορείτε απλώς να αναζητήσετε το pinout για το IC Display.
Όπως μπορείτε να δείτε στην παραπάνω εικόνα, τα pinouts του καλωδίου σύνδεσής μου δίνονται στον πίνακα οθόνης. Βρήκα τρεις καρφίτσες ενδιαφέρουσες και είναι TV/AV, TV, Y (δείτε στις παραπάνω εικόνες). Η τηλεόραση/AV χρησιμοποιείται για την αλλαγή της λειτουργίας μεταξύ λειτουργίας τηλεόρασης και DVD. Η τηλεόραση είναι η είσοδος βίντεο τηλεόρασης και το Y είναι η είσοδος βίντεο DVD. Στην περίπτωσή μου επιλέγω την είσοδο της τηλεόρασης αφού έδωσε καλύτερη ποιότητα οθόνης. Έτσι έκοψα το καλώδιο της τηλεόρασης και το αντικατέστησα με την έξοδο raspberry pi.
Εάν ολοκληρώσατε με επιτυχία αυτό το βήμα τότε συγχαρητήρια αφού αυτό ήταν το πιο δύσκολο βήμα και τα επόμενα βήματα είναι πολύ εύκολα.
Βήμα 3: Δημιουργία φίλτρου ήχου



Για αυτό αναφέρθηκα στον ιστότοπο adafruit:
Αυτό το βήμα είναι απαραίτητο μόνο εάν χρησιμοποιείτε βατόμουρο πι μηδέν αφού το σμέουρο πι μηδέν δεν έχει ενσωματωμένο φίλτρο ήχου.
Το κύκλωμα χρησιμοποιεί τόσο gpio 13 όσο και gpio 18 για στερεοφωνική έξοδο. αλλά έχω χρησιμοποιήσει μόνο το gpio 18, Δεδομένου ότι δεν με ενοχλεί μια μονοφωνική έξοδος ήχου. Συνδέσα την έξοδο αυτού του φίλτρου στον ενσωματωμένο ενισχυτή ήχου της φορητής μου συσκευής αναπαραγωγής DVD. Λάβετε υπόψη ότι χρειάζεστε ενισχυτή ήχου εάν δεν μπορείτε να χρησιμοποιήσετε τον ενσωματωμένο ενισχυτή, τότε θα χρειαστεί να φτιάξετε έναν ενισχυτή ήχου. Δεν μπορείτε να συνδέσετε την έξοδο του φίλτρου ήχου απευθείας στο ηχείο.
Βήμα 4: Ρύθμιση του λογισμικού που απαιτείται για αυτό το έργο




Τώρα ήρθε η ώρα να δοκιμάσουμε για να δούμε αν ο ήχος μας λειτουργεί, αλλά πριν από αυτό πρέπει να αναβοσβήνουμε την εικόνα Retropie στην κάρτα sdcard. Μπορείτε να κατεβάσετε αυτήν την εικόνα από τον επίσημο ιστότοπο της Retropie από εδώ (https://retropie.org.uk /) Για αναβοσβήσιμο χρησιμοποίησα το Win32 Disk Imager, αλλά μπορείτε επίσης να χρησιμοποιήσετε το Etcher για να κάνετε τη δουλειά.
Πρέπει να ανοίξετε το Win32 Disk Imager σε λειτουργία διαχειριστή, να επιλέξετε το αρχείο εικόνας Retropie. Επιλέξτε το γράμμα της μονάδας δίσκου SD-CARD από το αναπτυσσόμενο πλαίσιο και, στη συνέχεια, κάντε κλικ στο κουμπί εγγραφής.
Τώρα πρέπει να συνδέσετε το raspberry pi zero στο δίκτυό σας και να ενεργοποιήσετε το SSH σε αυτό. Με αυτόν τον τρόπο για να το κάνετε απρόσεκτα χωρίς οθόνη, απλώς ακολουθήστε αυτά τα βήματα. Πρέπει να δημιουργήσετε δύο αρχεία wpa_supplicant.conf και ssh στον κατάλογο εκκίνησης της κάρτας μνήμης. R απλά κατεβάστε τα από κάτω. Θα χρειαστεί να τροποποιήσετε το wpa_supplicant.conf εισάγοντας τον κωδικό της χώρας σας, το όνομα wifi και τον κωδικό πρόσβασης. Στη συνέχεια, αντιγράψτε αυτά τα δύο αρχεία στον κατάλογο εκκίνησης. Στη συνέχεια, τοποθετήστε την κάρτα SD σας στο raspberry pi και θα πρέπει να συνδεθεί αυτόματα στο δίκτυό σας wifi.
Στη συνέχεια, βρείτε τη διεύθυνση IP raspberry pi, χρησιμοποιώ το Advanced IP Scanner (https://www.advanced-ip-scanner.com/) για το σκοπό αυτό.
Itsρθε η ώρα για SSH στο raspberry pi. Για χρήστες Windows προτείνω ένα λογισμικό που ονομάζεται Putty (https://www.putty.org/). Για χρήστες Linux, μπορείτε να χρησιμοποιήσετε το τερματικό πληκτρολογώντας αυτήν την εντολή
ssh pi@ip_address
Για παράδειγμα, εάν η διεύθυνση IP του Raspberry pi είναι 192.168.8.102 τότε θα πρέπει να χρησιμοποιήσω αυτήν την εντολή ssh [email protected]
Ο προεπιλεγμένος χρήστης σύνδεσης είναι pi και ο προεπιλεγμένος κωδικός πρόσβασης είναι βατόμουρο.
Βήμα 5: Διαμόρφωση του ήχου για το Rapberry Pi Zero



Για να σας σώσω από όλη αυτή την ταλαιπωρία λογισμικού, δημιούργησα μια εικόνα της προεπιλεγμένης κάρτας SD. Απλώς κατεβάστε (https://drive.google.com/file/d/1uBkISlCsInqCkeoxKhDdvfD1C9_mzKkE/view?usp=sharing/) και αναβοσβήνω εικόνα στην κάρτα SD σας, τότε μπορείτε να παραλείψετε αυτό το βήμα και το επόμενο βήμα αυτού του οδηγού. Αλλά αν θέλετε να μάθετε κάτι, σας ενθαρρύνω να διαβάσετε αυτό το βήμα.
Για αυτό το βήμα αναφέρομαι πλήρως σε αυτό το σεμινάριο για το adafruit (https://learn.adafruit.com/adding-basic-audio-oup…).
Η ιδέα εδώ είναι ότι το αρχικό βατόμουρο πι ένα και το σμέουρο πι μηδέν χρησιμοποιούν παρόμοιο επεξεργαστή, αλλά το αρχικό βατόμουρο πι είχε την έξοδο ήχου, οπότε επειδή έχουν παρόμοιο επεξεργαστή, τότε το βατόμουρο πι μηδέν πρέπει να έχει έξοδο ήχου, αλλά το πρόβλημα δεδομένου ότι δεν έχουμε ακίδες PWM0 (pin #40) και PWM1 (pin #45) [Αυτές είναι οι καρφίτσες που χρησιμοποιούνται για ήχο στο Raspberry Pi One] εκτεθειμένες για βατόμουρο pi μηδέν, αλλά υπάρχει ένας τρόπος δρομολογήστε αυτά τα σήματα στο GPIO 18 και το GPIO 13 στο βατόμουρο πι μηδέν.
Μόλις συνδεθούμε χρησιμοποιώντας SSH, πληκτρολογήστε τις ακόλουθες εντολές
sudo apt-get ενημέρωση
sudo apt-get install raspi-gpio wiringpi
στη συνέχεια πληκτρολογήστε gpio readall
Εάν αυτό δεν λειτουργεί, πρέπει να δημιουργήσετε το raspi-gpio μόνοι σας. Ανατρέξτε στο επόμενο βήμα.
Η εντολή ανάγνωσης gpio θα σας δώσει τη λειτουργία pin και την κατάσταση για κάθε καρφίτσα. Οι ακίδες που μας ενδιαφέρουν είναι GPIO 13 και GPIO 18. Η προεπιλεγμένη λειτουργία θα οριστεί σε IN, πρέπει να ορίσουμε αυτήν τη λειτουργία σε ALT0 και ALT5.
Για αυτό χρειαζόμαστε ένα λογισμικό που ονομάζεται gpio_alt. Για να εξοικονομήσετε χρόνο, το έχω ήδη συντάξει για εσάς. Απλώς κατεβάστε το αρχείο zip και εξαγάγετε το και αντιγράψτε το στον αρχικό φάκελο raspberry pi. (Στις παραπάνω εικόνες έχω δείξει πώς να μεταγλωττίσετε αυτό το gpio_alt.c χρησιμοποιώντας gcc -o gpio_alt gpio_alt.c)
Στη συνέχεια, πληκτρολογήστε αυτές τις εντολές:
sudo chown root: root gpio_alt
sudo chmod u+s gpio_alt
sudo mv gpio_alt/usr/local/bin/
gpio_alt -p 13 -f 0
gpio_alt -p 18 -f 5
Τώρα πληκτρολογήστε gpio readall και θα διαπιστώσετε ότι η λειτουργία GPIO 13 και GPIO 18 pin αλλάζει σε ALT0 και ALT5.
στη συνέχεια πληκτρολογήστε sudo raspi-config
μεταβείτε στις προηγμένες επιλογές. Στη συνέχεια, μεταβείτε στον ήχο και επιλέξτε Force jack 3.5mm (‘Headphone’).
Πληκτρολογήστε alsamixer και αυξήστε την ένταση πατώντας το πλήκτρο επάνω βέλους. Στη συνέχεια, μπορείτε να κάνετε ζεστό Esc για αποθήκευση και διακοπή
Τώρα για να αυτοματοποιήσετε αυτήν τη διαδικασία κάθε φορά που το raspberry pi ξεκινά
Πληκτρολογήστε sudo nano /root/pwmaudio.sh
Αντιγράψτε αυτό σε αυτό:
#!/bin/bash
/usr/local/bin/gpio_alt -p 13 -f 0
/usr/local/bin/gpio_alt -p 18 -f 5
Πατήστε ctrl+o για αποθήκευση και στη συνέχεια ctrl+x για έξοδο.
εκτελέστε το sudo chmod +x /root/pwmaudio.sh και, στη συνέχεια, δημιουργήστε ένα άλλο σενάριο με το sudo nano /lib/systemd/system/pwmaudio.service
και κολλήστε το σε αυτό
[Μονάδα]
Περιγραφή = Υπηρεσία ήχου PWM
[Υπηρεσία]
ExecStart =/root/pwmaudio.sh
StandardOutput = null
[Εγκαθιστώ]
WantedBy = multi-user.target
Aliευδώνυμο = pwmaudio.service
Αποθηκεύστε το αρχείο πληκτρολογώντας ctrl+o. Μόλις γίνει αυτό ξεκινήστε αυτήν την υπηρεσία πληκτρολογώντας αυτήν την εντολή.
sudo systemctl ενεργοποιήστε την υπηρεσία pwmaudio.service
sudo systemctl εκκίνηση pwmaudio.service
στη συνέχεια, κάντε sudo επανεκκίνηση και τελειώσαμε με τη διαμόρφωση του λογισμικού.
Βήμα 6: Εάν η εντολή Gpio Readall δεν λειτουργεί



Υπάρχει μια πιθανότητα η εντολή ανάγνωσης gpio να μην λειτουργεί για μερικούς ανθρώπους, οπότε σε αυτό το βήμα θα φτιάξουμε μόνοι μας το πακέτο gpio.
Πρώτα πρέπει να κατεβάσουμε το πιο πρόσφατο στιγμιότυπο από το repo της καλωδίωσης Pi Git: (https://git.drogon.net/?p=wiringPi;a=summary). Η έκδοση που έχω είναι wiringPi-8d188fa.tar.gz.
Πρέπει να αντιγράψουμε αυτό το αρχείο στο raspberry pi μας. Χρησιμοποιώ αυτήν τη βολική μέθοδο, Πρώτα ανοίξτε τον εξερευνητή αρχείων και, στη συνέχεια, στη στήλη διεύθυνσης πληκτρολογήστε: / ip_address, όπου η ip_address αναφέρεται στη διεύθυνση IP του raspberry pi σας. Απλώς αντιγράψτε την καλωδίωση Pi -8d188fa.tar.gz αρχείο στο φάκελο BIOS.
Στη συνέχεια, SSH σε βατόμουρο pi και πληκτρολογήστε:
ls./RetroPie/BIOS/
Με αυτό θα μπορείτε να δείτε το αρχείο wiringPi-8d188fa.tar.gz.
mv./RetroPie/BIOS/wiringPi-8d188fa.tar.gz./
Εξαγάγετε το αρχείο με αυτές τις εντολές:
gunzip καλωδίωσηPi-8d188fa.tar.gz
tar -xvf καλωδίωσηPi -8d188fa.tar
Στη συνέχεια, μεταβείτε στον κατάλογο thewiringPi-8d188fa και εγκαταστήστε το λογισμικό:
cd καλωδίωσηPi-8d188fa
./χτίζω
και πληκτρολογήστε gpio readall και θα λειτουργήσει.
Βήμα 7: Φόρτωση παιχνιδιού σε αυτόν τον φορητό υπολογιστή


Τώρα για να φορτώσετε ένα παιχνίδι σε αυτόν τον φορητό υπολογιστή, ανοίξτε τον εξερευνητή αρχείων, κάντε κλικ στη στήλη διεύθυνσης και πληκτρολογήστε / ακολουθούμενη από τη διεύθυνση IP του raspberry pi.
για παράδειγμα, εάν η διεύθυνση IP μου είναι 192.168.8.102, τότε πρέπει να πληκτρολογήσω / 192.168.8.102 στη στήλη διεύθυνσης, στη συνέχεια, ανοίξτε το φάκελο ROM και, στη συνέχεια, κάντε αντιγραφή επικολλήστε το παιχνίδι σας εδώ, καθώς το παιχνίδι που έχω είναι του τύπου snes που το αντέγραψα στο φάκελο snes.
Βήμα 8: Συμπέρασμα και περαιτέρω ιδέες για αυτό το έργο

Τέλος, ένωσα αυτό το πληκτρολόγιο usb στο rasberry pi και αφού έκανα τη διαμόρφωση του πληκτρολογίου επανεκκίνησα το raspberry pi. Έγινε ένα καλό έργο, αφού είδα τον μικρό μου αδερφό να παίζει με αυτό.
Είχα πολλές ιδέες όταν έκανα αυτό το έργο, τις περισσότερες από τις οποίες δεν μπορούσα να εφαρμόσω αφού ο μετατροπέας οπίσθιου φωτισμού της φορητής συσκευής αναπαραγωγής DVD σταμάτησε να λειτουργεί.
Μια ιδέα ήταν να χρησιμοποιήσετε τα υπάρχοντα κουμπιά της φορητής συσκευής αναπαραγωγής DVD αντί για πληκτρολόγιο. Για τη δεύτερη ιδέα είχα ένα χειριστήριο παιχνιδιών Infra-Red, το οποίο ήθελα να συνδέσω με το Retropie. Χρησιμοποίησα τον υπάρχοντα δέκτη IR της φορητής συσκευής αναπαραγωγής DVD και μπόρεσα να πάρω πιέσεις πληκτρολογίου από το χειριστήριο χρησιμοποιώντας λογισμικό LIRC (Linux Infrared Remote Control) (https://www.lirc.org/) και λίγη περισσότερη τροποποίηση θα μπορούσε να μου επιτρέψει για να χρησιμοποιήσετε αυτό το χειριστήριο IR με Retropie.
Σίγουρα θα κάνω ένα βίντεο και θα το διδάξω μόλις λάβω τον νέο μετατροπέα οπίσθιου φωτισμού, οπότε παρακαλώ μην ξεχάσετε να εγγραφείτε στο κανάλι μου στο youtube Jovi Tech.
Συνιστάται:
Φορητός υπολογιστής BASIC: 6 βήματα (με εικόνες)

Handheld BASIC Computer: Αυτό το Instructable περιγράφει τη διαδικασία κατασκευής ενός μικρού φορητού υπολογιστή με BASIC. Ο υπολογιστής είναι χτισμένος γύρω από το τσιπ ATmega 1284P AVR, το οποίο ενέπνευσε επίσης το ανόητο όνομα για τον υπολογιστή (HAL 1284). Αυτή η κατασκευή είναι ΒΑΒΙΑ εμπνευσμένη από το
Φορητός υπολογιστής Raspberry Pi με τροφοδοσία Super Capacitor: 5 βήματα
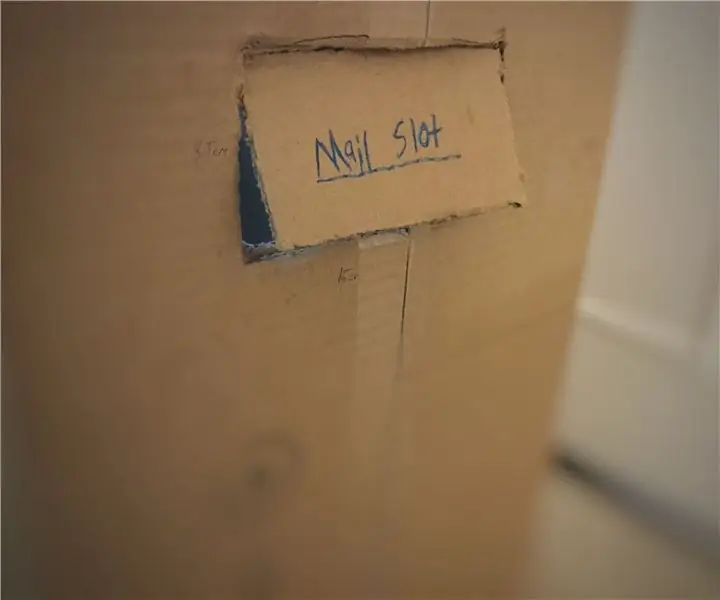
Super Capacitor Powered Raspberry Pi Laptop: Ανάλογα με το γενικό ενδιαφέρον για αυτό το έργο, μπορώ να προσθέσω περισσότερα βήματα, κλπ, αν αυτό βοηθά στην απλοποίηση τυχόν συγχυστικών στοιχείων. Πάντα με ενθουσίαζε η νεότερη τεχνολογία πυκνωτών που εμφανιζόταν με τα χρόνια και πίστευα ότι θα ήταν διασκεδαστικό να
Πώς να ξεκινήσετε μια ζωντανή ροή τυχερού παιχνιδιού: 9 βήματα

Πώς να ξεκινήσετε μια ζωντανή ροή τυχερού παιχνιδιού: Αυτό το Instructables πρόκειται να σας δείξει πώς να ρυθμίσετε μια ροή χρησιμοποιώντας το Open Broadcaster Software ή το OBSTΓια να ξεκινήσετε τη ζωντανή ροή σας μέσω OBS, θα θέλετε τα ακόλουθα πράγματα Ένας υπολογιστής ικανός να τρέξει το παιχνίδι σας και ο μαλακός πόλεμος ροής
Φορητός υπολογιστής Pi-Berry-ο κλασικός φορητός υπολογιστής DIY: 21 βήματα (με εικόνες)

Φορητός υπολογιστής Pi-Berry-ο κλασικός φορητός υπολογιστής DIY: Ο φορητός υπολογιστής που έφτιαξα "Ο φορητός υπολογιστής Pi-Berry" είναι χτισμένος γύρω από το Raspberry Pi 2. Έχει 1 GB RAM, τετραπύρηνο επεξεργαστή, 4 θύρες USB και μία θύρα Ethernet. Ο φορητός υπολογιστής ικανοποιεί τις ανάγκες της καθημερινής ζωής και εκτελεί ομαλά προγράμματα όπως το VLC media player, το Mozilla Firefox, το Ardu
Φορητός υπολογιστής Steampunk Raspberry Pi: 7 βήματα (με εικόνες)

Φορητός υπολογιστής Steampunk Raspberry Pi: Αυτό ήταν ένα πραγματικά διασκεδαστικό έργο. Iθελα να φτιάξω έναν μοναδικό εφεδρικό υπολογιστή για τα γενέθλια της φίλης μου και αποφάσισα να τρέξω με ένα σύστημα βασισμένο στο Raspberry Pi επειδή οι κύριες ανάγκες της είναι το διαδίκτυο και η επεξεργασία κειμένου. Έχω δει πολλές παραλλαγές στο Pi l
