
Πίνακας περιεχομένων:
- Συγγραφέας John Day [email protected].
- Public 2024-01-30 08:32.
- Τελευταία τροποποίηση 2025-01-23 14:39.
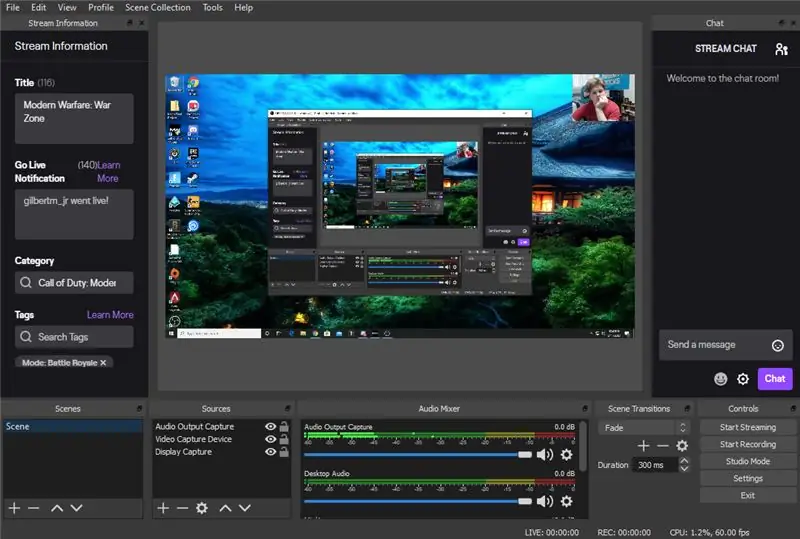
Αυτό το Instructables θα σας δείξει πώς να ρυθμίσετε μια ροή χρησιμοποιώντας το Λογισμικό Open Broadcaster ή το OBS
Για να ξεκινήσετε τη ζωντανή ροή σας χρησιμοποιώντας το OBS, θα θέλετε τα ακόλουθα πράγματα
- Ένας υπολογιστής ικανός να τρέξει το παιχνίδι σας και το λογισμικό ροής
- Κάμερα web (προαιρετικό)
- Ένα μικρόφωνο
Βήμα 1: Κατεβάστε το Open Broadcaster Software
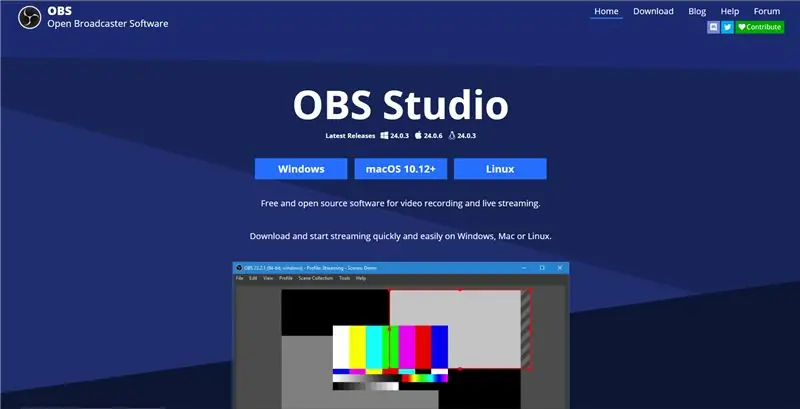
Αυτό είναι μάλλον απλό. Απλώς αναζητήστε το OBS οπουδήποτε σερφάρετε στο διαδίκτυο. Από εκεί κατεβάστε το για τον τύπο του υπολογιστή σας.
Βήμα 2: Ανοίξτε το OBS
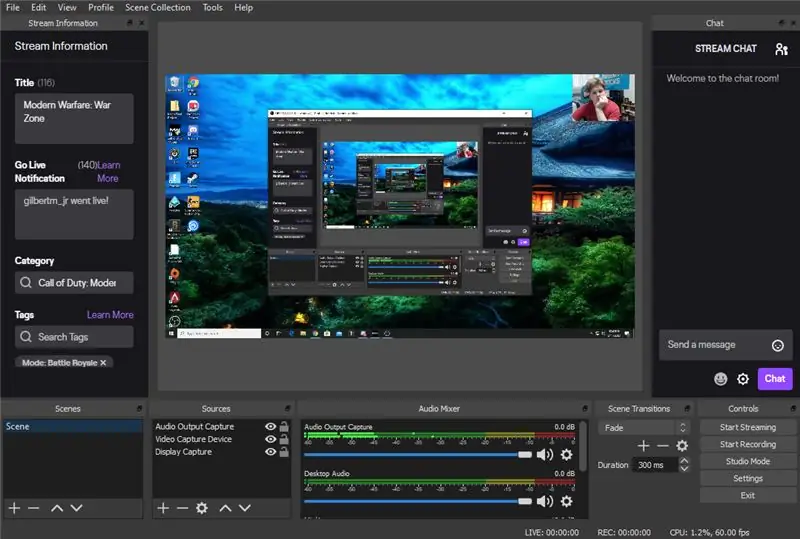
Τώρα που είναι εγκατεστημένο, μπορείτε να ανοίξετε τον υπολογιστή σας. Αυτή τη στιγμή μπορείτε να πλοηγηθείτε και να αισθανθείτε άνετα με το λογισμικό.
Βήμα 3: Πλατφόρμα ροής συνδέσεων
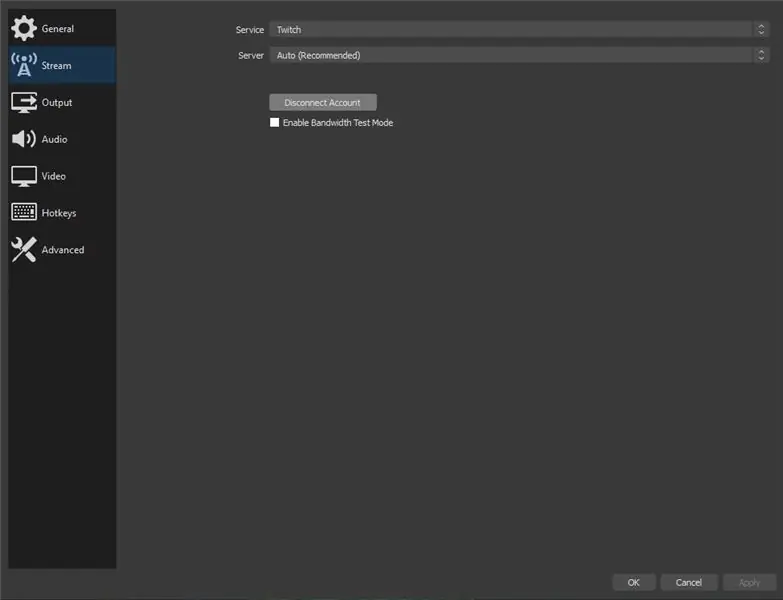
Τώρα μπορείτε να μεταβείτε στο Αρχείο> Ρυθμίσεις> Ροή
Τώρα που το έχετε κάνει αυτό, μπορείτε να συνδέσετε την προτιμώμενη πλατφόρμα ροής σας.
Βήμα 4: Προσθήκη πηγών
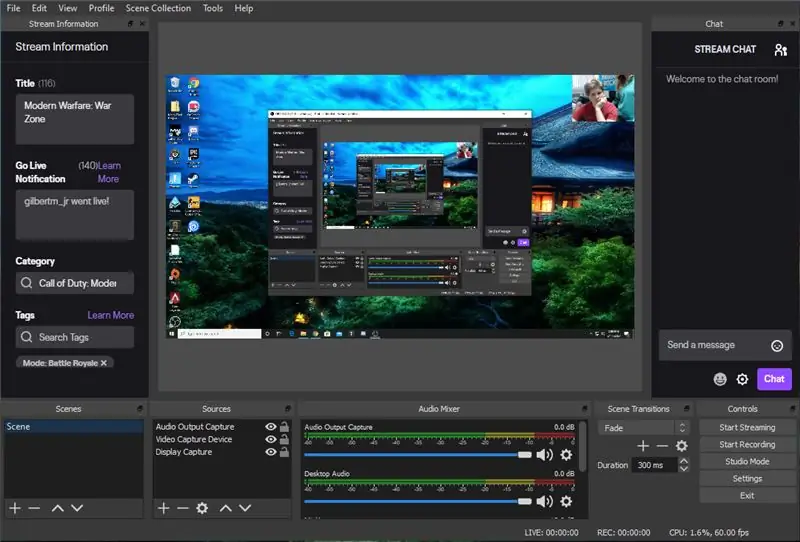
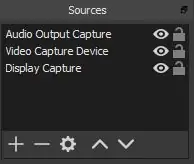
Έτσι, μόλις ολοκληρώσετε τη σύνδεση της υπηρεσίας ροής σας, μπορείτε να προσθέσετε τις πηγές σας για τη λήψη της ροής. Για να προσθέσετε πηγές, κοιτάξτε στο κάτω μέρος της οθόνης και βρείτε το πλαίσιο που μοιάζει με το παραπάνω. Θα θέλετε να πατήσετε το κουμπί συν στην κάτω αριστερή γωνία για να προσθέσετε κάθε πηγή.
Βήμα 5: Ρύθμιση λήψης οθόνης
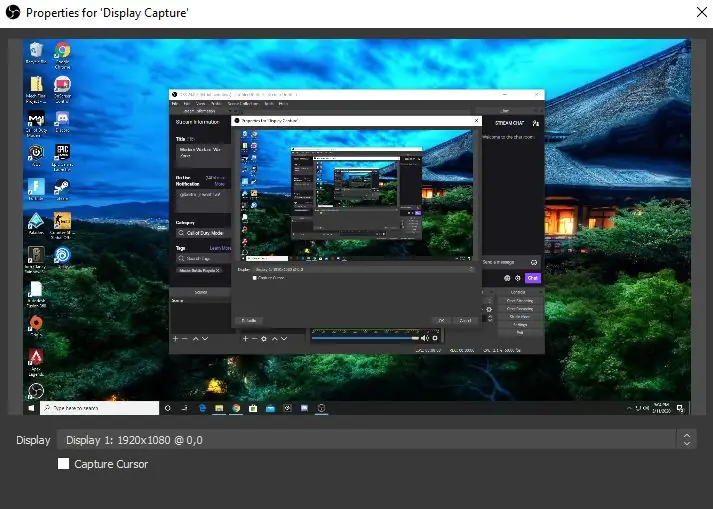
Το κουμπί προσθήκης πηγών θα σας επιτρέψει να προσθέσετε λήψη οθόνης. Βεβαιωθείτε ότι έχει ρυθμιστεί για τη σωστή οθόνη εάν έχετε περισσότερες από μία.
Βήμα 6: Λήψη εξόδου ήχου
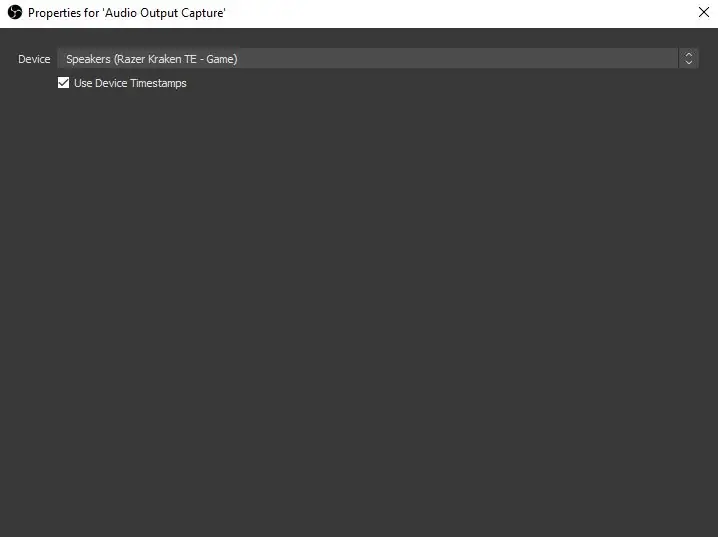
Για να ρυθμίσετε τη λήψη ήχου, θα θέλετε να κάνετε το ίδιο πράγμα που κάνατε για τη λήψη της οθόνης, αλλά θα επιλέξετε την εγγραφή ήχου. Βεβαιωθείτε ότι έχετε επιλέξει τη συσκευή από την οποία θα αναπαράγεται ολόκληρος ο ήχος σας. Ταυτόχρονα, αν έχετε μικρόφωνο, μπορείτε να το ρυθμίσετε. Απλώς επιλέξτε την είσοδο ήχου και το σωστό μικρόφωνο που θα χρησιμοποιήσετε. Χρησιμοποιώ μικρόφωνο στούντιο Yeti Blue, οπότε βεβαιώθηκα ότι ήταν ο ήχος που χρησιμοποιούσε.
Βήμα 7: Ρύθμιση κάμερας Web
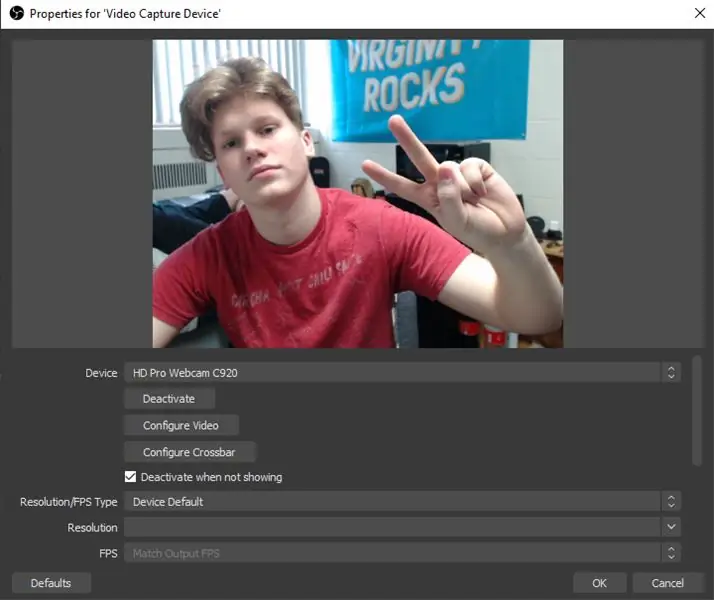
Αυτό το βήμα είναι προαιρετικό, αλλά οι περισσότερες ροές περιλαμβάνουν κάμερα web. Τα ίδια βήματα χρησιμοποιούνται για την προσθήκη αυτής της πηγής, απλώς επιλέξτε Λήψη βίντεο. Αυτό θα σας επιτρέψει να επιλέξετε την κάμερα που θέλετε να χρησιμοποιήσετε.
Βήμα 8: Ενημέρωση πληροφοριών ροής
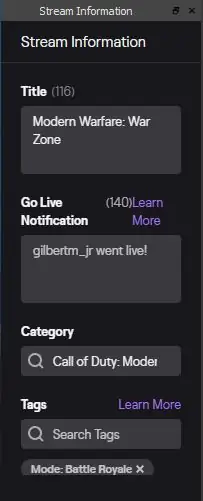
Τώρα μπορείτε να ενημερώσετε τις πληροφορίες ροής σας. Αυτό θα δουν οι άνθρωποι στην πλατφόρμα ροής με μια ματιά στη ροή σας. Πάνω έβαλα ένα απλό παράδειγμα για το τι μπορείτε να βάλετε εδώ.
Βήμα 9: Ξεκινήστε τη ροή σας
Αφού ολοκληρώσετε όλα αυτά τα βήματα, μπορείτε να ξεκινήσετε τη ροή σας. Είναι πάντα καλό να ελέγχετε έναν φίλο και να βεβαιώνεστε ότι όλα λειτουργούν καλά. Τώρα που είστε έτοιμοι, απολαύστε τη ροή των εκπληκτικών εμπειριών παιχνιδιού σας.
Συνιστάται:
ESP32-CAM Δημιουργήστε το δικό σας ρομπότ αυτοκίνητο με ζωντανή ροή βίντεο: 4 βήματα

ESP32-CAM Δημιουργήστε το δικό σας ρομπότ αυτοκίνητο με ζωντανή ροή βίντεο: Η ιδέα είναι να κάνετε το ρομπότ αυτοκίνητο που περιγράφεται εδώ όσο το δυνατόν πιο φθηνό. Επομένως, ελπίζω να φτάσω σε μια μεγάλη ομάδα -στόχο με τις λεπτομερείς οδηγίες μου και τα επιλεγμένα εξαρτήματα για ένα φθηνό μοντέλο. Θα ήθελα να σας παρουσιάσω την ιδέα μου για ένα ρομπότ αυτοκίνητο
Πώς να ζήσετε ζωντανή ροή χρησιμοποιώντας το Raspberry Pi: 5 βήματα

Πώς να ζήσετε ζωντανή ροή χρησιμοποιώντας το Raspberry Pi: Σε αυτό το σεμινάριο, θα μάθουμε πώς να φτιάχνουμε τη δική μας κάμερα παρακολούθησης χρησιμοποιώντας το Raspberry Pi. Μπορείτε να αποκτήσετε πρόσβαση σε αυτήν τη ροή χρησιμοποιώντας οποιαδήποτε συσκευή, αρκεί να είναι συνδεδεμένη στο ίδιο δίκτυο με το RPi
Ζωντανή ροή βίντεο 4G/5G HD από DJI Drone σε χαμηλή καθυστέρηση [3 βήματα]: 3 βήματα
![Ζωντανή ροή βίντεο 4G/5G HD από DJI Drone σε χαμηλή καθυστέρηση [3 βήματα]: 3 βήματα Ζωντανή ροή βίντεο 4G/5G HD από DJI Drone σε χαμηλή καθυστέρηση [3 βήματα]: 3 βήματα](https://i.howwhatproduce.com/images/009/image-25904-j.webp)
Ζωντανή ροή βίντεο 4G/5G HD από DJI Drone σε χαμηλή καθυστέρηση [3 βήματα]: Ο ακόλουθος οδηγός θα σας βοηθήσει να λάβετε ζωντανές ροές βίντεο HD ποιότητας από σχεδόν οποιοδήποτε DJI drone. Με τη βοήθεια της εφαρμογής FlytOS Mobile και της εφαρμογής FlytNow Web, μπορείτε να ξεκινήσετε τη ροή βίντεο από το drone
Ζωντανή ροή/Εγγραφή βίντεο στο OBS: 5 βήματα

Ζωντανή ροή/εγγραφή βίντεο στο OBS: Αυτό το Instructable διδάσκει πώς να μεταδίδετε ζωντανά ή να εγγράφετε βίντεο απευθείας από την οθόνη του υπολογιστή. Υπάρχουν πολλοί τρόποι ζωντανής ροής και ακόμη περισσότεροι τρόποι εγγραφής, αλλά αυτός ο οδηγός θα επικεντρωθεί στην πλατφόρμα ροής, OBS. Οποιοδήποτε λογικά σύγχρονο comp
Φορητός φορητός υπολογιστής τυχερού παιχνιδιού με χρήση Raspberry Pi: 8 βήματα

Φορητός φορητός υπολογιστής τυχερού παιχνιδιού με χρήση Raspberry Pi: Γεια σας παιδιά, σε αυτό το διδακτικό, θα μάθουμε να κατασκευάζουμε ένα φορητό φορητό υπολογιστή παιχνιδιών χρησιμοποιώντας το Raspberry Pi. Όταν λέω φορητό υπολογιστή τυχερών παιχνιδιών δεν εννοώ τον φορητό υπολογιστή υψηλής τεχνολογίας που πωλείται στην αγορά. Δεν θα μπορείτε να παίξετε παιχνίδια στα Windows σε αυτόν τον φορητό υπολογιστή
