
Πίνακας περιεχομένων:
- Συγγραφέας John Day [email protected].
- Public 2024-01-30 08:36.
- Τελευταία τροποποίηση 2025-01-23 14:39.

Θα χρησιμοποιήσουμε το AppInventor για να δημιουργήσουμε αυτήν την εφαρμογή. Ακολουθήστε αυτόν τον σύνδεσμο για να δημιουργήσετε έναν δικό σας λογαριασμό: https://appinventor.mit.edu/explore/ Αυτή είναι μια εφαρμογή που επιτρέπει σε όσους δεν μπορούν να μιλήσουν να επικοινωνούν ακόμα βασικές φράσεις. Υπάρχουν τρεις φάκελοι, ο ένας ονομάζεται, θέλω, οι οποίοι θα επιτρέπουν στον χρήστη να προσδιορίσει τι θέλει, στο εσωτερικό του θέλω είναι ένας φάκελος τροφίμων που περιέχει πολλά δημοφιλή τρόφιμα που μπορεί να θέλει ο χρήστης και ο τελευταίος είναι εγώ, ο οποίος επιτρέπει στον χρήστη να προσδιορίστε πώς αισθάνεται.
Επισυνάπτεται το αρχείο στην αρχική εφαρμογή.
Βήμα 1: Επιλέξτε λέξεις και φράσεις

Είναι σημαντικό να έχετε μια ιδέα για το ποιες λέξεις και φράσεις θέλετε να χρησιμοποιήσετε πριν ξεκινήσετε. Για να παραμείνετε οργανωμένοι, μπορείτε να γράψετε μια λίστα με όλα όσα χρησιμοποιείτε και μπορείτε να τα ελέγξετε καθώς πηγαίνετε, ώστε να μην ξεχνάτε τίποτα.
Βήμα 2: Δημιουργήστε την οθόνη ανοίγματος

Η πρώτη οθόνη σας θα πρέπει να έχει κουμπιά επισημασμένα με βασικές φράσεις και δηλώσεις όπως "είμαι" και "θέλω" που θα οδηγήσουν σε άλλους φακέλους. Για να κάνετε την οθόνη ελκυστική οπτικά, είναι χρήσιμο να τακτοποιήσετε τα κουμπιά σε έναν πίνακα. Το τελευταίο κλειδί της οθόνης είναι να προσθέσετε το στοιχείο "Κείμενο σε ομιλία" που θα χρησιμοποιηθεί στο επόμενο βήμα.
Βήμα 3: Δημιουργήστε τα μπλοκ

Η εφαρμογή θα κάνει πράγματα μόνο αν κανονίσετε τα μπλοκ για να το πείτε. Για να ξεκινήσετε, κάντε κλικ σε ένα από τα κουμπιά από την αριστερή μπάρα. Όταν εμφανιστούν οι επιλογές, χρησιμοποιήστε σύρετε το πρώτο που λέει "Όταν [όποιο κουμπί επιλέξατε]. Κάντε κλικ στο κουμπί" στην οθόνη. Το επόμενο στοιχείο που θα χρησιμοποιηθεί είναι το στοιχείο κείμενο σε ομιλία "call texttospeech1. Talk message". Αυτό θα μπει μέσα στο κουμπί "όταν. Κλικ στο do". Το επόμενο βήμα είναι να χρησιμοποιήσετε το πρώτο μπλοκ στην κατηγορία "κείμενο" και να το επισυνάψετε στο κουμπί κειμένου σε ομιλία. Εδώ εισάγετε τις λέξεις που θέλετε να πει η εφαρμογή όταν πατήσετε το κουμπί. Επαναλάβετε αυτό το βήμα για όλα τα κουμπιά που θα πουν μια φράση όταν κάνετε κλικ.
Βήμα 4: Δημιουργία φακέλων/νέων οθονών

Εάν θέλετε να δημιουργήσετε ένα κουμπί που θα οδηγήσει σε μια νέα λίστα κουμπιών, όπως η εικόνα όταν πατάτε το "Είμαι", οδηγεί στην οθόνη συναισθημάτων όπου μπορείτε να κάνετε κλικ στο συναίσθημα που αισθάνεστε και, στη συνέχεια, ακολουθήστε αυτό το βήμα. Αρχικά, πρέπει να προσθέσετε μια νέα οθόνη πατώντας το κουμπί "Προσθήκη οθόνης" στην επάνω γραμμή. Είναι σημαντικό να επισημάνετε τη νέα οθόνη κάτι σχετικό με το τι θα συμβεί στην οθόνη, ώστε να είναι πιο εύκολο για εσάς αργότερα. Μόλις ρυθμιστεί αυτό, κάντε κλικ στο κουμπί από την αριστερή πλευρά που θέλετε να χρησιμοποιήσετε για να μεταβείτε στην επόμενη οθόνη και σύρετε το κουμπί "όταν. Κλικ στο do" στην οθόνη προβολής. Στη συνέχεια, κάνετε κλικ στο στοιχείο ελέγχου από την αριστερή πλευρά και σύρετε προς τα έξω το κουμπί "άνοιγμα άλλης οθόνης" Όνομα οθόνης "και το συνδέετε με το κουμπί" όταν.click do ". Στη συνέχεια, θα ανοίξετε την ενότητα κειμένου και θα πιάσετε το πρώτο κενό κουμπί κειμένου και θα το συνδέσετε με το κουμπί ανοιχτής οθόνης. Τέλος, θα πρέπει να γράψετε το όνομα της οθόνης που θέλετε να ανοίξει. Επαναλάβετε αυτό για όλες τις επιπλέον οθόνες που θα θέλατε να έχετε.
Βήμα 5: Μετάβαση μεταξύ οθονών


Επειδή δεν θέλετε ο χρήστης σας να είναι κολλημένος σε μια οθόνη, είναι σημαντικό να προσθέσετε ένα κουμπί "πίσω" εκτός από τα κουμπιά που χρησιμοποιείτε για επικοινωνία. Το κουμπί "πίσω" θα συναρμολογηθεί χρησιμοποιώντας τα ίδια βήματα από το τελευταίο βήμα, αλλά πρέπει να του πείτε να επιστρέψει στην "Οθόνη1".
Βήμα 6: Ολοκληρώστε την προσθήκη όλων των κουμπιών


Προσθέστε τυχόν κουμπιά που θεωρείτε ότι είναι κατάλληλα για την εφαρμογή σας, ακολουθώντας όλα τα προηγούμενα βήματα. Ευχαριστώ που ακολουθήσατε!
Συνιστάται:
Δημιουργία επικοινωνίας λέιζερ: 21 βήματα

Δημιουργία επικοινωνίας λέιζερ: Σε αυτό το διδακτικό θα σας δείξω πώς να φτιάξετε έναν επικοινωνητή λέιζερ. (Μια συσκευή που μπορεί να επικοινωνήσει σε συγκεκριμένη απόσταση χωρίς ήχο χρησιμοποιώντας λέιζερ … Υπόσχομαι ότι αξίζει τον κόπο)* Αποποίηση ευθυνών* Λόγω της πανδημίας δεν θα κάνω πραγματικά
Αυτοκίνητο τηλεχειριστηρίου με μονάδα επικοινωνίας NRF24L01 PA LNA: 5 βήματα

Αυτοκίνητο τηλεχειριστηρίου με μονάδα επικοινωνίας NRF24L01 PA LNA: Σε αυτό το θέμα, θα θέλαμε να μοιραστούμε τον τρόπο κατασκευής ενός τηλεχειριστηρίου αυτοκινήτου με τη μονάδα NRF24L01 PA LNA. Στην πραγματικότητα υπάρχουν αρκετές άλλες μονάδες ραδιοφώνου, όπως οι μονάδες ραδιοφώνου 433MHz, HC12, HC05 και LoRa. Αλλά κατά τη γνώμη μας, το mod NRF24L01
Παρακάμπτοντας τις απαγορεύσεις επικοινωνίας του Xbox One: 6 βήματα
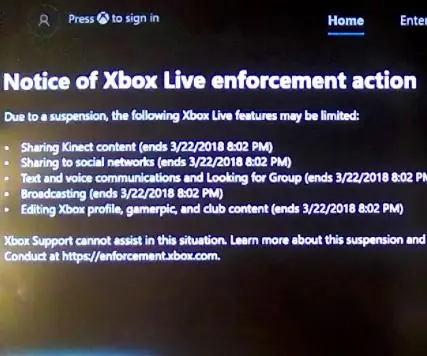
Παρακάμπτοντας τις απαγορεύσεις επικοινωνίας του Xbox One: Έχετε αναφερθεί ποτέ από άτομα που παίζατε εναντίον σας ότι χρησιμοποιούσατε ακατάλληλη γλώσσα στο xbox στο παρελθόν και στη συνέχεια δεν μπορούσατε να μιλήσετε με τους φίλους σας κάθε φορά που συνέβαιναν, παρόλο που δεν ήσασταν εσείς που λέγατε ορισμένα πράγματα. Λοιπόν, υπάρχει τρόπος τώρα και όλοι εσείς
Εναλλακτικό γιλέκο επικοινωνίας (CoCoA): 8 βήματα (με εικόνες)

Εναλλακτικό γιλέκο επικοινωνίας (CoCoA): Το CoCoA Project είναι ένα φορετό γιλέκο συνδεδεμένο στο διαδίκτυο που παρέχει απτικά σύμβολα εναλλακτικής επικοινωνίας για να βοηθήσει άτομα με ομιλία ή μη λεκτικές αναπηρίες. Το ακρωνύμιο CoCoa προέρχεται από τη μείωση της πορτογαλικής ονομασίας:
8 Έλεγχος ρελέ με NodeMCU και δέκτη IR χρησιμοποιώντας WiFi και IR Τηλεχειριστήριο και εφαρμογή Android: 5 βήματα (με εικόνες)

8 Έλεγχος ρελέ με δέκτη NodeMCU και IR χρησιμοποιώντας WiFi και IR Τηλεχειριστήριο και εφαρμογή Android: Έλεγχος 8 διακοπτών ρελέ χρησιμοποιώντας nodemcu και δέκτη ir μέσω wifi και ir απομακρυσμένης και εφαρμογής Android. Το ir remote λειτουργεί ανεξάρτητα από τη σύνδεση wifi. ΕΔΩ ΕΙΝΑΙ ΕΝΗΜΕΡΩΜΕΝΗ ΚΛΙΚ ΕΔΩ
