
Πίνακας περιεχομένων:
- Βήμα 1: Συγκέντρωση των εξαρτημάτων
- Βήμα 2: Συγκέντρωση ανάλυσης κόστους εξαρτημάτων
- Βήμα 3: Κατανόηση των στοιχείων
- Βήμα 4: Διασφάλιση ασφάλειας
- Βήμα 5: Εγκατάσταση της μητρικής πλακέτας
- Βήμα 6: Εγκατάσταση σκληρού δίσκου, τροφοδοτικού και ανεμιστήρα θήκης
- Βήμα 7: Εγκατάσταση CPU, RAM και Heatsink
- Βήμα 8: Καλωδίωση των εξαρτημάτων
- Βήμα 9: Τερματίστε το
- Συγγραφέας John Day [email protected].
- Public 2024-01-30 08:36.
- Τελευταία τροποποίηση 2025-01-23 14:39.

Καλώς ορίσατε στο εγχειρίδιο συναρμολόγησης PC μας. Μάλλον είστε εδώ επειδή θέλετε να μάθετε πώς να συναρμολογείτε έναν υπολογιστή. Λοιπόν, μην ανησυχείτε, σας καλύψαμε! Σε αυτό το εγχειρίδιο δεν θα μάθετε μόνο πώς να συναρμολογήσετε ένα εγχειρίδιο, θα μάθετε:
Τα κύρια στοιχεία ενός Η / Υ και ο σκοπός του
- Καλές τιμές για κάθε στοιχείο
- Καλές επιλογές για κάθε στοιχείο
- Ανάλυση κόστους για την κατασκευή α
- PC Ασφάλεια συναρμολόγησης
- Πώς να συνδέσετε έναν υπολογιστή
- Πού πηγαίνει κάθε στοιχείο
Όλα αυτά θα σας οδηγήσουν στη συναρμολόγηση του δικού σας υπολογιστή, ενώ μαθαίνετε διάφορα στοιχεία σχετικά με τα εξαρτήματα του υπολογιστή. Καλή επιτυχία στο ταξίδι σας μέσω του οδηγού μου!
Βήμα 1: Συγκέντρωση των εξαρτημάτων

Το πρώτο ουσιαστικό βήμα για την κατασκευή ενός υπολογιστή θα ήταν η αγορά των απαραίτητων εξαρτημάτων για τη δημιουργία ενός. Τα μέρη χωρίζονται σε εργαλεία και εξαρτήματα για τον υπολογιστή. Τα εργαλεία που θα χρειαστείτε για να εκτελέσετε αυτήν την εργασία είναι:
- Κατσαβίδι (για βίδες κεφαλής με σχισμές και Phillips)
- Κόφτες και απογυμνωτές σύρματος
- Πένσα με βελόνα
- Βοηθητικό μαχαίρι
- Μικρός φακός
- Κλειδί ρυθμιζόμενου ανοίγματος
- Μικρό δοχείο για συγκράτηση βιδών
- Ένωση ψύκτη θερμότητας
- Ιμάντας γείωσης
Ωστόσο, μπορεί να μην χρειάζεστε όλα αυτά τα εργαλεία, είναι ευεργετικό να έχετε αυτά τα εργαλεία "στο χέρι" κατά τη διάρκεια του έργου. Πρέπει επίσης να χρησιμοποιήσετε το σωστό εργαλείο για την εργασία, χρησιμοποιώντας ένα εργαλείο που δεν είναι κατάλληλο για την εργασία μπορεί να προκαλέσει ζημιά στα εξαρτήματα και τον εξοπλισμό. (Η χρήση ενός μαχαιριού για να γυρίσετε μια βίδα μπορεί να βλάψει την ίδια τη βίδα).
Τα απαραίτητα στοιχεία για την κατασκευή του υπολογιστή είναι:
- Επεξεργαστής (CPU)
- Θήκη υπολογιστή ή πύργος
- Οπτική μονάδα δίσκου (δυνατότητα DVD RW και SATA)
- Μονάδα μνήμης (RAM)
- Παροχή ηλεκτρικού ρεύματος
- Καλώδια SATA
- Μητρική πλακέτα (SATA Capable)
- Ψύκτης
- Θήκη ανεμιστήρα
- Σκληρός δίσκος (σκληρός δίσκος ή SSD)
- Ps/2 ή USB ποντίκι (προαιρετικό)
- Ps/2 ή USB πληκτρολόγιο (προαιρετικό)
- Οθόνη υπολογιστή (προαιρετικό)
- Μια ποικιλία από βίδες
Η οθόνη υπολογιστή, το ποντίκι και το πληκτρολόγιο είναι προαιρετικά. εάν έχετε ήδη αυτά τα εξαρτήματα, δεν θα είναι απαραίτητο να αγοράσετε αυτά τα στοιχεία.
Βήμα 2: Συγκέντρωση ανάλυσης κόστους εξαρτημάτων

Όταν αγοράζετε εξαρτήματα για αυτό το έργο, είναι καλύτερο να ελέγξετε δημοφιλείς ιστότοπους όπως Newegg.ca, CanadaComputers.com ή TigerDirect.ca για τις καλύτερες τιμές και πωλήσεις. Μπορείτε συχνά να αγοράσετε "κιτ barebones" από αυτούς τους ιστότοπους, τα οποία μπορούν να σας δώσουν ένα οικονομικό πλεονέκτημα και να εξοικονομήσουν χρόνο από την έρευνα και τον καθαρισμό για ανταλλακτικά. Όταν επιλέγετε συγκεκριμένα εξαρτήματα, πρέπει να ερευνήσετε εάν τα μέρη σας είναι ή όχι όλα συμβατά. Για παράδειγμα, ένας επεξεργαστής Intel πρέπει να είναι συμβατός με συγκεκριμένες μητρικές πλακέτες. Η αγορά επεξεργαστή Intel και μητρικής πλακέτας που δεν είναι συμβατή με τον επεξεργαστή θα έχει ως αποτέλεσμα να μην λειτουργούν τα εξαρτήματα.
Μητρική πλακέτα: Ένας καλός προϋπολογισμός για τη μητρική πλακέτα θα είναι κάπου στην περιοχή τιμών $ 80-$ 150. Η μητρική πλακέτα είναι ένα από τα κύρια εξαρτήματα, αυτό θα υπαγορεύσει τι τύπο RAM πρέπει να αγοράσετε και ποια μάρκα επεξεργαστή πρέπει να αγοράσετε. Μια μητρική πλακέτα συμβατή με την Intel είναι η GIGABYTE GA-B250M-DS3H LGA 1151 Intel B250 Micro ATX Intel Motherboard και μια μητρική μητρική πλακέτα συμβατή με την τιμή είναι η GIGABYTE GA-78LMT-USB3 R2 AM3+/AM3 AMD Micro ATX AMD Motherboard.
Μνήμη τυχαίας πρόσβασης: Ένας καλός προϋπολογισμός για RAM θα είναι από $ 100 έως $ 150. Συνήθως, ένας μέσος υπολογιστής ημέρας δεν θα χρειαζόταν μεγάλη μνήμη RAM, 8 GB θα ήταν αρκετά. Παραδείγματα RAM είναι το G. SKILL Aegis 8GB (2 x 4GB) 288-Pin DDR4 SDRAM DDR4 2133 (PC4 17000) Intel Z170 Platform / Intel X99 Platform Desktop Memory Model F4-2133C15D-8GIS και το GeIL EVO POTENZA 8GB (2 x 4GB) 288-pin DDR4 SDRAM DDR4 2400 (PC4 19200) Desktop Memory Model GPR48GB2400C16DC.
Επεξεργαστής (CPU): Η μάρκα της CPU θα εξαρτηθεί από το ποια συμβατή μητρική πλακέτα επιλέχθηκε (Intel ή AMD). Μια καλή τιμή για έναν επεξεργαστή θα είναι $ 130-$ 250. Ένας καλός επεξεργαστής Intel θα ήταν ο Intel Core i5-7400 Kaby Lake Quad-Core 3.0 GHz LGA 1151 65W BX80677I57400 Desktop Processor και ένας καλός επεξεργαστής AMD θα ήταν ο AMD RYZEN 3 1200 4-Core 3.1 GHz (3.4 GHz Turbo) Socket AM4 65W Επεξεργαστής επιφάνειας εργασίας YD1200BBAEBOX.
Σκληρός δίσκος (SSD ή σκληρός δίσκος): Ένα καλό εύρος τιμών για έναν σκληρό δίσκο θα είναι $ 70-130 $ ανάλογα με το πόσο χώρο θα χρειαστεί για τον χρήστη. Το 2018, 1-2TB θα ήταν αρκετά για τον μέσο χρήστη. Ένας καλός σκληρός δίσκος θα ήταν WD Black 1TB Performance Desk Hard Drive - 7200 RPM SATA 6Gb/s 64MB Cache 3.5 Inch - WD1003FZEX ή WD Red 1TB NAS Hard Disk Drive - 5400 RPM Class SATA 6Gb/s 64MB Cache 3.5 Inch - WD10EFRX.
Κάρτα βίντεο (Κάρτα γραφικών): Για έναν μέσο χρήστη ημέρας, η κάρτα βίντεο δεν θα είναι μεγάλη υπόθεση, αλλά για τους παίκτες, είναι ένα από τα πιο σημαντικά μέρη του υπολογιστή. Συνήθως ένας μέσος χρήστης θα ήθελε μια κάρτα γραφικών να κυμαίνεται από $ 100 έως $ 200. Η κάρτα γραφικών MSI Radeon R7 250 DirectX 12 R7 250 2GD3 OC 2GB 128-Bit DDR3 PCI Express 3.0 HDCP Ready CrossFireX και η Gigabyte Ultra Durable 2 GV-R523D3-1GL (αναθ. 2.0) Radeon R5 230-625 MHz Core - 1 GB DDR3 SDRAM - PCI Express 2.0 - Χαμηλού προφίλ - Απαιτείται ελεύθερος χώρος για μία υποδοχή θα ήταν εξαιρετικές επιλογές.
Πύργος Υπολογιστή/Θήκη: Μια θήκη υπολογιστή είναι γενικά φθηνή, εκτός εάν ο χρήστης επιλέξει μια θήκη RGB ή μια διαφανή θήκη. Συνήθως κοστίζουν από $ 50 έως $ 150. Μια υπέροχη θήκη σε χαμηλή τιμή είναι η θήκη υπολογιστή DIYPC Gamemax-BK-RGB Black Dual USB 3.0 ATX Full Tower Gaming με ενσωματωμένους ανεμιστήρες LED 3 x RGB και τηλεχειριστήριο RGB Συνολικά, το κόστος των εξαρτημάτων μπορεί να κυμαίνεται από $ 530 στο χαμηλό τέλος στα 1030 $ στην υψηλή τιμή. Τα εργαλεία και άλλα αξεσουάρ θα κοστίζουν επίσης περίπου $ 20- $ 60 ανάλογα με τα εργαλεία που έχετε ήδη.
Συνολικά, το κόστος των εξαρτημάτων μπορεί να κυμαίνεται από $ 530 στο χαμηλό τέλος έως $ 1030 στο υψηλό επίπεδο. Τα εργαλεία και τα άλλα αξεσουάρ θα κοστίζουν επίσης περίπου $ 20- $ 60 ανάλογα με τα εργαλεία που έχετε ήδη.
Βήμα 3: Κατανόηση των στοιχείων

Περίμενε ένα λεπτό! Δεν μπορείτε να αρχίσετε να χτίζετε ακόμα, πρέπει πρώτα να καταλάβετε ποιος είναι ο σκοπός του κάθε συστατικού πριν από την κατασκευή. Κατανοώντας τι κάνει κάθε στοιχείο, θα ωφελήσει τις δεξιότητές σας και τις γνώσεις υπολογιστή. Τώρα ίσως γνωρίζετε κύρια στοιχεία όπως η κάρτα βίντεο και η CPU, ωστόσο, υπάρχουν πολλά περισσότερα στοιχεία που συχνά παραβλέπονται.
Παρακάτω παρατίθενται στοιχεία του υπολογιστή για τα οποία πρέπει να γνωρίζετε τον σκοπό:
CPU Cooler: Μια συσκευή που απωθεί την θερμότητα μακριά από το τσιπ της CPU καθώς και άλλα hot chips όπως η GPU που σημαίνει τον επεξεργαστή γραφικών. Heatsink: Ένα ψυγείο που απορροφά και φυσάει τη θερμότητα και αποτελείται από αλουμίνιο.
Fans & Heatsinks: Αυτός είναι ένας συνδυασμός ανεμιστήρα και ψύκτρας χρησιμοποιούνται ευρέως. Οι ανεμιστήρες είναι τοποθετημένοι πάνω από τις ψύκτρες θερμότητας για να αποτρέψουν ένα τσιπ CPU που λειτουργεί. (Χρησιμοποιείται για να βεβαιωθείτε ότι αυτά τα τσιπ δεν υπερθερμαίνονται)
Κλειστός βρόχος νερού: Χρησιμοποιείται για την πρόληψη δυνατών θορύβων από τον υπολογιστή, χρησιμοποιείται για την άμεση ψύξη των τσιπ με αποτέλεσμα ο ανεμιστήρας της θήκης να λειτουργεί πολύ αργά. Μετά από αυτό, το νερό αντλείται από το εξωτερικό ψυγείο στην CPU, στην κάρτα γραφικών GPU, στη ροή του δείκτη μπροστά από την πραγματική θήκη και πίσω στο ψυγείο (είναι ένας κύκλος).
ROM (Μνήμη μόνο για ανάγνωση): Η μνήμη μόνο για ανάγνωση είναι μια μορφή αποθήκευσης δεδομένων σε Η/Υ και άλλες ηλεκτρονικές συσκευές/εφαρμογές που δεν μπορούν να τροποποιηθούν. Η μνήμη RAM αναφέρεται ως ασταθής μνήμη και η μνήμη διαγράφεται αυτόματα μόλις τελειώσει το ρεύμα.
RAM (Μνήμη Τυχαίας Πρόσβασης): Η Μνήμη Τυχαίας Πρόσβασης είναι μια άλλη μορφή αποθήκευσης δεδομένων σε Η / Υ. Αυτή η μορφή δεδομένων μπορεί να έχει πρόσβαση τυχαία οποιαδήποτε στιγμή θέλετε, με οποιαδήποτε σειρά και οποιαδήποτε φυσική περιοχή. Για παράδειγμα, οι σκληροί δίσκοι είναι εκεί όπου η φυσική περιοχή των πληροφοριών καθορίζει το χρόνο που απαιτείται για την ανάκτησή τους. Η μνήμη RAM τυπικά μετράται σε megabyte (MB) και η ταχύτητα είναι σε νανοδευτερόλεπτα.
Μητρική πλακέτα: Η μητρική πλακέτα είναι ο «εγκέφαλος» του υπολογιστή και είναι εύκολα το πιο σημαντικό συστατικό του υπολογιστή. Η μητρική πλακέτα έχει τα πιο σημαντικά στοιχεία για να βοηθήσει τον υπολογιστή να λειτουργεί σωστά αποτελεσματικά.
Σκληρός δίσκος: Ο σκληρός δίσκος του υπολογιστή αποθηκεύει όλο το εγκατεστημένο λογισμικό, φωτογραφίες, έγγραφα και πολλά άλλα. Ο σκληρός δίσκος είναι πολύ σημαντικός για τον υπολογιστή και ακόμη και για εσάς! Εάν ο σκληρός δίσκος επρόκειτο να καταστραφεί ή να χαλάσει, ό, τι είχατε αποθηκεύσει στον πραγματικό σκληρό δίσκο, όπως φωτογραφίες, λογισμικό, προγράμματα κ.λπ. θα εξαφανιζόταν. Μπορεί να ρωτάτε "Αλλά αυτό ακούγεται ακριβώς το ίδιο με τη μνήμη RAM"; Αυτό μπορεί να είναι αλήθεια, αλλά, η διαφορά μεταξύ του σκληρού δίσκου και της μνήμης RAM είναι ότι η μνήμη του σκληρού δίσκου είναι μόνιμη, ενώ η μνήμη στη μνήμη RAM είναι προσωρινή. Έτσι, εάν ανοίγατε τον υπολογιστή σας με έναν πραγματικό σκληρό δίσκο, όλα τα αποθηκευμένα δεδομένα σας θα εξακολουθούσαν να αποθηκεύονται.
Θύρες και συνδέσεις: Αυτές οι θύρες και οι συνδέσεις χρησιμοποιούνται για πρόσβαση σε εξωτερικές συσκευές, όπως ο εκτυπωτής, όπου μπορείτε να εκτυπώσετε εικόνες και έγγραφα. Αυτά μπορούν να βρεθούν συνήθως στο πίσω μέρος του υπολογιστή, μερικές φορές στο πλάι.
Northbridge: Η Northbridge χειρίζεται τακτικά την επικοινωνία μεταξύ της μνήμης RAM, CPU, BIOS, RAM και της νότιας γέφυρας. Ορισμένες βόρεια γέφυρες περιέχουν επίσης ενσωματωμένους ελεγκτές βίντεο, μπορούν επίσης να αναφερθούν στο Graphics and Memory Controller Hub και στα πλαίσια Intel. Δεδομένου ότι πολλοί επεξεργαστές και RAM απαιτούν ξεχωριστή σηματοδότηση, το Northbridge μπορεί να λειτουργήσει μόνο με μία ή δύο κατηγορίες CPU και επίσης με μία RAM.
Southbridge: Η Southbridge μπορεί κανονικά να αναγνωριστεί από τη Northbridge χωρίς να συσχετιστεί με την CPU. Η βόρεια γέφυρα συνδέεται με τη νότια γέφυρα και με την CPU. Χρησιμοποιώντας ελεγκτή ενσωματωμένο υλικό καναλιού, η Northbridge μπορεί να διασυνδέσει σήματα από τις μονάδες εισόδου/εξόδου στην CPU για έλεγχο και πρόσβαση σε πληροφορίες.
PCI Express: Μια τυπική μορφή σύνδεσης για εσωτερικά εξαρτήματα σε έναν υπολογιστή. Αναφέρονται στις υποδοχές επέκτασης στη μητρική πλακέτα που δέχονται κάρτες επέκτασης που βασίζονται σε PCIe και στους ίδιους τους τύπους καρτών επέκτασης.
Μπαταρία EEPROM: Η μπαταρία EEPROM είναι ένας τύπος μπαταρίας που μπορεί να χρησιμοποιηθεί για να τροφοδοτήσει πολλά από τα εξαρτήματα του υπολογιστή. Η μπαταρία EEPROM βρίσκεται στη μητρική πλακέτα και παρέχει τροφοδοσία στη ROM και σε άλλα εξαρτήματα της.
Βήμα 4: Διασφάλιση ασφάλειας

Κρατήστε τα άλογά σας! Είμαστε σχεδόν στο στάδιο της οικοδόμησης, αλλά, υπάρχει ακόμα ένα βήμα πριν ξεκινήσουμε τη διαδικασία κατασκευής. Πρέπει πρώτα να διασφαλίσουμε ότι μπορούμε να κατασκευάσουμε τον υπολογιστή με ασφάλεια και χωρίς προβλήματα.
Το πρώτο πράγμα που πρέπει να κάνετε πριν από τη συναρμολόγηση του υπολογιστή σας είναι ότι πρέπει να βρείτε ένα χώρο εργασίας (Καλά διαχωρισμένος χώρος. Μέρη όπως ξύλινα γραφεία ή πλαστικά τραπεζομάντιλα είναι τα καλύτερα μέρη για εργασία. Επίσης, λάβετε υπόψη ότι πρέπει πάντα να χειρίζεστε έναν υπολογιστή σε καθαρό και μη μεταλλικό χώρο εργασίας (Έτσι μπορείτε να αποφύγετε να σας χτυπήσουν ηλεκτροπληξία). Πριν ξεκινήσετε να εργάζεστε σε υπολογιστή, βεβαιωθείτε ότι όλα τα μέρη σας βρίσκονται σε καθαρό χώρο και δεν καλύπτονται από σκόνη ή σκουριά. Βεβαιωθείτε ότι κανένα από τα μέρη σας δεν έχει υποστεί ζημιά.
Όταν αφαιρείτε τυχόν καλώδια, σύρματα ή κορδέλες, φροντίστε να κρατήσετε το καλώδιο στο κεφάλι για να μην σπάσει. Εργαστείτε ομαλά με τα καλώδια αντί να τα διατηρήσετε σε καλή κατάσταση (το ίδιο συμβαίνει με κάθε άλλο υλικό, επειδή δεν θέλουμε να χαλάσει τίποτα). Πριν ξεκινήσετε, πατήστε το κουμπί λειτουργίας που βρίσκεται στο μπροστινό μέρος του υπολογιστή πολλές φορές για να αποφορτίσετε την ηλεκτρική ενέργεια. Φοράτε πάντα ένα αντιστατικό βραχιολάκι ενώ φτιάχνετε τον υπολογιστή σας. (μπορείτε να δείτε τα παρακάτω βήματα για το αντιστατικό βραχιολάκι). Διατηρήστε ευαίσθητα εξαρτήματα στις αντιστατικές σακούλες που συνοδεύουν και αφαιρέστε τα από τη σακούλα μόνο όταν είστε έτοιμοι να εγκαταστήσετε αυτό το εξάρτημα (αποφύγετε την καταστροφή ή την απώλεια των εξαρτημάτων σας).
Βήμα 5: Εγκατάσταση της μητρικής πλακέτας

Τώρα είστε τελικά έτοιμοι να αρχίσετε να χτίζετε! Αρχικά, ανοίξτε τη θήκη/πύργο του υπολογιστή σας για να δείτε τα εσωτερικά της θήκης σας. Για να το κάνετε αυτό, ανοίξτε το πλαϊνό πλαίσιο της θήκης ξεβιδώνοντας τις βίδες. Ορισμένες θήκες υπολογιστών δεν απαιτούν ξεβίδωμα για να ανοίξετε το πλαϊνό πλαίσιο. Είναι καλύτερο να ακολουθήσετε τη μεμονωμένη διαδικασία ανοίγματος του πλαϊνού πίνακα ακολουθώντας τις οδηγίες που δίνονται από τους παραγωγούς. Εάν υπάρχει οποιοδήποτε είδος υλικού συσκευασίας μέσα στη θήκη του υπολογιστή, αφαιρέστε το πριν εγκαταστήσετε οποιαδήποτε εξαρτήματα υλικού.
Τώρα που ανοίξατε τη θήκη σας, τοποθετήστε την πλάκα στεφάνης εισόδου/εξόδου στο πίσω μέρος της θήκης χρησιμοποιώντας βίδες. Η πλάκα πλαισίου εισόδου/εξόδου πρέπει να συνοδεύεται από τη μητρική πλακέτα όταν αγοράζεται. Τώρα, τοποθετήστε τη μητρική σας μέσα στη θήκη και ευθυγραμμίστε την με την πλάκα στεφάνης εισόδου/εξόδου. Υπάρχουν 8 οπές για να τοποθετηθούν βίδες, οπότε βεβαιωθείτε ότι έχετε και τις 8 βίδες. Η παραπάνω εικόνα δίνει μια πιο λεπτομερή εικόνα για το πού βρίσκονται οι βίδες. Τα χ στην παραπάνω εικόνα αντιπροσωπεύουν τις βίδες για την ψύκτρα, φροντίστε να μην μπερδέψετε τις βίδες ψύκτρας με τις βίδες της μητρικής πλακέτας.
Βήμα 6: Εγκατάσταση σκληρού δίσκου, τροφοδοτικού και ανεμιστήρα θήκης

Τώρα που εγκαταστήσατε τη μητρική πλακέτα, ήρθε η ώρα να εγκαταστήσετε άλλα κύρια εξαρτήματα που λειτουργούν από κοινού με τη μητρική πλακέτα. Αρχικά, θα εγκαταστήσετε τον σκληρό δίσκο (αυτό είναι ένα από τα ευκολότερα βήματα). Για να εγκαταστήσετε τον σκληρό δίσκο, σύρετε τον σκληρό δίσκο 3,5 ιντσών στη θήκη της μονάδας δίσκου. Μόλις τοποθετήσετε τον σκληρό δίσκο στη θύρα του δίσκου, εγκαταστήστε τις βίδες για να βεβαιωθείτε ότι ο σκληρός δίσκος δεν κινείται.
Η εγκατάσταση του τροφοδοτικού είναι παρόμοια με την εγκατάσταση του σκληρού δίσκου. Ευθυγραμμίστε τις οπές στερέωσης για το τροφοδοτικό με το ίδιο το τροφοδοτικό. Από εκεί, τοποθετήστε τις βίδες στις οπές στερέωσης και σφίξτε. Και όπως πιθανώς μαντέψατε, η εγκατάσταση του ανεμιστήρα θήκης είναι η ίδια με την εγκατάσταση του σκληρού δίσκου και του τροφοδοτικού. Βρείτε τη βάση για τον ανεμιστήρα θήκης, ευθυγραμμίστε τον ανεμιστήρα θήκης με τη βάση και βιδώστε τις βίδες.
Βήμα 7: Εγκατάσταση CPU, RAM και Heatsink

Έχουμε σχεδόν τελειώσει με τη συναρμολόγηση του υπολογιστή! Τώρα πρέπει να εισαγάγουμε εξαρτήματα υλικού στη μητρική πλακέτα, ώστε όλα τα μέρη να μπορούν να λειτουργούν από κοινού. Για να εγκαταστήσετε τη μνήμη RAM, πρέπει να τοποθετηθεί προσεκτικά στις καθορισμένες υποδοχές RAM, μετά από αυτό, βεβαιωθείτε ότι έχετε κλειδώσει και τις δύο πλευρές για να τη συνδέσετε στη μητρική πλακέτα. Στη συνέχεια, η CPU τοποθετείται προσεκτικά αμέσως μετά, επίσης βεβαιωθείτε ότι φυσάτε στην CPU πριν την τοποθετήσετε, επειδή μπορεί να εισέλθει σκόνη σε αυτήν. Συνιστάται επίσης η εφαρμογή θερμικής πάστας στην CPU για καλύτερη απόδοση. Τοποθετήστε την CPU στην καθορισμένη υποδοχή και κλείστε την χρησιμοποιώντας το μάνταλο. Για την τελική σας εργασία για αυτό το βήμα, θα χρειαστεί να τοποθετήσετε τη ψύκτρα στην κορυφή της CPU και να την βιδώσετε ξανά στις 4 αντίστοιχες οπές
Βήμα 8: Καλωδίωση των εξαρτημάτων

Το πιο δύσκολο μέρος για τους περισσότερους ανθρώπους είναι η καλωδίωση. Τα πιο συνηθισμένα λάθη γίνονται κατά την επαναφορά των καλωδίων λόγω όλων των παρόμοιων θυρών. Θα βρείτε ένα παχύ γκρι καλώδιο που ονομάζεται SATA και το οποίο βρίσκεται στις θύρες SATA (μπλε). Συνδέστε τα καλώδια της τράπεζας ισχύος στη λευκή πρίζα έξι καλωδίων που βρίσκεται στα δεξιά των θυρών SATA (πράσινο). Πάνω από τις θύρες SATA, υπάρχει τετράγωνη θύρα τεσσάρων υποδοχών. Τα καλώδια της μονάδας οπτικού δίσκου τοποθετούνται σε αυτό (κίτρινο). Εκτός από τις υποδοχές RAM, θα βρείτε δύο πολύχρωμες θύρες. Τοποθετήστε τα δύο μεγάλα μαύρα καλώδια στις κίτρινες και μπλε θύρες (μοβ). Υπάρχει μια λεπτή δέσμη καλωδίων που είναι επίπεδη. Συνδέστε τους στις άσπρες ακίδες απευθείας στα δεξιά της άσπρης πρίζας έξι καλωδίων (μαύρο). Η τελευταία λεπτή δέσμη καλωδίων μπαίνει στη μοναχική πρίζα τεσσάρων καλωδίων που βρίσκεται στη μακρινή πλευρά όπου βρίσκονται οι υποδοχές RAM και η CPU (κόκκινο).
Βήμα 9: Τερματίστε το

Μόλις τοποθετηθούν όλα τα καλώδια, ελέγξτε για να βεβαιωθείτε ότι η μητρική πλακέτα έχει τοποθετηθεί τέλεια και ότι όλες οι βίδες είναι σφιχτές. Τραβήξτε προς τα κάτω όλα τα εξαρτήματα και βεβαιωθείτε ότι είναι σφιχτά. Βεβαιωθείτε ότι δεν έχει προκληθεί ζημιά σε κανένα στοιχείο και ότι ο υπολογιστής σας πρέπει να συναρμολογηθεί. Τώρα το μόνο που έχετε να κάνετε είναι να βιδώσετε πίσω το πλαϊνό πλαίσιο και στη συνέχεια να πάτε καλά! Συνδέστε το πληκτρολόγιο, το ποντίκι και την οθόνη σας για να ελέγξετε εάν προκύψουν προβλήματα. Εάν ναι, συμβουλευτείτε μεμονωμένα εγχειρίδια εξαρτημάτων για συγκεκριμένες πληροφορίες αντιμετώπισης προβλημάτων εάν τα προβλήματα παραμένουν.
Συνιστάται:
Εγχειρίδιο Warzone Tower Defense With Arduino Design: 5 Βήματα

Εγχειρίδιο του Warzone Tower Defense With Arduino Design: Εισαγωγή Είμαστε ομάδα YOJIO (Σπουδάζετε μόνο μία φορά στο JI, οπότε το εκτιμάτε.) Το UM-SJTU Joint Institute βρίσκεται στην πανεπιστημιούπολη του πανεπιστημίου Shanghai Jiao Tong, Minhang, Shanghai. Το VG100 είναι το θεμελιώδες μάθημα μηχανικής για τους πρωτοετείς φοιτητές
Αντιγραφή χαρτογράφησης: Εγχειρίδιο Para Mascarilla De Proyector: 14 Βήματα
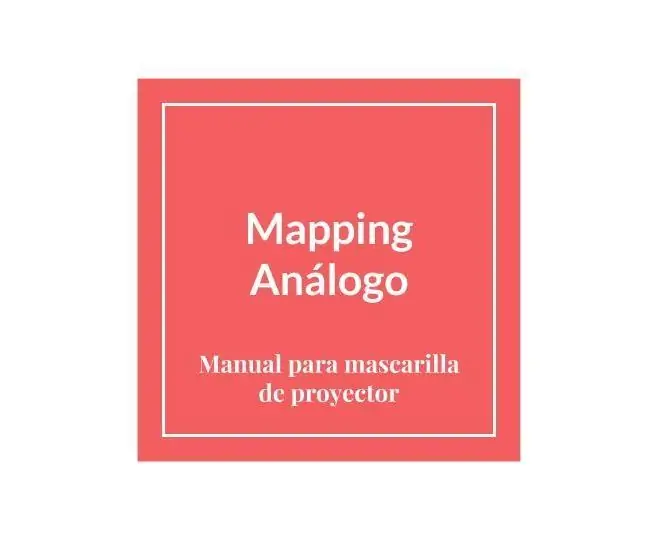
Χαρτογράφηση Análogo: Εγχειρίδιο Para Mascarilla De Proyector: Para qu é sirve un Mapping An á logo? Tienes ganas de hacer una proyecci ó n que salga del formato ορθογώνιο; Ωστόσο, δεν είναι δυνατόν, porque desde el proyector siempre saldr á un imagen ορθογώνιο (aunque sea luz negra y que en
Εγχειρίδιο εγκατάστασης VM Ware για Windows: 11 βήματα

Φροντιστήριο εγκατάστασης VM Ware για Windows: Το VM Ware είναι ένα λογισμικό που επιτρέπει στους μαθητές να έχουν πρόσβαση στον υπολογιστή του σχολείου τους ασύρματα από τον προσωπικό τους υπολογιστή. Αυτό το σεμινάριο θα εξετάσει πώς να εγκαταστήσετε σωστά το VM Ware σε υπολογιστές Windows. Συνεργασία με αυτό το έργο: Smith, Bernad
Πώς να δημοσιεύσετε ένα εγχειρίδιο: 7 βήματα
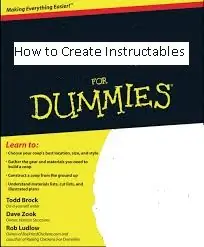
Πώς να δημοσιεύσετε ένα εγχειρίδιο: Έτσι αποφασίσατε να προχωρήσετε από την απλή ανάγνωση στη δημιουργία οδηγιών χρήσης; Αλλά … δεν έχετε ιδέα πώς να κάνετε τίποτα; Λοιπόν είναι εξαιρετικά εύκολο, γι 'αυτό θα διδάξω βήμα προς βήμα πώς να δημιουργήσω ένα διδακτικό
Εγχειρίδιο IoT: 8 βήματα
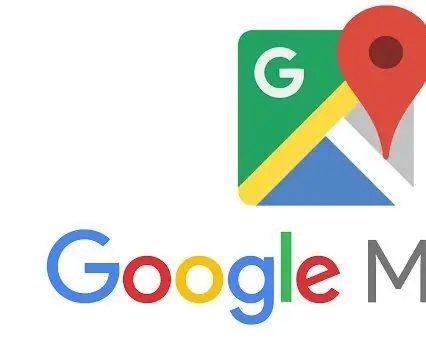
Εγχειρίδιο IoT: Εισαγωγή: Αυτό το Εγχειρίδιο θα σας εξηγήσει εν συντομία πώς να αποκτήσετε πρόσβαση στα API της Google και σε μικρότερη μορφή να προσπαθήσετε να αγγίξετε πώς να ενσωματώσετε καλύτερα το API των Χαρτών Google στο προϊόν σας
