
Πίνακας περιεχομένων:
- Συγγραφέας John Day [email protected].
- Public 2024-01-30 08:36.
- Τελευταία τροποποίηση 2025-01-23 14:39.

Αυτή είναι μια πολύ εύκολη και χαμηλού κόστους διαδρομή προς μια ψηφιακή κορνίζα φωτογραφιών - με το πλεονέκτημα της προσθήκης /αφαίρεσης φωτογραφιών μέσω WiFi μέσω «κλικ και μεταφοράς» χρησιμοποιώντας ένα (δωρεάν) πρόγραμμα μεταφοράς αρχείων. Μπορεί να τροφοδοτηθεί από το μικροσκοπικό £ 4,50 Pi Zero. Μπορείτε επίσης να μεταφέρετε φωτογραφίες απευθείας από κινητό τηλέφωνο (π.χ. μέσω του ES File Explorer στο Android).
Αυτό μπορεί να είναι ένα αυτόνομο ψηφιακό πλαίσιο εικόνας ή μπορεί να είναι η προφύλαξη οθόνης για ένα σύστημα που βασίζεται στο Pi (κάνει κάτι άλλο) και εμφανίζει εικόνες όταν δεν χρησιμοποιείται. Για παράδειγμα, αυτό θα μπορούσε να είναι η προφύλαξη οθόνης για έναν ελεγκτή πολυμέσων που βασίζεται σε Pi ή για μια διεπαφή με τη συσκευή αναπαραγωγής μουσικής και ραδιοφώνου που βασίζεται στο Pi μου.
Για απλότητα και μέγεθος, έχω χρησιμοποιήσει ένα Pi Zero εδώ, αλλά οποιοδήποτε από τα Pi πρέπει να λειτουργήσει. Θα μπορούσα να είχα χρησιμοποιήσει ένα ZeroW (WiFi), αλλά με το ίδιο κόστος μπορεί κανείς να πάρει ένα μηδέν συν ένα διανομέα USB 2 θυρών και να χρησιμοποιήσει ένα dongle WiFi για τη βελτιστοποίηση της θέσης της εναέριας κυκλοφορίας.
Υπάρχει μια τεράστια επιλογή για οθόνες:
- Το Waveshare κάνει πολύ καλές οθόνες για το Pi, συμπεριλαμβανομένων αυτών με οθόνες αφής. Η οθόνη αφής δεν είναι απαίτηση εδώ, αλλά μπορεί να είναι χρήσιμη όταν πρόκειται για προφύλαξη οθόνης για άλλη εφαρμογή. Ένα μειονέκτημα αυτών είναι ότι οι σύνδεσμοι συνδέονται στο πλάι - που φαίνεται ακατάστατο ή απαιτεί ένα ευρύ πλαίσιο για απόκρυψη.
- Οι περισσότερες οθόνες υπολογιστών θα λειτουργήσουν. Τα μεταχειρισμένα είναι διαθέσιμα με χαμηλό κόστος στο ebay. Ακόμα και τα καινούργια έχουν πολύ καλή αξία. Εάν δεν έχουν είσοδο HDMI, είναι πολύ πιθανό να έχουν DVI που μπορούν να χρησιμοποιηθούν μέσω προσαρμογέα ή καλωδίου HDMI σε DVI. Πήρα μια καλή κατάσταση IPS 22 ιντσών, οθόνης αφής Iiyama Full HD (1920x1080) για παραδόσεις κάτω των 80 λιρών.
- Τέλος, υπάρχει η επιλογή επαναπροσδιορισμού της οθόνης από έναν νεκρό φορητό υπολογιστή. Δείτε: διδάξιμο Αυτό έχει το μεγάλο πλεονέκτημα ότι είναι λεπτός και ότι μπορεί να χωρέσει σε ένα πραγματικό πλαίσιο εικόνας.
Όλο το λογισμικό/υλικολογισμικό που απαιτείται είναι δωρεάν.
Οι οδηγίες εδώ θα πρέπει να επιτρέπουν σε έναν αρχάριο (ή πιο έμπειρο) να το κάνει αυτό από την αρχή.
Απαιτούμενα μέρη:
- Pi (οποιοδήποτε)
- Κάρτα SD (προτείνετε 8 GB ή μεγαλύτερη)
- Διανομέας USB
- Wifi Dongle
- Παρακολούθηση και οδηγεί
- Ποντίκι (για ρύθμιση)

Βήματα:
- Εγκαταστήστε το υλικολογισμικό Pi
- Επισύναψη/εγκατάσταση οθόνης
- Προσθέστε μερικές φωτογραφίες/εικόνες
- Ρυθμίστε την προφύλαξη οθόνης
Το κείμενο με έντονα πλάγια γράμματα πρέπει να εισαχθεί κατά τη διάρκεια της εγκατάστασης και στις περισσότερες περιπτώσεις μπορεί να αντιγραφεί και να επικολληθεί - αυτό εξοικονομεί πολύ χρόνο.
Βήμα 1: Εγκαταστήστε το υλικολογισμικό Pi
Το σύστημα θα λειτουργεί τόσο από την πλήρη εγκατάσταση Raspbian Stretch όσο και από το Stretch Lite. Το τελευταίο χρησιμοποιεί λιγότερη μνήμη, αλλά το πρώτο μπορεί να χρειαστεί εάν το PI χρησιμοποιείται και για κάτι άλλο. Οι οδηγίες θα καλύψουν και τα δύο. Η διαδικασία θα χρησιμοποιήσει απομακρυσμένη ρύθμιση του Pi καθώς στις περισσότερες περιπτώσεις αυτό είναι πιο εύκολο - και μπορεί να αποφύγει την ανάγκη για πληκτρολόγιο.
Κατεβάστε πρώτα το Raspbian Stretch ή το Stretch Lite από τη διεύθυνση
Η έκδοση που ήταν διαθέσιμη κατά τη στιγμή της σύνταξης ήταν ο Οκτώβριος 2018, αλλά άλλες θα πρέπει να λειτουργούν καλά.
Αποσυμπιέστε το αρχείο σε γνωστή τοποθεσία. Στη συνέχεια, εκτελέστε το Etcher για λήψη της εικόνας σε κάρτα SD. Το Etcher είναι δωρεάν και μπορείτε να το κατεβάσετε από τη διεύθυνση https://etcher.io/ και είναι εύκολο να εκτελεστεί:

Αφού αναβοσβήνει η κάρτα, προσθέστε ένα κενό αρχείο που ονομάζεται "SSH" στο "Boot". Αυτό επιτρέπει στο Pi να οδηγείται από απόσταση και να ρυθμίζεται από υπολογιστή και επίσης να εκμεταλλεύεται την αντιγραφή και επικόλληση του κειμένου που παρατίθεται εδώ.
Εάν χρησιμοποιείτε Pi Zero (ή ZeroW) πρέπει να ενεργοποιήσουμε το WiFi για να ενεργοποιήσουμε την απομακρυσμένη ρύθμιση. Αυτό απαιτεί την προσθήκη του ονόματος δικτύου και του κωδικού πρόσβασης σε ένα συγκεκριμένο αρχείο. Για να το κάνετε αυτό - αντιγράψτε τα παρακάτω στο Σημειωματάριο:
ctrl_interface = DIR =/var/run/wpa_supplicant GROUP = netdev
δίκτυο = {
ssid = "YOUR_NETWORK_NAME"
psk = "YOUR_PASSWORD"
key_mgmt = WPA-PSK
}
Επεξεργαστείτε το YOUR_NETWORK_NAME και το YOUR_PASSWORD (διατηρήστε το "") και αποθηκεύστε στο τμήμα "Boot" της κάρτας SD ως wpa_supplicant.conf
Βγάλτε την κάρτα και συνδέστε την στο Pi. Συνδέστε επίσης το dongle WiFi, εάν είναι απαραίτητο μέσω του διανομέα USB.
Ενεργοποιήστε το Pi. Όταν εκτελείται, βρείτε τη διεύθυνση IP συνδέοντας τον δρομολογητή σας. Εναλλακτικά, εάν χρησιμοποιείτε την πλήρη έκδοση του stretch, αυτό μπορεί να βρεθεί συνδέοντας μια οθόνη, ένα ποντίκι και ένα πληκτρολόγιο και κάντε κλικ στο εικονίδιο του διαδικτύου στην επάνω δεξιά γωνία της επιφάνειας εργασίας. Στο Stretch Lite (με συνδεδεμένη οθόνη και πληκτρολόγιο) χρησιμοποιήστε την εντολή sudo ifconfig και αναζητήστε το στοιχείο wlan0> inet addr:. Βρίσκω την επιλογή του δρομολογητή μακράν η πιο εύκολη.
Εκτελέστε το Putty (δωρεάν λήψη από https://www.chiark.greenend.org.uk/~sgtatham/putty/latest.html) από υπολογιστή και εισαγάγετε τη διεύθυνση IP του Pi.

Συνδεθείτε ως «pi» με κωδικό πρόσβασης «βατόμουρο».

Αναθεωρήστε πρώτα τον κωδικό πρόσβασης και άλλες ρυθμίσεις μέσω:
sudo raspi-config
(αντιγράψτε κείμενο και κάντε δεξί κλικ στο Putty για επικόλληση)
Πρώτα αλλάξτε τον κωδικό πρόσβασης
Στη συνέχεια, αλλάζω το όνομα του δικτύου (προαιρετικό)
Υπό τοπική ρύθμιση, ορίστε τη χώρα WiFi.
Στην ενότητα Επιλογές διασύνδεσης ενεργοποιήστε το SSH.
Στη συνέχεια, δεξί βέλος δύο φορές και κάντε κλικ στο Τέλος και Ναι για επανεκκίνηση. Αυτό θα χάσει τη σύνδεση Putty. Αντί να το κλείσετε, περιμένετε ένα λεπτό για επανεκκίνηση του Pi και κάντε δεξί κλικ στη γραμμή εργασιών Putty και επιλέξτε «Επανεκκίνηση συνεδρίας». Τώρα συνδεθείτε χρησιμοποιώντας το «pi» και τον νέο κωδικό πρόσβασης. Εάν το WiFi δεν επανασυνδεθεί, αποσυνδέστε το dongle και συνδέστε το ξανά. Υποψιάστηκα ότι αυτό συνέβαινε, αλλά ίσως να ήμουν ανυπόμονος να ξεκινήσει το Zero!
Επόμενη ενημέρωση εισάγοντας:
sudo apt -get -y ενημέρωση
Στη συνέχεια, αναβαθμίστε εισάγοντας:
sudo apt -get -y αναβάθμιση
Αυτό μπορεί να διαρκέσει λίγο.
Εάν ξεκινάτε από το πλήρες Raspbian Stretch, προχωρήστε στο επόμενο βήμα.
Για το Raspbian Stretch Lite πρέπει να προσθέσουμε την επιφάνεια εργασίας.
Εισάγετε λοιπόν:
sudo apt εγκατάσταση raspberrypi-ui-mods
ακολουθούμενη από
Υ
όταν σας ζητηθεί.
Αυτή είναι μια πολύ μεγάλη εγκατάσταση και έτσι θα χρειαστεί λίγος χρόνος …….
Κρατήστε τη συνεδρία Putty ανοιχτή και προχωρήστε στην εγκατάσταση της οθόνης.
Βήμα 2: Επισύναψη/εγκατάσταση οθόνης
Wantedθελα το pi να ξεκινήσει χωρίς να απαιτείται εισαγωγή χρήστη και κωδικού πρόσβασης (ακόμα μέσω της περιόδου Putty):
sudo raspi-config
Επιλέξτε "Επιλογές εκκίνησης", στη συνέχεια "Επιφάνεια εργασίας / CLI" και στη συνέχεια "Αυτόματη σύνδεση Desktop". Στη συνέχεια, δεξί βέλος δύο φορές και Τέλος και επανεκκίνηση.
Οι τυπικές οθόνες θα επικοινωνήσουν τις ρυθμίσεις τους και επομένως το μόνο που χρειάζεται να κάνετε είναι να κλείσετε, να συνδέσετε την οθόνη μέσω καλωδίου HDMI (και USB για οθόνες αφής) και να κάνετε επανεκκίνηση.
Οι οθόνες Waveshare χρειάζονται τη ρύθμιση Pi στην κατάλληλη ανάλυση. Αυτό χρειάζεται επεξεργασία του αρχείου διαμόρφωσης. Ετσι:
sudo nano /boot/config.txt
Για την οθόνη Waveshare 7”και 10” (1024x600) προσθέστε τις ακόλουθες γραμμές (ή αποσυνδέστε/επεξεργαστείτε ήδη):
max_usb_current = 1
hdmi_cvt 1024 600 60 6 0 0 0
hdmi_group = 2
hdmi_mode = 87
hdmi_drive = 1
Για την οθόνη Waveshare 10”(1280x800)
Προσθήκη ή αλλαγή γραμμών σε:
max_usb_current = 1
hdmi_cvt 1280 800 60 6 0 0 0
hdmi_group = 2
hdmi_mode = 87
hdmi_drive = 1
Τώρα κλείστε, συνδέστε την οθόνη και ενεργοποιήστε ξανά. Το Pi πρέπει να εκκινήσει στην επιφάνεια εργασίας.

Βήμα 3: Προσθέστε μερικές φωτογραφίες/εικόνες
Πριν ταξινομήσουμε την προφύλαξη οθόνης, πρέπει να φορτώσουμε μερικές εικόνες/φωτογραφίες. Αυτό είναι πολύ εύκολο χρησιμοποιώντας ένα πρόγραμμα μεταφοράς αρχείων όπως το File Zilla.
Για να χρησιμοποιήσετε το FileZilla, εισαγάγετε τη διεύθυνση IP Pi στον κεντρικό υπολογιστή, έπειτα το όνομα χρήστη (pi) και τον κωδικό πρόσβασης και τη θύρα 22 και, στη συνέχεια, κάντε κλικ στο Quickconnect. Στο μέλλον αυτές οι ρυθμίσεις θα θυμούνται και μπορούν να επιλεγούν από το υπομενού Quickconnect. Κάποιος πρέπει να εισαγάγει τον κωδικό πρόσβασης όταν του ζητηθεί.
Όταν συνδεθεί, το δεξιό παράθυρο δείχνει τα αρχεία Pi και το αριστερό παράθυρο τα αρχεία PC. Βρείτε το φάκελο φωτογραφιών στον υπολογιστή σας για να εμφανίσετε τις φωτογραφίες και μεταβείτε στο /home /pi στο pi - όταν πρέπει να δείτε έναν φάκελο Εικόνες. Εάν δεν είναι εκεί, δημιουργήστε το (κάντε δεξί κλικ και δημιουργήστε κατάλογο). Τώρα κάντε κλικ και σύρετε τις φωτογραφίες που θέλετε από τον υπολογιστή σας στο φάκελο Pi Pictures. Κάντε διπλό κλικ στο φάκελο Εικόνες για να ελέγξετε ότι υπάρχουν.

Το αρχείο Zilla κάνει εύκολη την ενημέρωση των φωτογραφιών στο pi. Σημειώστε ότι οι φωτογραφίες δεν χρειάζεται να έχουν την ίδια ανάλυση με την οθόνη. Ωστόσο, εάν είναι (ή τουλάχιστον ο ίδιος λόγος διαστάσεων) θα εμφανίζονται σε πλήρη οθόνη χωρίς περιθώρια περικοπής/ μαύρου.
Βήμα 4: Ρύθμιση της προφύλαξης οθόνης
Σε αυτό το σημείο στο φορτίο Stretch Lite, η προφύλαξη οθόνης είχε ήδη ξεκινήσει με την προεπιλεγμένη συλλογή προφύλαξης οθόνης. Υπάρχει μια τεράστια συλλογή διαφορετικών προφύλαξης οθόνης για να διαλέξετε. Αρκετές φωτογραφίες δείχνουν. Ωστόσο, ήθελα απλώς μια προφύλαξη οθόνης για να περιηγηθώ στις φωτογραφίες. Υπάρχει ένα που το κάνει αυτό και ονομάζεται GLSlideshow.
Για να ρυθμίσετε τα screensavers κάντε κλικ στο βατόμουρο (επάνω αριστερά), στη συνέχεια στο "Preferences" και στη συνέχεια στο "Screensaver".

Η προεπιλογή έχει πολλά προφύλαξη οθόνης επιλεγμένα για να εκτελούνται τυχαία. Ωστόσο, δεν είναι όλα εγκατεστημένα (γκρίζα), ειδικά με την εγκατάσταση από το Stretch Lite.

Εάν το GLSlideshow δεν είναι εγκατεστημένο, μπορεί να γίνει μέσω μιας περιόδου Putty:
sudo apt-get -y εγκατάσταση xscreensaver-gl-extra
Στο Pi μεταβείτε στην οθόνη Προστασίας οθόνης και ελέγξτε ότι το GLSlideshow είναι τώρα εκεί.
Στη συνέχεια, κάντε κλικ στην καρτέλα Για προχωρημένους, για να ενημερώσετε το xsceensaver πού να λάβετε εικόνες. Στην ενότητα "Χειρισμός εικόνας", επιλέξτε "Επιλογή τυχαίας εικόνας" και περιηγηθείτε στον κατάλογο/home/pi/Pictures:

Στη συνέχεια, επιστρέψτε στην καρτέλα "Λειτουργίες εμφάνισης" και αλλάξτε τη "Λειτουργία" σε "Μόνο μία προφύλαξη οθόνης" και επισημάνετε το "GLSlideshow":

Κάνοντας κλικ στο κουμπί Ρυθμίσεις δίνονται περισσότερες επιλογές, όπως ο χρόνος ενημέρωσης. Το pan και το zoom δεν λειτουργούν στο pi (χρειάζεται περισσότερη επεξεργαστική ισχύ).
Τέλος, ορίστε τον χρόνο «Κενό μετά» στο ελάχιστο 1 λεπτό, εάν χρησιμοποιείται ως ψηφιακή κορνίζα.
Η οθόνη 10 Waveshare είναι ωραία - και μεγαλύτερη από πολλά εμπορικά συστήματα.

Ωστόσο, το iiyama 22 ιντσών είναι απλά εκπληκτικό.

Isρθε η ώρα τώρα να καθίσετε και να απολαύσετε το slideshow της φωτογραφίας σας.
Μικρόφωνο
Συνιστάται:
Φωτογραφική κορνίζα LED - Κάντε ένα τέλειο δώρο για τον Βαλεντίνο ή τα γενέθλια: 7 βήματα (με εικόνες)

Πλαίσιο φωτογραφιών LED καρδιά - Κάντε ένα τέλειο δώρο για τον Βαλεντίνο ή τα γενέθλια: Γεια σας! Σε αυτό το διδακτικό θα σας δείξω πώς μπορείτε να φτιάξετε αυτό το εκπληκτικό LED Photo Frame. Για όλους τους λάτρεις των Ηλεκτρονικών! Κάντε το τέλειο δώρο για τον Βαλεντίνο, τα γενέθλια ή την επέτειο για τα αγαπημένα σας πρόσωπα! Μπορείτε να παρακολουθήσετε το βίντεο επίδειξης αυτού του
Digitalηφιακή κατανομή ισχύος αυτοκινήτου: 9 βήματα (με εικόνες)
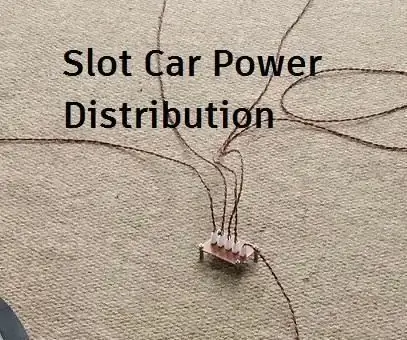
Digitalηφιακή Διανομή Ισχύος Αυτοκινήτου: Έχετε φτιάξει ποτέ μια μεγάλη διάταξη αυτοκινήτων με κουλοχέρη και διαπιστώσατε ότι τα αυτοκίνητα δεν φαίνεται να έχουν την ίδια απόδοση; Or το μισείτε όταν οι αγώνες σας διακόπτονται από τα αυτοκίνητα που σταματούν λόγω κακών αρθρώσεων; Αυτό το Instructable θα σας δείξει πώς να
55 ιντσών, 4K Digitalηφιακή οθόνη καρέ φωτογραφιών για περίπου $ 400: 7 βήματα (με εικόνες)

55 ιντσών, 4K Digital Photo Frame Display για περίπου $ 400: υπάρχουν πολλά σεμινάρια για το πώς να φτιάξετε ένα φοβερό ψηφιακό πλαίσιο φωτογραφιών με ένα βατόμουρο pi. δυστυχώς το rpi δεν υποστηρίζει ανάλυση 4K. το Odroid C2 μπορεί εύκολα να χειριστεί ανάλυση 4K, αλλά κανένα από αυτά τα μαθήματα rpi δεν λειτουργεί για τη μονάδα C2. πήρε
Φορητός υπολογιστής Dell σε ψηφιακή κορνίζα φωτογραφιών: 9 βήματα (με εικόνες)

Φορητός υπολογιστής Dell σε ψηφιακό φωτογραφικό πλαίσιο: Αυτά είναι τα βήματα που χρησιμοποίησα για να δημιουργήσω το ψηφιακό μου πλαίσιο φωτογραφιών από έναν παλαιότερο φορητό υπολογιστή Dell 1150. EDIT: ευχαριστώ για το χαρακτηριστικό
Εμφάνιση εικόνων εκτός κινητού τηλεφώνου PSP/A σε ψηφιακή κορνίζα φωτογραφιών: 3 βήματα

Εμφάνιση εικόνων από κινητό τηλέφωνο PSP/A σε ψηφιακή κορνίζα φωτογραφιών: Λοιπόν … ο τίτλος τα λέει όλα πραγματικά … Αυτό είναι ένα πολύ απλό εκπαιδευτικό και δεν απαιτεί περισσότερο υλικό ή λογισμικό από ό, τι θα έπρεπε να έχετε ήδη ! Οποιεσδήποτε Ερωτήσεις Στείλτε Μήνυμα ή Σχολιάστε! Στην πραγματικότητα δεν χρειάζεται να κάνετε τροποποιήσεις για να κάνετε
