
Πίνακας περιεχομένων:
- Συγγραφέας John Day [email protected].
- Public 2024-01-30 08:36.
- Τελευταία τροποποίηση 2025-01-23 14:39.



Αυτό το έργο προέκυψε αφού η οπτική μονάδα του αγαπημένου μου φορητού υπολογιστή άρχισε να μην λειτουργεί σωστά. Ο δίσκος CD έβγαινε επανειλημμένα όποτε έδινα ώθηση στον φορητό υπολογιστή μου ή τον μετακινούσα με οποιονδήποτε τρόπο. Η διάγνωσή μου για το πρόβλημα ήταν ότι πρέπει να υπήρχε κάποια χαλαρή σύνδεση η οποία σέρνει τον διακόπτη εξαγωγής κάθε φορά που μετακινείται. Αυτό έγινε όλο και πιο εκνευριστικό και τελικά, αποφάσισα να κάνω κάτι γι 'αυτό. Είχα χρησιμοποιήσει μόνο μία φορά τη μονάδα οπτικού δίσκου στα 2 χρόνια που είχα το φορητό υπολογιστή μου, οπότε σκέφτηκα ότι θα μπορούσα να το κάνω χωρίς αυτό εντελώς.
Η αφαίρεση του δίσκου σήμαινε ότι είχα μια μεγάλη τρύπα στο πλάι του υπολογιστή μου, οπότε έπρεπε να τον γεμίσω με κάτι. Είχα δει ότι θα μπορούσατε να αγοράσετε θήκες όπου μπορείτε να τοποθετήσετε έναν δεύτερο σκληρό δίσκο για το φορητό σας υπολογιστή. Δεν είχα πραγματικά την ανάγκη γι 'αυτό, αντίθετα, ξεκίνησα να σχεδιάζω και να εκτυπώνω τρισδιάστατα ένα ανταλλακτικό κενό μέρος με τις ίδιες διαστάσεις με την αρχική κατάδυση, με ένα χώρο που να χωράει ένα σημειωματάριο μεγέθους διαβατηρίου που κράτησα όλες τις ιδέες του έργου μου in. Αυτό ήταν ένα διασκεδαστικό μικρό έργο και έναρξη συνομιλίας και λειτούργησε τέλεια. Με έκανε όμως να σκεφτώ ότι πιθανότατα θα μπορούσατε να χωρέσετε άλλα πράγματα σε αυτό το νέο ακίνητο που βρέθηκε μέσα στο φορητό υπολογιστή μου. Σκέφτηκα τι θα μπορούσα να βάλω εκεί και συνειδητοποίησα ότι μπορούσα να ενσωματώσω ένα Raspberry Pi μέσα στον υπολογιστή μου που θα μπορούσα να χρησιμοποιήσω για έργα εν κινήσει και πιο προγραμματιζόμενα IO για τον υπολογιστή μου. Καθώς αυτή η ιδέα εξελισσόταν, μου ήρθε η ιδέα να τροφοδοτήσω το Pi από την ισχύ που παρέχει ο φορητός υπολογιστής για να τρέξει την οπτική μονάδα και να συνδεθώ στο Pi από το φορητό υπολογιστή μου χρησιμοποιώντας VNC. Αυτό σήμαινε ότι μπορούσα να έχω πρόσβαση στην επιφάνεια εργασίας του Raspberry Pi οπουδήποτε χωρίς να χρειάζομαι όλα τα περιφερειακά που συνοδεύουν. Αυτό είναι λίγο σαν το pi-top, ωστόσο, εδώ είμαι ακόμα σε θέση να χρησιμοποιήσω το φορητό υπολογιστή μου όπως προοριζόταν αρχικά, εκτός από την έλλειψη μονάδας cd.
Σε αυτό το Instructable θα αναλύσω τον τρόπο με τον οποίο έφτιαξα αυτό το έργο και τα προβλήματα που αντιμετώπισα και ξεπέρασα. Δεν θα είναι πραγματικά ένα παραδοσιακό οδηγό όπου περνάω κάθε βήμα που πρέπει να ακολουθείται θρησκευτικά γιατί πιστεύω ότι είναι αρκετά εξειδικευμένο, καθώς πολύ λίγοι άνθρωποι σήμερα έχουν αφαιρούμενους φακούς οπτικής μονάδας δίσκου στο φορητό υπολογιστή τους. Αντ 'αυτού σε αυτό το Instructable, ελπίζω να δείξω πώς ξεπέρασα διαφορετικά προβλήματα σχεδιασμού, έτσι ώστε κανένας άλλος να μην το κάνει όταν εργάζεται σε παρόμοια έργα.
Θα παράσχω συνδέσμους προς μέρη και όλα τα αρχεία 3D που χρησιμοποίησα, οπότε αν κάποιος έχει τον ίδιο φορητό υπολογιστή (Lenovo ThinkPad T420) ή συμβατό, μπορεί να κατασκευάσει επίσης το έργο. Εάν κάποια συγκεκριμένα στοιχεία είναι ασαφή, μη διστάσετε να σχολιάσετε και ευχαρίστως θα βοηθήσω.
Βήμα 1: Μέρη που χρησιμοποιούνται



Για αυτό το έργο, χρειάζονταν μόνο 3 κύρια μέρη:
Ένα βατόμουρο πι με μια νέα εγκατάσταση NOOBS με καρφίτσες ορθής γωνίας συγκολλημένες. Πήγα με το Pi Zero W για τον μικρό παράγοντα φόρμας και το γεγονός ότι δεν θα χρειαζόμουν κανένα πρόσθετο υλικό δικτύωσης. Ως εκ των υστέρων, συνειδητοποίησα ότι θα μπορούσα να μπορούσα να χωρέσω ένα τυπικού μεγέθους βατόμουρο pi εκεί, όπως το Pi 3 b+, εάν αποκολλούσα τους μεγάλους συνδετήρες όπως τις θύρες USB και Ethernet.
Οθόνη OLED I2C 28 x 132. Αυτό εμφανίζει την IP του pi έτσι ώστε να μπορείτε να συνδεθείτε πιο εύκολα με SSH ή VNC. Αγόρασα μερικά φθηνά από την Κίνα επειδή δεν ήθελα να ανησυχώ για το σπάσιμο τους, αλλά μπορείτε επίσης να πάρετε μερικά πιο ωραία από το Adafruit. Ευτυχώς, η βιβλιοθήκη Adafruit για το προϊόν τους μπορεί να χρησιμοποιηθεί και για την κινεζική.
Ανδρικό προς θηλυκό λεπτό καλώδιο SATA. Αυτό χρησιμοποιείται για να πάρει τη δύναμη από το φορητό υπολογιστή. Πρέπει να έχει όλα τα καλώδια που προέρχονται από το τμήμα ισχύος (περισσότερα για αυτό αργότερα).
Βήμα 2: Σχεδιασμός 3D



Για να χωρέσει το Raspberry Pi στην υποδοχή του δίσκου οπτικής μονάδας δίσκου, χρειάστηκε να δημιουργήσω κάτι με τις ίδιες ακριβώς διαστάσεις με τη μονάδα δίσκου. Χρησιμοποιώντας ένα ζευγάρι δαγκάνες αφαίρεσα τις διαστάσεις της μονάδας δίσκου και σχεδίασα ένα σκίτσο με αυτές τις διαστάσεις στο λογισμικό μου CAD. Εδώ χρησιμοποιώ το Onshape, ένα εργαλείο που βασίζεται σε πρόγραμμα περιήγησης. Είναι αρκετά καλό και σημαίνει ότι δεν χρειάζεται να κατεβάσετε ένα φορτίο λογισμικού στον υπολογιστή σας και το καλύτερο από όλα, λειτουργεί με Linux. Θα συνιστούσα, ωστόσο, την τάξη τρισδιάστατης εκτύπωσης του Fusion 360 και του Instructable εάν θέλετε να ξεκινήσετε με αυτό το είδος σχεδιασμού και το λειτουργικό σας σύστημα υποστηρίζεται. Εξώθησα το σκίτσο για να δημιουργήσω το τμήμα στη σωστή διάσταση και άρχισα να προσθέτω τρύπες στην πλευρά όπου τα κλιπ για τη μονάδα δίσκου ταιριάζουν με βίδες. Αυτά τα κλιπ είναι εξαιρετικά χρήσιμα επειδή κρατούν τη βουτιά στη θέση τους, αλλά είναι επίσης αφαιρούμενα από τη μονάδα δίσκου, ώστε να μην χρειάζεται να τα επανασχεδιάσετε μόνοι σας. Αφού είχα το βασικό σχήμα, άρχισα να σχεδιάζω στην επάνω επιφάνεια όλες τις τρύπες που ήθελα να κάνω για το Raspberry Pi, το βύσμα SATA, τα καλώδια και την οθόνη. Έμεινε ακόμα λίγος χώρος, οπότε πρόσθεσα χώρο για να βάλω ένα πρωτότυπο για μια πλάκα ψωμιού εν κινήσει. Έκανα επίσης ένα σκίτσο στο μπροστινό μέρος για να εξωθήσω, για να κάνω χώρο για την οθόνη.
Χρειάστηκε να εκτυπώσω και να προσαρμόσω το σχέδιό μου αρκετές φορές για να το κάνω σωστά και να έχω όλες τις τρύπες στα σωστά σημεία και μέγεθος. Ένα πράγμα που πρέπει να έχετε κατά νου είναι η ανοχή του εκτυπωτή σας ενώ το σχεδιάζετε έτσι ώστε όλα να ταιριάζουν απόλυτα.
Τύπωσα το δικό μου με περίπου 20% γέμισμα και ύψος στρώσης 0,15mm και το έχω σχεδόν τέλειο.
Τα αρχεία μου Onshape μπορείτε να τα δείτε εδώ. Or μπορείτε απλά να κατεβάσετε το STL. Αυτό σχεδιάστηκε για το Lenovo ThinkPad T420, πιθανότατα δεν θα είναι συμβατό με τους περισσότερους άλλους φορητούς υπολογιστές.
Βήμα 3: Τροφοδοσία του Pi




Η τροφοδοσία του Pi ήταν ίσως το πιο δύσκολο κομμάτι του έργου. Η υποδοχή SATA στο φορητό υπολογιστή μου δεν παρέχει ισχύ 5V, εκτός εάν εντοπίσει ότι υπάρχει μια συσκευή. Μετά το ξεφύλλισμα στον ιστό βρήκα την τεκμηρίωση SATA-io αναθεώρηση 2.6 η οποία αναφέρει εν συντομία ότι για να εντοπιστεί η συσκευή πρέπει να υπάρχει αντίσταση 1k μεταξύ της παρούσας ακίδας και της γείωσης της συσκευής. Εντόπισα όλες τις καρφίτσες με τη βοήθεια της σελίδας Wikipedia και ενός πολύμετρου. Στο καλώδιό μου, αποδείχθηκε ότι τα δύο μαύρα καλώδια ήταν GND και +5v και τα κίτρινα και κόκκινα ήταν οι ακίδες Device Present (DP) και Manufacturing Diagnostic (MD) αντίστοιχα. Έκοψα σύντομα το καλώδιο δεδομένων και δεν χρειάστηκα τον πείρο MD οπότε έκοψα και αυτό και το μόνωσα χρησιμοποιώντας σωλήνες θερμοσυρρίκνωσης. Κόλλησα μια αντίσταση 1k μεταξύ DP και GND και πήρα την πλευρά GND και επέκτεινα αυτό το καλώδιο. Αυτό μου άφησε μόνο 5v και GND τα οποία κόλλησα απευθείας στο πίσω μέρος του Pi στα δύο τακάκια πίσω από τη θύρα micro USB τροφοδοσίας.
ΣΗΜΕΙΩΣΗ:
Αυτό είναι το πιο επικίνδυνο μέρος του έργου και είμαι ακόμα έκπληκτος που δεν έσπασα τον υπολογιστή μου κάνοντας αυτό. Παρακαλώ βεβαιωθείτε ότι εάν κάνετε κάτι παρόμοιο έχετε καταλάβει ακριβώς τι κάνετε, διαφορετικά θα μπορούσατε εύκολα να σπάσετε πράγματα.
Βήμα 4: Εμφάνιση


Η προσθήκη οθόνης στο έργο μου δεν ήταν πολύ απαραίτητη, αλλά κάνει τη σύνδεση με το Pi πολύ ευκολότερη. Ξεκόλλησα τις καρφίτσες από την οθόνη που συνοδεύει και τις αντικατέστησα με μερικά κοντά καλώδια. Στη συνέχεια κόλλησα τα άκρα αυτών των καλωδίων στο πίσω μέρος των πείρων στο βατόμουρο pi σύμφωνα με τον οδηγό I2C στο σύστημα εκμάθησης adafruit. Η συγκόλληση των καλωδίων στο πίσω μέρος ήταν αρκετά δύσκολη καθώς οι καρφίτσες ορθής γωνίας δεν ήταν εύκολο να κυκλοφορήσουν με ένα συγκολλητικό σίδερο. Θα ήταν πιθανότατα πιο εύκολο να κολλήσετε τα καλώδια στις καρφίτσες και στη συνέχεια να κολλήσετε τους πείρους στο Pi. Συγκρίνω το μήκος των καλωδίων με τις αποστάσεις στο τυπωμένο τμήμα για να βεβαιωθώ ότι τα σύρματα δεν ήταν πολύ μεγάλα.
Βήμα 5: Το βάζετε όλα μαζί και συνδέεστε στο Pi



Το μόνο που έμενε να κάνουμε ήταν να στήσουμε το Pi. Το συνδέσα με όλα τα περιφερειακά του (οθόνη, πληκτρολόγιο και ποντίκι) και έστησα το VNC σύμφωνα με αυτό το σεμινάριο. Στη συνέχεια, ενεργοποίησα το I2C στο raspberry pi με αυτό το σεμινάριο. Και τελικά εγκατέστησε όλες τις βιβλιοθήκες για την εκτέλεση της οθόνης I2C από αυτό το σεμινάριο. Θα παρατηρήσετε ότι χρησιμοποιώ το παράδειγμα stats.py στο έργο μου, αλλά θα μπορούσα να το επεξεργαστώ αν ήθελα, αλλά είναι τέλειο για αυτήν την εφαρμογή. Για να εμφανιστεί η οθόνη στατιστικά κατά την εκκίνηση, πρόσθεσα την εντολή για εκτέλεση του σκίτσου stats.py στο κάτω μέρος του /etc /προφίλ χρησιμοποιώντας:
sudo nano /etc /προφίλ
και στη συνέχεια προστίθεται στο κάτω μέρος:
sudo python /Adafruit_Python_SSD1306/examples/stats.py
αποθήκευση και έξοδος με Ctrl-X, Y, Enter
Τώρα όταν κάνω επανεκκίνηση του pi εμφανίζει τα στατιστικά μετά από λίγο εκκίνηση. Αφού λειτουργούσαν τα πάντα, τα έβαλα όλα στο τυπωμένο μέρος, φροντίζοντας να πάρω το καλώδιο SATA με τον σωστό τρόπο και το έβαλα στο φορητό υπολογιστή και λειτούργησε.
Για να συνδεθώ στο Pi από το φορητό υπολογιστή μου με VNC, και οι δύο υπολογιστές πρέπει να βρίσκονται στο ίδιο δίκτυο. Ωστόσο, για να συνδεθεί το Pi σε δίκτυο, έπρεπε να συνδεθώ στο pi ή να χρησιμοποιήσω μια οθόνη. Καθώς δεν θέλω να χρειάζεται να το ρυθμίζω συνδεδεμένο με μια οθόνη κάθε φορά που αλλάζω δίκτυο, αντίθετα το συνδέω σε ένα hotspot που δημιουργήθηκε από το φορητό υπολογιστή μου. Ο φορητός υπολογιστής μου δεν μπορεί να επαναλάβει τη σύνδεσή του στο διαδίκτυο από wifi, καθώς έχει μόνο μία κάρτα δικτύου. Αυτό σημαίνει ότι αυτό που πρέπει να κάνω είναι να ρυθμίσω το hotspot του φορητού υπολογιστή για σύνδεση στο Pi που περνά μέσω VNC και, στη συνέχεια, να συνδέσω το Pi σε κάποιο άλλο τοπικό δίκτυο στο οποίο μπορεί να συνδεθεί ο φορητός μου υπολογιστής. Μόλις είναι και οι δύο στο ίδιο δίκτυο με σύνδεση στο Διαδίκτυο, μπορώ να επανασυνδεθώ με το VNC. Και εκεί το έχουμε! Τώρα μπορώ να δουλέψω στο Pi μου που είναι συνδεδεμένο στο Διαδίκτυο από τη διεπαφή του φορητού μου υπολογιστή.
Βήμα 6: Συμπέρασμα

Αυτό το έργο ήταν πολύ διασκεδαστικό να χτιστεί και είμαι τώρα χαρούμενος που έχω επανατοποθετήσει τον χαμένο χώρο στο φορητό υπολογιστή μου για κάτι πιο χρήσιμο. Έμαθα πολλά δουλεύοντας πάνω σε αυτό και ελπίζω να σας ενέπνευσε να φτιάξετε κάτι παρόμοιο. Εάν έχετε οποιεσδήποτε ερωτήσεις, ιδέες ή συμβουλές, μοιραστείτε τα στα σχόλια και θα φροντίσω να απαντήσω.
Εάν έχετε κάτι χρήσιμο από αυτό το Instructable, θα σκεφτόσασταν να το ψηφίσετε στον διαγωνισμό Trash To Treasure παρακαλώ:)
Συνιστάται:
Σύστημα οπτικής παρακολούθησης που βασίζεται σε LoRa για τη γεωργία Iot - Σχεδιάζοντας μια μπροστινή εφαρμογή χρησιμοποιώντας Firebase & Angular: 10 βήματα

Σύστημα οπτικής παρακολούθησης που βασίζεται σε LoRa για τη γεωργία Iot | Σχεδιάζοντας μια Fronted Application χρησιμοποιώντας Firebase & Angular: Στο προηγούμενο κεφάλαιο μιλάμε για τον τρόπο με τον οποίο οι αισθητήρες λειτουργούν με τη μονάδα loRa για να συμπληρώσουν τη βάση δεδομένων Realtime της βάσης firebase και είδαμε το διάγραμμα πολύ υψηλού επιπέδου πώς λειτουργεί ολόκληρο το έργο μας. Σε αυτό το κεφάλαιο θα μιλήσουμε για το πώς μπορούμε
Επαναχρησιμοποίηση της επιφάνειας αφής του παλιού φορητού υπολογιστή για τον έλεγχο μιας βηματικής μηχανής: 11 βήματα (με εικόνες)

Επαναχρησιμοποιήστε το Touchpad του Old Laptop για τον έλεγχο ενός Stepper Motor: Έφτιαξα αυτό το έργο πριν από μερικούς μήνες. Λίγες μέρες πριν, δημοσίευσα ένα βίντεο του έργου στο r/Arduino στο Reddit. Βλέποντας τους ανθρώπους να ενδιαφέρονται για το έργο, αποφάσισα να κάνω αυτό το Instructable όπου έχω κάνει κάποιες αλλαγές στον κώδικα Arduino
Μια απόπειρα ζωντανής οπτικής μουσικής: 4 βήματα
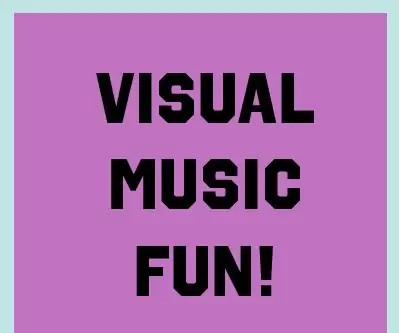
Μια απόπειρα για ζωντανή οπτική μουσική: Γεια σας και καλώς ήρθατε στην πρώτη μου προσπάθεια να κάνω ζωντανή οπτική μουσική! Το όνομά μου είναι Wesley Pena και είμαι διαδραστική πολυμέσα στο College of New Jersey. Αυτό το διδακτικό είναι μέρος ενός τελικού για το μάθημα Διαδραστικού Μουσικού Προγραμματισμού, όπου
Επαναχρησιμοποίηση μονάδας κάμερας HP WebCam 101 Aka 679257-330 Ως γενική κάμερα USB USB: 5 βήματα

Επαναχρησιμοποιήστε μια μονάδα κάμερας HP WebCam 101 Aka 679257-330 Ως γενική κάμερα USB: Θέλω να αρωματίσω το 14χρονο Panasonic CF-18 μου με μια ολοκαίνουργια κάμερα web, αλλά η Panasonic δεν υποστηρίζει πια αυτό το υπέροχο μηχάνημα, οπότε πρέπει να χρησιμοποιήστε τη φαιά ουσία για κάτι πιο εύκολο από το b & b (μπύρες & μπιφτέκια). Αυτό είναι το πρώτο μέρος
Colorφασμα οπτικής ίνας που αλλάζει χρώμα: 10 βήματα (με εικόνες)

Colorφασμα οπτικών ινών που αλλάζει χρώμα: Σε περίπου $ 150 το ναυπηγείο και με πολλούς περιορισμούς κοπής, το ύφασμα οπτικών ινών στην αγορά δεν είναι το πιο προσβάσιμο υλικό. Αλλά με το δικό σας νήμα οπτικών ινών, τούλι και LED, μπορείτε να δημιουργήσετε το δικό σας σε οποιοδήποτε σχήμα για ένα κλάσμα των προνομίων
