
Πίνακας περιεχομένων:
- Συγγραφέας John Day [email protected].
- Public 2024-01-30 08:35.
- Τελευταία τροποποίηση 2025-01-23 14:39.



Θα κωδικοποιήσουμε το Running Assistant με το Magic 8 Ball,
Ένας βοηθός τρεξίματος Microbit είναι μια μεγάλη βοήθεια για άτομα που έτρεχαν πολύ, για άτομα που τρέχουν μερικές φορές ή ακόμα και για άτομα που μόλις άρχισαν να τρέχουν. Μερικές φορές πρέπει να πάρετε αποφάσεις, για παράδειγμα- Για να αποφασίσετε, με ποιον τρόπο θα συνεχίσετε και για αυτό έχουμε το Magic 8 Ball. Αυτό το εγχειρίδιο χωρίζεται σε 10 μέρη.
Σημείωση: Κάθε βήμα θα έχει εικόνα για να αναφέρει λεπτομερώς τα βήματα που πρέπει να ακολουθήσετε για να φτιάξετε τον κώδικα. Διαβάστε ολόκληρο το εγχειρίδιο πριν ξεκινήσετε να το κάνετε. () Οι αγκύλες σε αυτό το Instructable είναι λέξεις και μέρη που είναι σημαντικά. Έτσι () οι αγκύλες είναι απλώς ένας τρόπος εμφάνισης, το σχήμα της λέξης, αυτό το στρογγυλεμένο σχήμα. Ελπίζω λοιπόν, να μην μπερδευτείτε.
Βήμα 1: Πώς να ξεκινήσετε


Πρώτα μεταβείτε στην ιστοσελίδα αναζήτησης και αναζητήστε τη διεύθυνση https://makecode.microbit.org, η οποία σας μεταφέρει στην αρχική σελίδα, για να κωδικοποιήσετε Micro bit. Στη συνέχεια, θα δείτε τον τίτλο (My Project) σε μαύρο χρώμα και κάτω από αυτό, θα δείτε μια επιλογή στο Violet που θα εμφανίζεται (New Project), επιλέξτε την και θα εμφανιστεί η αρχική σελίδα!
Όταν βρίσκεστε στην αρχική σελίδα, θα βρείτε (Έναρξη) και (Για πάντα) ήδη τοποθετημένα.
Βήμα 2: Ας ξεκινήσουμε την κωδικοποίηση


2) Τώρα θα κωδικοποιήσουμε μια γραμμή εκκίνησης με ένα χαμόγελο, η οποία θα εμφανίζεται κάθε φορά που ξεκινάτε το Microbit σας. Κάντε δεξί κλικ στην επιλογή (για προχωρημένους) και αναζητήστε [Εικόνες] στο [Εικόνες], αναζητήστε [Εμφάνιση εικόνας myImages στην αντιστάθμιση 0].
Στη συνέχεια, τοποθετήστε το στη στήλη (κατά την έναρξη), μετά επιστρέψτε στο [Εικόνες] και ενώ κάνετε κύλιση προς τα κάτω βρείτε (εικόνα εικονιδίου), όταν το βρήκατε σύρετέ το και τοποθετήστε το στο [myImages] του [Εμφάνιση εικόνας myImages στην αντιστάθμιση 0] Το Στη συνέχεια, αλλάξτε το εικονίδιο εικόνας από (καρδιά) σε (χαμογελαστό) Μπορείτε ακόμη και να το αλλάξετε σε ό, τι θέλετε !.
Στη συνέχεια, μεταβείτε στην επιλογή (Βασική), η οποία είναι η πρώτη επιλογή, και επιλέξτε την. Όταν βρίσκεστε στο (Basic), βρείτε (εμφανίστε τη συμβολοσειρά "Hello"), η οποία θα είναι η αρχική εισαγωγή μας. Στη συνέχεια, τοποθετήστε το μέσα στο μπλοκ (κατά την έναρξη) κάτω (Εμφάνιση εικόνας εικονιδίου εικόνας σε μετατόπιση 0). Θα μπορούσατε ακόμη και να αλλάξετε την εισαγωγή σε κάτι άλλο, για παράδειγμα (Γεια σας Κύριε/Κυρία).
Βήμα 3: Κωδικοποίηση…


3) Ο μετρητής βημάτων: Τώρα πρέπει να κάνουμε ένα [Μεταβλητή]. Έτσι πρέπει να βρείτε (Μεταβλητή) που βρίσκεται από κάτω (Λογική) και αναφέρεται με κόκκινο χρώμα. Όταν στο (Μεταβλητή) θα δείτε ένα πλαίσιο ονοματοδοσίας (Δημιουργία μεταβλητής…), επιλέξτε το και θα εμφανιστεί ένα πλαίσιο που δηλώνει (Νέο όνομα μεταβλητής:) όπως φαίνεται παραπάνω.
Πληκτρολογήστε (Βήμα) ως όνομα του [Μεταβλητή] και, στη συνέχεια, πατήστε [ok]. Τώρα θα δείτε τρεις επιλογές, αλλά θα επιλέξετε αυτήν που λέει (Ορισμός (βήμα) σε (0)), η οποία είναι η δεύτερη επιλογή. Στη συνέχεια, σύρετε και προσαρμόστε το στο μπλοκ (κατά την εκκίνηση). Επίσης, μην ξεχάσετε να βάλετε το (Ορισμός (βήμα) σε (0)) κάτω από όλα τα άλλα στην επιλογή (κατά την έναρξη).
Αυτό που κάνει το (Set (step) to (0)) είναι ότι, ορίζει τον αριθμό του βήματος εκκίνησης που είναι, φυσικά, μηδέν.
Σημείωση:- Μεταβλητές είναι βασικά πράγματα που πρέπει να θυμάται το microbit
Βήμα 4: Ακόμα κωδικοποίηση…


4) Τώρα θα κωδικοποιήσουμε, πώς ο μετρητής θα εντοπίσει το βήμα μας. Πηγαίνετε λοιπόν στο (Εισαγωγή) και εκεί θα δείτε μια ονομασία μπλοκ (On shake) να τη σύρετε και να την τοποθετήσετε κάπου στη σελίδα. Στη συνέχεια, θα επιστρέψετε στο [Μεταβλητή] και, στη συνέχεια, σύρετε την επιλογή λέγοντας (Αλλαγή βήμα προς 1) και τοποθετήστε την στο μπλοκ (Σε ανακίνηση). Έτσι, κάθε φορά που κουνάμε τα πόδια μας, μετράει ή προσθέτουμε 1 στον τρέχοντα αριθμό.
Βήμα 5: Στα μισά του δρόμου…

5) Τώρα πρέπει να ξέρουμε πόσα βήματα μέχρι τώρα! Για αυτό, μεταβείτε στο (Βασικό) και αναζητήστε (Εμφάνιση αριθμού). Όταν το βρείτε, σύρετέ το και τοποθετήστε το μέσα στο (Για πάντα) μπλοκ. Στη συνέχεια, θα επιστρέψετε στο [Μεταβλητή] και επιλέξτε την επιλογή λέγοντας (Βήμα). Στη συνέχεια, θα βάλετε το Βήμα (Μεταβλητή) αντί του 0 στο μπλοκ (Εμφάνιση αριθμού 0). Έτσι γίνεται (Εμφάνιση βήματος αριθμού).
Βήμα 6: Και πάλι κωδικοποίηση…


6) Μπορεί να υπάρχει καθυστέρηση στην οθόνη, έτσι ώστε ο αριθμός να εμφανίζεται αργά και μπορεί ακόμη και να χάσετε κάποιο από τα βήματά σας μόνο και μόνο επειδή εμφανίζεται αργά. Έτσι για αυτό θα μεταβείτε στην επιλογή (Αναζήτηση), η οποία είναι η κορυφαία επιλογή στη γραμμή επιλογών. Στη συνέχεια θα πληκτρολογήσετε (Διακοπή κινούμενης εικόνας) όταν το βρείτε, σύρετέ το στο (σε ανακίνηση) και τοποθετήστε το μέσα σε αυτό.
Επίσης, δεν είναι σημαντικό να βάλετε (διακοπή κινούμενης εικόνας) στο [Αλλαγή (Βήμα) κατά (1)], επειδή δεν κάνει πραγματικά καμία διαφορά. Μου αρέσει όμως να είναι πάντα κάτω, γιατί τότε γίνεται ακόμα πιο ξεκάθαρο.
Λάβετε υπόψη ότι διαχωρίζετε όλες τις επιλογές, έτσι ώστε όλες οι επιλογές σας στη σελίδα να μην φαίνονται συντριμμένες μαζί
Βήμα 7: Λίγο περισσότερη κωδικοποίηση…


7) Τώρα πηγαίνετε στο (Εισαγωγή) και βρείτε (πατημένο το κουμπί Α) και τοποθετήστε το κάπου στη σελίδα. Στη συνέχεια, κάντε αριστερό κλικ στο (A) του (στο κουμπί A πατημένο) και επιλέξτε (A+B).
Στη συνέχεια, μεταβείτε στο [Μεταβλητές] και επιλέξτε την επιλογή λέγοντας (Δημιουργήστε μια μεταβλητή…) και ονομάστε την (Απάντηση) και, στη συνέχεια, επιλέξτε [Εντάξει]. Τώρα από τις τρεις επιλογές πάρτε (ορίστε (απάντηση) στο (0) και βάλτε το κάτω (στο κουμπί Α+Β πατημένο). Τώρα μεταβείτε στην επιλογή (αναζήτηση) και αναζητήστε (επιλέξτε τυχαία 0 έως 10) που θα μπορούσατε ακόμη και να το βρείτε στην επιλογή (Μαθηματικά). Τώρα βάλτε (επιλέξτε τυχαία 0 έως 10) αντί για το 0 του (ορίστε την απάντηση στο 0). Τώρα επιλέξτε (10) από (επιλέξτε τυχαία (0) έως (10) και αλλάξτε το σε (3) Έτσι γίνεται (επιλέξτε τυχαία (0) έως (3)
Βήμα 8: Σχεδόν Έγινε…




8) Τώρα πηγαίνετε στο (Λογική) και αναζητήστε (Αν τότε αλλιώς) και, στη συνέχεια, σύρετέ το και βάλτε το κάτω (επιλέξτε τυχαία 0 έως 3) στο (στο κουμπί Α+Β πατημένο). Τώρα πηγαίνετε στο (λογική) και βγάλτε (0 = 0) και, στη συνέχεια, τοποθετήστε το στο (True) του (If then else) όπως φαίνεται στην πρώτη εικόνα.
Στη συνέχεια, μεταβείτε στο [Μεταβλητή] και πάρτε (απάντηση) από αυτό και σύρετέ το στο πρώτο μηδέν του (0 = 0), αργότερα μεταβείτε στο (βασικό) και επιλέξτε (εμφάνιση συμβολοσειράς "Γεια") και σύρετέ το κάτω (εάν απάντηση = 0 τότε) και πληκτρολογήστε (Δεν υπάρχει περίπτωση!) Στη συμβολοσειρά. Τώρα πατήστε το κουμπί (Συν) 3 φορές από το (Αν τότε αλλιώς), το οποίο βρίσκεται στην κάτω αριστερή γωνία. Και πατήστε μία φορά το κάτω σύμβολο μείον, το οποίο βρίσκεται στη δεξιά πλευρά. Τότε θα πρέπει να φαίνεται ότι έχετε 3 σχήμα έξι όψεων.
Τώρα διπλό (απάντηση = 0) τρεις φορές και βάλτε ένα σε καθένα από τα σχήματα των έξι όψεων. Τώρα στο δεύτερο (απάντηση = 0) από πάνω, αλλάξτε το σε (1) από (0), στο τρίτο το αλλάξτε σε (2) από (0) και στο τέταρτο ένα σε (3) από (0).
Τώρα πηγαίνετε στο βασικό και βρείτε (εμφάνιση συμβολοσειράς) και βάλτε το κάτω από το (απάντηση (=) 1) και γράψτε (Μάλλον!) Στη συμβολοσειρά, αλλάζοντάς το από το [Γεια]. Τώρα αντιγράψτε το (εμφάνιση συμβολοσειράς) 2 φορές κάνοντας δεξί κλικ σε αυτό και τοποθετήστε το κάτω από το καθένα (αλλιώς αν τότε). Στην τρίτη συμβολοσειρά, πληκτρολογήστε (Απίθανο!) Αντί για (Πιθανώς!) Και στην τελευταία συμβολοσειρά πληκτρολογήστε (Οπωσδήποτε!) Και τελικά θα πρέπει να μοιάζει! όπως φαίνεται παραπάνω!
Μην ξεχάσετε να κάνετε μια ερώτηση στο Magic 8 Ball πριν πατήσετε (A+B).
Βήμα 9: Τελευταία προσθήκη…


9) Τώρα θα προσθέσουμε λίγη μουσική- Πρώτα πηγαίνετε στην είσοδο και αναζητήστε (πατημένο το κουμπί Α) και τοποθετήστε το κάπου στη σελίδα. Επίσης, μην ξεχάσετε να αλλάξετε (Α) σε (β) κάνοντας αριστερό κλικ στο (Α) του (πατημένο το κουμπί Α). Τώρα πηγαίνετε στο (Loop) και βρείτε (Επαναλάβετε 4 φορές) και σύρετέ το στο (Πατημένο το κουμπί Β). Τώρα μεταβείτε στο (Μουσική) και βρείτε το (Έναρξη μελωδίας (Dadadum) που επαναλαμβάνεται (μία φορά)) και στη συνέχεια σύρετέ το έξω. Στη συνέχεια, αντιγράψτε το τέσσερις φορές κάνοντας δεξί κλικ στο (Έναρξη μελωδίας (Dadadum) επαναλαμβάνοντας (μία φορά)). Για να έχετε πέντε (Έναρξη μελωδίας (Dadadum) που επαναλαμβάνεται (μία φορά)) τώρα χωράτε όλες τις μελωδίες μέσα (Επανάληψη (4) φορές) στο (Πατημένο το κουμπί Β).
Στη συνέχεια, κάντε αριστερό κλικ (Dadadum) και επιλέξτε την πρώτη μελωδία στο (power up) και συνεχίζοντας τη δεύτερη σε (power down), την τρίτη μία (jump down), την τέταρτη μία (jump up) και την πέμπτη μία στο (punchline). Μπορεί να συμβεί ότι πρέπει να κάνετε κύλιση προς τα κάτω για να βρείτε αυτές τις μελωδίες. Επίσης, μην ξεχάσετε να αλλάξετε την επιλογή επανάληψης σε (10) από (4) των (Επανάληψη (4) φορές). Και για να βάλετε την επανάληψη του (Melodys) στο (για πάντα) κάνοντας αριστερό κλικ στο (Μια φορά).
Σημείωση- αυτή είναι μόνο μια πρόταση, ώστε να μπορείτε να δημιουργήσετε τη μελωδία σας επιλέγοντας διαφορετικές μελωδίες και αναμειγνύοντάς τις μεταξύ τους. Επιτέλους θα πρέπει να μοιάζει όπως φαίνεται παραπάνω.
Βήμα 10: Απολαύστε…



10.0) Επιτέλους ολόκληρη η σελίδα θα πρέπει να μοιάζει με την παραπάνω εικόνα. Τώρα κάνοντας κλικ στην επιλογή (Λήψη) μπορείτε να κατεβάσετε το πρόγραμμά σας στο Micro Bit σας. Σύροντας το αρχείο Hex στο Micro Bit ή ακόμη και μετακινώντας το αρχείο Hex στο Microbit, αλλά το Microbit θα πρέπει πρώτα να συνδεθεί μέσω του καλωδίου USB. Στη συνέχεια, είστε έτοιμοι και πάλι, αν θέλετε, μπορείτε να προσθέσετε περισσότερα πράγματα!
Συνιστάται:
Visuino Running LED: 9 βήματα

Visuino Running LED: Σε αυτό το σεμινάριο θα χρησιμοποιήσουμε 6x LED, Arduino UNO και Visuino για να τρέξουμε φως LED χρησιμοποιώντας στοιχείο ακολουθίας. Το στοιχείο αλληλουχίας είναι ιδανικό για καταστάσεις όπου θέλουμε να ενεργοποιήσουμε διάφορα συμβάντα με τη σειρά. Παρακολουθήστε ένα βίντεο επίδειξης
Electronic Magic 8 Ball and Eyeball: 11 βήματα (με εικόνες)

Electronic Magic 8 Ball and Eyeball: wantedθελα να δημιουργήσω μια ψηφιακή έκδοση του Magic 8 Ball … Το σώμα του είναι εκτυπωμένο 3D και η οθόνη έχει αλλάξει από πολύεδρο σε μπλε βαφή σε μικρό OLED που ελέγχεται από έναν τυχαίο αριθμό γεννήτρια προγραμματισμένη σε Arduino NANO. Τότε
Magic Answers Ball With Arduino Pro Mini και οθόνη TFT: 7 βήματα

Magic Answers Ball With Arduino Pro Mini και TFT Display: Λίγο καιρό πριν, η κόρη μου και εγώ πήραμε μια μπάλα Magic 8, έτσι ώστε να μπορεί να αντικαταστήσει τις είκοσι απαντήσεις με αυτές της επιλογής της. Αυτό ήταν ένα δώρο για μια φίλη της. Αυτό με έκανε να σκεφτώ πώς να το κάνω σε μεγαλύτερη κλίμακα. Θα μπορούσαμε να έχουμε πολλά μ
Electric Magic Eight Ball: 5 Βήματα
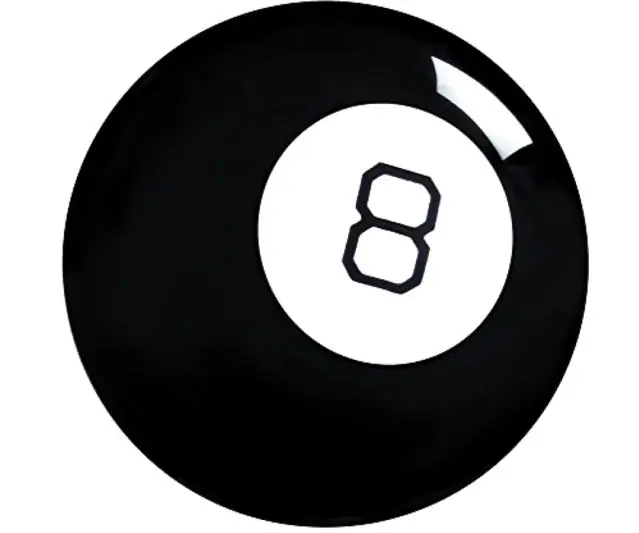
Electric Magic Eight Ball: Σας ενδιαφέρει να μάθετε τα μυστικά του Σύμπαντος; Λοιπόν, το Magic Eight Ball μπορεί να μην είναι για εσάς! Μπορεί να απαντήσει ναι ή όχι σε ερωτήσεις, με περιστασιακά ίσως, το Magic Eight Ball μπορεί να απαντήσει σε όλες τις ερωτήσεις σας με 100% εγγύηση!*Usi
Magic 8 Ball: 5 βήματα (με εικόνες)

Magic 8 Ball: Αυτό το Instructable δημιουργήθηκε για να εκπληρώσει την απαίτηση έργου του Makecourse στο Πανεπιστήμιο της Νότιας Φλόριντα (www.makecourse.com). Γεια σας και καλώς ήρθατε στο έργο μου MakeCourse. Για το τελευταίο μου έργο επέλεξα να αναδημιουργήσω ένα ηλεκτρονικό & ld
