
Πίνακας περιεχομένων:
- Συγγραφέας John Day [email protected].
- Public 2024-01-30 08:35.
- Τελευταία τροποποίηση 2025-01-23 14:39.

Εισαγωγή
Σε αυτό το σεμινάριο θα φτιάξουμε μια οθόνη αίθουσας συνεδριάσεων χρησιμοποιώντας το Particle Photon. Σε αυτό το Particle είναι ενσωματωμένο στο Slack χρησιμοποιώντας Webhooks για λήψη ενημερώσεων σε πραγματικό χρόνο σχετικά με το εάν ένα δωμάτιο είναι διαθέσιμο ή όχι. Οι αισθητήρες PIR χρησιμοποιούνται για την ανίχνευση λεπτών αλλαγών στο υπέρυθρο φως για την αίσθηση των ανθρώπων.
Πρώτον, ρύθμιση του Slack
Δεύτερον, ρύθμιση σωματιδίων
Βήμα 1: Απαιτείται στοιχείο
Σκεύη, εξαρτήματα
- Σωματιδικό φωτόνιο ==> 19 $
- Αισθητήρας PIR ==> $ 7
- LED ==> $ 2
Λογισμικό
- Particle Web IDE
- Χαλαρότητα
Το συνολικό κόστος είναι περίπου $ 28
Βήμα 2: Ρύθμιση ενός Slack Incoming Webhook
Ένα Slack Incoming Webhook ακούει δεδομένα από μια εξωτερική πηγή και στη συνέχεια τα δημοσιεύει σε ένα κανάλι Slack.
Πρώτα μεταβείτε στη διεύθυνση https://slack.com/intl/el-in/ και στη συνέχεια εισαγάγετε τη διεύθυνση email σας. Θα δείτε μια τέτοια σελίδα

Δημιουργήστε έναν νέο χώρο εργασίας. Θα δείτε μια τέτοια σελίδα

Δημιουργήστε ένα κανάλι για να δημοσιεύσετε το Webhook. Δημιούργησα ένα όνομα καναλιού που ονομάζεται #conferenceroom

Στη συνέχεια, κάντε κλικ στο εικονίδιο με το γρανάζι και επιλέξτε "Προσθήκη εφαρμογής"

Τώρα, δημιουργήστε το ίδιο το Webhook. Πληκτρολογήστε εισερχόμενα webhooks στο πλαίσιο αναζήτησης και, στη συνέχεια, κάντε κλικ στην επιλογή Εισερχόμενα WebHooks

Κάντε κλικ στα εισερχόμενα webhooks και θα δείτε μια τέτοια σελίδα

Στη συνέχεια, κάντε κλικ στο "προσθήκη διαμόρφωσης". Θα δείτε μια τέτοια σελίδα

Επιλέξτε ένα κανάλι για δημοσίευση. Σε αυτή την περίπτωση, είναι #conferenceroom

Εντοπίστε τη διεύθυνση URL του Webhook. Αυτή η διεύθυνση URL αποστέλλει δεδομένα μέσω του Cloud της συσκευής σωματιδίων

Κάντε κύλιση προς τα κάτω στις Ρυθμίσεις ενσωμάτωσης και δώστε στο webhook σας μια περιγραφική ετικέτα, όνομα και εικονίδιο και, στη συνέχεια, κάντε κλικ στην επιλογή Αποθήκευση ρυθμίσεων


Τελειώσαμε με τη ρύθμιση Slack.
Βήμα 3: Φωτόνιο σωματιδίων
Το Photon είναι ένας δημοφιλής πίνακας IOT. Ο πίνακας διαθέτει μικροελεγκτή STM32F205 120Mhz ARM Cortex M3 και διαθέτει μνήμη flash 1 MB, 128 Kb RAM και 18 ακίδες εξόδου γενικής χρήσης (GPIO) μικτού σήματος με προηγμένες περιφερειακές συσκευές. Η μονάδα διαθέτει ενσωματωμένο τσιπ Cypress BCM43362 Wi-Fi για σύνδεση Wi-Fi και Μονή ζώνη 2.4GHz IEEE 802.11b/g/n για Bluetooth. Ο πίνακας έρχεται εξοπλισμένος με 2 SPI, ένα I2S, ένα I2C, ένα CAN και ένα USB interface.
Πρέπει να σημειωθεί ότι το 3V3 είναι μια φιλτραρισμένη έξοδος που χρησιμοποιείται για αναλογικούς αισθητήρες. Αυτός ο πείρος είναι η έξοδος του ενσωματωμένου ρυθμιστή και είναι εσωτερικά συνδεδεμένος με το VDD της μονάδας Wi-Fi. Όταν τροφοδοτείτε το Photon μέσω VIN ή θύρας USB, αυτός ο ακροδέκτης θα παράγει τάση 3,3VDC. Αυτός ο πείρος μπορεί επίσης να χρησιμοποιηθεί για την άμεση τροφοδοσία του Photon (μέγιστη είσοδος 3.3VDC). Όταν χρησιμοποιείται ως έξοδος, το μέγιστο φορτίο στα 3V3 είναι 100mA. Τα σήματα PWM έχουν ανάλυση 8-bit και λειτουργούν σε συχνότητα 500 Hz.
Διάγραμμα καρφιτσών

Περιγραφή καρφιτσών

Βήμα 4: Particle Web IDE
Για τη σύνταξη του κωδικού προγράμματος για οποιοδήποτε Photon, ο προγραμματιστής πρέπει να δημιουργήσει έναν λογαριασμό στον ιστότοπο του Particle και να καταχωρήσει τον πίνακα Photon με τον λογαριασμό χρήστη του. Στη συνέχεια, ο κωδικός προγράμματος μπορεί να γραφτεί στο Web IDE στον ιστότοπο του Particle και να μεταφερθεί σε καταχωρημένο φωτόνιο μέσω διαδικτύου. Εάν η επιλεγμένη πλακέτα σωματιδίων, το Photon εδώ, είναι ενεργοποιημένη και συνδεδεμένη στην υπηρεσία cloud του σωματιδίου, ο κωδικός εγγράφεται στον επιλεγμένο πίνακα στον αέρα μέσω σύνδεσης στο Διαδίκτυο και ο πίνακας αρχίζει να λειτουργεί σύμφωνα με τον κωδικό που έχει μεταφερθεί. Για τον έλεγχο του πίνακα μέσω του Διαδικτύου, σχεδιάζεται μια ιστοσελίδα η οποία χρησιμοποιεί Ajax και JQuery για την αποστολή δεδομένων στον πίνακα χρησιμοποιώντας τη μέθοδο HTTP POST. Η ιστοσελίδα αναγνωρίζει τον πίνακα με ένα αναγνωριστικό συσκευής και συνδέεται με την Υπηρεσία Cloud του Particle μέσω ενός διακριτικού πρόσβασης.
Πώς να συνδέσετε το φωτόνιο με το Internet1. Τροφοδοτήστε τη συσκευή σας
- Συνδέστε το καλώδιο USB στην πηγή τροφοδοσίας.
- Μόλις είναι συνδεδεμένο, το LED RGB στη συσκευή σας θα πρέπει να αρχίσει να αναβοσβήνει μπλε. Εάν η συσκευή σας δεν αναβοσβήνει μπλε, κρατήστε πατημένο το κουμπί SETUP. Εάν η συσκευή σας δεν αναβοσβήνει καθόλου ή εάν η λυχνία LED καίει ένα θαμπό πορτοκαλί χρώμα, μπορεί να μην παίρνει αρκετή ισχύ. Δοκιμάστε να αλλάξετε την πηγή τροφοδοσίας ή το καλώδιο USB.
2. Συνδέστε το Photon σας στο Διαδίκτυο
Υπάρχουν δύο τρόποι είτε για χρήση διαδικτυακής εφαρμογής είτε για εφαρμογή για κινητά
ένα. Χρήση διαδικτυακής εφαρμογής
- Βήμα 1 Μεταβείτε στο setup.particle.io
- Βήμα 2 Κάντε κλικ στο setup a Photon
- Βήμα 3 Αφού κάνετε κλικ στο ΕΠΟΜΕΝΟ, θα πρέπει να εμφανιστεί ένα αρχείο (photonsetup.html)
- Βήμα 4 Ανοίξτε το αρχείο.
- Βήμα 5 Αφού ανοίξετε το αρχείο, συνδέστε τον υπολογιστή σας στο Photon, συνδέοντας το δίκτυο με το όνομα PHOTON.
- Βήμα 6 Διαμορφώστε τα διαπιστευτήριά σας Wi-Fi. Σημείωση: Εάν πληκτρολογήσατε λανθασμένα τα διαπιστευτήριά σας, το Photon θα αναβοσβήνει σκούρο μπλε ή πράσινο. Πρέπει να περάσετε ξανά από τη διαδικασία (ανανεώνοντας τη σελίδα ή κάνοντας κλικ στο μέρος της διαδικασίας επανάληψης)
- Βήμα 7 Μετονομάστε τη συσκευή σας. Θα δείτε επίσης μια επιβεβαίωση εάν η συσκευή διεκδικήθηκε ή όχι.
σι. Χρήση smartphone
- Ανοίξτε την εφαρμογή στο τηλέφωνό σας. Συνδεθείτε ή εγγραφείτε για λογαριασμό στο Particle εάν δεν έχετε έναν.
- Μετά τη σύνδεση, πατήστε το εικονίδιο συν και επιλέξτε τη συσκευή που θέλετε να προσθέσετε. Στη συνέχεια, ακολουθήστε τις οδηγίες στην οθόνη για να συνδέσετε τη συσκευή σας σε Wi-Fi. Εάν αυτή είναι η πρώτη φορά που συνδέεστε στο Photon, θα αναβοσβήνει μοβ για λίγα λεπτά καθώς πραγματοποιεί λήψη ενημερώσεων. Ενδέχεται να χρειαστούν 6-12 λεπτά για να ολοκληρωθούν οι ενημερώσεις, ανάλογα με τη σύνδεσή σας στο διαδίκτυο, με το Photon να επανεκκινείται μερικές φορές στη διαδικασία. Μην κάνετε επανεκκίνηση ή αποσυνδέστε το Photon από αυτό το διάστημα.
Μόλις συνδέσετε τη συσκευή σας, έχει μάθει αυτό το δίκτυο. Η συσκευή σας μπορεί να αποθηκεύσει έως και πέντε δίκτυα. Για να προσθέσετε ένα νέο δίκτυο μετά την αρχική σας ρύθμιση, θα θέσετε τη συσκευή σας ξανά σε Λειτουργία ακρόασης και θα προχωρήσετε όπως παραπάνω. Εάν αισθάνεστε ότι η συσκευή σας έχει πάρα πολλά δίκτυα, μπορείτε να σκουπίσετε τη μνήμη της συσκευής σας από τυχόν δίκτυα Wi-Fi που έχει μάθει. Μπορείτε να το κάνετε συνεχίζοντας να κρατάτε πατημένο το κουμπί ρύθμισης για 10 δευτερόλεπτα έως ότου το LED RGB αναβοσβήνει γρήγορα μπλε, σηματοδοτώντας ότι όλα τα προφίλ έχουν διαγραφεί.
Λειτουργίες
- Κυανό, το Photon σας είναι συνδεδεμένο στο Διαδίκτυο.
- Magenta, αυτή τη στιγμή φορτώνει μια εφαρμογή ή ενημερώνει το υλικολογισμικό της. Αυτή η κατάσταση ενεργοποιείται από μια ενημέρωση υλικολογισμικού ή αναβοσβήνοντας τον κώδικα από το Web IDE ή το Desktop IDE. Μπορεί να δείτε αυτήν τη λειτουργία όταν συνδέετε το Photon σας στο cloud για πρώτη φορά.
- Πράσινο, προσπαθεί να συνδεθεί στο διαδίκτυο.
- Λευκό, η μονάδα Wi-Fi είναι απενεργοποιημένη.
Το Web IDEParticle Build είναι ένα Ολοκληρωμένο Περιβάλλον Ανάπτυξης ή IDE που σημαίνει ότι μπορείτε να κάνετε ανάπτυξη λογισμικού σε μια εύχρηστη εφαρμογή, η οποία τυχαίνει να εκτελείται στο πρόγραμμα περιήγησής σας.
Για να ανοίξετε το build, συνδεθείτε στο λογαριασμό σωματιδίων και κάντε κλικ στο Web IDE όπως φαίνεται στην εικόνα

Μόλις κάνετε κλικ, θα δείτε μια τέτοια κονσόλα

Για να δημιουργήσετε μια νέα εφαρμογή δημιουργίας, κάντε κλικ στη δημιουργία νέας εφαρμογής

Για επαλήθευση του προγράμματος. Κάντε κλικ στην επαλήθευση

Για να ανεβάσετε τον κωδικό, κάντε κλικ στο flash, αλλά πριν το κάνετε αυτό, επιλέξτε μια συσκευή. Εάν έχετε περισσότερες από μία συσκευές, πρέπει να βεβαιωθείτε ότι έχετε επιλέξει σε ποιες από τις συσκευές σας θα αναβοσβήνει ο κωδικός. Κάντε κλικ στο εικονίδιο "Συσκευές" στην κάτω αριστερή πλευρά του παραθύρου περιήγησης και, όταν τοποθετήσετε το δείκτη του ποντικιού πάνω από το όνομα της συσκευής, το αστέρι θα εμφανιστεί στα αριστερά. Κάντε κλικ σε αυτό για να ορίσετε τη συσκευή που θέλετε να ενημερώσετε (δεν θα είναι ορατή εάν έχετε μόνο μία συσκευή). Μόλις επιλέξετε μια συσκευή, το αστέρι που σχετίζεται με αυτήν θα γίνει κίτρινο. (Εάν έχετε μόνο μία συσκευή, δεν χρειάζεται να την επιλέξετε, μπορείτε να συνεχίσετε


Βήμα 5: Δημιουργήστε ένα Webhook Particle
Πολλές ενσωματώσεις Slack απαιτούν αποκλειστικούς διακομιστές ιστού που εκτελούν σενάρια PHP για την επεξεργασία πληροφοριών από και προς το Slack. Ωστόσο, στην περίπτωσή μας χρησιμοποιούμε απλώς ένα webhook Particle για να πούμε στο Slack webhook εάν η αίθουσα συνεδριάσεων είναι διαθέσιμη ή όχι.
Χρειαζόμαστε δύο webhooks ένα για conf_avail και δεύτερο για conf_inuse (μπορείτε να χρησιμοποιήσετε οποιοδήποτε όνομα).
Μεταβείτε στην Κονσόλα σωματιδίων και κάντε κλικ στην καρτέλα Ενσωματώσεις και, στη συνέχεια, κάντε κλικ στην επιλογή Νέα ενσωμάτωση

Κάντε κλικ στο Webhook για να ξεκινήσετε το Webhook Builder

Στο Webhook Builder κάτω από το Όνομα συμβάντος εισαγάγετε conf_avail. Επικολλήστε τη διεύθυνση URL του Slack webhook κάτω από τη διεύθυνση URL. Αλλαγή μορφής αιτήματος σε JSON


Αναπτύξτε τις Ρυθμίσεις για προχωρημένους και επιλέξτε Προσαρμοσμένο στα δεδομένα JSON. Επικολλήστε τον ακόλουθο κώδικα

Επαναλάβετε τα ίδια βήματα για το conf_inuse


Σημείωση:- Το όνομα του συμβάντος που δημοσιεύεται ταιριάζει με την παράμετρο ονόματος συμβάντος στο webhook.
Βήμα 6: Διάγραμμα κυκλώματος
Σωματίδιο φωτονίου ==> αισθητήρας PIR
Vin ==> Vcc
GND ==> GND
D0 ==> Έξοδος
Σωματιδικό φωτόνιο ==> LED
- D2 ==> +Ve (Άνοδος)
- GND ==> -Ve (Cathode)

Βήμα 7: Πρόγραμμα
Βήμα 8: Αποτέλεσμα










Δευτέρα στο IoT Challenge
Συνιστάται:
Μέτρηση υγρασίας με χρήση HYT939 και σωματιδίου φωτονίου: 4 βήματα

Μέτρηση υγρασίας χρησιμοποιώντας το HYT939 και το σωματίδιο φωτονίου: Το HYT939 είναι ένας ψηφιακός αισθητήρας υγρασίας που λειτουργεί στο πρωτόκολλο επικοινωνίας I2C. Η υγρασία είναι μια βασική παράμετρος όταν πρόκειται για ιατρικά συστήματα και εργαστήρια. Έτσι, για να επιτύχουμε αυτούς τους στόχους προσπαθήσαμε να διασυνδέσουμε το HYT939 με το βατόμουρο pi. ΕΓΩ
Παρακολούθηση ηλιακού πλαισίου με χρήση φωτονίου σωματιδίων: 7 βήματα

Παρακολούθηση ηλιακών πάνελ με χρήση σωματιδίου φωτονίου: Ο στόχος του έργου είναι να βελτιώσει την αποδοτικότητα των ηλιακών συλλεκτών. Το έργο έχει σχεδιαστεί για να επιβλέπει την παραγωγή ηλιακής φωτοβολταϊκής ενέργειας για να ενισχύσει την απόδοση, την παρακολούθηση και τη συντήρηση του ηλιακού σταθμού. Σε αυτό το έργο, το σωματίδιο ph
Παρακολούθηση θερμοκρασίας χρησιμοποιώντας MCP9808 και σωματίδιο φωτονίου: 4 βήματα
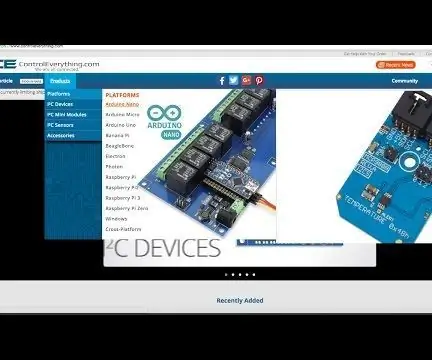
Παρακολούθηση θερμοκρασίας χρησιμοποιώντας το MCP9808 και το Parton Photon: Το MCP9808 είναι ένας ψηφιακός αισθητήρας θερμοκρασίας υψηλής ακρίβειας ± 0,5 ° C μίνι μονάδα I2C. Είναι ενσωματωμένα με προγραμματιζόμενους από τον χρήστη καταχωρητές που διευκολύνουν τις εφαρμογές ανίχνευσης θερμοκρασίας. Ο αισθητήρας θερμοκρασίας υψηλής ακρίβειας MCP9808 έχει γίνει βιομηχανία
Παρακολούθηση θερμοκρασίας και υγρασίας χρησιμοποιώντας SHT25 και σωματίδιο φωτονίου: 5 βήματα

Παρακολούθηση θερμοκρασίας και υγρασίας χρησιμοποιώντας SHT25 και Particle Photon: Δουλέψαμε πρόσφατα σε διάφορα έργα που απαιτούσαν παρακολούθηση θερμοκρασίας και υγρασίας και στη συνέχεια συνειδητοποιήσαμε ότι αυτές οι δύο παράμετροι παίζουν πραγματικά κεντρικό ρόλο στην εκτίμηση της αποδοτικότητας λειτουργίας ενός συστήματος. Και οι δύο στο indus
Παρακολούθηση της ποιότητας του αέρα χρησιμοποιώντας σωματίδιο φωτονίου: 11 βήματα (με εικόνες)

Παρακολούθηση Ποιότητας Αέρα χρησιμοποιώντας Φωτόνιο Σωματιδίων: Σε αυτό το έργο ο αισθητήρας σωματιδίων PPD42NJ χρησιμοποιείται για τη μέτρηση της ποιότητας του αέρα (PM 2.5) που υπάρχει στον αέρα με Parton Photon. Δεν εμφανίζει μόνο τα δεδομένα στην κονσόλα Particle και το dweet.io, αλλά δείχνει επίσης την ποιότητα του αέρα χρησιμοποιώντας LED RGB αλλάζοντας το
