
Πίνακας περιεχομένων:
- Συγγραφέας John Day [email protected].
- Public 2024-01-30 08:35.
- Τελευταία τροποποίηση 2025-01-23 14:39.

Σε αυτό το έργο ο αισθητήρας σωματιδίων PPD42NJ χρησιμοποιείται για τη μέτρηση της ποιότητας του αέρα (PM 2.5) που υπάρχει στον αέρα με Parton Photon. Δεν εμφανίζει μόνο τα δεδομένα στην κονσόλα Particle και το dweet.io, αλλά δείχνει επίσης την ποιότητα του αέρα χρησιμοποιώντας LED RGB αλλάζοντας το χρώμα του.

Βήμα 1: Στοιχεία
Σκεύη, εξαρτήματα
- Σωματιδικό φωτόνιο ==> 19 $
- Είδα τον αισθητήρα σκόνης PPD42NJ ==> $ 7,20
- RGB άνοδος / κάθοδος LED ==> $ 1
- 10k Resistor ==> $ 0,04
- 3 x 220 Ω Αντίσταση ==> 0,06
Λογισμικό
- Particle Web IDE
- dweet.io
Η συνολική τιμή είναι περίπου $ 28
Βήμα 2: Σχετικά με το PM
Τι είναι το επίπεδο PM
Τα σωματίδια (ΡΜ) στον ατμοσφαιρικό αέρα ή σε οποιοδήποτε άλλο αέριο δεν μπορούν να εκφραστούν ως ppmv, ποσοστό όγκου ή ποσοστό μορίου. Το PM εκφράζεται ως mg/m^3 ή μg/m^3 αέρα ή άλλου αερίου σε καθορισμένη θερμοκρασία και πίεση.
Σημείωση:- Ένα τοις εκατό όγκου = 10, 000 ppmv (μέρη ανά εκατομμύριο κατ 'όγκο) με ένα εκατομμύριο να ορίζεται ως 10^6.
Πρέπει να δοθεί προσοχή στις συγκεντρώσεις που εκφράζονται ως μέρη ανά δισεκατομμύριο κατ 'όγκο (ppbv) για τη διαφοροποίηση μεταξύ του βρετανικού δισεκατομμυρίου που είναι 10^12 και του δισεκατομμυρίου ΗΠΑ που είναι 10^9.
Τα σωματίδια είναι το άθροισμα όλων των στερεών και υγρών σωματιδίων που αιωρούνται στον αέρα, πολλά από τα οποία είναι επικίνδυνα. Αυτό το πολύπλοκο μείγμα περιλαμβάνει τόσο οργανικά όσο και ανόργανα σωματίδια.
Με βάση το μέγεθος, τα σωματίδια συχνά χωρίζονται σε δύο ομάδες.
1. Τα χοντρά σωματίδια (ΡΜ 10-2,5) όπως αυτά που βρίσκονται κοντά σε δρόμους και σκονισμένες βιομηχανίες κυμαίνονται σε διάμετρο από 2,5 έως 10 μικρόμετρα (ή μικρά). Το υπάρχον πρότυπο χονδροειδών σωματιδίων (γνωστό ως PM 10) περιλαμβάνει όλα τα σωματίδια σε μέγεθος μικρότερο από 10 μικρά.
2. "Λεπτά σωματίδια" (ή PM 2.5) είναι αυτά που βρίσκονται στον καπνό και την ομίχλη με διάμετρο μικρότερη από 2,5 μικρά. Το PM 2.5 αναφέρεται ως "πρωτογενές" εάν εκπέμπεται απευθείας στον αέρα ως στερεά ή υγρά σωματίδια και ονομάζεται "δευτερεύον" εάν σχηματίζεται από χημικές αντιδράσεις αερίων στην ατμόσφαιρα.
Ποιο από τα PM2.5 και PM10 είναι πιο επιβλαβές;
Τα μικρότερα σωματίδια ή PM2.5 είναι ελαφρύτερα και πηγαίνουν βαθύτερα στους πνεύμονες και προκαλούν μεγαλύτερη ζημιά μακροπρόθεσμα. Επίσης μένουν στον αέρα περισσότερο και ταξιδεύουν πιο μακριά. Τα σωματίδια PM10 (μεγάλα) μπορούν να παραμείνουν στον αέρα για λεπτά ή ώρες ενώ τα σωματίδια PM2.5 (μικρά) μπορούν να παραμείνουν στον αέρα για ημέρες ή εβδομάδες.
Σημείωση:- Τα δεδομένα PM2.5 ή PM10 σε διαδικτυακούς ιστότοπους αντιπροσωπεύονται ως AQI ή ug/m3. Εάν η τιμή PM2.5 είναι 100, τότε αν αναπαριστάται ως AQI τότε θα εμπίπτει στην κατηγορία «Ικανοποιητικό», αλλά αν αναπαριστάται ως ug/m3 τότε θα εμπίπτει στην κατηγορία «Κακή».
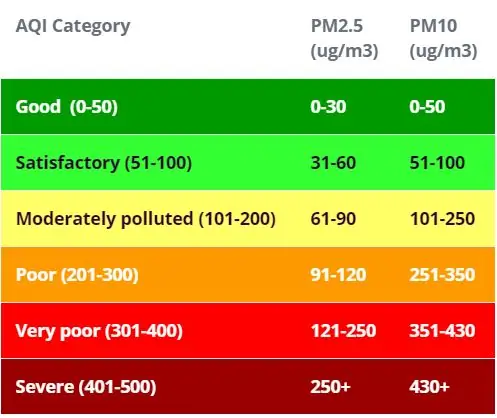
Βήμα 3: Αισθητήρας σκόνης PPD42NJ
Με βάση τη μέθοδο σκέδασης του φωτός, ανιχνεύει συνεχώς αερομεταφερόμενα σωματίδια. Η έξοδος παλμού που αντιστοιχεί στη συγκέντρωση ανά μονάδα όγκου σωματιδίων μπορεί να επιτευχθεί με τη χρήση μιας αρχικής μεθόδου ανίχνευσης που βασίζεται στην αρχή του διασκορπισμένου φωτός παρόμοια με τον μετρητή σωματιδίων.
Μπροστινή πλευρά
Στο μπροστινό μέρος, έχει 2 δοχεία με την ένδειξη VR1 και VR3 που έχουν ήδη βαθμονομηθεί από το εργοστάσιο. Ο ανιχνευτής IR καλύπτεται κάτω από το μεταλλικό δοχείο. Είναι ενδιαφέρον ότι υπάρχει μια υποδοχή στο πλάι με την ένδειξη SL2 η οποία δεν χρησιμοποιείται.
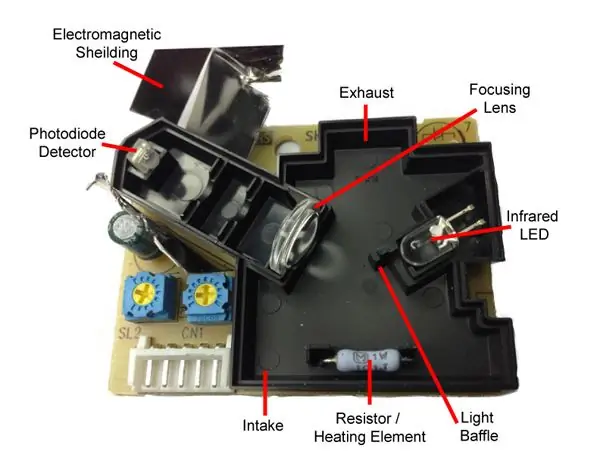

Πίσω πλευρά
Το κύκλωμα αποτελείται σε μεγάλο βαθμό από παθητικά και ένα ενισχυτή. Το RH1 είναι ο θερμαντήρας αντίστασης ο οποίος, θεωρητικά, θα μπορούσε να αφαιρεθεί για εξοικονόμηση ενέργειας εάν υπήρχε κάποια άλλη μέθοδος κυκλοφορίας αέρα.
Περιγραφή καρφιτσών

Τοποθέτηση αισθητήρα Υπάρχουν πολλά σημεία που πρέπει να προσέξετε όταν αποφασίζετε τον τρόπο τοποθέτησης του αισθητήρα.
- Ο αισθητήρας πρέπει να τοποθετηθεί σε κατακόρυφο προσανατολισμό. Οποιοσδήποτε άλλος προσανατολισμός δεν θα επιτύχει την επιθυμητή ροή αέρα.
- Ο αισθητήρας πρέπει να διατηρείται σε σκοτεινή κατάσταση.
- Απαιτείται μαλακό υλικό απορρόφησης για να σφραγιστεί το κενό μεταξύ αισθητήρα και περιβλήματος.
Σφραγίστε το κενό χρησιμοποιώντας φύλλο αλουμινόχαρτου όπως φαίνεται παρακάτω

Μιλώντας για την έξοδο του αισθητήρα Η έξοδος του αισθητήρα είναι συνήθως υψηλή, αλλά χαμηλώνει ανάλογα με τη συγκέντρωση PM, επομένως με τη μέτρηση αυτού που ονομάζουν Low Pulse Occupancy (LPO), μπορεί να προσδιοριστεί η συγκέντρωση PM. Αυτό το LPO συνιστάται να μετρηθεί σε μονάδα χρόνου 30 δευτερολέπτων.
Βήμα 4: LED RGB
Υπάρχουν δύο είδη LED RGB:
Κοινή LED ανόδου
Σε μια κοινή άνοδο RGB LED, τα τρία LED μοιράζονται μια θετική σύνδεση (άνοδος).
Κοινή LED καθόδου
Σε μια κοινή κάθοδο RGB LED, και τα τρία LED έχουν κοινή αρνητική σύνδεση (κάθοδος).
Καρφίτσες LED RGB
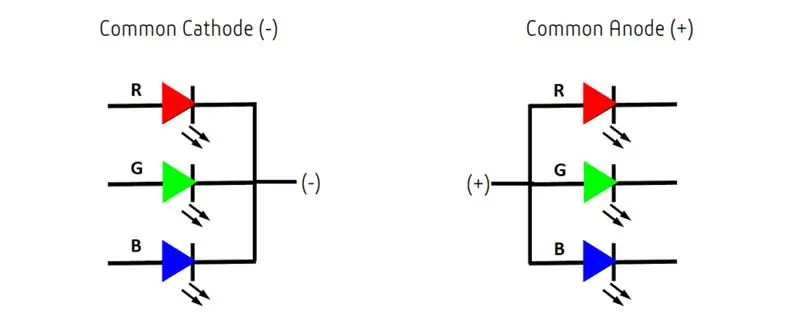
Βήμα 5: Φωτόνιο σωματιδίων
Το Photon είναι ένας δημοφιλής πίνακας IOT. Ο πίνακας διαθέτει μικροελεγκτή STM32F205 120Mhz ARM Cortex M3 και διαθέτει μνήμη flash 1 MB, 128 Kb RAM και 18 ακίδες εξόδου γενικής χρήσης (GPIO) μικτού σήματος με προηγμένες περιφερειακές συσκευές. Η μονάδα διαθέτει ενσωματωμένο τσιπ Cypress BCM43362 Wi-Fi για σύνδεση Wi-Fi και Μονή ζώνη 2.4GHz IEEE 802.11b/g/n για Bluetooth. Ο πίνακας έρχεται εξοπλισμένος με 2 SPI, ένα I2S, ένα I2C, ένα CAN και ένα USB interface. Πρέπει να σημειωθεί ότι το 3V3 είναι μια φιλτραρισμένη έξοδος που χρησιμοποιείται για αναλογικούς αισθητήρες. Αυτός ο πείρος είναι η έξοδος του ενσωματωμένου ρυθμιστή και είναι εσωτερικά συνδεδεμένος με το VDD της μονάδας Wi-Fi. Όταν τροφοδοτείτε το Photon μέσω VIN ή θύρας USB, αυτός ο ακροδέκτης θα παράγει τάση 3,3VDC. Αυτός ο πείρος μπορεί επίσης να χρησιμοποιηθεί για την άμεση τροφοδοσία του Photon (μέγιστη είσοδος 3.3VDC). Όταν χρησιμοποιείται ως έξοδος, το μέγιστο φορτίο στα 3V3 είναι 100mA. Τα σήματα PWM έχουν ανάλυση 8-bit και λειτουργούν σε συχνότητα 500 Hz.
Διάγραμμα καρφιτσών
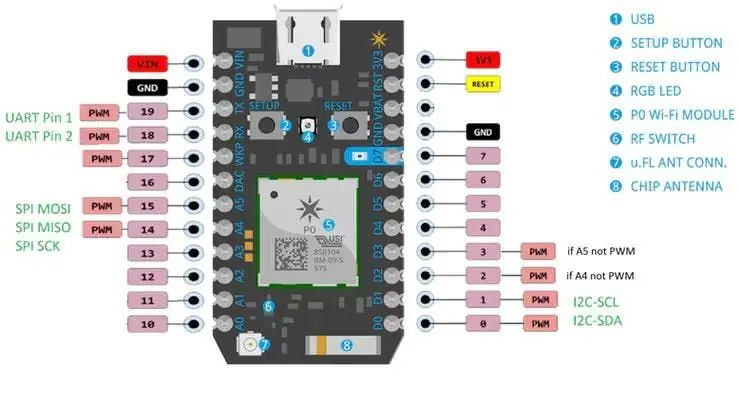
Περιγραφή καρφιτσών
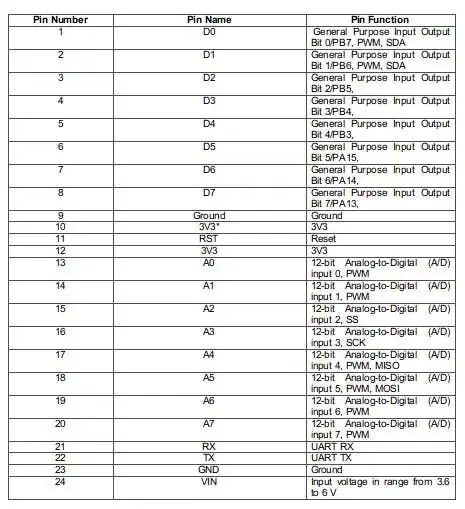
Βήμα 6: Dweet.io
Το dweet.io επιτρέπει στα δεδομένα του μηχανήματος και των αισθητήρων σας να είναι εύκολα προσβάσιμα μέσω ενός διαδικτυακού API RESTful, επιτρέποντάς σας να δημιουργείτε γρήγορα εφαρμογές ή απλώς να μοιράζεστε δεδομένα.
1. Μεταβείτε στο dweet.io
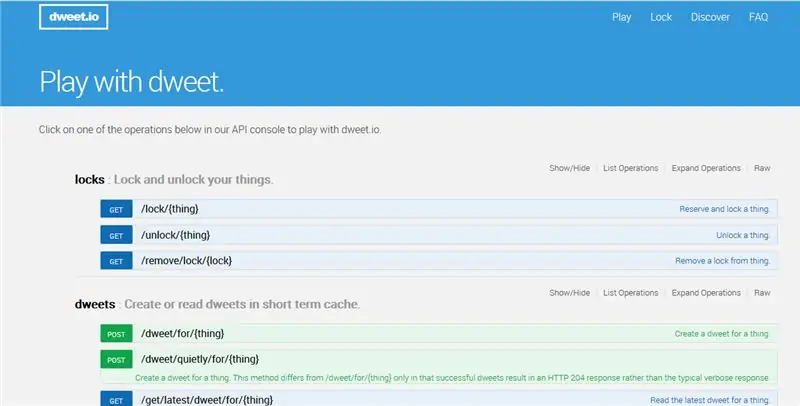
ν
2. Μεταβείτε στην ενότητα dweets και δημιουργήστε dweet για ένα πράγμα

3. Θα δείτε μια τέτοια σελίδα. Εισαγάγετε ένα μοναδικό όνομα ενός αντικειμένου. Αυτό το όνομα θα χρησιμοποιηθεί στο φωτόνιο σωματιδίων.
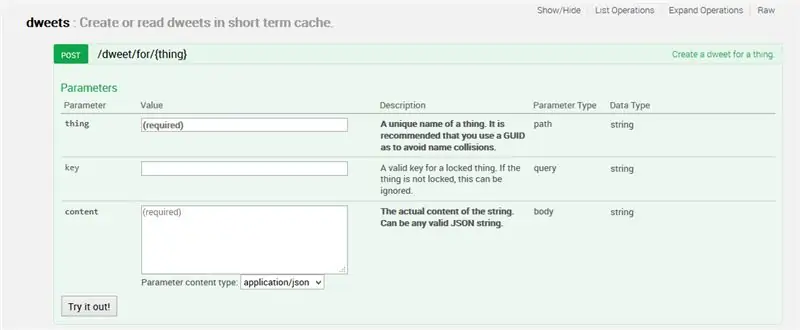
Τώρα, τελειώσαμε με τη ρύθμιση του dweet.io
Βήμα 7: Particle Web IDE
Για τη σύνταξη του κωδικού προγράμματος για οποιοδήποτε Photon, ο προγραμματιστής πρέπει να δημιουργήσει έναν λογαριασμό στον ιστότοπο του Particle και να καταχωρήσει τον πίνακα Photon με τον λογαριασμό χρήστη του. Στη συνέχεια, ο κωδικός προγράμματος μπορεί να γραφτεί στο Web IDE στον ιστότοπο του Particle και να μεταφερθεί σε καταχωρημένο φωτόνιο μέσω διαδικτύου. Εάν η επιλεγμένη πλακέτα σωματιδίων, το Photon εδώ, είναι ενεργοποιημένη και συνδεδεμένη στην υπηρεσία cloud του σωματιδίου, ο κωδικός εγγράφεται στον επιλεγμένο πίνακα στον αέρα μέσω σύνδεσης στο Διαδίκτυο και ο πίνακας αρχίζει να λειτουργεί σύμφωνα με τον κωδικό που έχει μεταφερθεί. Για τον έλεγχο του πίνακα μέσω του Διαδικτύου, σχεδιάζεται μια ιστοσελίδα η οποία χρησιμοποιεί Ajax και JQuery για την αποστολή δεδομένων στον πίνακα χρησιμοποιώντας τη μέθοδο HTTP POST. Η ιστοσελίδα αναγνωρίζει τον πίνακα με ένα αναγνωριστικό συσκευής και συνδέεται με την Υπηρεσία Cloud του Particle μέσω ενός διακριτικού πρόσβασης.
Πώς να συνδέσετε το φωτόνιο με το Internet1. Τροφοδοτήστε τη συσκευή σας
- Συνδέστε το καλώδιο USB στην πηγή τροφοδοσίας.
- Μόλις είναι συνδεδεμένο, το LED RGB στη συσκευή σας θα πρέπει να αρχίσει να αναβοσβήνει μπλε. Εάν η συσκευή σας δεν αναβοσβήνει μπλε, κρατήστε πατημένο το κουμπί SETUP. Εάν η συσκευή σας δεν αναβοσβήνει καθόλου ή εάν η λυχνία LED καίει ένα θαμπό πορτοκαλί χρώμα, μπορεί να μην παίρνει αρκετή ισχύ. Δοκιμάστε να αλλάξετε την πηγή τροφοδοσίας ή το καλώδιο USB.
2. Συνδέστε το Photon σας στο Διαδίκτυο
Υπάρχουν δύο τρόποι είτε να χρησιμοποιήσετε την εφαρμογή Ιστού είτε την εφαρμογή για κινητά. Χρήση διαδικτυακής εφαρμογής
- Βήμα 1 Μεταβείτε στο particle.io
- Βήμα 2 Κάντε κλικ στο setup a Photon
- Βήμα 3 Αφού κάνετε κλικ στο ΕΠΟΜΕΝΟ, θα πρέπει να εμφανιστεί ένα αρχείο (photonsetup.html)
- Βήμα 4 Ανοίξτε το αρχείο.
- Βήμα 5 Αφού ανοίξετε το αρχείο, συνδέστε τον υπολογιστή σας στο Photon, συνδέοντας το δίκτυο με το όνομα PHOTON.
- Βήμα 6 Διαμορφώστε τα διαπιστευτήριά σας Wi-Fi.
Σημείωση: Εάν πληκτρολογήσετε λανθασμένα τα διαπιστευτήριά σας, το Photon θα αναβοσβήνει σκούρο μπλε ή πράσινο. Πρέπει να περάσετε ξανά από τη διαδικασία (ανανεώνοντας τη σελίδα ή κάνοντας κλικ στο μέρος της διαδικασίας επανάληψης)
Βήμα 7 Μετονομάστε τη συσκευή σας. Θα δείτε επίσης μια επιβεβαίωση εάν η συσκευή διεκδικήθηκε ή όχι
σι. Χρήση smartphone
Ανοίξτε την εφαρμογή στο τηλέφωνό σας. Συνδεθείτε ή εγγραφείτε για λογαριασμό στο Particle εάν δεν έχετε έναν
Μετά τη σύνδεση, πατήστε το εικονίδιο συν και επιλέξτε τη συσκευή που θέλετε να προσθέσετε. Στη συνέχεια, ακολουθήστε τις οδηγίες στην οθόνη για να συνδέσετε τη συσκευή σας σε Wi-Fi. Εάν αυτή είναι η πρώτη φορά που συνδέεστε στο Photon, θα αναβοσβήνει μοβ για λίγα λεπτά καθώς πραγματοποιεί λήψη ενημερώσεων. Ενδέχεται να χρειαστούν 6-12 λεπτά για να ολοκληρωθούν οι ενημερώσεις, ανάλογα με τη σύνδεσή σας στο διαδίκτυο, με το Photon να επανεκκινείται μερικές φορές στη διαδικασία. Μην κάνετε επανεκκίνηση ή αποσυνδέστε το Photon από αυτό το διάστημα
Μόλις συνδέσετε τη συσκευή σας, έχει μάθει αυτό το δίκτυο. Η συσκευή σας μπορεί να αποθηκεύσει έως και πέντε δίκτυα. Για να προσθέσετε ένα νέο δίκτυο μετά την αρχική σας ρύθμιση, θα θέσετε τη συσκευή σας ξανά σε Λειτουργία ακρόασης και θα προχωρήσετε όπως παραπάνω. Εάν αισθάνεστε ότι η συσκευή σας έχει πάρα πολλά δίκτυα, μπορείτε να σκουπίσετε τη μνήμη της συσκευής σας από τυχόν δίκτυα Wi-Fi που έχει μάθει. Μπορείτε να το κάνετε συνεχίζοντας να κρατάτε πατημένο το κουμπί ρύθμισης για 10 δευτερόλεπτα έως ότου το LED RGB αναβοσβήνει γρήγορα μπλε, σηματοδοτώντας ότι όλα τα προφίλ έχουν διαγραφεί.
Λειτουργίες
- Κυανό, το Photon σας είναι συνδεδεμένο στο Διαδίκτυο.
- Magenta, αυτή τη στιγμή φορτώνει μια εφαρμογή ή ενημερώνει το υλικολογισμικό της. Αυτή η κατάσταση ενεργοποιείται από μια ενημέρωση υλικολογισμικού ή αναβοσβήνοντας τον κώδικα από το Web IDE ή το Desktop IDE. Μπορεί να δείτε αυτήν τη λειτουργία όταν συνδέετε το Photon σας στο cloud για πρώτη φορά.
- Πράσινο, προσπαθεί να συνδεθεί στο διαδίκτυο.
- Λευκό, η μονάδα Wi-Fi είναι απενεργοποιημένη.
Το Web IDEParticle Build είναι ένα Ολοκληρωμένο Περιβάλλον Ανάπτυξης ή IDE που σημαίνει ότι μπορείτε να κάνετε ανάπτυξη λογισμικού σε μια εύχρηστη εφαρμογή, η οποία τυχαίνει να εκτελείται στο πρόγραμμα περιήγησής σας.
-
Για να ανοίξετε το build, συνδεθείτε στο λογαριασμό σωματιδίων και κάντε κλικ στο Web IDE όπως φαίνεται στην εικόνα.

Εικόνα -
Μόλις κάνετε κλικ, θα δείτε μια τέτοια κονσόλα.

Εικόνα -
Για να δημιουργήσετε μια νέα εφαρμογή δημιουργίας, κάντε κλικ στη δημιουργία νέας εφαρμογής.

Εικόνα -
Για επαλήθευση του προγράμματος. Κάντε κλικ στην επαλήθευση.

Εικόνα - Για να ανεβάσετε τον κωδικό, κάντε κλικ στο flash, αλλά πριν το κάνετε αυτό, επιλέξτε μια συσκευή. Εάν έχετε περισσότερες από μία συσκευές, πρέπει να βεβαιωθείτε ότι έχετε επιλέξει σε ποιες από τις συσκευές σας θα αναβοσβήνει ο κωδικός. Κάντε κλικ στο εικονίδιο "Συσκευές" στην κάτω αριστερή πλευρά του παραθύρου περιήγησης και, όταν τοποθετήσετε το δείκτη του ποντικιού πάνω από το όνομα της συσκευής, το αστέρι θα εμφανιστεί στα αριστερά. Κάντε κλικ σε αυτό για να ορίσετε τη συσκευή που θέλετε να ενημερώσετε (δεν θα είναι ορατή εάν έχετε μόνο μία συσκευή). Μόλις επιλέξετε μια συσκευή, το αστέρι που σχετίζεται με αυτήν θα γίνει κίτρινο. (Εάν έχετε μόνο μία συσκευή, δεν χρειάζεται να την επιλέξετε, μπορείτε να συνεχίσετε.
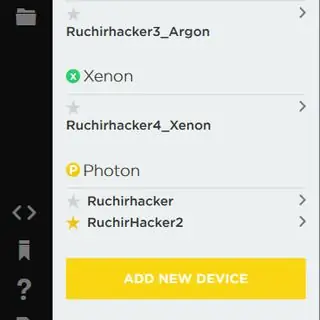
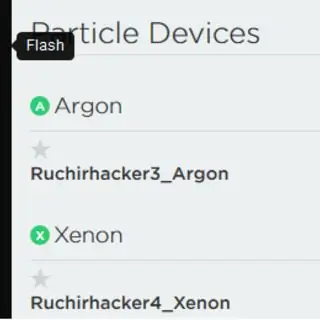
Βήμα 8: Συνδέσεις
Parton Photon ==> Αισθητήρας PPD42NJ (τοποθετημένος σε κατακόρυφη κατεύθυνση)
GND ==> Pin1 (GND)
D6 ==> Pin2 (Έξοδος)
Vin ==> Pin3 (5V)
GND ==> 10k αντίσταση ==> Pin5 (Είσοδος)
Particle Photon ==> LED RGB
D1 ==> R
D2 ==> G
D3 ==> Β
GND ==> Common Cathode (-)
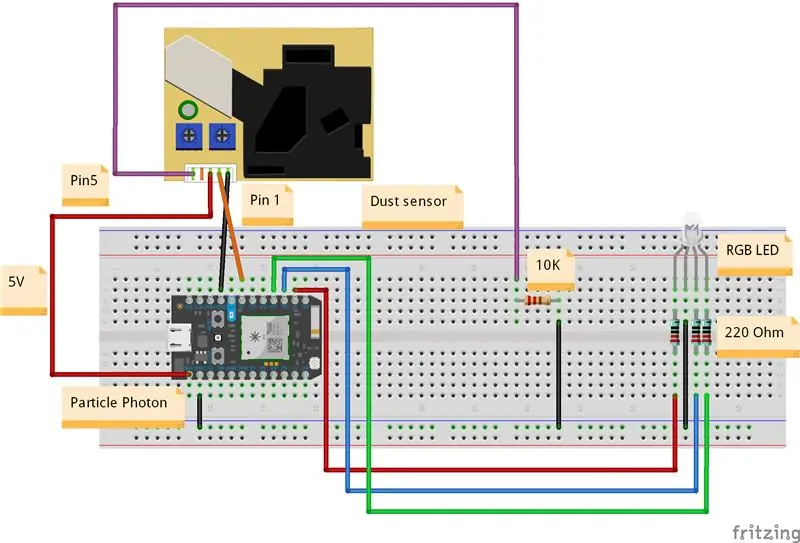
Βήμα 9: Πρόγραμμα
Βήμα 10: Αποτέλεσμα
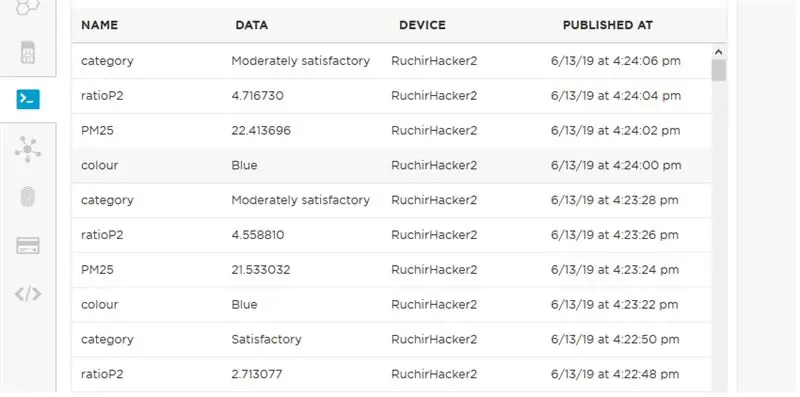
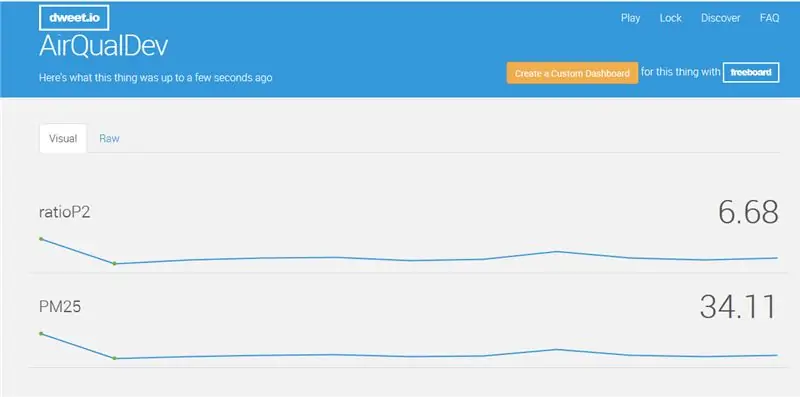




Βήμα 11: Πώς να φτιάξετε PCB στο Eagle
Τι είναι το PCB
Το PCB είναι μια πλακέτα τυπωμένου κυκλώματος που συνδέει ηλεκτρικά ένα σύνολο ηλεκτρονικών εξαρτημάτων χρησιμοποιώντας χάλκινα κομμάτια σε μια μη αγώγιμη πλακέτα. Στο PCB, όλα τα εξαρτήματα συνδέονται χωρίς καλώδια, όλα τα εξαρτήματα συνδέονται εσωτερικά, επομένως θα μειώσει την πολυπλοκότητα του συνολικού σχεδιασμού κυκλώματος.
Τύποι PCB
1. PCB μονής όψης
2. PCB διπλής όψης
3. Πολυεπίπεδη PCB
Σε αυτό, μιλάω μόνο για μονόπλευρο PCB
PCB μονής όψης
Το PCB ενός στρώματος είναι επίσης γνωστό ως PCB μονής όψης. Αυτός ο τύπος PCB είναι απλός και πιο χρησιμοποιούμενος PCB επειδή αυτά τα PCB είναι εύκολο να σχεδιαστούν και να κατασκευαστούν. Η μία πλευρά αυτού του PCB είναι επικαλυμμένη με ένα στρώμα από οποιοδήποτε αγώγιμο υλικό. Ο χαλκός χρησιμοποιείται ως αγώγιμο υλικό επειδή έχει πολύ καλό αγώγιμο χαρακτηριστικό. Ένα στρώμα μάσκας συγκόλλησης χρησιμοποιείται για την προστασία του PCB από την οξείδωση που ακολουθείται από μεταξοτυπία για να επισημάνει όλα τα συστατικά του PCB. Σε αυτόν τον τύπο PCB, μόνο η μία πλευρά του PCB χρησιμοποιείται για τη σύνδεση διαφορετικών τύπων εξαρτημάτων.
Διαφορετικά μέρη PCB1. Στρώματα
Επάνω και κάτω στρώση: Στο επάνω στρώμα του PCB, χρησιμοποιούνται όλα τα στοιχεία SMD. Γενικά, αυτό το στρώμα έχει κόκκινο χρώμα. Στο κάτω στρώμα του PCB, όλα τα εξαρτήματα συγκολλούνται μέσα από την οπή και το μόλυβδο των συστατικών είναι γνωστό ως το κάτω στρώμα του PCB. Σε αυτό χρησιμοποιούνται εξαρτήματα DIP και το στρώμα είναι μπλε.
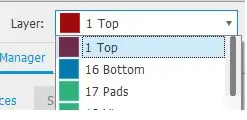
Είναι γενικά μια αγώγιμη διαδρομή μεταξύ εξαρτημάτων στα κυκλώματα για μια ηλεκτρική επαφή ή μια τροχιά είναι μια αγώγιμη διαδρομή που χρησιμοποιείται για τη σύνδεση 2 σημείων στο PCB. Για παράδειγμα, σύνδεση 2 pads ή σύνδεση pad και ενός via ή μεταξύ vias. Τα ίχνη μπορούν να έχουν διαφορετικά πλάτη ανάλογα με τα ρεύματα που ρέουν μέσα τους.
Χρησιμοποιούμε Χαλκό γιατί είναι πολύ αγώγιμος. Αυτό σημαίνει ότι μπορεί εύκολα να μεταδώσει σήματα χωρίς να χάσει ηλεκτρικό ρεύμα στην πορεία. Στην πιο συνηθισμένη διαμόρφωση, μια ουγγιά χαλκού μπορεί να μετατραπεί σε 35 μικρόμετρα πάχους περίπου 1,4 χιλιοστών της ίντσας, η οποία μπορεί να καλύψει ένα ολόκληρο τετραγωνικό πόδι του υποστρώματος PCB.
Το μαξιλάρι PadsA είναι μια μικρή επιφάνεια χαλκού σε μια πλακέτα τυπωμένου κυκλώματος που επιτρέπει τη συγκόλληση του εξαρτήματος στον πίνακα ή μπορούμε να πούμε σημεία στην πλακέτα κυκλώματος όπου οι ακροδέκτες των εξαρτημάτων είναι συγκολλημένοι.
Υπάρχουν 2 τύποι μαξιλαριών. μέσω οπής και SMD (τοποθέτηση επιφάνειας).
- Τα μαξιλαράκια με τρύπες προορίζονται για την εισαγωγή των πείρων των εξαρτημάτων, ώστε να μπορούν να συγκολληθούν από την αντίθετη πλευρά από την οποία εισήχθη το εξάρτημα.
- Τα μαξιλάρια SMD προορίζονται για συσκευές επιφανειακής τοποθέτησης ή με άλλα λόγια για συγκόλληση του εξαρτήματος στην ίδια επιφάνεια όπου τοποθετήθηκε.
Σχήματα των μαξιλαριών
- Εγκύκλιος
- Ωοειδής
- τετράγωνο

Soldermask Για την τοποθέτηση των ηλεκτρικών εξαρτημάτων στις πλακέτες τυπωμένων κυκλωμάτων, απαιτείται διαδικασία συναρμολόγησης. Αυτή η διαδικασία μπορεί να γίνει με το χέρι ή μέσω εξειδικευμένων μηχανημάτων. Η διαδικασία συναρμολόγησης απαιτεί τη χρήση συγκόλλησης για την τοποθέτηση των εξαρτημάτων στον πίνακα. Για να αποφύγουν ή να αποτρέψουν τη συγκόλληση από βραχυκύκλωμα κατά λάθος δύο κομματιών από διαφορετικά δίχτυα, οι κατασκευαστές PCB εφαρμόζουν ένα βερνίκι που ονομάζεται κολλητική μάσκα και στις δύο επιφάνειες της σανίδας. Το πιο συνηθισμένο χρώμα της μάσκας που χρησιμοποιείται στις πλακέτες τυπωμένων κυκλωμάτων είναι το πράσινο. Αυτό το μονωτικό στρώμα χρησιμοποιείται για την αποφυγή τυχαίας επαφής μαξιλαριών με άλλο αγώγιμο υλικό στο PCB.
Silkscreen Silk-screening (Overlay) είναι η διαδικασία κατά την οποία ο κατασκευαστής εκτυπώνει πληροφορίες σχετικά με τη μάσκα κόλλας που συμβάλλει στη διευκόλυνση των διαδικασιών συναρμολόγησης, επαλήθευσης και εντοπισμού σφαλμάτων. Γενικά, η μεταξοτυπία εκτυπώνεται για να υποδεικνύει σημεία δοκιμής, καθώς και τη θέση, τον προσανατολισμό και την αναφορά των ηλεκτρονικών εξαρτημάτων που αποτελούν μέρος του κυκλώματος. Η μεταξοτυπία μπορεί να εκτυπωθεί και στις δύο επιφάνειες του πίνακα.
Το ViaA via είναι μια επιμεταλλωμένη οπή που επιτρέπει στο ρεύμα να περάσει μέσα από τον πίνακα. Χρησιμοποιείται στο PCB πολλαπλών στρωμάτων για σύνδεση σε περισσότερα επίπεδα.
Τύποι Via
Μέσα από τρύπες Vias ή Full Stack Vias
Όταν πρέπει να γίνει διασύνδεση από ένα εξάρτημα που βρίσκεται στο πάνω στρώμα της πλακέτας τυπωμένου κυκλώματος με ένα άλλο που βρίσκεται στο κάτω στρώμα. Για τη μεταφορά του ρεύματος από το ανώτερο στρώμα στο κάτω στρώμα, χρησιμοποιείται ένα via για κάθε διαδρομή.
Πράσινο ==> Κορυφαίες και κάτω μάσκες συγκολλήσεως
Κόκκινο ==> Επάνω στρώμα (αγώγιμο)
Βιολετί ==> Δεύτερο στρώμα. Σε αυτήν την περίπτωση, αυτό το επίπεδο χρησιμοποιείται ως επίπεδο ισχύος (δηλαδή Vcc ή Gnd)
Κίτρινο ==> Τρίτο στρώμα. Σε αυτήν την περίπτωση, αυτό το επίπεδο χρησιμοποιείται ως επίπεδο ισχύος (δηλαδή Vcc ή Gnd)
Μπλε ==> Κάτω στρώμα (αγώγιμο)
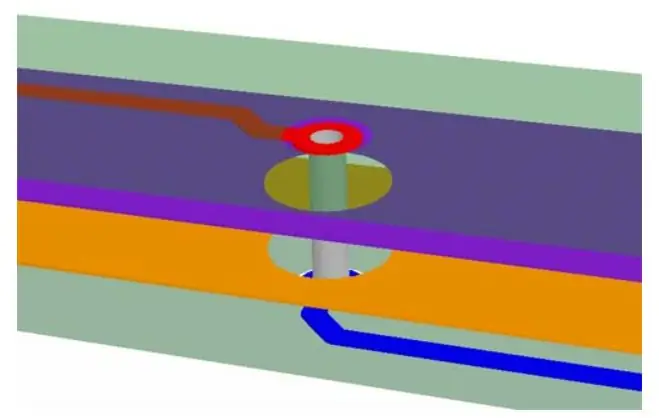
2. Χρησιμοποιούνται τυφλές vias τυφλές vias, η οποία επιτρέπει τη σύνδεση από εξωτερικό στρώμα σε εσωτερικό στρώμα με ελάχιστο ύψος. Το blind μέσω ξεκινά σε ένα εξωτερικό επίπεδο και τελειώνει σε ένα εσωτερικό επίπεδο, γι 'αυτό έχει το πρόθεμα "blind". Σε σχέδια πολυστρωματικών συστημάτων όπου υπάρχουν πολλά ολοκληρωμένα κυκλώματα, τα επίπεδα ισχύος (Vcc ή GND) χρησιμοποιούνται για την αποφυγή υπερβολικής δρομολόγησης για τις ράγες ισχύος.
Για να γνωρίζετε εάν ένα συγκεκριμένο via είναι τυφλό, μπορείτε να τοποθετήσετε το PCB έναντι μιας πηγής φωτός και να δείτε αν μπορείτε να δείτε το φως που προέρχεται από την πηγή μέσω του via. Εάν μπορείτε να δείτε το φως, τότε το via είναι μέσω οπής, διαφορετικά, το via είναι τυφλό.
Είναι πολύ χρήσιμο να χρησιμοποιείτε τέτοιου είδους vias στο σχεδιασμό πλακέτας τυπωμένου κυκλώματος όταν δεν έχετε πολύ χώρο για την τοποθέτηση εξαρτημάτων και τη δρομολόγηση. Μπορείτε να βάλετε εξαρτήματα και στις δύο πλευρές και να μεγιστοποιήσετε το χώρο. Εάν οι βιές ήταν μέσω τρύπας αντί για τυφλή, θα υπήρχε επιπλέον χώρος που θα χρησιμοποιούνταν από τις δύο πλευρές.
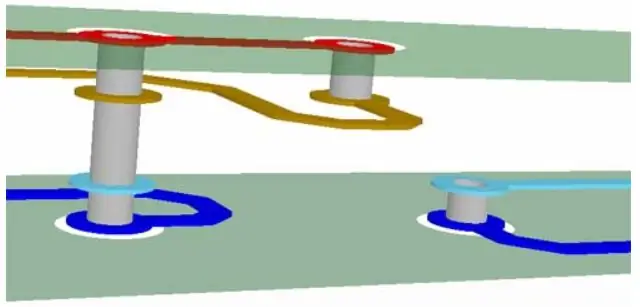
3. Buried ViasΟι vias είναι παρόμοιες με τις τυφλές, με τη διαφορά ότι ξεκινούν και τελειώνουν σε ένα εσωτερικό στρώμα.
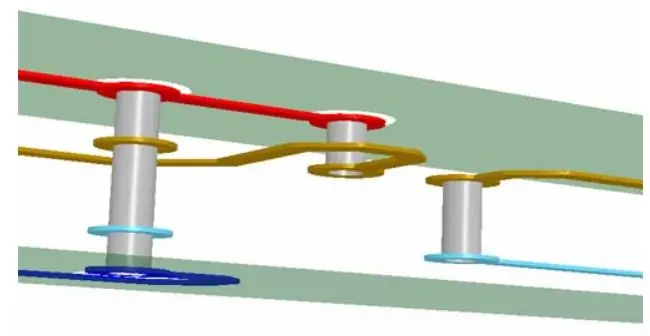
Μετά τη δημιουργία του σχηματικού και σχολιαστικού κυκλώματος, είναι απαραίτητο να ελέγξετε εάν το κύκλωμα έχει ηλεκτρικά σφάλματα, όπως, εάν τα δίκτυα δεν είναι σωστά συνδεδεμένα, η είσοδος δεν είναι συνδεδεμένη με τον πείρο εισόδου, Vcc και GND βραχυκυκλωμένα οπουδήποτε στο κύκλωμα, ή οποιοσδήποτε ηλεκτρικός τύπος ακίδων δεν έχει επιλεγεί σωστά, κλπ. Όλοι αυτοί είναι τύποι ηλεκτρικών σφαλμάτων. Εάν κάναμε οποιοδήποτε τέτοιο λάθος στο σχήμα και εάν δεν εκτελούμε κανένα ERC, τότε μετά την ολοκλήρωση του PCB δεν μπορούμε να πάρουμε το επιθυμητό αποτέλεσμα από το κύκλωμα.
Λεπτομέρεια ERC
Έλεγχος κανόνων σχεδίασης Λεπτομέρεια DRC
Πώς να φτιάξετε PCB στο Eagle
Κάντε ένα σχηματικό διάγραμμα
1. Για να κάνετε ένα σχηματικό μεταβείτε στο Αρχείο ==> new ==> Σχηματικό Θα δείτε μια σελίδα σαν αυτήν
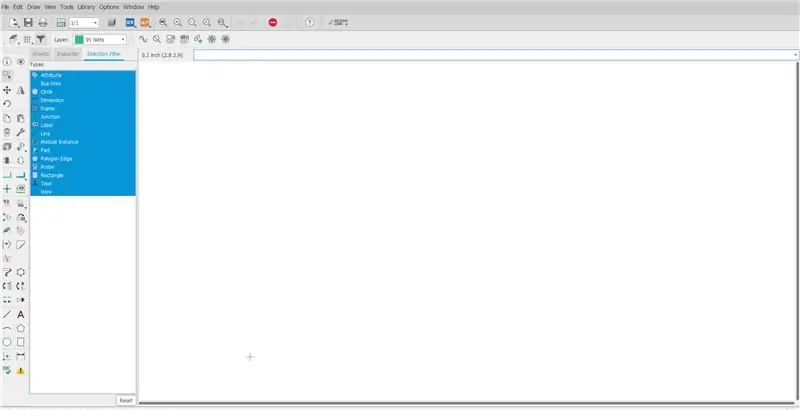
Καθώς δεν υπάρχουν τμήματα σωματιδίων, πρέπει να προσθέσουμε βιβλιοθήκες συσκευών σωματιδίων.
σωματίδιο lib
Στη συνέχεια, μετά τη λήψη, μετακινήστε το στο φάκελο C: / Users \….. / Documents / EAGLE / βιβλιοθήκες

Στο Eagle open Schematics μεταβείτε στη Βιβλιοθήκη ==> ανοιχτή διαχείριση βιβλιοθήκης
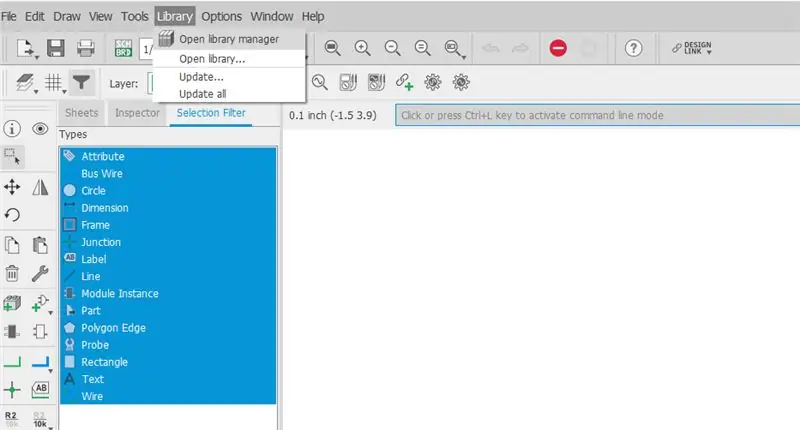
θα δείτε μια τέτοια σελίδα, μεταβείτε στην επιλογή Διαθέσιμο και περιηγηθείτε στη βιβλιοθήκη particledevices.lbr
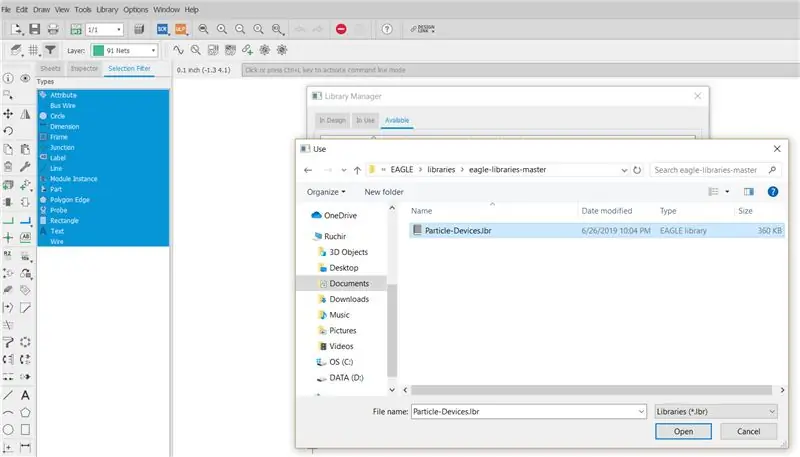
Αφού το ανοίξετε, κάντε κλικ στη χρήση
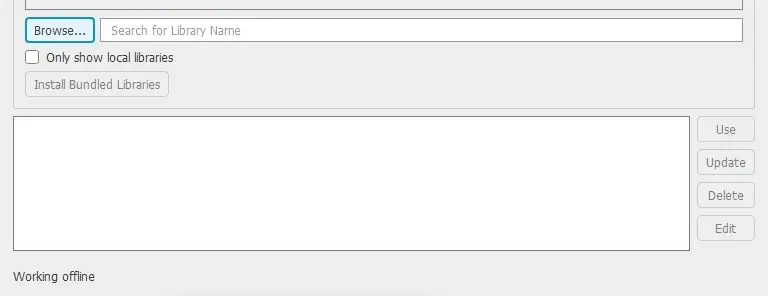
Τώρα, μπορούμε να δούμε συσκευές σωματιδίων.
Το επόμενο βήμα είναι να δημιουργήσουμε ένα σχηματικό σχήμα για το οποίο χρησιμοποιούμε το τμήμα προσθήκης όπως φαίνεται στο σχήμα
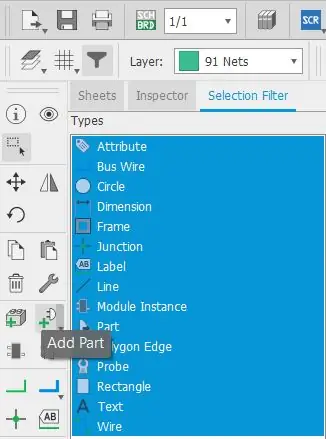
Όταν κάνετε κλικ στην προσθήκη τμήματος, θα δείτε μια τέτοια σελίδα
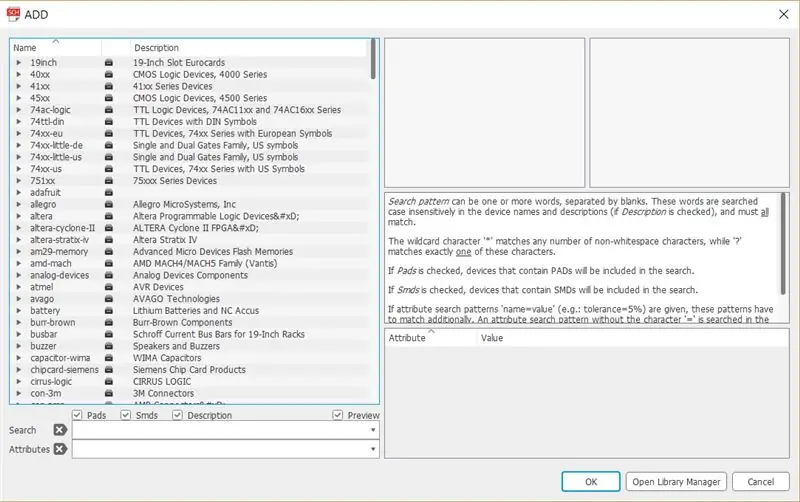
Τα συστατικά που χρειαζόμασταν είναι φωτόνιο σωματιδίων, επικεφαλίδες, αντιστάσεις, GND, Vcc. Αναζήτηση στοιχείων σε πρόσθετα μέρη
- Για μια αντίσταση, υπάρχουν δύο τύποι ΗΠΑ και ΕΕ. Εδώ χρησιμοποιώ ένα ευρωπαϊκό
- Για κεφαλίδες αναζήτησης κεφαλίδων και θα δείτε πολλές κεφαλίδες να επιλέγουν ανάλογα με τη δική σας.
- Για αναζήτηση εδάφους gnd
- Για VCC αναζήτηση vcc
- Αναζητήστε το για το Particle Photon
Μόλις επιλεγούν τα συστατικά, το επόμενο βήμα είναι να το ενώσετε για αυτό μπορείτε να χρησιμοποιήσετε γραμμή ή δίχτυα ή και τα δύο.
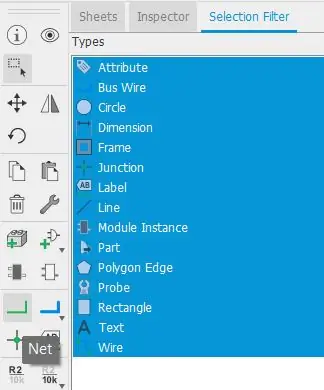
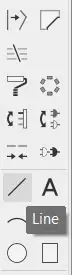
Εγγραφείτε όπως φαίνεται στην παρακάτω εικόνα
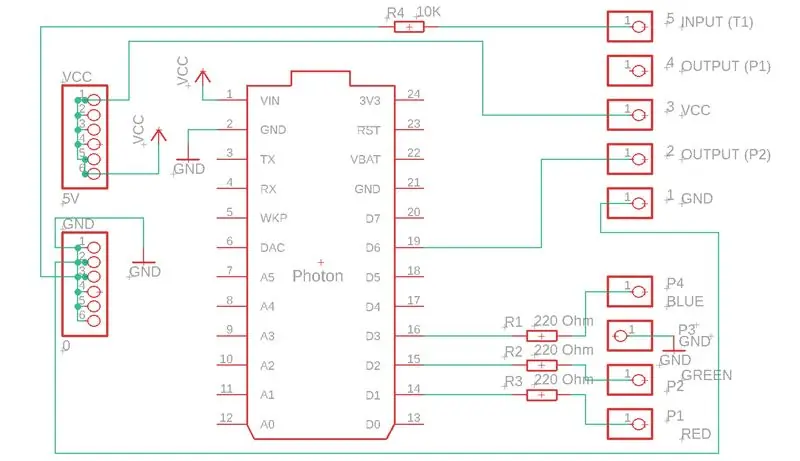
Το επόμενο βήμα είναι να δώσετε όνομα και τιμή.
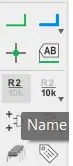
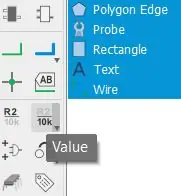
Για να δώσετε ονόματα, επιλέξτε όνομα και, στη συνέχεια, κάντε κλικ στο στοιχείο στο οποίο θέλετε να δώσετε ένα όνομα.
Για να δώσετε τιμές, επιλέξτε τιμή και, στη συνέχεια, κάντε κλικ στο στοιχείο στο οποίο θέλουμε να δώσουμε ένα όνομα.
Μετά από αυτό, ελέγξτε το ERC
Μόλις ελεγχθεί τελειώσαμε με το Schematic. Το επόμενο βήμα είναι να μεταβείτε σε πίνακες από σχηματικά
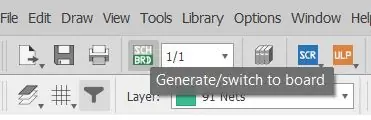
Όταν μεταβαίνετε στους πίνακες, θα δείτε όλα τα εξαρτήματα στην αριστερή πλευρά του πίνακα, οπότε πρέπει να το μετακινήσετε στην πλακέτα PCB. Για αυτό κάντε κλικ στην ομάδα και επιλέξτε όλα τα στοιχεία και χρησιμοποιήστε το εργαλείο μετακίνησης για να τη μετακινήσετε.
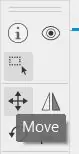
Μετά από αυτό, συναρμολογήστε όλα τα εξαρτήματα όπως σας βολεύει. Για τη σύνδεση των εξαρτημάτων χρησιμοποιήστε το airwire διαδρομής βεβαιωθείτε ότι θα χρησιμοποιήσετε το κάτω στρώμα, το πλέγμα θα είναι σε mm και το πλάτος του αγωγού διαδρομής 0,4064

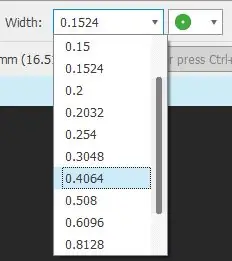
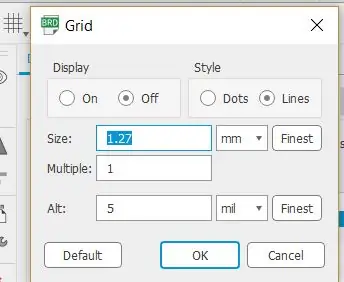
Μετά την ένωση όλων των στοιχείων Χρησιμοποιήστε το εργαλείο mirror για να δημιουργήσετε μια εικόνα τιμών και ονομάτων.
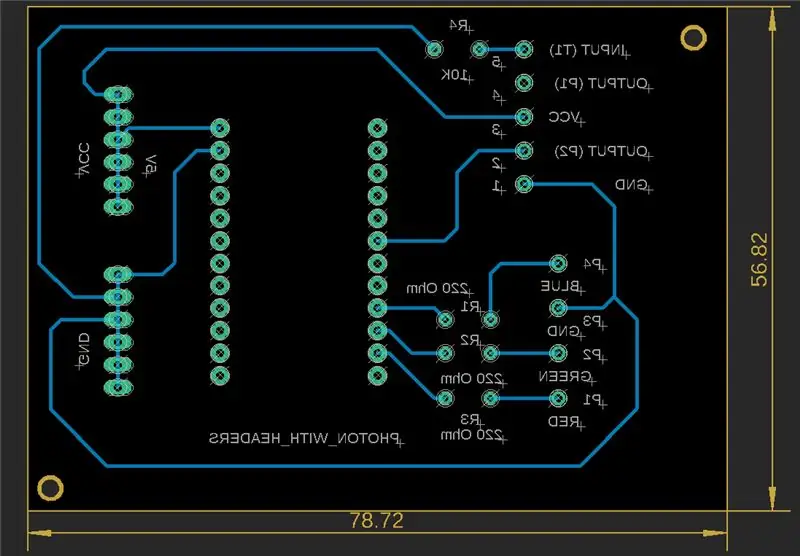
Για τη χρήση καθρέφτη, πρώτα επιλέξτε εργαλείο καθρέφτη και, στη συνέχεια, τιμές, ονόματα. Στη συνέχεια, αποθηκεύστε τον πίνακα με οποιοδήποτε όνομα, ελέγξτε το DRC για να ελέγξετε τα σφάλματα. Εάν δεν υπάρχει σφάλμα, καλό είναι να προχωρήσουμε.
Για να δείτε μια προεπισκόπηση του πίνακα, μεταβείτε στην κατασκευή.
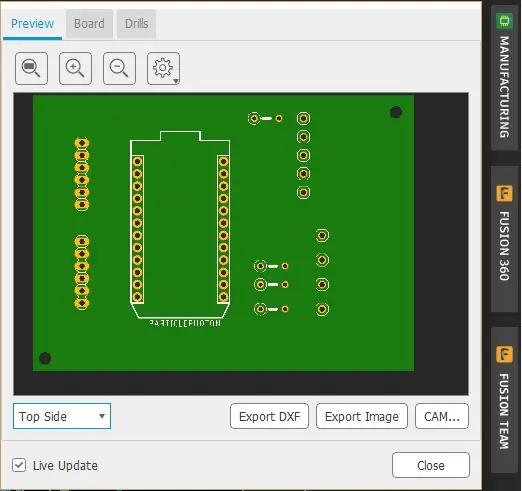
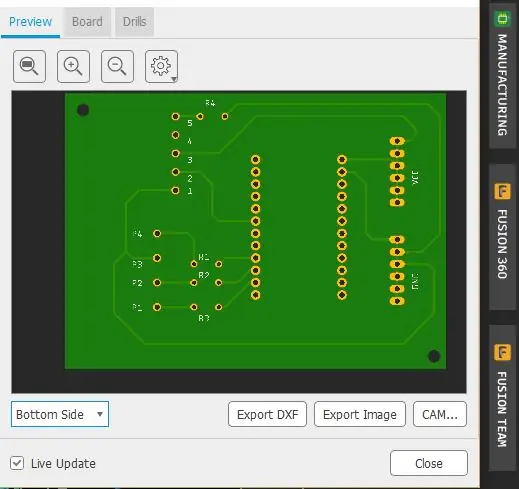
Τώρα τελειώσαμε με το κομμάτι του πίνακα.
Το επόμενο βήμα είναι να εκτυπώσετε το ckt σε γυαλιστερό χαρτί. Για αυτό το κλικ στην εκτύπωση, θα δείτε μια σελίδα όπως φαίνεται παρακάτω.
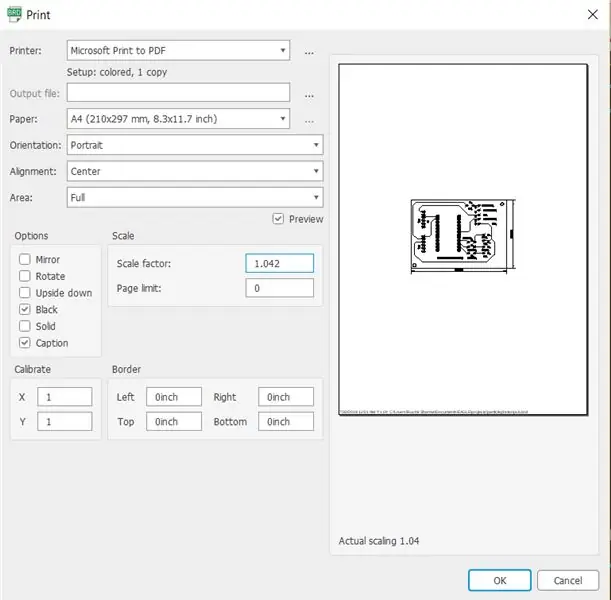
Επιλέξτε μαύρο στην επιλογή, εάν χρησιμοποιείτε πολλά επίπεδα, πρέπει επίσης να επιλέξετε καθρέφτη
Επιλέξτε συντελεστή κλίμακας 1.042 Στη συνέχεια, αποθηκεύστε το σε pdf ή εκτυπώστε το
Μετά την εκτύπωση του ckt, 1. Αφαιρέστε το στρώμα οξείδωσης χρησιμοποιώντας γυαλόχαρτο (400) χρησιμοποιώντας ένα ελαφρύ χέρι.

2. Καθαρίστε το χρησιμοποιώντας ισοπροπανόλη ή προπαν-2-όλη ή αν θέλετε μπορείτε να χρησιμοποιήσετε και διαλυτικό.
3. Τοποθετήστε το τυπωμένο ckt σε φύλλο FR4 χρησιμοποιώντας χαρτοταινία.
4. Ζεσταίνετέ το με θερμαντικό σίδερο (5 -10 λεπτά) έτσι ώστε το ckt να εκτυπώνεται σε φύλλο FR4. Μουλιάστε το χαρτόνι σε νερό για 2-3 λεπτά. Μετά αφαιρέστε την ταινία και το χαρτί.

5. Τοποθετήστε το σε διάλυμα χλωριούχου σιδήρου για 10 λεπτά για να αφαιρέσετε τον χαλκό πρόσβασης και στη συνέχεια πλύνετε το με νερό.
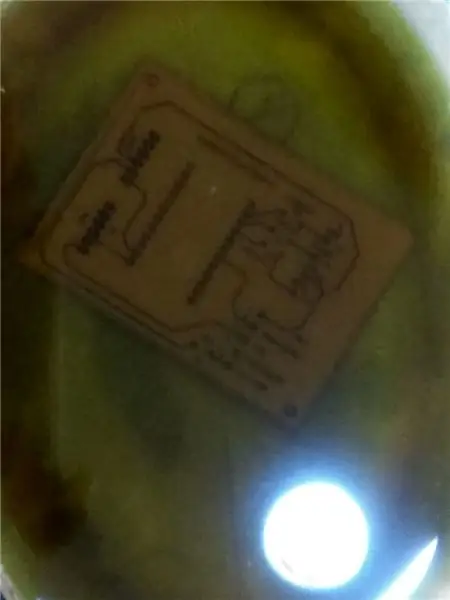

6. Αφαιρέστε το στρώμα χρησιμοποιώντας γυαλόχαρτο (400) ή ακετόνη.
Συνιστάται:
Μέτρηση της επιτάχυνσης χρησιμοποιώντας ADXL345 και σωματίδιο φωτονίου: 4 βήματα

Μέτρηση της επιτάχυνσης χρησιμοποιώντας το ADXL345 και το σωματίδιο φωτονίου: Το ADXL345 είναι ένα μικρό, λεπτό, επιταχυνσιόμετρο 3 αξόνων, εξαιρετικά χαμηλής ισχύος, με υψηλή ανάλυση (13 bit) έως και ± 16 g. Τα ψηφιακά δεδομένα εξόδου διαμορφώνονται ως συμπλήρωμα δύο δυαδικών ψηφίων 16 και είναι προσβάσιμα μέσω της ψηφιακής διεπαφής I2 C. Μετρά τα
PurpleAir Ένδειξη ποιότητας ποιότητας αέρα αέρα: 4 βήματα

PurpleAir Air Quality Status LED Display: Με τις πρόσφατες πυρκαγιές στην Καλιφόρνια η ποιότητα του αέρα στο Σαν Φρανσίσκο έχει επηρεαστεί πολύ. Βρεθήκαμε να ελέγχουμε τον χάρτη PurpleAir ξανά και ξανά στα τηλέφωνα ή τους φορητούς υπολογιστές μας προσπαθώντας να δούμε πότε ο αέρας ήταν αρκετά ασφαλής για να ανοίξει τη νίκη
Παρακολούθηση θερμοκρασίας χρησιμοποιώντας MCP9808 και σωματίδιο φωτονίου: 4 βήματα
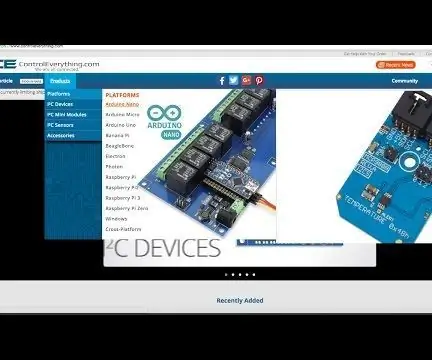
Παρακολούθηση θερμοκρασίας χρησιμοποιώντας το MCP9808 και το Parton Photon: Το MCP9808 είναι ένας ψηφιακός αισθητήρας θερμοκρασίας υψηλής ακρίβειας ± 0,5 ° C μίνι μονάδα I2C. Είναι ενσωματωμένα με προγραμματιζόμενους από τον χρήστη καταχωρητές που διευκολύνουν τις εφαρμογές ανίχνευσης θερμοκρασίας. Ο αισθητήρας θερμοκρασίας υψηλής ακρίβειας MCP9808 έχει γίνει βιομηχανία
Παρακολούθηση θερμοκρασίας και υγρασίας χρησιμοποιώντας SHT25 και σωματίδιο φωτονίου: 5 βήματα

Παρακολούθηση θερμοκρασίας και υγρασίας χρησιμοποιώντας SHT25 και Particle Photon: Δουλέψαμε πρόσφατα σε διάφορα έργα που απαιτούσαν παρακολούθηση θερμοκρασίας και υγρασίας και στη συνέχεια συνειδητοποιήσαμε ότι αυτές οι δύο παράμετροι παίζουν πραγματικά κεντρικό ρόλο στην εκτίμηση της αποδοτικότητας λειτουργίας ενός συστήματος. Και οι δύο στο indus
AirCitizen - Παρακολούθηση της ποιότητας του αέρα: 11 βήματα (με εικόνες)

AirCitizen - Παρακολούθηση της ποιότητας του αέρα: Γεια σε όλους! Σήμερα, θα σας διδάξουμε πώς να αναπαράγετε το έργο μας: AirCitizen από την Ομάδα AirCitizenPolytech!-Προέρχεται από το «OpenAir / What's your air;» Έργα, το έργο AirCitizen στοχεύει να επιτρέψει στους πολίτες να αξιολογήσουν ενεργά την ποιότητα
