
Πίνακας περιεχομένων:
- Συγγραφέας John Day [email protected].
- Public 2024-01-30 08:35.
- Τελευταία τροποποίηση 2025-01-23 14:39.

Ως έργο στην τάξη Επιστήμης Υπολογιστών στο λύκειο (Porter Gaud), εγώ (Legare Walpole) και ένας άλλος μαθητής (Martin Lautenschlager) ξεκινήσαμε να πάρουμε ένα ανθρωποειδές ρομπότ Nao να μιμείται τις κινήσεις μας μέσω μιας κινητικής κάμερας Xbox. Για μήνες δεν σημειώθηκε πρόοδος, μέχρι που βρήκαμε τον VincentVanbecelaere, έναν συνάδελφο Αδιάκριτο μέλος. Καθώς προσπαθούσαμε να ακολουθήσουμε τις οδηγίες του βήμα προς βήμα, παραλείφθηκαν αρκετά κρίσιμα βήματα και απαιτήθηκε περαιτέρω έρευνα για να προχωρήσουμε. Ο σκοπός αυτού του Inscrutable είναι, ας ελπίσουμε, να εξομαλύνει τις οδηγίες του και να αντιμετωπίσει τα μικρά στοιχεία που απαιτούνται για να λειτουργήσει αυτό το έργο. Μέχρι το τέλος αυτού του εγγράφου θα πρέπει να μπορείτε να αντιγράψετε αυτό το έργο ακριβώς.
Βήμα 1: Προαπαιτούμενα
Θα χρειαστείτε μερικά υλικά πριν ξεκινήσετε. Οι εκδόσεις που παρατίθενται παρακάτω είναι αυτό που μας βοήθησε. Δεν μπορούμε να εγγυηθούμε τη συνεργασία με άλλες εκδόσεις οποιουδήποτε λογισμικού ή υλικού που δεν αναφέρεται.
1. Nao Humanoid Robot V5
2. Υπολογιστής Windows με Microsoft Visual Studios Community 2015 με εγκατεστημένη την έκδοση XNA 4.0
Λήψη σελίδας (Visual Studio):
Λήψη σελίδας (XNA):
3. Υπολογιστής Linux με λειτουργικό σύστημα Ubuntu 14.04 LTS 64-bit. (Μπορεί να λειτουργήσει με 32 bit)
4. Python Έκδοση 2.7 (όχι Python 3. Σημαντικό) σε υπολογιστή Linux
5. Ένας μεσίτης MQTT σε υπολογιστή Linux
*Θα γίνει λήψη σε επόμενα βήματα
6. Ξεκλείδωμα SSH σε όλες τις συσκευές και το δίκτυο.
Βήμα 2: Λήψη μεσίτη MQTT και επαλήθευση συνδεσιμότητας
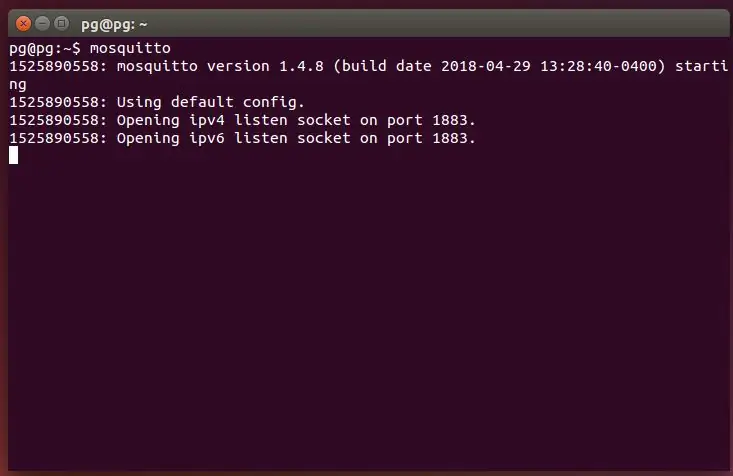
Το πρώτο βήμα για τη σύνδεση των πάντων είναι η εγκατάσταση του μεσίτη MQTT.
Για να εγκαταστήσετε το MQTT Broker, πληκτρολογήστε αυτές τις εντολές στο τερματικό του Ubuntu:
$ sudo apt-add-repository ppa: mosquitto-dev/mosquitto-ppa
$ sudo apt-get ενημέρωση
$ sudo apt-get install libmosquitto-dev
$ sudo apt-get install mosquitto-clients
Αυτές οι εντολές θα πρέπει να εγκαταστήσουν πλήρως το MQTT. Για να δοκιμάσετε τον τύπο εγκατάστασής του σε αυτήν την εντολή:
$ κουνούπι
Το τερματικό θα πρέπει να μοιάζει με την παραπάνω εικόνα εάν λειτούργησε. Εάν όχι, υπάρχουν πολλοί διαφορετικοί οδηγοί για το πώς να το εγκαταστήσετε.
Βήμα 3: Διαμόρφωση Python 2.7
Θα πρέπει πρώτα να εγκαταστήσετε το python 2.7.x στον υπολογιστή σας linux. (Χρησιμοποιούμε python 2.7.6)
Ακολουθεί ένας σύνδεσμος προς τη σελίδα λήψης:
Μόλις εγκαταστήσετε το python, θα χρειαστεί να κατεβάσετε και να εγκαταστήσετε το NAOqi που παρέχεται από την Aldebaran. Θα χρειαστεί να δημιουργήσετε έναν λογαριασμό για πρόσβαση στη λήψη. Μην ανησυχείτε. Είναι δωρεάν και απαιτεί λίγο χρόνο.
Σύνδεσμος:
Λήψη της έκδοσης linux x64. Είναι κάτω από την κεφαλίδα "3 - Python NAOqi SDK"
Μόλις κατεβάσετε το αρχείο, αποσυμπιέστε το και τοποθετήστε το οπουδήποτε. Δεν έχει σημασία, αλλά βεβαιωθείτε ότι γνωρίζετε πού βρίσκεται.
Στη συνέχεια πληκτρολογήστε
$ εξαγωγή PYTHONPATH = $ PYTHONPATH:/home/yourUserName/locationOfNaoLibrary
Αφού ορίσετε τη διαδρομή python, πληκτρολογήστε αυτήν την εντολή για να επεξεργαστείτε το αρχείο.bashrc
$ editor ~/.bashrc
Μόλις επεξεργαστείτε αυτό το αρχείο, πληκτρολογήστε αυτό στο κάτω μέρος του αρχείου:
εξαγωγή PYTHONPATH = $ PYTHONPATH:/home/yourUserName/locationOfNaoLibrary
Δοκιμάστε αν αυτό λειτουργεί πληκτρολογώντας "python" στο τερματικό linux και στη συνέχεια πληκτρολογώντας "εισαγωγή naoqi".
Αυτό πρέπει τώρα να λειτουργήσει.
Βήμα 4: Κατεβάστε τον κώδικα και διασκεδάστε

Κατεβάστε το αρχείο Visual Studios (kinect.zip) στον υπολογιστή Windows και το αρχείο Python (robot.py) στον υπολογιστή linux. Ανοίξτε και τα δύο αυτά στους αντίστοιχους υπολογιστές τους.
Τοποθετήστε αυτούς τους υπολογιστές στο ίδιο δίκτυο wifi και τοποθετήστε την IP του υπολογιστή Linux, την οποία μπορείτε να βρείτε πληκτρολογώντας:
$ ifconfig
Η IP μετά το "inet addr:" (κάτω από wlan για ασύρματο, κάτω από eth0 για ενσύρματο) θα είναι η σωστή IP για πληκτρολόγηση στο πρόγραμμα Visual Studios κατά την εκκίνηση.
Ξεκινήστε τον μεσίτη MQTT στο linux πληκτρολογώντας
$ κουνούπι
Στη συνέχεια, ξεκινήστε τον κώδικα python στο linux πληκτρολογώντας
$ cd τοποθεσία του robot.py
$ python./robot.py
Αυτό θα ξεκινήσει τον κώδικα python. Ο κώδικας θα απαιτήσει πληροφορίες που μπορείτε εύκολα να παρέχετε, όπως το IP ρομπότ, θύρα (τυπικό 9559), MQTT ip (που σε αυτή την περίπτωση θα είναι localhost) και θέμα MQTT (το οποίο ορίσαμε ως "nao").
Αυτό θα πρέπει να συνδέσει το ρομπότ, τον μεσίτη MQTT και το Visual Studio επιτρέποντάς σας να ελέγχετε το ρομπότ, το μόνο που έχετε να κάνετε τώρα, είναι να σταθείτε μπροστά από την Κινητική κάμερα και να κινηθείτε!
Ελπίζουμε ότι αυτός ο οδηγός έχει καταστήσει τη διαδικασία σαφή και εύκολη στην αναπαραγωγή. Για άλλη μια φορά ο αρχικός δημιουργός αυτού του έργου είναι ο Vincent Vanbecelaere. Ο κώδικας που χρησιμοποιήσαμε είναι από αυτόν και ήταν ο κύριος λόγος που αυτό το έργο δεν πέτυχε τους πρώτους τρεις μήνες. Ελπίζουμε να βρήκατε αυτή τη δημοσίευση διδακτική και, τέλος, να διασκεδάσετε ανακατεύοντας αυτήν την ιδέα.
Τέλος, θα θέλαμε να ευχαριστήσουμε ιδιαίτερα τον Vincent Vanbecelaere. Χωρίς τη θέση του, δεν θα μπορούσαμε ποτέ να ολοκληρώσουμε αυτό το έργο. Του αξίζουν όλα τα εύσημα για να πάρει αυτό το έργο στα πόδια του. Αυτό που ακολουθεί είναι ένας σύνδεσμος προς τη σελίδα του έργου του, αν θέλετε να τον αναφέρετε για οποιονδήποτε λόγο.
www.instructables.com/id/Nao-Robot-Mimicki…
Συνιστάται:
Έλεγχος μέσω της εφαρμογής Blynk χρησιμοποιώντας το Nodemcu μέσω Internet: 5 βήματα

Έλεγχος μέσω της εφαρμογής Blynk χρησιμοποιώντας το Nodemcu μέσω Διαδικτύου: Γεια σε όλους σήμερα, θα σας δείξουμε πώς μπορείτε να ελέγξετε ένα LED χρησιμοποιώντας ένα smartphone μέσω Διαδικτύου
Η Νέα Ημέρα Αισθητήρων Αναγνώρισης Κινήσεων DF: 5 Βήματα

Η Νέα Ημέρα Αισθητήρων Αναγνώρισης Κινήσεων DF: Πριν από μερικές ημέρες, πήρα έναν αισθητήρα αναγνώρισης χειρονομίας, όπως δείχνει η εικόνα. Το χρησιμοποίησα για μερικές μέρες, είμαι αρκετά σίγουρος ότι αυτό το Gravity: Gesture & Ο αισθητήρας αφής είναι ένα κλασικό έργο! Αναγνώριση χειρονομίας, που έρχεται πάντα με sci-fi, cool
Ξεκινώντας με το ESP32 CAM - Ροή βίντεο χρησιμοποιώντας ESP CAM μέσω Wifi - Έργο κάμερας ασφαλείας ESP32: 8 βήματα

Ξεκινώντας με το ESP32 CAM | Ροή βίντεο χρησιμοποιώντας ESP CAM μέσω Wifi | ESP32 Security Camera Project: Σήμερα θα μάθουμε πώς να χρησιμοποιούμε αυτόν τον νέο πίνακα CAM ESP32 και πώς μπορούμε να τον κωδικοποιήσουμε και να τον χρησιμοποιήσουμε ως κάμερα ασφαλείας και να λάβουμε βίντεο ροής μέσω wifi
Πολλαπλασιάστε με 20 την αυτονομία της κάμερας σας: 9 βήματα
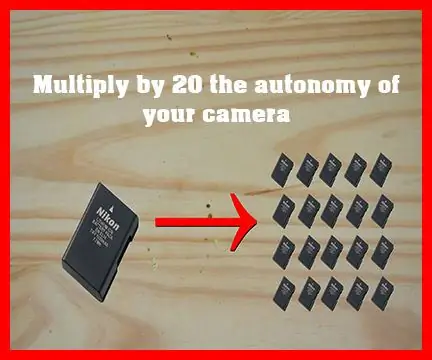
Πολλαπλασιάστε με 20 την αυτονομία της κάμεράς σας: Δημιουργήστε βίντεο, φωτογραφίες, το time-lapse καταναλώνει μεγάλη μπαταρία. Εδώ είναι ένα μικρό DIY για να μην έχετε πλέον μπαταρία με κάμερα
Σταθεροποιητής κάμερας για ENV2 ή άλλα τηλέφωνα κάμερας: 6 βήματα

Σταθεροποιητής κάμερας για ENV2 ή άλλα τηλέφωνα κάμερας: Θέλετε ποτέ να κάνετε βίντεο, αλλά έχετε μόνο τηλέφωνο με κάμερα; Έχετε κάνει ποτέ βίντεο με κινητό τηλέφωνο αλλά δεν μπορείτε να το κρατήσετε ακίνητο; Λοιπόν, αυτό είναι το διδακτικό για εσάς
