
Πίνακας περιεχομένων:
- Συγγραφέας John Day [email protected].
- Public 2024-01-30 08:34.
- Τελευταία τροποποίηση 2025-01-23 14:39.

Σε αυτόν τον οδηγό θα δημιουργήσουμε έναν ασύρματο ελεγκτή midi CC, που θα σας επιτρέπει να χρησιμοποιήσετε το Microbit ως midi controller και να το συνδέσετε με το αγαπημένο σας λογισμικό παραγωγής μουσικής.
Τι είναι το Midi CC;
Συχνά συντομευμένο CC, ενώ ο σωστός όρος είναι "Control Change") Μια κατηγορία μηνυμάτων MIDI που χρησιμοποιούνται για τη μετάδοση δεδομένων απόδοσης ή επιδιορθώσεων για παραμέτρους διαφορετικούς από εκείνους που έχουν τους δικούς τους αποκλειστικούς τύπους μηνυμάτων (σημείωση, απενεργοποίηση, αφής, πολυφωνικό aftertouch, κάμψη πίσσας και αλλαγή προγράμματος).
Σημειώστε ότι αυτό το σεμινάριο έχει σχεδιαστεί για Mac, ωστόσο θα πρέπει να λειτουργεί και για υπολογιστή. Αφήστε ένα σχόλιο εάν εντοπίσετε τυχόν προβλήματα σχετικά με τη συμβατότητα με υπολογιστή και θα ενημερώσω ευχαρίστως τον οδηγό
Προμήθειες
- Microbit x2
- Άτριχη MidiSerial
- Logic Pro X (ή οποιοδήποτε DAW της επιλογής σας)
Βήμα 1: Αποστολή δεδομένων επιταχυνσιόμετρου
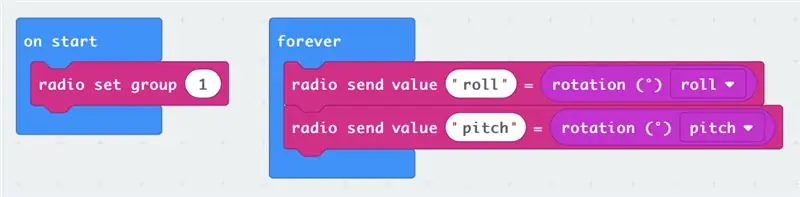
Δεδομένου ότι τελικά θα θέλουμε να μπορούμε να κινούμαστε ασύρματα, θα χρειαστούμε δύο μικροβιττάκια. Ένα για να καταγράψει τα δεδομένα του επιταχυνσιόμετρου μας και να τα στείλει μέσω του ραδιοφώνου του μικροσκοπίου, και ένα άλλο για να λάβει τα δεδομένα και να τα εξάγει ως MIDI CC ενώ είμαστε συνδεδεμένοι στον υπολογιστή μας.
Αρχικά, ας κωδικοποιήσουμε τη συσκευή καταγραφής. Θα καταγράψουμε τις τιμές pitch and roll από το επιταχυνσιόμετρο του microbit και στη συνέχεια θα τις μεταδώσουμε μέσω ραδιοφώνου. Ωστόσο, δεν υπάρχει κανένας λόγος για τον οποίο δεν μπορούσατε να χρησιμοποιήσετε την ποικιλία άλλων εισόδων στο microbit, όπως τα κουμπιά του ή ακόμα και η πυξίδα!
Για μια πλήρη λίστα των δυνατοτήτων MIDI του Microbit, δείτε την επίσημη τεκμηρίωση εδώ.
Βήμα 2: Λήψη δεδομένων και μετατροπή σε Midi
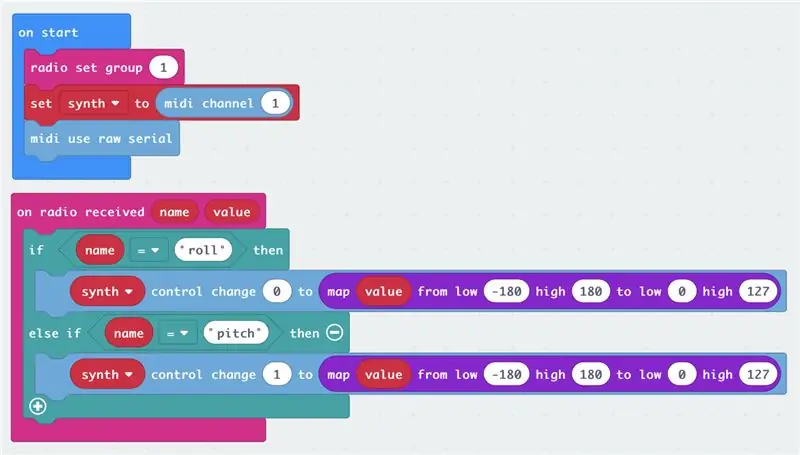
Με το δεύτερο Microbit συνδεδεμένο στον υπολογιστή μέσω USB, αυτό θα λαμβάνει τα δεδομένα του επιταχυνσιόμετρου μέσω ραδιοφώνου και θα μετατρέπεται σε τιμές MIDI CC.
Το σημαντικό μπλοκ εδώ είναι το Use Midi Serial, το οποίο μας επιτρέπει να χρησιμοποιούμε μια εφαρμογή γέφυρας και να δρομολογούμε το midi cc εσωτερικά στον υπολογιστή.
Το Midi CC διαθέτει 120 διαθέσιμα κανάλια (0 έως 119), ωστόσο για αυτό το demo θα χρησιμοποιούμε μόνο δύο - Channel 0 και Channel 1, με αυτά να εκχωρούνται σε Pitch και Roll αντίστοιχα.
Τόσο το βήμα όσο και το ρολό μετρούν από -180 έως 180 και ενώ οι τιμές Midi CC μπορούν να είναι 0 έως 127, οπότε χρησιμοποιώ το μπλοκ "χάρτη" για να μετατρέψω τα εύρη δεδομένων. Σας συνιστώ να παίζετε με αυτήν τη διαδικασία συνομιλίας αριθμών μόλις μάθετε ποια παράμετρο θα θέλετε να ελέγξετε καθώς μπορεί να θέλετε τιμές μόνο σε ένα συγκεκριμένο εύρος (ανάλογα με το εφέ που ελέγχετε).
Για περισσότερες πληροφορίες σχετικά με τη συλλογή απομακρυσμένων δεδομένων με το microbit, δείτε εδώ.
Βήμα 3: Ρύθμιση του υπολογιστή σας
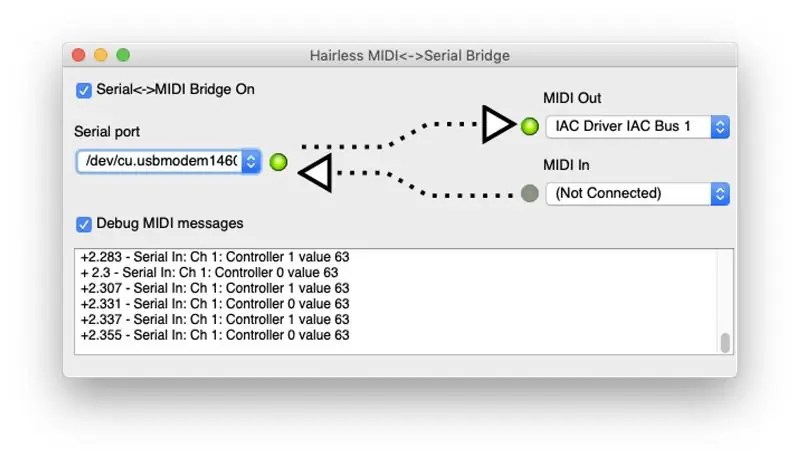
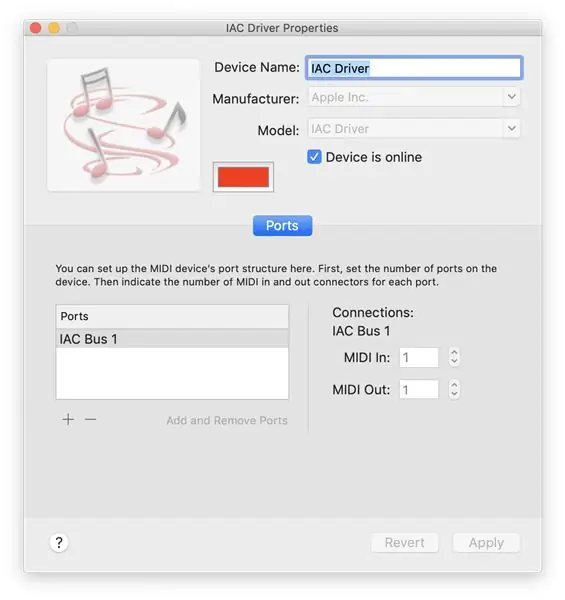
Άτριχη MidiSerial
Για να δρομολογήσετε το σήμα Midi από το microbit σας στο DAW της επιλογής σας, θα χρειαστείτε μια εφαρμογή γέφυρας όπως το Hairless MidiSerial - κατεβάστε το δωρεάν από τη σελίδα GitHub εδώ.
Ρύθμιση ήχου Midi
Σημείωση: Εάν χρησιμοποιείτε Mac, βεβαιωθείτε ότι έχετε επιλέξει το MIDI Out ως "IAC Bus 1". Εάν αυτό δεν εμφανίζεται στη λίστα, θα πρέπει να ανοίξετε το Audio MIDI Setup, να μεταβείτε στο MIDI Studio (από το μενού παραθύρου στο επάνω μέρος), να κάνετε κλικ στο πρόγραμμα οδήγησης IAC για να βεβαιωθείτε ότι είναι επιλεγμένο το πλαίσιο "Device is Online" Το
Βήμα 4: Εκχώρηση παραμέτρων στο DAW σας
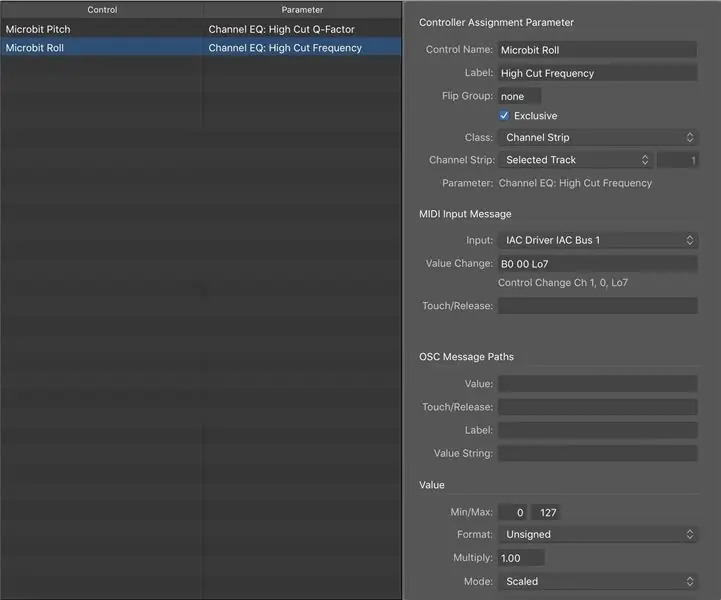
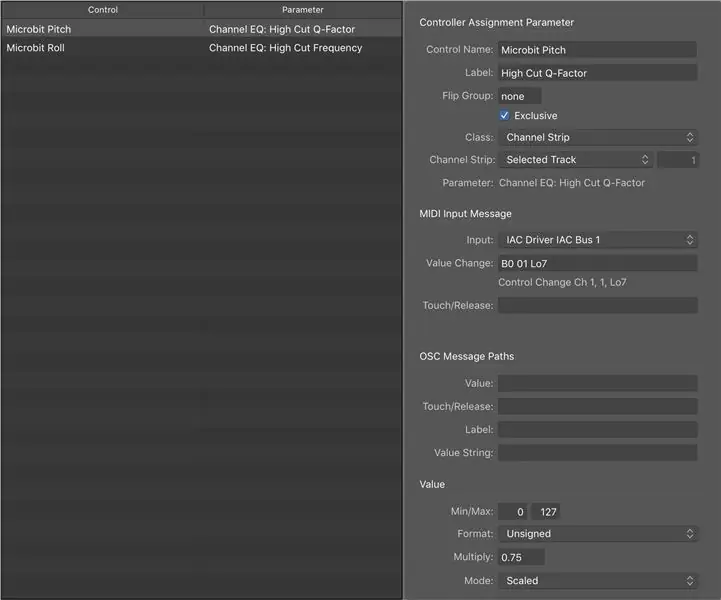
Ως χρήστης του Logic Pro X, θα επικεντρωθώ σε αυτό το λογισμικό - ωστόσο από την κατανόησή μου θα πρέπει να λειτουργεί παρόμοια με το DAW της επιλογής σας
Βεβαιωθείτε ότι η Λογική έχει ρυθμιστεί να λαμβάνει το MIDI In από το IAC Bus, αυτό μπορεί να ελεγχθεί στις προτιμήσεις> Midi> εισόδους. Επιλέξτε ποια παράμετρο θέλετε να ελέγξετε, για παράδειγμα ένα φίλτρο συνθεσάιζερ που έχει αποκοπεί, ποσό αποστολής βοηθητικού καναλιού ή συχνότητα EQ. Στη συνέχεια, δώστε μια παράμετρο σε αυτήν την παράμετρο και, στη συνέχεια, πατήστε CMD+L. Τώρα, όταν μετακινείτε το Microbit, θα εκχωρηθεί αυτόματα το αντίστοιχο MIDI CC Channel σε αυτήν την παράμετρο.
ΠΑΡΑΚΑΛΩ ΠΡΟΣΟΧΗ με τον κωδικό μου, επειδή χρησιμοποιούμε δύο τιμές, στέλνει συνεχώς μια τιμή και για τα δύο κανάλια CC (0 και 1) και ως εκ τούτου η Λογική μπερδεύεται πολύ όταν προσπαθείτε να αντιστοιχίσετε μια παράμετρο. Σκοπεύω να βελτιώσω τον κώδικα, ώστε να μην αποστέλλεται τιμή εάν ο αριθμός είναι ο ίδιος (ή σε μικρό εύρος), ωστόσο μέχρι τότε συνιστώ να αφαιρέσετε ένα από τα "αν" στον κωδικό του δέκτη, έτσι ώστε η Λογική να λαμβάνει μόνο ένα MIDI Τιμή CC κάθε φορά κατά τη διάρκεια αυτού του σταδίου εκχώρησης.
Στο Logic μπορείτε επίσης να ρυθμίσετε καλύτερα τον MIDI Controller, προσαρμόζοντας την είσοδο με μια τιμή πολλαπλασιασμού, ρυθμίζοντας τις τιμές min και max. Οι τιμές που χρησιμοποίησα για το EQ High Cut φαίνονται στην παραπάνω εικόνα.
Βήμα 5: Τι στη συνέχεια;
Συγχαρητήρια! Τώρα θα πρέπει να ελέγχετε τη λογική με το microbit σας … ασύρματα!
Υπάρχουν τόσα πολλά με το MIDI και το Microbit. Θα μπορούσατε να ρυθμίσετε διαφορετικές "σκηνές" στο microbit, επιτρέποντάς σας να αλλάξετε το κανάλι CC που ελέγχει κάθε τιμή του επιταχυνσιόμετρου με βάση το πάτημα ενός κουμπιού στο microbit του αποστολέα. Δίνοντας στον ερμηνευτή τον πλήρη έλεγχο μιας ποικιλίας οργάνων. Το MIDI μπορεί επίσης να κάνει πολύ περισσότερα από τη μουσική, με ορισμένα γραφεία φωτισμού επίσης ενεργοποιημένα το MIDI.
Φωνάξτε σε άλλους κατασκευαστές μουσικών μικροβίων
Εδώ είναι μερικοί από τους αγαπημένους μου κατασκευαστές που ξεπερνούν τα όρια του δυνατού με το φανταστικό κομμάτι του υλικού.
Mini. Mu Microbit Musical Glove της Helen Leigh για το Pimoroni
Πώς να συνδέσετε το microbit σας με το Pure Data by Vulpestruments
Microbit Orchestra από τον Captain Credible
Microbit Κιθάρα από τον David Whale
Δείξε μου τι φτιάχνεις
Ακολουθήσατε αυτόν τον οδηγό; Στείλτε μου μια εικόνα βίντεο στο twitter/instagram μου @frazermerrick
Συνιστάται:
Non Contact Midi Controller: 6 βήματα (με εικόνες)

Non Contact Midi Controller: Το να κάνεις πράγματα χωρίς επαφή ήταν η τάση στις μέρες μας. Δημιούργησα ένα απλό χειριστήριο midi χρησιμοποιώντας το Arduino Pro micro και κάποια πλακέτα ανιχνευτών IR-proximity, ο οποίος διαθέτει έναν συγκριτή ενσωμάτωσης. Αυτό θα πρέπει να είναι αρκετά εύκολο και φθηνό. Το έργο αυτό
Lune - MIDI Controller With Arduino (για DJ ή Musician): 5 βήματα (με εικόνες)

Lune - MIDI Controller With Arduino (για DJ ή Musician): Αυτό είναι το πρώτο μου έργο arduino (μικροελεγκτής) Lune. Wantedθελα να μάθω arduino με ένα χρήσιμο και μεγάλο έργο, έτσι αποφάσισα να φτιάξω ένα midi ελεγκτή DJ που να έχει όλες τις λειτουργίες που απαιτούνται για να είναι αυτόνομο για ανάμειξη. Κάθε είδους αισθητήρας (δυνατός
Αντικατάσταση του Shell of a Wireless Xbox 360 Controller: 15 βήματα (με εικόνες)

Αντικατάσταση του κελύφους ενός ασύρματου ελεγκτή Xbox 360: Οδηγός βήμα προς βήμα για την αντικατάσταση του κελύφους ενός ελεγκτή Xbox 360 σε ένα νέο κέλυφος. Αυτό το σεμινάριο μπορεί να χρησιμοποιηθεί για να βοηθήσει τους μαθητές να έχουν μια βασική κατανόηση των αρχών του υλικού, της ηλεκτρολογίας/της πληροφορικής και της επιστήμης των υπολογιστών μέσω του video gam
MIDI 5V LED Strip Light Controller for the Spielatron or Other MIDI Synth: 7 βήματα (με εικόνες)

MIDI 5V LED Strip Light Controller for the Spielatron or Other MIDI Synth: Αυτός ο ελεγκτής αναβοσβήνει με τρία χρώματα φώτα LED για 50mS ανά νότα. Μπλε για G5 έως D#6, κόκκινο για E6 έως B6 και πράσινο για C7 έως G7. Ο ελεγκτής είναι μια συσκευή ALSA MIDI, ώστε το λογισμικό MIDI να μπορεί να εξάγεται στις λυχνίες LED ταυτόχρονα με μια συνθετική συσκευή MIDI
NES Controller Shuffle (Nintendo Controller MP3, V3.0): 5 βήματα (με εικόνες)

NES Controller Shuffle (Nintendo Controller MP3, V3.0): Έσπασα τελείως το ryan97128 στο σχεδιασμό του για το Nintendo Controller MP3, έκδοση 2.0 και ακούω ότι πήρε την ιδέα από τον πανέξυπνο Morte_Moya, οπότε δεν μπορώ να πιστώσω όλη η ιδιοφυΐα τους. Απλώς ήθελα να προσθέσω την ευκολία και να επαναφορτίσω
