
Πίνακας περιεχομένων:
- Βήμα 1: Συγκεντρώστε το απαραίτητο υλικό
- Βήμα 2: Λήψη του απαραίτητου λογισμικού
- Βήμα 3: Κατεβάστε το SplatPost Github Repository
- Βήμα 4: Εγκατάσταση Python
- Βήμα 5: Εγκατάσταση του υπόλοιπου λογισμικού
- Βήμα 6: Αποσυμπίεση του αποθετηρίου GitHub
- Βήμα 7: Φτιάξτε την εικόνα σας
- Βήμα 8: Δημιουργήστε το εξάγωνο αρχείο σας
- Βήμα 9: Timeρα για ζωγραφική
- Βήμα 10: Αλλά τα χρώματα μου είναι ανεστραμμένα;! (Και άλλα βήματα αντιμετώπισης προβλημάτων)
- Συγγραφέας John Day [email protected].
- Public 2024-01-30 08:34.
- Τελευταία τροποποίηση 2025-01-23 14:39.

Σε αυτό το Instructable, θα δείξω πώς να χρησιμοποιήσετε τον εκτυπωτή SplatPost της ShinyQuagsire. Χωρίς σαφείς οδηγίες, κάποιος που δεν έχει εμπειρία με τη γραμμή εντολών θα είχε λίγο πρόβλημα. Ο στόχος μου είναι να απλοποιήσω τα βήματα μέχρι το σημείο που θα μπορούσε να το κάνει οποιοσδήποτε, ακόμη και κάποιος που έχει μηδενική εμπειρία με τη γραμμή εντολών, αν και λίγη τεχνογνωσία υπολογιστών δεν θα μπορούσε να βλάψει.:Π
Βήμα 1: Συγκεντρώστε το απαραίτητο υλικό



Για αυτό το σεμινάριο, θα χρειαστείτε τα ακόλουθα:
- Nintendo Switch που τρέχει το Splatoon 2 (Digitalηφιακό και φυσίγγιο)
- Teensy ++ 2.0
- Καλώδιο USB-A σε USB-MiniB (Όχι αυτό που χρησιμοποιείται για τηλέφωνα. Αυτό είναι Micro USB-B. Δείτε την εικόνα)
- Καλώδιο USB-C On-The-Go (OTG)* (Δείτε την εικόνα)
- Ένας υπολογιστής με Windows
Για ευκολία, έχω συνδέσει την ακριβή Teensy and Cables Amazon List που έχω στις εικόνες:
- Teensy:
- USB-C OTG:
- USB-MiniB:
* Το καλώδιο USB-C OTG δεν είναι απαραίτητο για εκτύπωση. Η εκτύπωση συνδέοντας το Teensy απευθείας στην αποβάθρα θα λειτουργήσει. ΠΑΝΤΩΣ, αυτό θα προκαλέσει τη φόρτωση της επιλεγμένης οθόνης του ελεγκτή και στην πρώτη εκτυπωμένη γραμμή θα λείπουν τα πρώτα ~ 20 εικονοστοιχεία. Εάν είστε εντάξει να διορθώσετε αυτήν την επάνω σειρά μόνοι σας ή να την αφήσετε ως έχει, τότε το καλώδιο OTG δεν είναι απαραίτητο.
Βήμα 2: Λήψη του απαραίτητου λογισμικού


Το λογισμικό που θα χρειαστούμε είναι το ακόλουθο, συμπεριλαμβανομένων συνδέσμων προς τις λήψεις.
- WinAVR:
- Python 2.7.x:
- GIMP:
Σε κάθε έναν από τους τρεις πρώτους συνδέσμους που παρέχονται, κάντε κλικ στο κουμπί λήψης που περιβάλλεται στις εικόνες. Ανάλογα με το πρόγραμμα περιήγησης που χρησιμοποιείτε, θα σας ρωτήσει εάν θέλετε να αποθηκεύσετε ή να διατηρήσετε τα αρχεία. Επιλέξτε "Αποθήκευση" ή "Διατήρηση αρχείων ούτως ή άλλως" όπως απαιτείται. Ο τελικός σύνδεσμος για το GIMP θα ξεκινήσει αυτόματα τη λήψη.
Βήμα 3: Κατεβάστε το SplatPost Github Repository


Συνδύασα όλα τα απαραίτητα αρχεία σε ένα εύκολο στη χρήση Git για χρήση σε όλους. Τα αρχεία που περιλαμβάνονται ονομάζονται πιρούνια των 2 απαραίτητων αποθετηρίων.
Εδώ είναι ο σύνδεσμος:
Μόλις φορτωθεί η σελίδα Github, κάντε κλικ στο κουμπί "Κλωνοποίηση ή Λήψη" όπως φαίνεται στην συνημμένη εικόνα. Στη συνέχεια, κάντε κλικ στην επιλογή "Λήψη ZIP" όπως φαίνεται.
Μόλις ολοκληρωθεί η λήψη, ήρθε η ώρα να εγκαταστήσετε όλο το λογισμικό και να αποσυμπιέσετε όλα τα αρχεία!
Βήμα 4: Εγκατάσταση Python

Από το λογισμικό που πρέπει να εγκαταστήσετε, η Python είναι η μόνη που περιέχει ένα επιπλέον βήμα.
Ανοίξτε το φάκελο στον οποίο κατεβάσατε όλα αυτά τα αρχεία και κάντε διπλό κλικ στο python-2.7.xx.msi για να εγκαταστήσετε το Python.
Μόλις φορτωθεί το πρόγραμμα εγκατάστασης, διαβάστε το πρόγραμμα εγκατάστασης και ορίστε τις επιλογές σας μέχρι να φτάσει σε μια σελίδα που έχει την επιλογή "Προσθήκη python.exe στη διαδρομή". Κάντε κλικ στο κόκκινο x και στο αναπτυσσόμενο μενού, επιλέξτε "Θα εγκατασταθεί στον τοπικό σκληρό δίσκο".
Κάντε κλικ στο υπόλοιπο πρόγραμμα εγκατάστασης έως ότου δηλώσει ότι η εγκατάσταση έχει ολοκληρωθεί.
Βήμα 5: Εγκατάσταση του υπόλοιπου λογισμικού
Αφού εγκατασταθεί επιτυχώς η Python, πρέπει να εγκαταστήσουμε το υπόλοιπο απαραίτητο λογισμικό.
Εγκαταστήστε πρώτα το WinAVR κάνοντας διπλό κλικ στο πρόγραμμα εγκατάστασης και διατηρήστε τα πάντα προεπιλεγμένα. Μόλις ολοκληρωθεί το WinAVR, εγκαταστήστε το GIMP με όλες τις προεπιλεγμένες ρυθμίσεις επίσης.
Βήμα 6: Αποσυμπίεση του αποθετηρίου GitHub

Ανοίξτε τη θέση λήψης και κάντε διπλό κλικ στο "AIO-SplatPost-master.zip."
Σύρετε και αποθέστε το "AIO-SplatPost-master" στην επιφάνεια εργασίας σας. Θα πρέπει να ξεκινήσει την αντιγραφή αρχείων.
Μόλις ολοκληρωθεί, ήρθε η ώρα να προχωρήσετε στο επόμενο βήμα, Φτιάχνοντας την εικόνα σας!
Βήμα 7: Φτιάξτε την εικόνα σας



Το πρώτο πράγμα που πρέπει να κάνετε είναι να επιλέξετε ή να δημιουργήσετε την εικόνα σας. Εάν πρόκειται να δημιουργήσετε τη δική σας εικόνα, φορτώστε το GIMP.
Θα χρησιμοποιήσω την εικόνα του Doge που έχω επισυνάψει. Ανοίξτε το GIMP. Κάντε κλικ στο Αρχείο> Νέο και για το πλάτος πληκτρολογήστε 320 και για ύψος εισαγάγετε 120.
Μόλις έχετε τον καμβά σας, φτιάξτε την εικόνα σας όπως θέλετε.
Κάντε κλικ στο Αρχείο> Αποθήκευση και αποθήκευση αυτής της εικόνας κάπου όπου μπορείτε να τη βρείτε σε περίπτωση που χρειαστεί να αντιστρέψετε την εικόνα.
(Το Βήμα 10 συμβαίνει ΕΔΩ εάν η εικόνα σας βγει ανεστραμμένη.)
Μόλις τελειώσετε, κάντε κλικ στην επιλογή Εικόνα> Λειτουργία> Ευρετήριο. Στο νέο παράθυρο που ανοίγει κάντε κλικ στην επιλογή "Χρήση ασπρόμαυρης (1-bit) παλέτας." Εάν η εικόνα δεν είναι ασπρόμαυρη ήδη, αλλάξτε το αναπτυσσόμενο μενού δίπλα από τη διαφορά χρώματος σε "Floyd-Steinberg (κανονικό)" Μόλις τελειώσετε, κάντε κλικ στη μετατροπή.
Τέλος, κάντε κλικ στο Αρχείο> Εξαγωγή ως…
Στο νέο παράθυρο, κάντε κλικ στο μενού "Όλες οι εικόνες εξαγωγής" και επιλέξτε "Raw Image Data (*.data)" Αλλάξτε το όνομα του αρχείου σε "image.data" και εξάγετε το αρχείο στην επιφάνεια εργασίας σας. Σχεδόν τελείωσα!
Βήμα 8: Δημιουργήστε το εξάγωνο αρχείο σας



Ξέρω ότι αυτό το βήμα μπορεί να ακούγεται τρομακτικό, αλλά μην ανησυχείτε, σας το έκανα πολύ εύκολο με ένα αρχείο παρτίδας!
Αρχικά, συνδέστε το καλώδιο USB-MiniB στο Teensy ++ και το άλλο άκρο σε μια θύρα USB του υπολογιστή σας. Το φως στο Teensy σας πρέπει να ανάβει κεχριμπαρένιο.
Τώρα αντιγράψτε τον φάκελο image.data στον φάκελο AIO-SplatPost-master. Κάντε διπλό κλικ στον κύριο φάκελο AIO-SplatPost και, στη συνέχεια, αντιγράψτε ξανά το αρχείο image.data στο φάκελο SplatPost.
Πατήστε το κουμπί στο Teensy και το φως θα πρέπει να σβήσει.
Τώρα κάντε διπλό κλικ στο "Make My File!. Bat" και θα ανοίξει ένα μαύρο παράθυρο που λέει "Εκτέλεση των απαραίτητων εντολών για τον εκτυπωτή SplatPost. Αυτό το παράθυρο θα κλείσει όταν ολοκληρωθεί." Περιμένετε να κλείσει το παράθυρο.
Μόλις κλείσει αυτό το παράθυρο, το Teensy είναι προγραμματισμένο με το αρχείο σας!
Βήμα 9: Timeρα για ζωγραφική



Ενεργοποιήστε το διακόπτη σας και ξεκινήστε το Splatoon 2. Μόλις τελειώσετε με τις ανακοινώσεις του Pearl και της Marina, προχωρήστε στο κόκκινο πράγμα μηχανής μηχανής Post. Κάντε κλικ στην επιλογή "Σχεδίαση". Αλλάξτε το σημείο σχεδίασης στο μικρότερο πατώντας το "L" μία φορά. Στη συνέχεια, βάλτε το σημείο μέχρι το επάνω δεξιά μέρος του καμβά. Μόλις πάνω και δεξιά όσο μπορείτε, πηγαίνετε κάτω ένα σημείο χρησιμοποιώντας το κουμπί κάτω.
Συνδέστε το καλώδιο USB-C OTG στο διακόπτη σας. Αποσυνδέστε το Teensy από εσάς Υπολογιστής αφήνοντας το USB-MiniB συνδεδεμένο στο Teensy. Συνδέστε το αρσενικό άκρο USB-A που είναι συνδεδεμένο στο Teensy στο θηλυκό USB-A άκρο του καλωδίου OTG που είναι ήδη συνδεδεμένο στο διακόπτη σας. Εάν όλα πήγαν όπως είχε προγραμματιστεί, το Teensy θα πρέπει να αρχίσει να εκτυπώνει την εικόνα σας, ένα pixel κάθε φορά!
Χρειάζεται λίγος χρόνος, αλλά τα αποτελέσματα αξίζουν!
Σημείωση, η εικόνα του Doge μου έγινε ανεστραμμένη! Ωχ όχι!
Συνεχίστε στο βήμα δέκα για να το διορθώσετε!
Βήμα 10: Αλλά τα χρώματα μου είναι ανεστραμμένα;! (Και άλλα βήματα αντιμετώπισης προβλημάτων)



Αυτό συμβαίνει μερικές φορές. Μου έχει συμβεί αρκετές φορές. Ωστόσο, υπάρχει μια εύκολη λύση!
Στο Gimp, φορτώστε ξανά την εικόνα σας. Κάντε κλικ στην επιλογή Εικόνα> Λειτουργία> Ευρετήριο. Στο νέο παράθυρο που ανοίγει κάντε κλικ στην επιλογή "Χρήση ασπρόμαυρης (1-bit) παλέτας." Εάν η εικόνα δεν είναι ασπρόμαυρη ήδη, αλλάξτε το αναπτυσσόμενο μενού δίπλα στο χρώμα σε "Floyd-Steinberg (κανονικό)" Μόλις τελειώσετε, κάντε κλικ στη μετατροπή.
Αντί να εξάγουμε αμέσως, θα αντιστρέψουμε την εικόνα μας. Κάντε κλικ στην επιλογή Χρώματα> Χάρτης> Αναδιάταξη χάρτη χάρτη. Υπάρχουν μόνο δύο χρώματα, μαύρο και άσπρο. Σύρετε το αριστερό χρώμα στα δεξιά του δεξιού χρώματος και, στη συνέχεια, κάντε κλικ στο κουμπί OK.
Τώρα συνεχίστε με το βήμα 7 και εξάγετε το αρχείο σας. Κάντε τα Βήματα 8 και 9 ως συνήθως μετά.
"Τι γίνεται αν το" Make My File!. Bat "κλείσει σε σφάλμα;"
Αν σταματήσει σε μια γραμμή που λέει "make: *** [Joystick.eep] Error 128", θα πρέπει να είναι τόσο απλό όσο η σύνδεση του Teensy και το πάτημα του κουμπιού. Λέγεται να περιμένετε το Teensy πριν συνεχίσετε το τελευταίο βήμα προγραμματισμού.
"Τι γίνεται αν έχω άλλα σφάλματα κατά την εκτέλεση του αρχείου bat;"
Κατεβάστε ξανά το κύριο αρχείο git στο Βήμα 3 και δοκιμάστε να χρησιμοποιήσετε το 7-zip ή το WinRAR για να το εξαγάγετε. Εάν εξακολουθεί να μην λειτουργεί, βεβαιωθείτε ότι έχετε εγκαταστήσει σωστά τα WinAVR και Python, ειδικά βεβαιωθείτε ότι έχετε ελέγξει την επιπλέον επιλογή στην εγκατάσταση Python. Δείτε το βήμα 4.
Συνιστάται:
Πώς να εκτυπώσετε τρισδιάστατα ένα ρομπότ: 4 βήματα
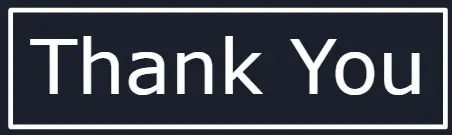
Πώς να εκτυπώσετε τρισδιάστατα ένα ρομπότ: σήμερα θα σας δείξω πώς να μεταβείτε από ένα σκίτσο που έγινε σε λίγα λεπτά σε ένα όμορφο επαγγελματικό ρομπότ που είναι έτοιμο για εκτύπωση
Πώς να χρησιμοποιήσετε ένα πρόγραμμα εντοπισμού σφαλμάτων σε ένα ESP32: 11 βήματα (με εικόνες)

Πώς να χρησιμοποιήσετε ένα πρόγραμμα εντοπισμού σφαλμάτων σε ένα ESP32: Θέλατε ποτέ να ρίξετε μια ματιά στον κώδικά σας για να δείτε γιατί συμπεριφέρεται όπως είναι; Παραδοσιακά σε έργα ESP32, θα έπρεπε να προσθέσετε ατελείωτη δήλωση εκτύπωσης για να καταλάβετε τι συνέβαινε, αλλά υπάρχει καλύτερος τρόπος! Ένας εντοπιστής σφαλμάτων
Πώς να φτιάξετε ένα drone χρησιμοποιώντας το Arduino UNO - Φτιάξτε ένα Quadcopter χρησιμοποιώντας μικροελεγκτή: 8 βήματα (με εικόνες)

Πώς να φτιάξετε ένα drone χρησιμοποιώντας το Arduino UNO | Φτιάξτε ένα Quadcopter χρησιμοποιώντας μικροελεγκτή: Εισαγωγή Επισκεφθείτε το κανάλι μου στο Youtube Ένα Drone είναι ένα πολύ ακριβό gadget (προϊόν) για αγορά. Σε αυτήν την ανάρτηση θα συζητήσω πώς θα το φτιάξω φθηνά; Και πώς μπορείτε να φτιάξετε το δικό σας έτσι σε φθηνή τιμή … Λοιπόν στην Ινδία όλα τα υλικά (κινητήρες, ESC
Ένα μενού στο Arduino και πώς να χρησιμοποιήσετε τα κουμπιά: 10 βήματα (με εικόνες)

Ένα μενού στο Arduino και πώς να χρησιμοποιήσετε τα κουμπιά: Στο σεμινάριο μου στο Arduino 101, θα διδαχτείτε πώς να ρυθμίσετε το περιβάλλον σας στο Tinkercad. Χρησιμοποιώ το Tinkercad επειδή είναι μια αρκετά ισχυρή διαδικτυακή πλατφόρμα που μου επιτρέπει να επιδείξω μια σειρά δεξιοτήτων στους μαθητές για την κατασκευή κυκλωμάτων. Μη διστάσετε να
Πώς να χρησιμοποιήσετε τον αισθητήρα βροχής FC-37 με ένα Arduino: 4 βήματα (με εικόνες)

Πώς να χρησιμοποιήσετε τον αισθητήρα βροχής FC-37 με ένα Arduino: Γεια! Στην πρώτη μου διδάσκουσα θα σας δείξω πώς να χρησιμοποιείτε τον αισθητήρα βροχής FC-37 με ένα arduino. Χρησιμοποιώ arduino nano αλλά άλλες εκδόσεις θα λειτουργήσουν μια χαρά
