
Πίνακας περιεχομένων:
2025 Συγγραφέας: John Day | [email protected]. Τελευταία τροποποίηση: 2025-01-23 14:39



Σε αυτό το σεμινάριο θα δοκιμάσουμε τον αισθητήρα DHT11 χρησιμοποιώντας το Arduino.
Το DHT11 μπορεί να χρησιμοποιηθεί για τη μέτρηση θερμοκρασίας και υγρασίας.
Απαιτούμενα συστατικά:
- Arduino Nano
- Αισθητήρας θερμοκρασίας και υγρασίας DHT11
- USB Mini
- Καλώδια βραχυκύκλωσης
Απαραίτητη Βιβλιοθήκη:
Βιβλιοθήκη DHT
Βήμα 1: Συνδέστε το DHT11 στο Arduino
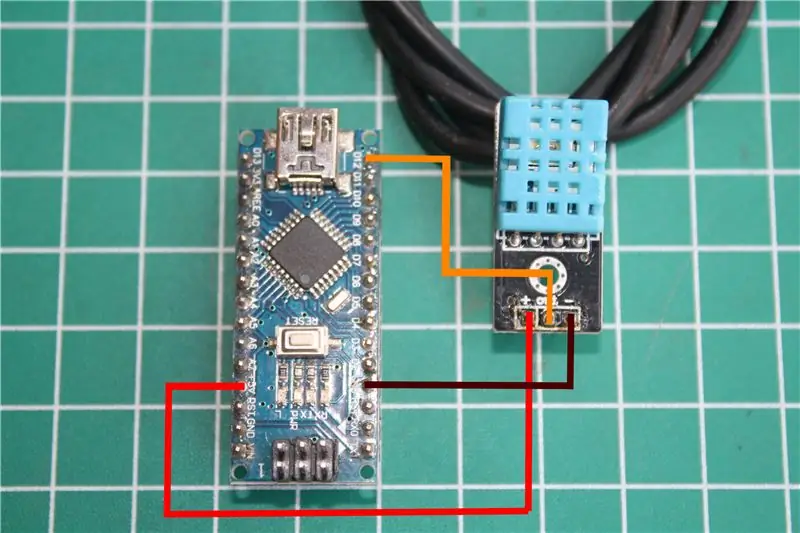


Συνδέστε το DHT11 στο Arduino χρησιμοποιώντας καλώδια βραχυκυκλωτήρων.
Δείτε την εικόνα ή ακολουθήστε τις παρακάτω οδηγίες.
DHT11 προς Arduino
+ => + 5V
έξω => D12
- => GND
Στη συνέχεια, συνδέστε το arduino στον υπολογιστή χρησιμοποιώντας ένα μικρό USB
Βήμα 2: Προσθέστε τη βιβλιοθήκη DHT
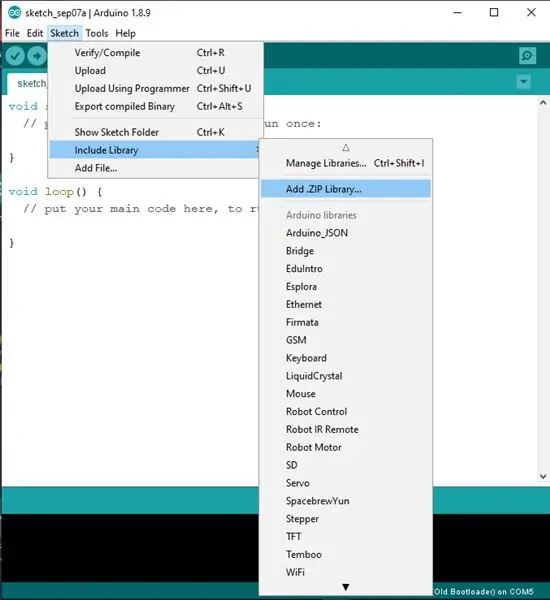
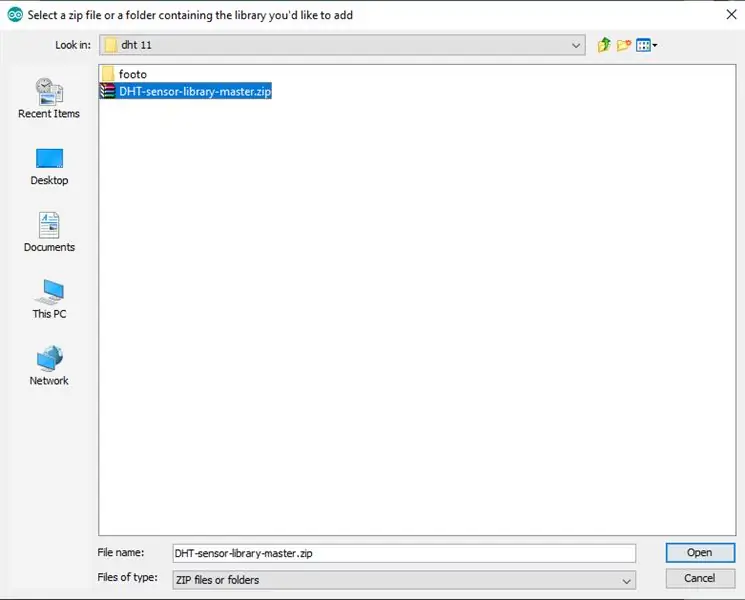
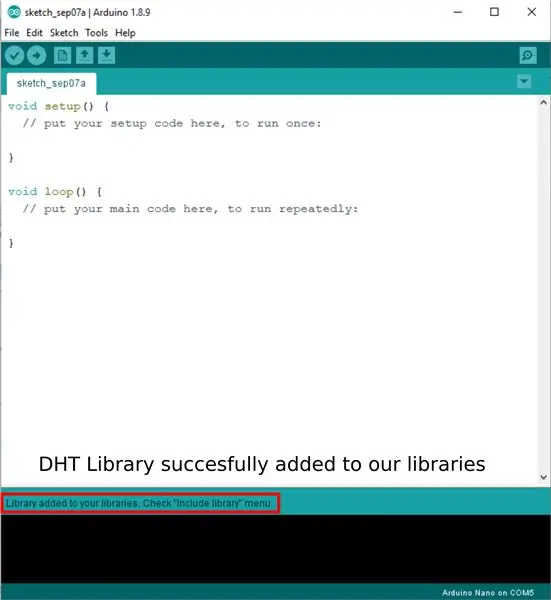
Μπορείτε να κατεβάσετε τη βιβλιοθήκη DHT εδώ:
Βιβλιοθήκη DHT11.
Για να προσθέσετε μια βιβλιοθήκη δείτε την παραπάνω εικόνα ή ακολουθήστε τις παρακάτω οδηγίες:
Ανοίξτε το Sketch ==> Include Library ==> add. Zip Library
Βρείτε το αρχείο βιβλιοθήκης που έχετε κατεβάσει.
Εάν είναι επιτυχής, κλείστε το Arduino και ανοίξτε το ξανά.
Βήμα 3: Επιλέξτε Arduino Board
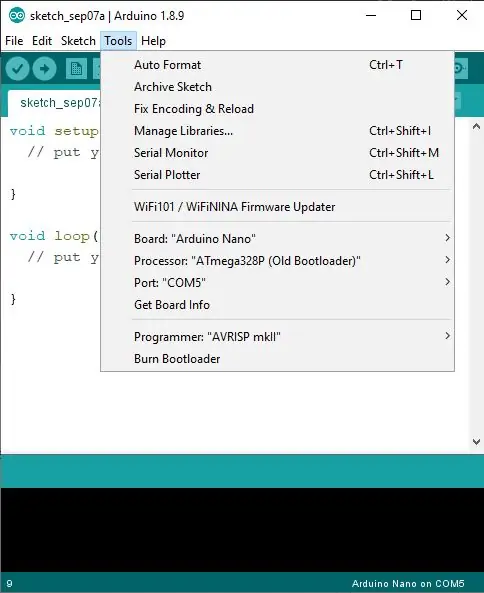
Μεταβείτε στα Εργαλεία και προσαρμόστε τον πίνακα arduino στην παραπάνω εικόνα.
Πίνακας "Arduino Nano"
Επεξεργαστής "ATmega328P (Old Bootloader)"
Για ένα πιο ολοκληρωμένο άρθρο, μπορείτε να διαβάσετε το "Πώς να χρησιμοποιήσετε το Arduino Nano v.3" που έφτιαξα νωρίτερα.
Βήμα 4: Πρόγραμμα
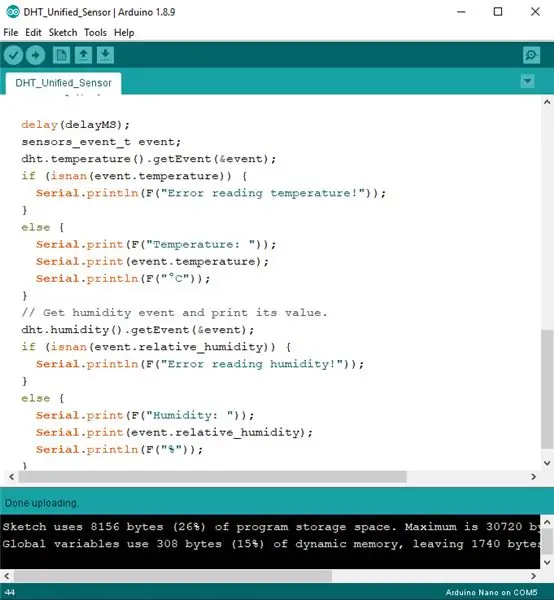
Συμπεριλάβετε αυτόν τον κωδικό για να διαβάσετε την τιμή από τον αισθητήρα DHT11
// DHT Temperature & Humidity Sensor // Unified Sensor Library Παράδειγμα // Γράφτηκε από τον Tony DiCola για τις βιομηχανίες Adafruit // Κυκλοφόρησε με άδεια MIT.
// ΑΠΑΙΤΕΙ τις ακόλουθες βιβλιοθήκες Arduino:
// - Βιβλιοθήκη αισθητήρων DHT: https://github.com/adafruit/DHT-sensor-library // - Adafruit Unified Sensor Lib:
#περιλαμβάνω
#συμπεριλάβω #συμπεριλάβω
#define DHTPIN 2 // Digitalηφιακή ακίδα συνδεδεμένη στον αισθητήρα DHT
// Φτερό HUZZAH ESP8266 σημείωση: χρησιμοποιήστε τις καρφίτσες 3, 4, 5, 12, 13 ή 14 - // Η καρφίτσα 15 μπορεί να λειτουργήσει, αλλά το DHT πρέπει να αποσυνδεθεί κατά τη μεταφόρτωση προγράμματος.
// Μην σχολιάσετε τον τύπο αισθητήρα που χρησιμοποιείται:
//#define DHTTYPE DHT11 // DHT 11 #define DHTTYPE DHT22 // DHT 22 (AM2302) //#define DHTTYPE DHT21 // DHT 21 (AM2301)
// Ανατρέξτε στον οδηγό για λεπτομέρειες σχετικά με την καλωδίωση και τη χρήση του αισθητήρα:
//
DHT_Unified dht (DHTPIN, DHTTYPE);
uint32_t delayMS;
void setup () {
Serial.begin (9600); // Αρχικοποίηση συσκευής. dht.begin (); Serial.println (F ("Παράδειγμα ενοποιημένου αισθητήρα DHTxx")); // Εκτύπωση λεπτομερειών αισθητήρα θερμοκρασίας. sensor_t sensor? dht.temperature (). getSensor (& αισθητήρας); Serial.println (F ("------------------------------------")); Serial.println (F ("Αισθητήρας θερμοκρασίας")); Serial.print (F ("Τύπος αισθητήρα:")); Serial.println (sensor.name); Serial.print (F ("Verver Ver:")); Serial.println (sensor.version); Serial.print (F ("Unique ID:")); Serial.println (sensor.sensor_id); Serial.print (F ("Μέγιστη τιμή:")); Serial.print (sensor.max_value); Serial.println (F ("° C")); Serial.print (F ("Ελάχιστη τιμή:")); Serial.print (sensor.min_value); Serial.println (F ("° C")); Serial.print (F ("Resolution:")); Serial.print (sensor.resolution); Serial.println (F ("° C")); Serial.println (F ("----------------------------------------")); // Εκτύπωση λεπτομερειών αισθητήρα υγρασίας. dht.humidity (). getSensor (& αισθητήρας); Serial.println (F ("Αισθητήρας υγρασίας")); Serial.print (F ("Τύπος αισθητήρα:")); Serial.println (sensor.name); Serial.print (F ("Driver Ver:")); Serial.println (sensor.version); Serial.print (F ("Unique ID:")); Serial.println (sensor.sensor_id); Serial.print (F ("Μέγιστη τιμή:")); Serial.print (sensor.max_value); Serial.println (F ("%")); Serial.print (F ("Ελάχιστη τιμή:")); Serial.print (sensor.min_value); Serial.println (F ("%")); Serial.print (F ("Resolution:")); Serial.print (sensor.resolution); Serial.println (F ("%")); Serial.println (F ("----------------------------------------")); // Ορίστε καθυστέρηση μεταξύ των μετρήσεων του αισθητήρα με βάση τις λεπτομέρειες του αισθητήρα. delayMS = sensor.min_delay / 1000; }
void loop () {
// Καθυστέρηση μεταξύ των μετρήσεων. καθυστέρηση (delayMS)? // Λάβετε το συμβάν θερμοκρασίας και εκτυπώστε την τιμή του. sensors_event_t event? dht.temperature (). getEvent (& event); if (isnan (event.temperature)) {Serial.println (F ("Σφάλμα ανάγνωσης θερμοκρασίας!")); } else {Serial.print (F ("Θερμοκρασία:")); Serial.print (event.temperature)? Serial.println (F ("° C")); } // Λάβετε το συμβάν υγρασίας και εκτυπώστε την τιμή του. dht.humidity (). getEvent (& event); if (isnan (event.relative_humidity)) {Serial.println (F ("Σφάλμα ανάγνωσης υγρασίας!")); } else {Serial.print (F ("Υγρασία:")); Serial.print (event.relative_humidity); Serial.println (F ("%")); }}
Or κατεβάστε το αρχείο κάτω από το Σκίτσο που σας παρέχω παρακάτω.
Στη συνέχεια, κάντε κλικ στο upload και περιμένετε να τελειώσει.
Βήμα 5: Αποτέλεσμα
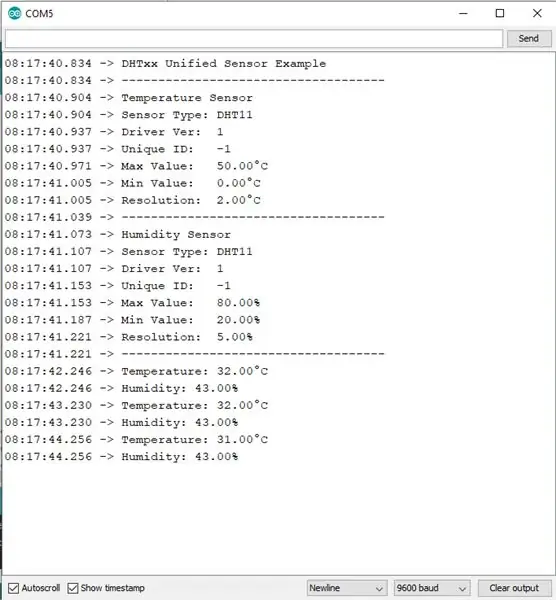
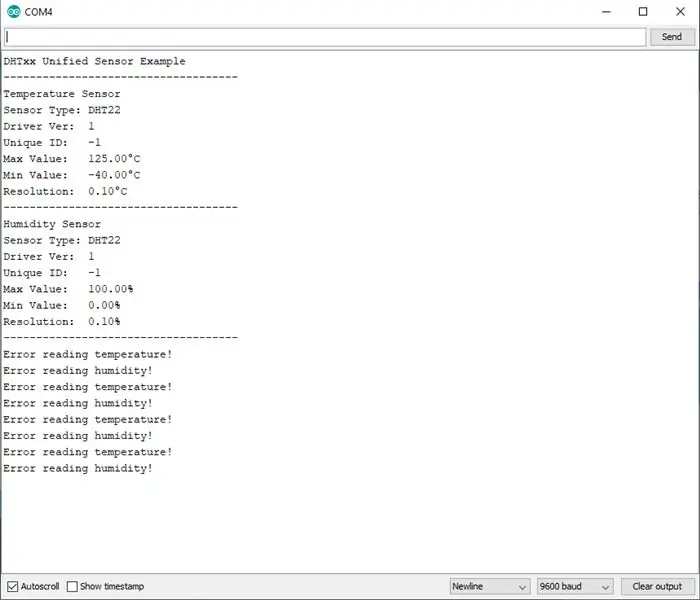
Για να δείτε τα αποτελέσματα των μετρήσεων θερμοκρασίας και υγρασίας, κάντε κλικ στο Serial Monitor. Τα αποτελέσματα θα εμφανιστούν εκεί.
Εάν είναι επιτυχημένα, τα αποτελέσματα θα μοιάζουν με το Σχήμα 1
αν ο αισθητήρας δεν είναι εγκατεστημένος θα μοιάζει με εικόνα 2
σας ευχαριστώ για την ανάγνωση, εάν υπάρχουν ερωτήσεις, γράψτε το στη στήλη σχολίων
Συνιστάται:
Πώς να χρησιμοποιήσετε τον αισθητήρα υγρασίας και θερμοκρασίας DHT22 με το Arduino: 6 βήματα

Πώς να χρησιμοποιήσετε τον αισθητήρα υγρασίας και θερμοκρασίας DHT22 με το Arduino: Σε αυτό το σεμινάριο θα μάθουμε πώς να χρησιμοποιούμε τον αισθητήρα υγρασίας και θερμοκρασίας DHT22 με το Arduino και να εμφανίζουμε τις τιμές στην οθόνη OLED. Δείτε το βίντεο
Πώς να χρησιμοποιήσετε τον αισθητήρα υγρασίας και θερμοκρασίας DHT12 I2C με Arduino: 7 βήματα

Πώς να χρησιμοποιήσετε τον αισθητήρα υγρασίας και θερμοκρασίας DHT12 I2C με το Arduino: Σε αυτό το σεμινάριο θα μάθουμε πώς να χρησιμοποιούμε τον αισθητήρα υγρασίας και θερμοκρασίας DHT12 I2C με το Arduino και να εμφανίζουμε τις τιμές στην οθόνη OLED. Δείτε το βίντεο
Οδηγός: Πώς να χρησιμοποιήσετε τον αισθητήρα ανίχνευσης χρώματος RGB TCS230 με Arduino UNO: 3 βήματα

Φροντιστήριο: Πώς να χρησιμοποιήσετε τον αισθητήρα ανίχνευσης χρώματος RGB TCS230 με το Arduino UNO: Περιγραφή: Αυτό το σεμινάριο θα σας δείξει μερικά απλά βήματα σχετικά με τον τρόπο χρήσης του αισθητήρα ανίχνευσης χρώματος RGB χρησιμοποιώντας το Arduino Uno. Στο τέλος αυτού του σεμιναρίου, θα λάβετε μια σειρά από αποτελέσματα σύγκρισης μεταξύ λίγων χρωμάτων. Το TCS3200 είναι ένα πλήρες χρώμα
Πώς να χρησιμοποιήσετε τον αισθητήρα υγρασίας εδάφους χρησιμοποιώντας το Arduino: 4 βήματα

Πώς να χρησιμοποιήσετε τον αισθητήρα υγρασίας εδάφους χρησιμοποιώντας το Arduino: Ο αισθητήρας υγρασίας εδάφους είναι ένας αισθητήρας που μπορεί να χρησιμοποιηθεί για τη μέτρηση της υγρασίας στο έδαφος. Κατάλληλο για την κατασκευή πρωτοτύπων έργων Έξυπνης γεωργίας, έργων ελεγκτών άρδευσης ή έργων IoT Agriculture. Αυτός ο αισθητήρας διαθέτει 2 ανιχνευτές. Το οποίο συνηθίζει να μετρά
Πώς να χρησιμοποιήσετε τον αισθητήρα θερμοκρασίας DHT11 με Arduino και θερμοκρασία εκτύπωσης Θερμότητα και υγρασία: 5 βήματα

Πώς να χρησιμοποιήσετε τον αισθητήρα θερμοκρασίας DHT11 με Arduino και θερμοκρασία εκτύπωσης Θερμότητα και υγρασία: Ο αισθητήρας DHT11 χρησιμοποιείται για τη μέτρηση θερμοκρασίας και υγρασίας. Είναι πολύ δημοφιλείς ηλεκτρονικοί χομπίστες. Ο αισθητήρας υγρασίας και θερμοκρασίας DHT11 καθιστά πολύ εύκολη την προσθήκη δεδομένων υγρασίας και θερμοκρασίας στα ηλεκτρονικά έργα DIY. Είναι ανά
