
Πίνακας περιεχομένων:
- Βήμα 1: Τι θα χρειαστείτε
- Βήμα 2: Το κύκλωμα
- Βήμα 3: Ξεκινήστε το Visuino και επιλέξτε τον τύπο πίνακα Arduino UNO
- Βήμα 4: Στο Visuino Προσθέστε εξαρτήματα
- Βήμα 5: Στο Visuino Set Components
- Βήμα 6: Στο Visuino Connect Components
- Βήμα 7: Δημιουργία, μεταγλώττιση και μεταφόρτωση του κώδικα Arduino
- Βήμα 8: Παίξτε
2025 Συγγραφέας: John Day | [email protected]. Τελευταία τροποποίηση: 2025-01-23 14:39


Σε αυτό το σεμινάριο θα μάθουμε πώς να χρησιμοποιούμε δακτύλιο LED με και μονάδα υπερήχων για τη μέτρηση της απόστασης.
Δείτε ένα βίντεο επίδειξης.
Βήμα 1: Τι θα χρειαστείτε

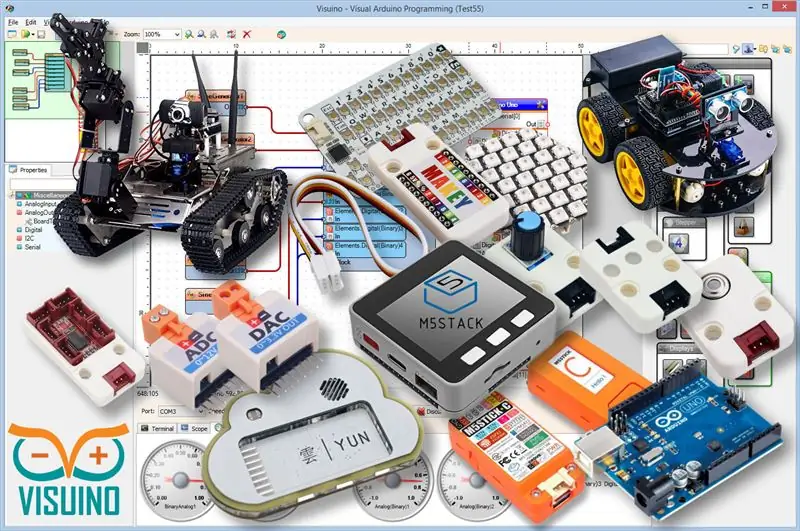
- Arduino UNO (ή οποιοδήποτε άλλο Arduino)
- Υπερηχητικό εύρος εύρεσης HC-SR04
- Καλώδια βραχυκυκλωτήρων
- Δαχτυλίδι LED Neopixel
- Πρόγραμμα Visuino: Κατεβάστε το Visuino
Βήμα 2: Το κύκλωμα
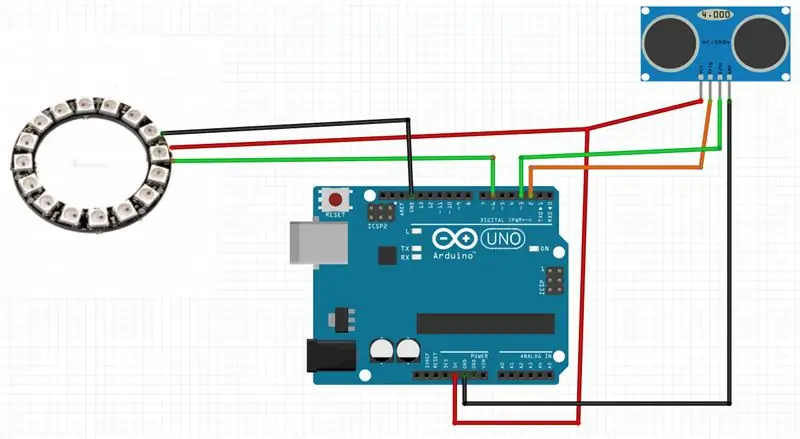
- Συνδέστε τον πείρο δακτυλίου LED [VCC] στον ακροδέκτη Arduino [+5V]
- Συνδέστε τον πείρο δακτυλίου LED [GND] στον ακροδέκτη Arduino [GND]
- Συνδέστε τον ακροδέκτη LED [IN] ή (DI) στον ψηφιακό ακροδέκτη Arduino [6]
- Συνδέστε τον πείρο μονάδας υπερήχων (VCC) στον πείρο Arduino [+5V]
- Συνδέστε τον πείρο μονάδας υπερήχων (GND) με τον ακροδέκτη Arduino [GND]
- Συνδέστε τον ακροδέκτη υπερήχων (ECHO) στην ψηφιακή ακίδα Arduino (3)
- Συνδέστε τον ακροδέκτη υπερήχων (TRIG) στην ψηφιακή ακίδα Arduino (2)
Βήμα 3: Ξεκινήστε το Visuino και επιλέξτε τον τύπο πίνακα Arduino UNO
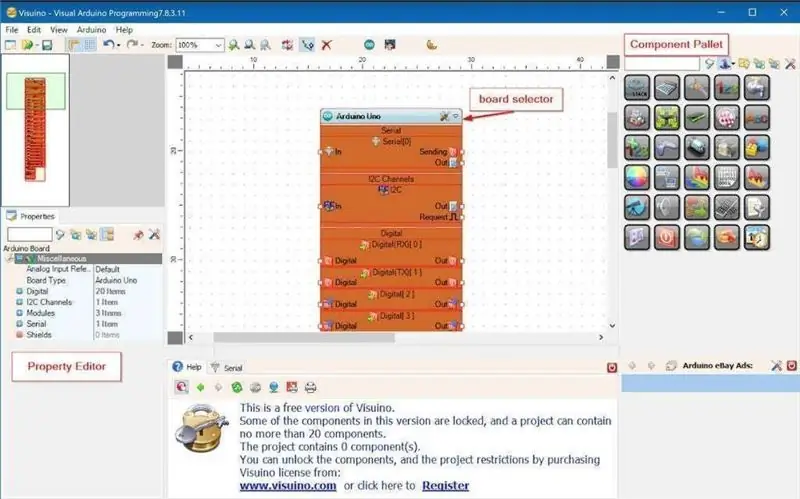
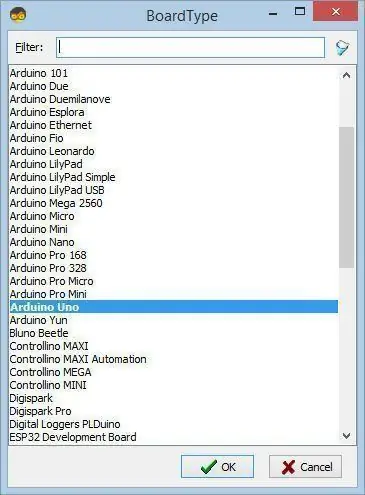
Για να ξεκινήσετε τον προγραμματισμό του Arduino, θα πρέπει να έχετε εγκαταστήσει το Arduino IDE από εδώ:
Λάβετε υπόψη ότι υπάρχουν ορισμένα κρίσιμα σφάλματα στο Arduino IDE 1.6.6. Βεβαιωθείτε ότι έχετε εγκαταστήσει 1.6.7 ή νεότερη έκδοση, διαφορετικά αυτό το Instructable δεν θα λειτουργήσει! Εάν δεν το έχετε κάνει ακολουθήστε τα βήματα σε αυτό το Instructable για να ρυθμίσετε το Arduino IDE για να προγραμματίσετε το Arduino UNO! Το Visuino: https://www.visuino.eu πρέπει επίσης να εγκατασταθεί. Ξεκινήστε το Visuino όπως φαίνεται στην πρώτη εικόνα Κάντε κλικ στο κουμπί "Εργαλεία" στο στοιχείο Arduino (Εικόνα 1) στο Visuino Όταν εμφανιστεί το παράθυρο διαλόγου, επιλέξτε "Arduino UNO" όπως φαίνεται στην Εικόνα 2
Βήμα 4: Στο Visuino Προσθέστε εξαρτήματα
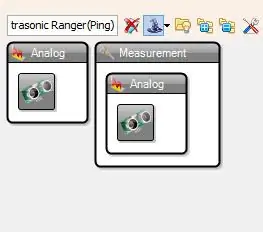
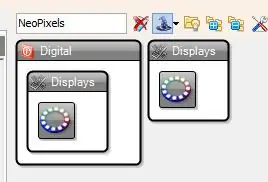
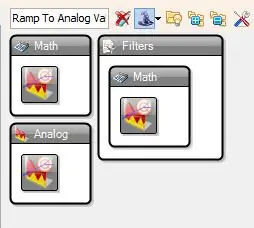
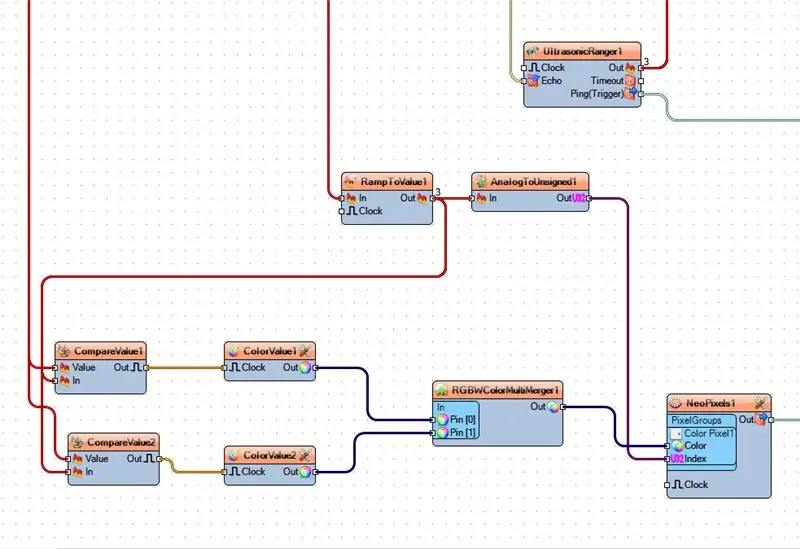
- Προσθέστε το στοιχείο "Ultrasonic Ranger (Ping)"
- Προσθέστε το στοιχείο "NeoPixels"
- Προσθέστε το στοιχείο "Ramp To Analog Value"
- Προσθέστε το στοιχείο "Analog To Unsigned"
- Προσθέστε 2X στοιχείο "Σύγκριση αναλογικής τιμής"
- Προσθέστε 2X στοιχείο "Τιμή χρώματος"
- Προσθέστε το στοιχείο "RGBW Color Multi-Source Merger"
Βήμα 5: Στο Visuino Set Components
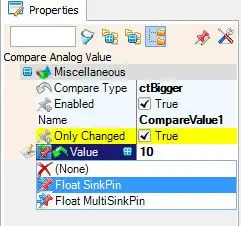
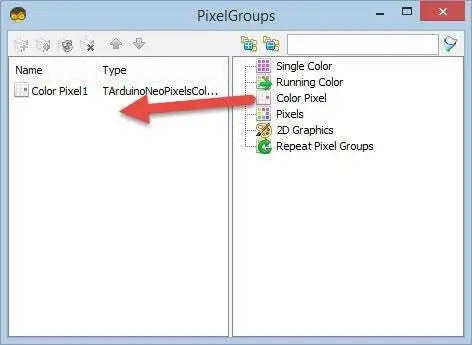
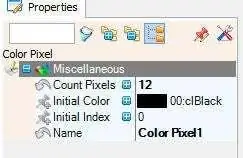
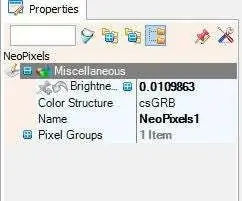
- Επιλέξτε "RampToValue1" και στο παράθυρο ιδιοτήτων ρυθμίστε το "Slope (S)" σε 1000
- Επιλέξτε "CompareValue1" και στο παράθυρο ιδιοτήτων ορίστε "Compare Type" σε ctBigger και "Value" σε 10-Επιλέξτε το πεδίο "Value" και κάντε κλικ στο εικονίδιο pin και επιλέξτε "Float SinkPin"
- Επιλέξτε "CompareValue2" και στο παράθυρο ιδιοτήτων ορίστε "Compare Type" σε ctSmaller-Επιλέξτε το πεδίο "Value" και κάντε κλικ στο εικονίδιο με την καρφίτσα και επιλέξτε "Float SinkPin"
- Επιλέξτε "ColorValue1" και στο παράθυρο ιδιοτήτων ορίστε "Value" σε clRed
- Επιλέξτε "ColorValue2" και στο παράθυρο ιδιοτήτων ορίστε "Value" σε clLime
- Κάντε διπλό κλικ στο "NeoPixels1" και στο παράθυρο "PixelGroups" σύρετε το "Color Pixel" προς τα αριστερά Στην αριστερή πλευρά του παραθύρου "PixelGroups", στη συνέχεια επιλέξτε "Color Pixel1" και στο παράθυρο ιδιοτήτων ορίστε το "Count Pixels" σε 12 ή 16 (Εξαρτάται από πόσα LED διαθέτει ο δακτύλιος LED σας)
Βήμα 6: Στο Visuino Connect Components
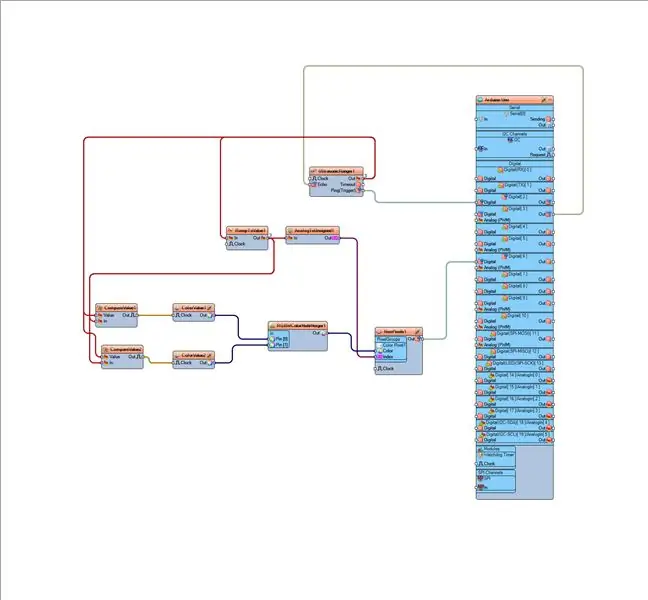
- Συνδέστε την ακίδα "UltrasonicRanger1" [Ping (Trigger)] στην ψηφιακή καρφίτσα Arduino [2]
- Συνδέστε την ψηφιακή καρφίτσα "Arduino" [3] Out με την ακίδα "UltrasonicRanger1" [Echo]
- Συνδέστε την καρφίτσα "NeoPixels1" [Out] στην ψηφιακή καρφίτσα Arduino [6]
- Συνδέστε τον ακροδέκτη "UltrasonicRanger1" [Out] με τον ακροδέκτη "RampToValue1" [In] και τον πείρο "CompareValue1" [Value] και τον pin "CompareValue2" [Value]
- Συνδέστε τον ακροδέκτη "RampToValue1" [Out] στον ακροδέκτη "AnalogToUnsigned1" [In] και τον pin "CompareValue1" [In] και τον pin "CompareValue2" [In]
- Συνδέστε την καρφίτσα "CompareValue1" [Out] με την ακίδα "ColorValue1" [ρολόι]
- Συνδέστε την καρφίτσα "CompareValue2" [Out] με την ακίδα "ColorValue2" [ρολόι]
- Συνδέστε την καρφίτσα "ColorValue1" [Out] στην καρφίτσα "RGBWColorMultiMerger1" [0]
- Συνδέστε τον ακροδέκτη "ColorValue2" [Out] στο "RGBWColorMultiMerger1" Pin [1]
- Συνδέστε τον ακροδέκτη "RGBWColorMultiMerger1" [Out] στο "NeoPixels1"> Color Pixel1 pin [Color]
- Συνδέστε το "AnalogToUnsigned1" στο "NeoPixels1"> Color Pixel1 pin [U32 Index]
Βήμα 7: Δημιουργία, μεταγλώττιση και μεταφόρτωση του κώδικα Arduino
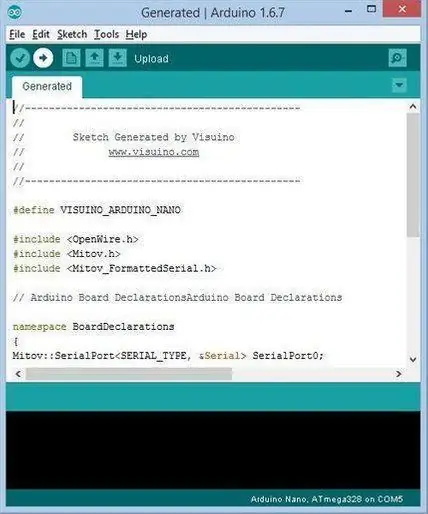
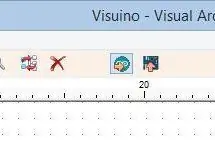
Στο Visuino, πατήστε F9 ή κάντε κλικ στο κουμπί που εμφανίζεται στην εικόνα 1 για να δημιουργήσετε τον κωδικό Arduino και ανοίξτε το Arduino IDE
Στο Arduino IDE, κάντε κλικ στο κουμπί Μεταφόρτωση, για να μεταγλωττίσετε και να ανεβάσετε τον κώδικα (Εικόνα 2)
Βήμα 8: Παίξτε
Εάν τροφοδοτήσετε τη μονάδα Arduino UNO, ο δακτύλιος LED θα πρέπει να αρχίσει να δείχνει την απόσταση και εάν προσθέσετε εμπόδιο μπροστά από τη μονάδα εύρεσης εύρους, ο δακτύλιος LED θα πρέπει να αλλάξει χρώμα.
Συγχαρητήρια! Ολοκληρώσατε το έργο σας με το Visuino. Επισυνάπτεται επίσης το έργο Visuino, που δημιούργησα για αυτό το Instructable, μπορείτε να το κατεβάσετε εδώ και να το ανοίξετε στο Visuino:
Συνιστάται:
DIY Digital Distance Measurement With Ultrasonic Sensor Interface: 5 βήματα
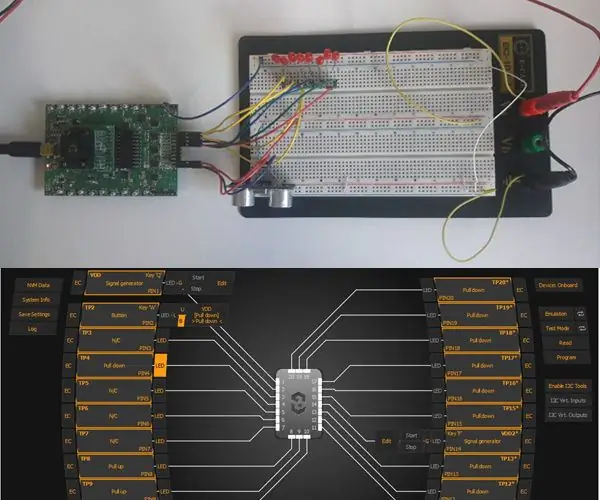
DIY Digital Distance Measurement With Ultrasonic Sensor Interface: Ο στόχος αυτού του Instructable είναι να σχεδιάσει έναν ψηφιακό αισθητήρα απόστασης με τη βοήθεια ενός GreenPAK SLG46537. Το σύστημα έχει σχεδιαστεί χρησιμοποιώντας το ASM και άλλα εξαρτήματα του GreenPAK για να αλληλεπιδρά με έναν υπερηχητικό αισθητήρα. Το σύστημα έχει σχεδιαστεί για
Arduino Ultrasonic Sensor Light Switcher: 6 Βήματα

Arduino Ultrasonic Sensor Light Switcher: Γεια σας παιδιά, σήμερα θα φτιάξω έναν διακόπτη φωτός. Μερικές φορές έχω πράγματα στο χέρι μου και δεν έχω ένα επιπλέον χέρι για να ανάψω το φως και γίνεται μια αμήχανη κατάσταση. Αποφασίζω λοιπόν να φτιάξω έναν διακόπτη φωτός που μπορεί να με βοηθήσει να ανοίξω το lig
ULTRASONIC SENSOR HC-SR04: 9 Βήματα

ULTRASONIC SENSOR HC-SR04: Όπως υποδηλώνει το όνομα ότι χρησιμοποιεί υπερηχητικά ηχητικά κύματα για την εκτέλεση εργασιών. Ναι, χρησιμοποιεί ηχητικά κύματα υπερήχων για τη μέτρηση του εμποδίου αίσθησης απόστασης κλπ. Είναι ένα ηλεκτρονικό κύκλωμα ή μια συσκευή που χρησιμοποιείται γενικά τώρα ημέρες για να πραγματοποιήσετε διάφορες
Πώς να χρησιμοποιήσετε Neopixel Ws2812 LED ή LED STRIP ή Led Ring With Arduino: 4 Βήματα

Πώς να χρησιμοποιήσετε το Neopixel Ws2812 LED ή LED STRIP ή Led Ring With Arduino: Γεια σας παιδιά αφού το Neopixel led Strip είναι πολύ δημοφιλές και ονομάζεται επίσης ws2812 led strip επίσης. Είναι πολύ δημοφιλή γιατί σε αυτές τις λωρίδες led μπορούμε να απευθυνθούμε σε κάθε led ξεχωριστά, πράγμα που σημαίνει ότι αν θέλετε λίγα led να λάμπουν σε ένα χρώμα
Ταχύτητα μέτρησης στο Weir With Distance Sensor: 4 βήματα (με εικόνες)

Μέτρηση της ταχύτητας στο Weir With Distance Sensor: Φτιάξαμε μια συσκευή που υπολόγισε την ταχύτητα του νερού πάνω από έναν φρεάτιο. Αυτό μετριέται με δύο αισθητήρες απόστασης
