
Πίνακας περιεχομένων:
- Συγγραφέας John Day [email protected].
- Public 2024-01-30 08:33.
- Τελευταία τροποποίηση 2025-01-23 14:39.
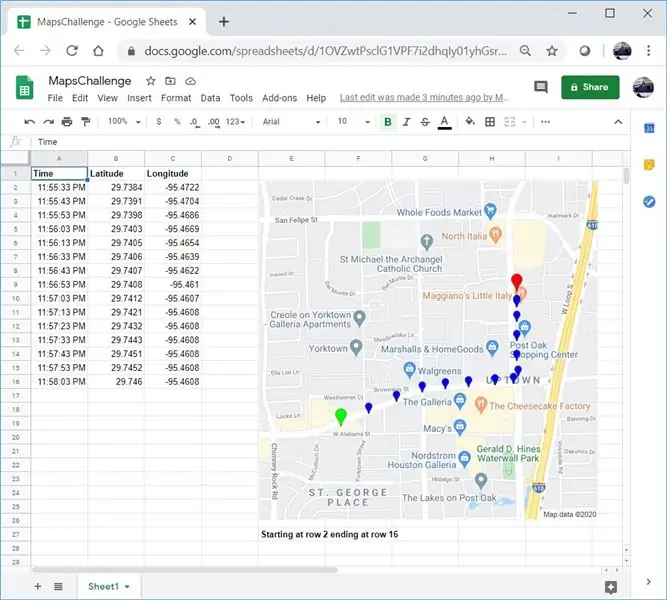
Ακριβώς όπως πολλοί κατασκευαστές, έχτισα λίγα έργα παρακολούθησης GPS. Σήμερα, θα μπορούμε να απεικονίζουμε γρήγορα σημεία GPS απευθείας στα Υπολογιστικά φύλλα Google χωρίς να χρησιμοποιούμε εξωτερικό ιστότοπο ή API.
Το καλύτερο από όλα, είναι ΔΩΡΕΑΝ!
Βήμα 1: Δημιουργήστε ένα κενό υπολογιστικό φύλλο
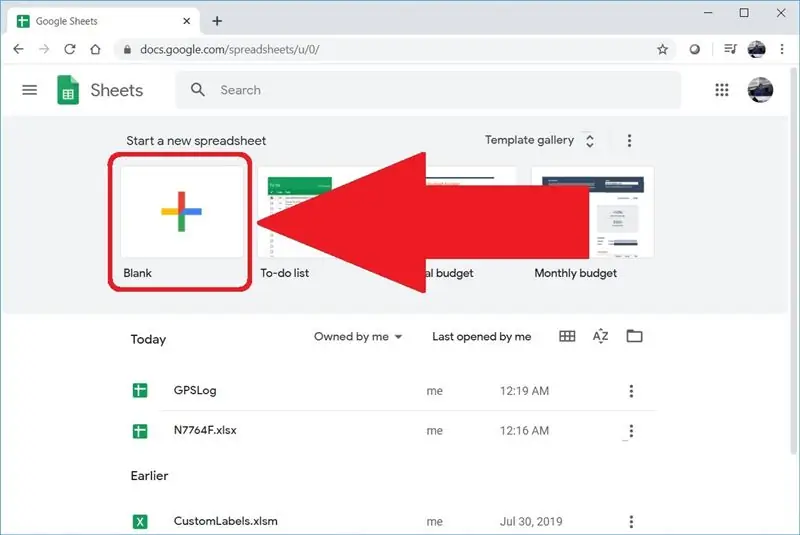
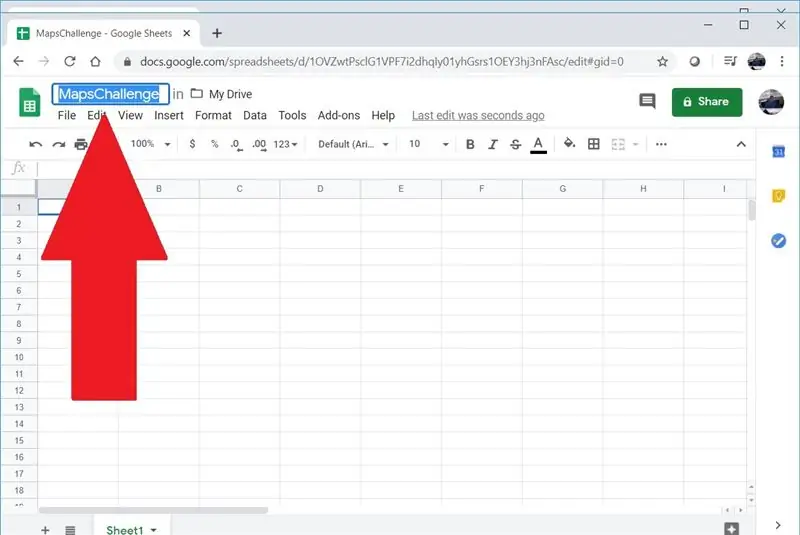
Μεταβείτε στη σελίδα sheets.google.com ή docs.google.com/spreadsheets για να δημιουργήσετε ένα κενό υπολογιστικό φύλλο. Εάν δεν έχετε δημιουργήσει ποτέ ένα υπολογιστικό φύλλο στο Google, μπορείτε να ξεκινήσετε γρήγορα παρακολουθώντας αυτό το βίντεο.
Ονόμασα το υπολογιστικό φύλλο μου MapsChallenge, αλλά μπορείτε να χρησιμοποιήσετε οποιοδήποτε όνομα σας αρέσει.
Βήμα 2: Προσθέστε τα δεδομένα GPS σας
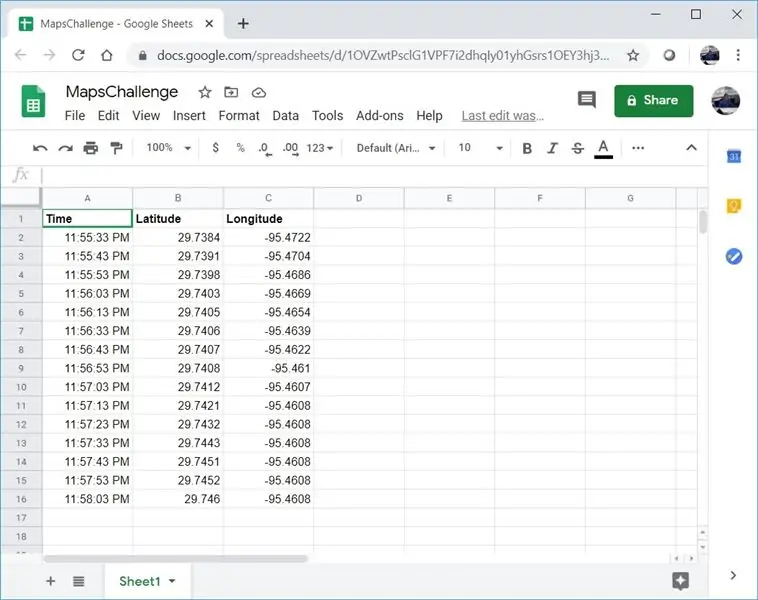
Η πρώτη σειρά πρέπει να προορίζεται για κεφαλίδες στήλης. Ξεκινώντας από τη δεύτερη σειρά, εισαγάγετε σημεία GPS. Θα χρειαστείτε τρεις στήλες και πρέπει να έχουν την ακόλουθη σειρά:
χρόνος
Γεωγραφικό πλάτος
Γεωγραφικό μήκος
Ακολουθούν ορισμένα σημεία GPS από ένα γρήγορο ταξίδι μεταξύ ξενοδοχείου και εστιατορίου στο Χιούστον του Τέξας:
Γεωγραφικό μήκος γεωγραφικού πλάτους
11:55:33 ΜΜ 29.7384 -95.4722
11:55:43 ΜΜ 29.7391 -95.4704
11:55:53 ΜΜ 29.7398 -95.4686
11:56:03 ΜΜ 29.7403 -95.4669
11:56:13 ΜΜ 29.7405 -95.4654
11:56:33 ΜΜ 29.7406 -95.4639
11:56:43 ΜΜ 29.7407 -95.4622
11:56:53 ΜΜ 29.7408 -95.461
11:57:03 ΜΜ 29.7412 -95.4607
11:57:13 ΜΜ 29.7421 -95.4608
11:57:23 ΜΜ 29.7432 -95.4608
11:57:33 ΜΜ 29.7443 -95.4608
11:57:43 ΜΜ 29.7451 -95.4608
11:57:53 ΜΜ 29.7452 -95.4608
11:58:03 μμ 29.746 -95.4608
Βήμα 3: Προσθήκη αυτοματισμού
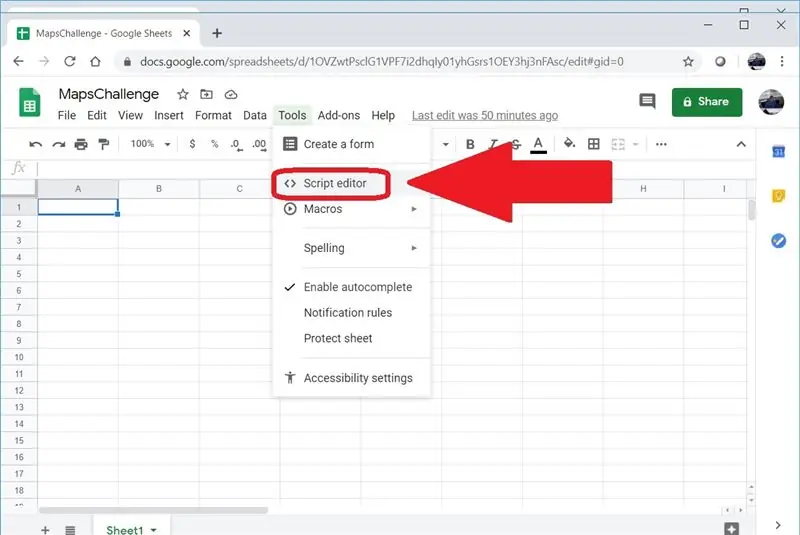
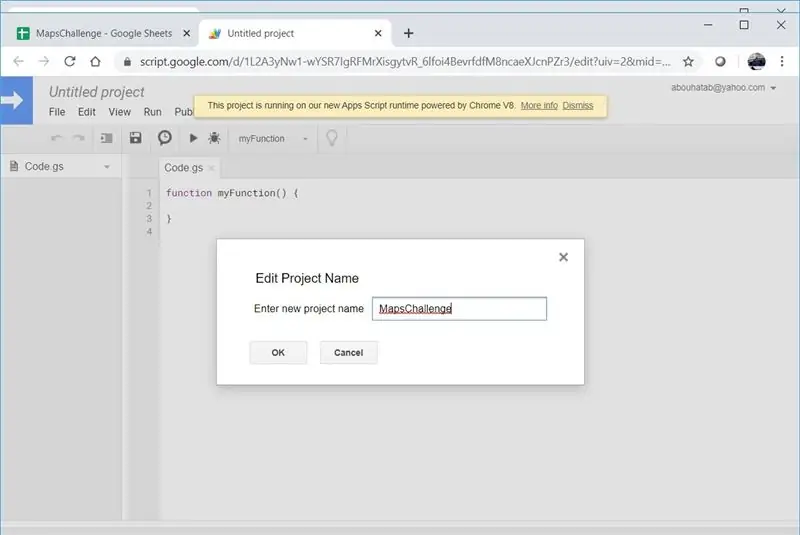
Εάν είστε εξοικειωμένοι με τις μακροεντολές σε εφαρμογές όπως το Microsoft Excel, θα βρείτε αυτήν την έννοια οικεία. Ο κώδικας που θα γράψουμε εδώ δεν εκτελείται τοπικά και είναι JavaScript (ish) και όχι VBA. Κάντε κλικ στο μενού Εργαλεία και, στη συνέχεια, επιλέξτε Επεξεργαστής σεναρίων. Ονόμασα και το σενάριο μου MapsChallenge.
Βήμα 4: Χρησιμοποιήστε τον κωδικό μου
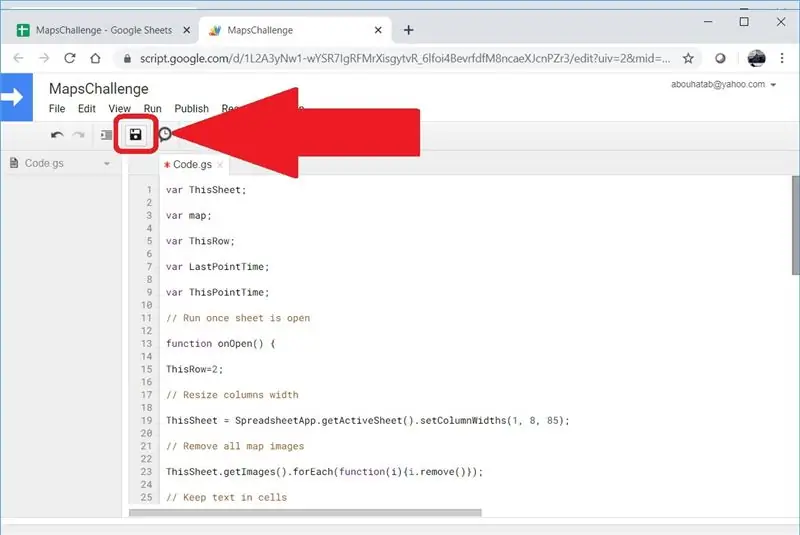
Διαγράψτε τα περιεχόμενα του Code.gs, προσθέστε τον ακόλουθο κώδικα και κάντε κλικ στην επιλογή Αποθήκευση:
var ThisSheet;
var χάρτης?
var ThisRow;
var LastPointTime;
var ThisPointTime;
// Εκτέλεση μόλις ανοίξει το φύλλο
λειτουργία onOpen () {
ThisRow = 2;
// Αλλαγή μεγέθους πλάτους στηλών
ThisSheet = SpreadsheetApp.getActiveSheet (). SetColumnWidths (1, 4, 85);
// Κατάργηση όλων των εικόνων του χάρτη
ThisSheet.getImages (). ForEach (συνάρτηση (i) {i.remove ()});
// Διατήρηση κειμένου σε κελιά
ThisSheet.getRange ('A: D'). SetWrapStrategy (SpreadsheetApp. WrapStrategy. CLIP);
var Seq = 1;
ThisPointTime = ThisSheet.getRange (ThisRow, 1).getValue ();
while (ThisPointTime! = '') {
// Έναρξη λεζάντας χάρτη
ThisSheet.getRange (((Seq-1)*30) +27, 5).setValue ("Ξεκινώντας από τη σειρά"+ThisRow);
// Δημιουργία χάρτη
map = Maps.newStaticMap ();
// Πρώτος δείκτης
PlaceMarker (Maps. StaticMap. MarkerSize. SMALL, "0x00FF00", "Green");
// Η διαφορά μεταξύ αυτού του σημείου και του τελευταίου είναι μικρότερη από 10 λεπτά
ενώ (ThisPointTime - LastPointTime <600000) {
// Υπάρχει επόμενος δείκτης ή τελευταίος;
(ThisSheet.getRange (ThisRow+1, 1).getValue () - LastPointTime <600000); PlaceMarker (Maps. StaticMap. MarkerSize. TINY, "0x0000FF", "Blue"): PlaceMarker (Maps. StaticMap. MarkerSize. SMALL, "0xFF0000", "Red");
}
// Προσθήκη εικόνας κομματιού GPS στο φύλλο
ThisSheet.insertImage (Utilities.newBlob (map.getMapImage (), 'image/png', Seq), 5, ((Seq-1)*30) +2);
// Τέλος λεζάντα χάρτη
ThisSheet.getRange (((Seq-1)*30) +27, 5).setValue (ThisSheet.getRange (((Seq-1)*30) +27, 5).getValue () +'που τελειώνει στη σειρά' + (ThisRow-1)). SetFontWeight ("έντονο");
Ακολουθία ++;
}
}
συνάρτηση PlaceMarker (a, b, c) {
map.setMarkerStyle (a, b, c);
map.addMarker (ThisSheet.getRange (ThisRow, 2).getValue (), ThisSheet.getRange (ThisRow, 3).getValue ());
LastPointTime = ThisPointTime;
ThisRow ++;
ThisPointTime = ThisSheet.getRange (ThisRow, 1).getValue ();
}
Βήμα 5: Κλείσιμο Στη συνέχεια ανοίξτε ξανά το υπολογιστικό φύλλο σας
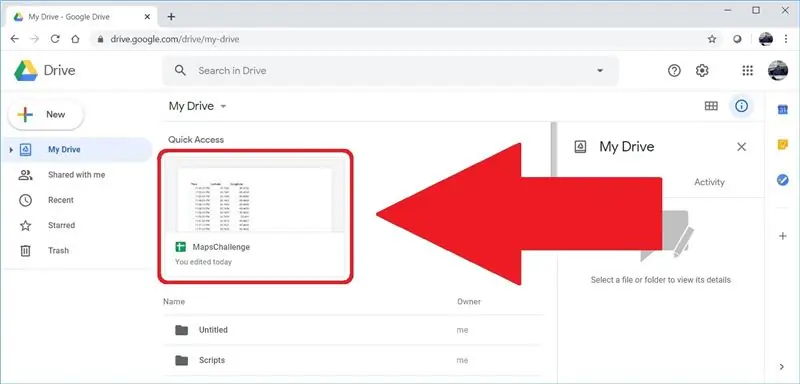
Ο αυτοματισμός που δημιουργήσαμε θα ενεργοποιηθεί μόνο από την εκδήλωση έναρξης υπολογιστικών φύλλων. Αφού κλείσετε το υπολογιστικό φύλλο, μεταβείτε στη διεύθυνση drive.google.com και ανοίξτε το υπολογιστικό φύλλο σας.
Συνιστάται:
Δημιουργήστε ένα βιβλίο χαρτών χρησιμοποιώντας τους Χάρτες Google: 17 βήματα (με εικόνες)

Δημιουργήστε ένα βιβλίο χαρτών χρησιμοποιώντας τους Χάρτες Google: Τις προάλλες έψαχνα στο βιβλιοπωλείο για έναν Street Guide για το DuPage County, IL, καθώς η κοπέλα μου ζει εκεί και χρειάζεται έναν λεπτομερή χάρτη δρόμου. Δυστυχώς, το μόνο που είχαν κοντά ήταν ένα για το County County (όπως αυτό
Πώς να ενσωματώσετε τους Χάρτες Google στον ιστότοπο: 4 βήματα

Πώς να ενσωματώσετε τους Χάρτες Google στον ιστότοπο: Vηφίστε με στο Challenge Maps! Πρόσφατα, δημιούργησα έναν ιστότοπο που χρησιμοποιεί τους Χάρτες Google. Η ενσωμάτωση των Χαρτών Google στον ιστότοπό μου ήταν αρκετά εύκολη και όχι τόσο δύσκολη. Σε αυτό το Instructables, θα σας δείξω πόσο εύκολο είναι να ενσωματώσετε το Googl
Αποστολή δεδομένων ασύρματης δόνησης και θερμοκρασίας στα Υπολογιστικά φύλλα Google χρησιμοποιώντας το Node-RED: 37 βήματα

Αποστολή δεδομένων ασύρματης δόνησης και θερμοκρασίας στα Υπολογιστικά φύλλα Google χρησιμοποιώντας το Node-RED: Παρουσίαση του ασύρματου αισθητήρα δόνησης και θερμοκρασίας NCD's Long Range IoT Industrial, με εύρος έως και 2 μιλίων με τη χρήση ασύρματης δομής δικτύωσης πλέγματος. Ενσωματώνοντας έναν αισθητήρα δόνησης και θερμοκρασίας 16-bit ακριβείας, αυτή η συσκευή μετατρέπει
Πώς να προσθέσετε βίντεο στο Sidekick σας Lx Εύκολα και δωρεάν: 4 βήματα

Πώς να προσθέσετε βίντεο στο Sidekick Lx σας εύκολα και δωρεάν: Το sidekick lx συνοδεύεται από ένα ωραίο μικρό πρόγραμμα αναπαραγωγής πολυμέσων στο οποίο μπορείτε να παρακολουθείτε βίντεο, να ακούτε μουσική ή να δημιουργείτε λίστες αναπαραγωγής. Θα σας δείξω πώς να αποκτήσετε το βίντεο που θέλετε από τον ιστό και σε ελάχιστα λεπτά να το μεταφέρετε στο βοηθό σας lx. Ας κουνηθούμε
Λήψη βίντεο από το Διαδίκτυο στο IPod σας, γρήγορα, εύκολα και ΔΩΡΕΑΝ!: 5 βήματα

Λήψη βίντεο από το Διαδίκτυο στο IPod σας, γρήγορα, εύκολα και ΔΩΡΕΑΝ !: Μερικές φορές βλέπετε ένα βίντεο στο YouTube και το θέλετε στο iPod σας. Το έκανα και δεν μπορούσα να το καταλάβω, αλλά μετά το έκανα, έτσι αποφάσισα να το μοιραστώ με το διαδίκτυο. Αυτός ο οδηγός ισχύει μόνο για το YouTube εάν χρησιμοποιείτε το ίδιο λογισμικό λήψης
