
Πίνακας περιεχομένων:
2025 Συγγραφέας: John Day | [email protected]. Τελευταία τροποποίηση: 2025-01-23 14:39
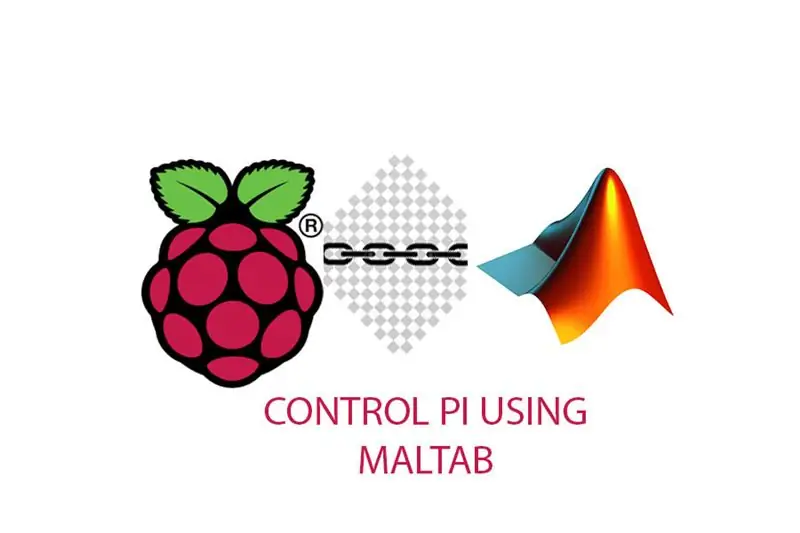
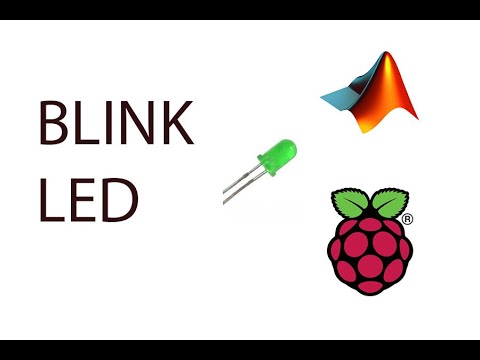
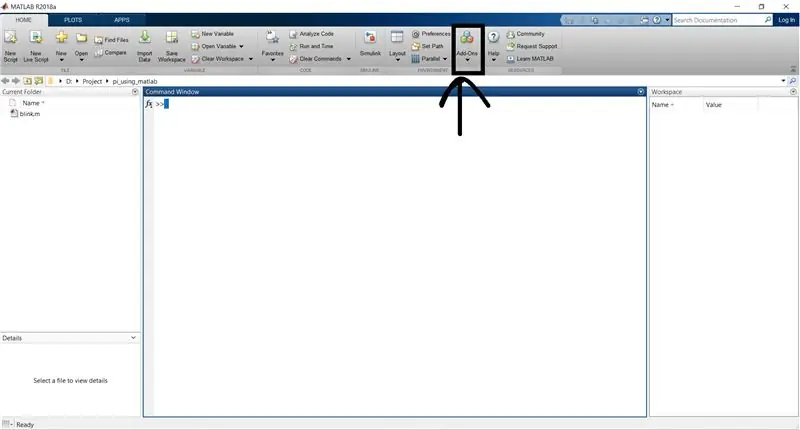
Γεια, αυτό το σεμινάριο αφορά τον έλεγχο του ακέφαλου σμέουρου pi χρησιμοποιώντας το matlab. Mayσως χρειαστεί να εγκαταστήσετε το matlab στην πιο πρόσφατη έκδοση για υποστήριξη στον νεότερο πίνακα raspberry pi.
Προμήθειες
Raspberry pi 3 (οποιοδήποτε τελευταίο μοντέλο)
Λογισμικό Matlab
μια λυχνία LED
Αντίσταση 220 ohm
Βήμα 1: Εγκατάσταση Necessaary Support Package στο MATLAB
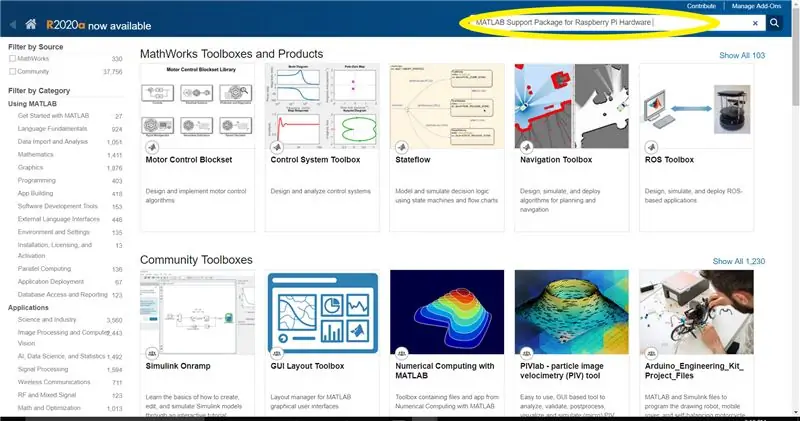
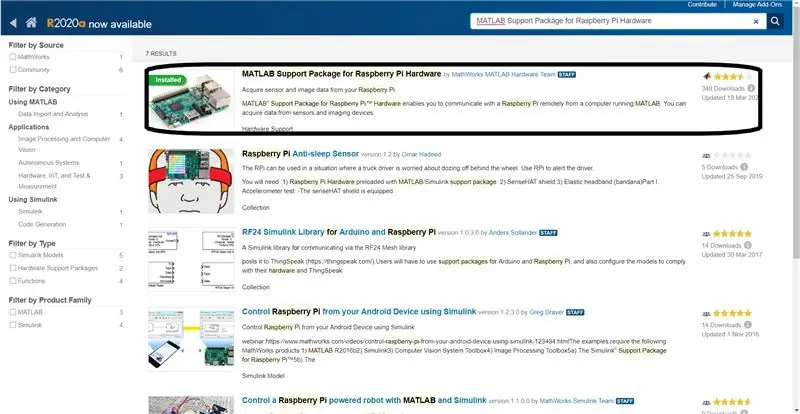
- Κάντε κλικ στο εικονίδιο addon στο μενού matlab.
- Αναζητήστε το πακέτο υποστήριξης MATLAB για υλικό Raspberry Pi
- Κατεβάστε και εγκαταστήστε το πακέτο
- Ακολουθήστε τη διαδικασία για πρώτη φορά εγκατάστασης με το matlab
Βήμα 2: Λάβετε τον κωδικό
Κατεβάστε τον κώδικα matlab από τον παρακάτω σύνδεσμο.
Αρχείο MATLAB
Βήμα 3: Κωδικοποίηση
rpi = raspi ('raspberrypi.mshome.net', 'pi', 'qwerty');
- Το raspi χρησιμοποιείται για τη δημιουργία σύνδεσης με raspberry pi μέσω ssh
- raspberrypi.mshome.net- IP του pi pi-όνομα χρήστη του πίνακα pi σας
- qwerty-password του λογαριασμού χρήστη σας
showPins (rpi);
Το showPins είναι μια εντολή για να εμφανιστεί η σύνδεση pin out του συνδεδεμένου πίνακα σας. μπορείτε να βρείτε τον αριθμό καρφιτσών GPIO χρησιμοποιώντας αυτήν την εντολή
για i = 1: 10
writeDigitalPin (rpi, 21, 1); παύση (1)? writeDigitalPin (rpi, 21, 0); παύση (1)? τέλος
- Το for loop χρησιμοποιείται για την εκτέλεση μιας συγκεκριμένης ενέργειας για καθορισμένο αριθμό φορών.
- Το writeDigitalPin χρησιμοποιείται για την εγγραφή καρφιτσών GPIO καθώς η παύση υψηλών και χαμηλών εξόδων δημιουργεί μια καθυστέρηση που καθορίζεται σε δευτερόλεπτα
Βήμα 4: Εκτελέστε τον Κώδικα στην Ενότητα
Εκτελέστε την πρώτη ενότητα (CTRL+ENTER) και ανοίξτε τη μεταβλητή που δημιουργήθηκε στο χώρο εργασίας.
- Προσπαθήστε να αναλύσετε τις διαφορετικές παραμέτρους μέσα στο rpi.
- Παρέχει τη συνολική περιγραφή του πίνακα pi σας, όπως τον αριθμό των ακίδων, τον αριθμό των led, i2c και όλα τα διαθέσιμα επί του σκάφους.
Στη συνέχεια, εκτελέστε το δεύτερο τμήμα για να εμφανίσετε το διάγραμμα καρφιτσών του πίνακα raspberry pi.
Παρατηρήστε τον αριθμό καρφιτσών GPIO από αυτήν την εικόνα
Στην τρίτη εικόνα καθορίστε τις παραμέτρους led blink σύμφωνα με τις απαιτήσεις σας.
- Μπορείτε να αλλάξετε την τιμή παύσης για να προσαρμόσετε την καθυστέρηση.
- Αλλάξτε την τιμή for για να καθορίσετε τον αριθμό του χρόνου που θέλετε να εκτελεστεί το αναβοσβήσιμο.
Βήμα 5: Αυτό είναι
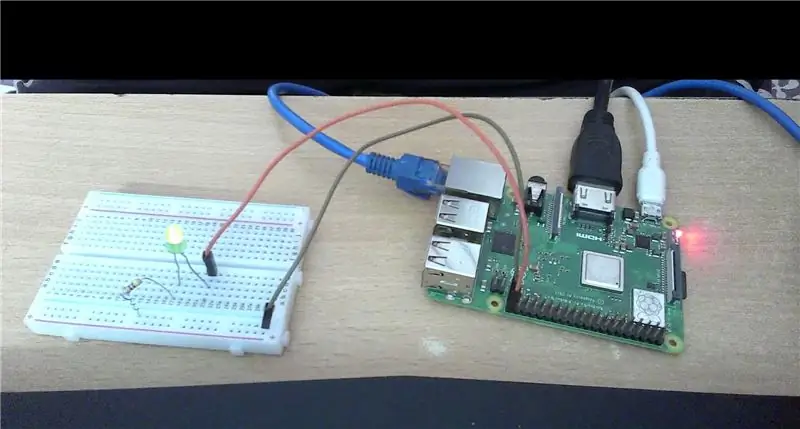
Έχετε κάνει το πρώτο σας πείραμα με raspberry pi χρησιμοποιώντας matlab.
Συνιστάται:
Έλεγχος του ESP8266 χρησιμοποιώντας την εφαρμογή Telegram: 7 βήματα

Έλεγχος ESP8266 Χρήση της εφαρμογής Telegram: Γεια, τι συμβαίνει, παιδιά! Akarsh εδώ από τη CETech. Έχετε ποτέ αναρωτηθεί για τη συνομιλία με τις συσκευές σας μέσω μιας εφαρμογής ανταλλαγής μηνυμάτων; Ακούγεται περίεργο, σωστά. Σήμερα όμως θα κάνουμε κάτι παρόμοιο με αυτό. Μην ανησυχείτε δεν χρειάζεται να αγοράσετε κινητά τηλέφωνα
Έλεγχος του Ableton Live χρησιμοποιώντας Atto ή Arduino Leonardo: 3 βήματα

Έλεγχος του Ableton Live χρησιμοποιώντας Atto ή Arduino Leonardo: Αυτό είναι ένα βίντεο επίδειξης για το Piksey Atto. Μαθαίνουμε πώς να το χρησιμοποιούμε ως συσκευή MIDI και να ελέγχουμε κομμάτια στο Ableton Live 10 Lite. Χρησιμοποιούμε ένα breadboard μαζί με στιγμιαίους διακόπτες και μπορείτε επίσης να χρησιμοποιήσετε ένα Arduino Leonardo για αυτό το έργο. Εάν κατασκευάζετε
Η μέτρηση του καρδιακού ρυθμού σας βρίσκεται στην άκρη του δακτύλου σας: Προσέγγιση φωτοπληθυσμογραφίας για τον προσδιορισμό του καρδιακού ρυθμού: 7 βήματα

Η μέτρηση του καρδιακού ρυθμού σας βρίσκεται στην άκρη του δακτύλου σας: Προσέγγιση φωτοπληθυσμογραφίας για τον προσδιορισμό του καρδιακού ρυθμού: Ο φωτοπληθυσμογράφος (PPG) είναι μια απλή και χαμηλού κόστους οπτική τεχνική που χρησιμοποιείται συχνά για τον εντοπισμό αλλαγών στον όγκο αίματος σε μια μικροαγγειακή κλίνη ιστού. Χρησιμοποιείται κυρίως μη επεμβατικά για την πραγματοποίηση μετρήσεων στην επιφάνεια του δέρματος, συνήθως
Έλεγχος φωτεινότητας Έλεγχος LED βασισμένος σε PWM χρησιμοποιώντας κουμπιά, Raspberry Pi και Scratch: 8 βήματα (με εικόνες)

Έλεγχος φωτεινότητας PWM Βασισμένος έλεγχος LED χρησιμοποιώντας κουμπιά, Raspberry Pi και Scratch: Προσπαθούσα να βρω έναν τρόπο να εξηγήσω πώς λειτουργούσε το PWM στους μαθητές μου, οπότε έθεσα τον εαυτό μου στην προσπάθεια να ελέγξω τη φωτεινότητα ενός LED χρησιμοποιώντας 2 κουμπιά - το ένα κουμπί αυξάνει τη φωτεινότητα ενός LED και το άλλο το μειώνει. Για να προχωρήσει
Χρήση του PSP ως Joystick του υπολογιστή και στη συνέχεια έλεγχος του υπολογιστή σας με το PSP: 5 βήματα (με εικόνες)

Χρήση του PSP ως Joystick του υπολογιστή και στη συνέχεια έλεγχος του υπολογιστή σας με το PSP: Μπορείτε να κάνετε πολλά ωραία πράγματα με το PSP homebrew και σε αυτό το εκπαιδευτικό πρόγραμμα θα σας μάθω πώς να χρησιμοποιείτε το PSP σας ως χειριστήριο για παιχνίδια, αλλά υπάρχει επίσης ένα πρόγραμμα που σας επιτρέπει να χρησιμοποιείτε το joystick ως ποντίκι. Εδώ είναι η μητέρα
