
Πίνακας περιεχομένων:
- Συγγραφέας John Day [email protected].
- Public 2024-01-30 08:32.
- Τελευταία τροποποίηση 2025-01-23 14:39.

Εάν ξεκινάτε στον τομέα του παιχνιδιού σε έναν προσωπικό υπολογιστή, μπορεί να έχετε μερικά βήματα για να φτάσετε εκεί. Σήμερα, θα σας δείξω πώς να χρησιμοποιείτε ένα χειριστήριο παιχνιδιών USB ακόμη και με τα παλαιότερα παιχνίδια υπολογιστών, δωρεάν.
Η τεχνική που πρόκειται να χρησιμοποιήσουμε περιλαμβάνει μια μέθοδο που ονομάζεται "Χαρτογράφηση κλειδιών", η οποία λαμβάνει τις αναλογικές μετατροπές-ψηφιακές εισόδους του ελεγκτή παιχνιδιού σας και εφαρμόζει κλειδιά ενέργειας στις εισόδους. Αυτά τα κλειδιά δράσης μπορεί να είναι τόσο συνηθισμένα όσο οι τυπικές εισόδους κίνησης WSAD του παιχνιδιού σε οτιδήποτε το παιχνίδι σας θεωρεί "τυπική είσοδο".
Ακολουθήστε και θα σας διδάξω με απλά βήματα πώς να χρησιμοποιείτε το λογισμικό χαρτογράφησης κλειδιών με τον ελεγκτή σας. Το σεμινάριο μου καλύπτει τα λειτουργικά συστήματα Linux Mint/Ubuntu και Windows.
Απολαμβάνω!
ΑΠΟΠΟΙΗΣΗ: Δεν είμαι υπεύθυνος για τυχόν ζημιές που προκλήθηκαν σε εσάς, τον υπολογιστή σας, τους ελεγκτές ή το σχετικό υλικό/λογισμικό. Παρακαλούμε να επιδεικνύετε ανά πάσα στιγμή τα κατάλληλα πρωτόκολλα ασφαλείας που σχετίζονται με την εργασία με ηλεκτρικό εξοπλισμό. Δεν είμαι συνδεδεμένος ή χορηγός με οποιονδήποτε τρόπο με/από snakebyte, Microsoft, Mojang Synergies AB ή την ομάδα ανάπτυξης AntiMicro.
Βήμα 1: Κατεβάστε το AntiMicro
Για το πρόγραμμα εγκατάστασης των Windows, κάντε κλικ ΕΔΩ.
Για Linux Mint/Ubuntu, προσθέστε το ppa:
$ sudo add-apt-repository ppa: ryochan7/antimicro
$ sudo apt-get ενημέρωση
$ sudo apt-get install antimicro
Μόλις ολοκληρώσετε την εγκατάσταση του προγράμματος, συνεχίστε στο επόμενο βήμα.
Βήμα 2: Εκκίνηση και χαρτογράφηση

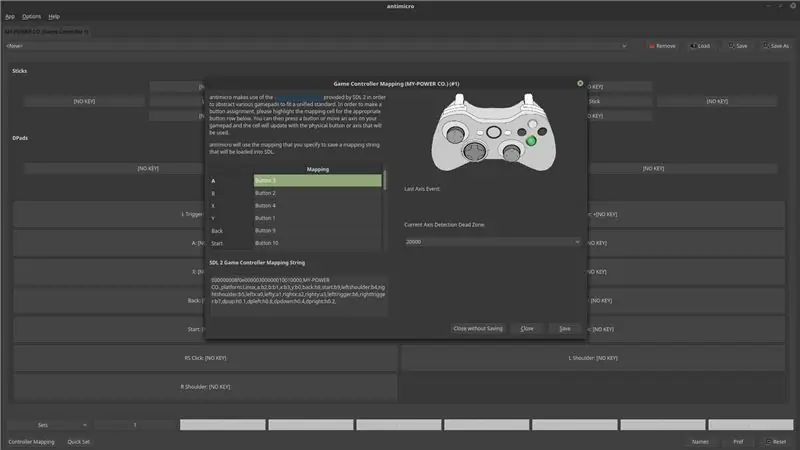
Εάν όλα πάνε καλά, μπορείτε τώρα να ξεκινήσετε το AntiMicro. Τώρα μπορείτε να συνδέσετε το χειριστήριο/το χειριστήριο παιχνιδιών σας. Εάν όλα πάνε καλά, μπορείτε τώρα να ξεκινήσετε το AntiMicro.
Θα πρέπει να σας υποδεχτεί μια οθόνη που δείχνει μια δέσμη τυχαίων κουμπιών. Στην κάτω αριστερή γωνία υπάρχει ένα κουμπί με τίτλο "Button Mapping". Κλίκαρέ το. Θα εμφανιστεί μια οθόνη με εικονιζόμενο χειριστήριο Xbox 360. Αυτό θεωρείται η "τυπική" διάταξη ελεγκτή. Στο χειριστήριο Xbox, θα επισημανθεί ένα πράσινο κουμπί A. Στο χειριστήριο, πατήστε το αντίστοιχο κουμπί. Επαναλάβετε με τα κατάλληλα κουμπιά μέχρι να τελειώσετε. Μόλις τελειώσετε, κάντε κλικ στην επιλογή "Αποθήκευση" στην κάτω δεξιά γωνία του παραθύρου. Αυτό θα σώσει τη διαμόρφωση του ελεγκτή σας.
Εάν έχετε έναν ελεγκτή όπως ο δικός μου, (Εικόνα παραπάνω) η ψηφιακή διάταξη θα έπρεπε να έχει αλλάξει λίγο αφού ολοκληρώσετε τη χαρτογράφηση όλων των κλειδιών. Τώρα θα δείτε τα δύο σας αντίχειρα, το D-pad και πολλά άλλα κουμπιά κάτω από αυτά.
Βήμα 3: Διαμόρφωση παιχνιδιού
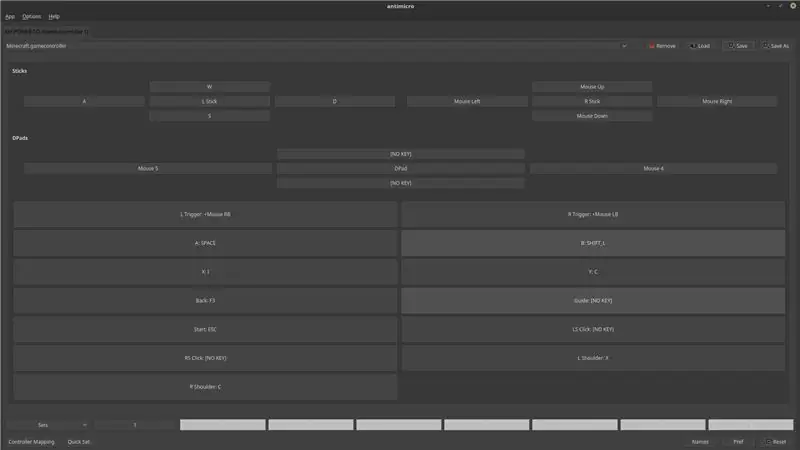
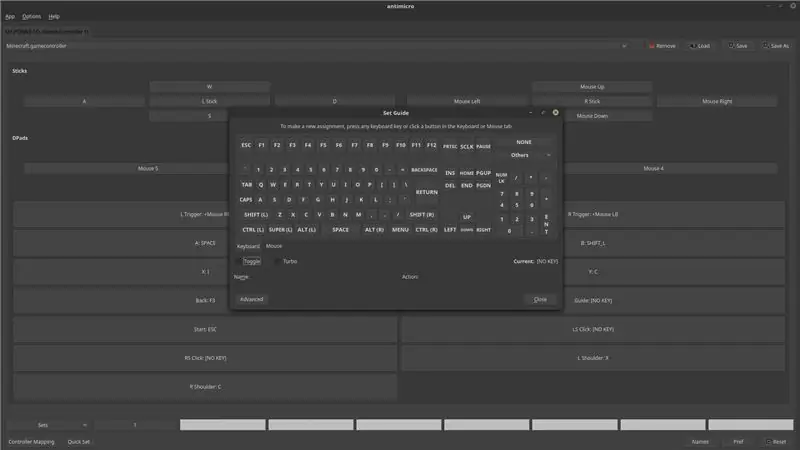
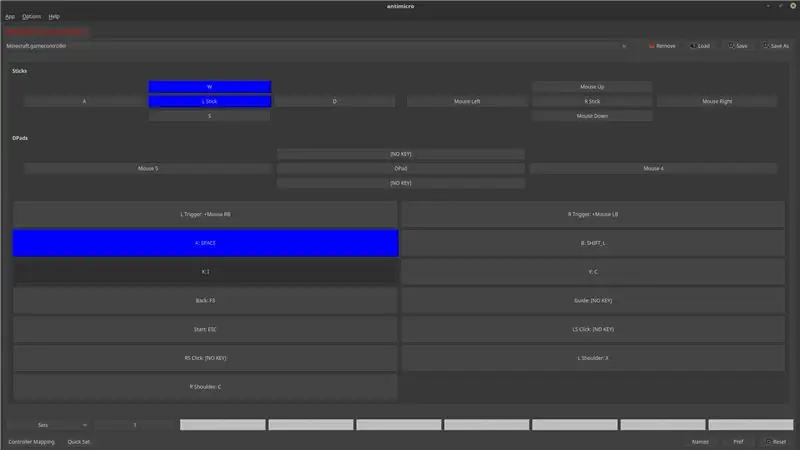
Ένα ωραίο πράγμα για το AntiMicro είναι ότι σας επιτρέπει να αποθηκεύσετε διαφορετικές διαμορφώσεις ελεγκτή για πολλά παιχνίδια. Θα δείξω πώς να διαμορφώσετε τον ελεγκτή σας με το Minecraft.
Έτσι, οι βασικοί έλεγχοι για το Minecraft είναι: WSAD για μετακίνηση, Ποντίκι για να κοιτάξει γύρω, Ποντίκι Αριστερά για σπάσιμο μπλοκ και Ποντίκι δεξιά για τοποθέτηση μπλοκ. Θα παρατηρήσετε στη διαμόρφωσή μου (Εικόνα παραπάνω) ότι έχω δεσμευμένα όλα αυτά τα κλειδιά, καθώς και μερικά ακόμη για τα διαφορετικά χειριστήρια εντός παιχνιδιού.
Για να συνδέσετε ένα κουμπί χειριστηρίου σε μια είσοδο πληκτρολογίου/ποντικιού, απλώς βρείτε το κουμπί που θέλετε να συνδέσετε, κάντε κλικ σε αυτό και επιλέξτε το αντίστοιχο πληκτρολόγιο/ποντίκι που θέλετε να συνδέσετε από το παράθυρο "Ορισμός οδηγού" που εμφανίζεται. Θεωρώ ότι βοηθάει να τρέχω το παιχνίδι για το οποίο θέλω να δέσω τα πλήκτρα ενώ το κάνω. (Παρατηρήστε στην τρίτη εικόνα ότι ενώ κρατάτε ένα κουμπί στο χειριστήριό σας, η αντίστοιχη είσοδος εμφανίζεται στην οθόνη)
Για πιο ποικίλες και ελεγχόμενες εισόδους, όπως σύνδεση πολλαπλών κλειδιών σε ένα κουμπί, κάντε κλικ στο κουμπί "Advanced" ενώ συνδέετε ένα κλειδί.
Όταν ολοκληρώσετε τη διαμόρφωση του ελεγκτή σας, ΑΠΟΘΗΚΕΥΣΤΕ τη διαμόρφωση κάνοντας κλικ στο κουμπί ΑΠΟΘΗΚΕΥΣΗ στην επάνω δεξιά γωνία του παραθύρου!
Βήμα 4: Υποθέσεις Micey

Καταλαβαίνω ότι ορισμένα παιχνίδια απαιτούν είσοδο ποντικιού. Σε έχω καλυμμένο! Μερικές φορές ενώ παίζω ένα παιχνίδι, κυρίως παλιά παιχνίδια, ότι η χρήση ενός χειριστηρίου με συνδεδεμένες εισόδους ποντικιών φαίνεται να είναι υπερβολικά ζήλο για να κάνει τον χαρακτήρα μου να δείχνει όπως θέλει. Ορισμένα παιχνίδια δεν έχουν επιλογή ευαισθησίας, αλλά αυτό μπορεί να ελεγχθεί στο AntiMicro.
Για να αλλάξετε τη ρύθμιση ευαισθησίας του ποντικιού για τον συνδεδεμένο ελεγκτή σας, επιλέξτε τα πλήκτρα που επηρεάζονται στο AntiMicro, κάντε κλικ στην καρτέλα "Ποντίκι" που εμφανίζεται κάτω από το πληκτρολόγιο και κάντε κλικ στην επιλογή "Ρυθμίσεις ποντικιού". Υπάρχουν μια σειρά από αριθμούς και rockers που μπορείτε να προσαρμόσετε ανάλογα με τις προτιμήσεις σας. Απλά αφιερώστε λίγο χρόνο για να κοιτάξετε γύρω σας και να τροποποιήσετε αυτό που χρειάζεστε.
(Σημειώστε ότι για να κάνετε μια συγκεκριμένη ευαισθησία να είναι χαμηλότερη, απλώς προσαρμόστε τον αριθμό για την εφαρμοζόμενη είσοδο σε έναν μικρότερο αριθμό, αντίθετα για να ρυθμίσετε ώστε να είναι υψηλότερος.
Θυμηθείτε να αποθηκεύσετε τη διαμόρφωσή σας αφού είστε ικανοποιημένοι με τις τροποποιήσεις σας!
Βήμα 5: Αποκτήστε Gaming

Μόλις ρυθμίσετε και λειτουργείτε τον ελεγκτή σας, το παιχνίδι πρέπει να είναι ένα αεράκι!
(Θυμηθείτε να αποθηκεύσετε τη διαμόρφωση του ελεγκτή σας, ώστε να μην χάσετε τη σκληρή δουλειά σας!)
Ελπίζω να σας άρεσε αυτό το σεμινάριο και να διασκεδάσατε. Αν έχασα κάτι ή χρειάζεστε βοήθεια, μη διστάσετε να με ρωτήσετε στα σχόλια ή στο "Google It!" Θα χαρώ να βοηθήσω. Αν όλα λειτουργούν σωστά και το απολαμβάνετε, ΣΧΟΛΙΟ!!!
Μου αρέσει να ακούω απαντήσεις από τους αναγνώστες μου. Ευχαριστώ που διαβάσατε και καλή σας μέρα!
(Συμμετέχω αυτό το Instructable στο Διαγωνισμό "Game Life". Αν το απολαύσατε ή το βρήκατε χρήσιμο, δώστε του μια ψήφο! Ευχαριστώ!)
Συνιστάται:
Test Bare Arduino, με λογισμικό παιχνιδιών με χωρητική είσοδο & LED: 4 βήματα

Δοκιμή Bare Arduino, με λογισμικό παιχνιδιών με χωρητική είσοδο & LED: " Push-It " Διαδραστικό παιχνίδι με γυμνό πίνακα Arduino, χωρίς εξωτερικά μέρη ή καλωδίωση (χρησιμοποιεί χωρητική είσοδο "αφής"). Εμφανίζεται παραπάνω, δείχνει ότι λειτουργεί σε δύο διαφορετικούς πίνακες. Push-Έχει δύο σκοπούς. Για γρήγορη επίδειξη/v
Πώς να φτιάξετε αυτόματο ελεγκτή θερμοκρασίας & υγρασίας Arduino: 3 βήματα

Πώς να φτιάξετε αυτόματο ελεγκτή θερμοκρασίας & υγρασίας Arduino: 1
Βασικός σαρωτής 3D για ψηφιακή χαρτογράφηση 3D: 5 βήματα

Βασικός τρισδιάστατος σαρωτής για ψηφιακή τρισδιάστατη χαρτογράφηση: Σε αυτό το έργο, θα περιγράψω και θα εξηγήσω τα βασικά θεμέλια της τρισδιάστατης σάρωσης και της ανακατασκευής που εφαρμόζονται κυρίως στη σάρωση μικρών ημιεπίπεδων αντικειμένων και των οποίων η λειτουργία μπορεί να επεκταθεί σε συστήματα σάρωσης και ανακατασκευής που μπορούν σι
Δημιουργία φυσικού ελεγκτή παιχνιδιών: 10 βήματα (με εικόνες)

Δημιουργία ενός φυσικού ελεγκτή παιχνιδιών: Όταν ξεκίνησε το Nintendo Wii, οι παίκτες ενθαρρύνθηκαν, δεν χρειάστηκε, να αφήσουν τον καναπέ και να πηδήξουν, να χορέψουν και να τσακωθούν για να κερδίσουν πόντους στο παιχνίδι της επιλογής τους. Ενώ υπάρχει μια απότομη καμπύλη εκμάθησης στο κτίριο για το Wii, είναι εύκολο να
Πώς να κάνετε χαρτογράφηση προβολής με το Pi Cap: 9 βήματα (με εικόνες)

Πώς να κάνετε χαρτογράφηση προβολής με το Pi Cap: Πήραμε έμπνευση από τα έργα σας και δημιουργήσαμε ένα σεμινάριο προβολής χαρτογράφησης χρησιμοποιώντας το Pi Cap. Εάν θέλετε το έργο σας να λειτουργεί ασύρματα μέσω WiFi, τότε αυτό είναι το σεμινάριο για εσάς. Χρησιμοποιήσαμε το MadMapper ως λογισμικό χαρτογράφησης προβολής
