
Πίνακας περιεχομένων:
- Συγγραφέας John Day [email protected].
- Public 2024-01-30 08:32.
- Τελευταία τροποποίηση 2025-01-23 14:39.
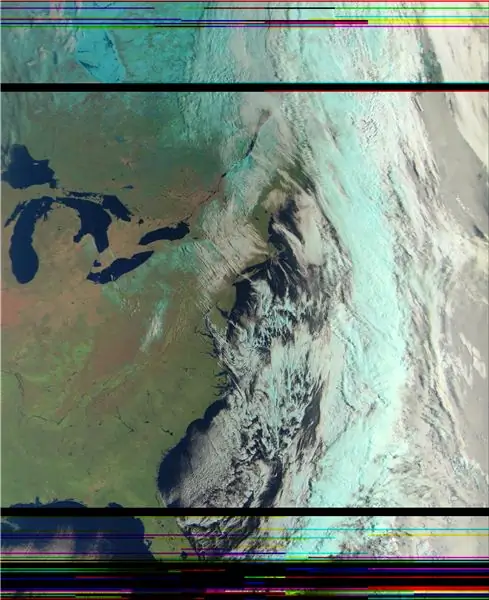
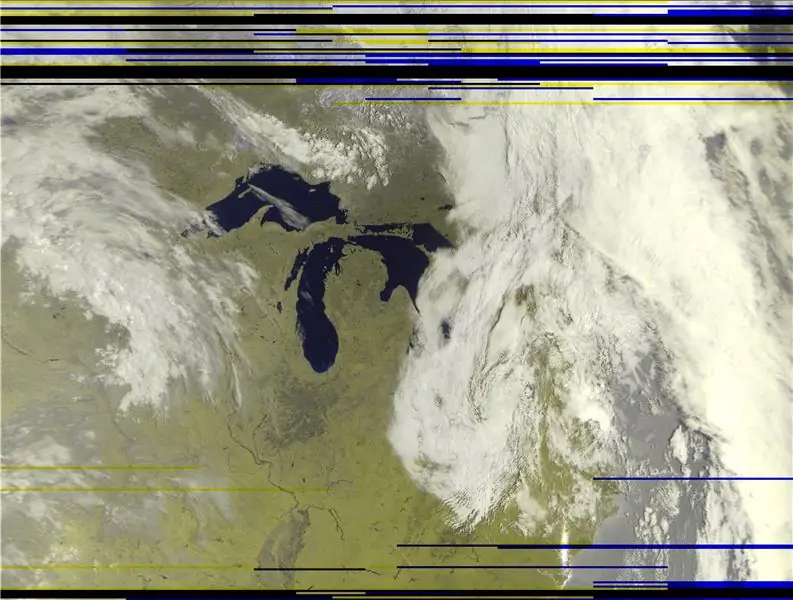
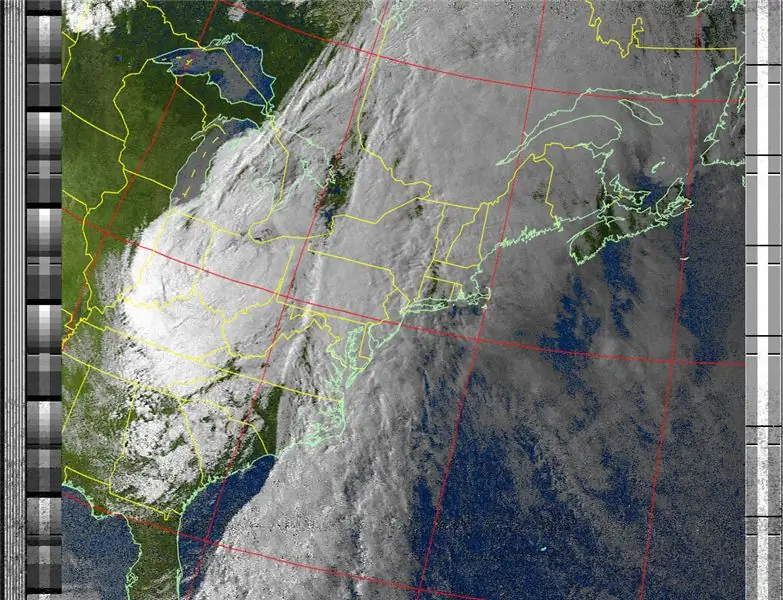
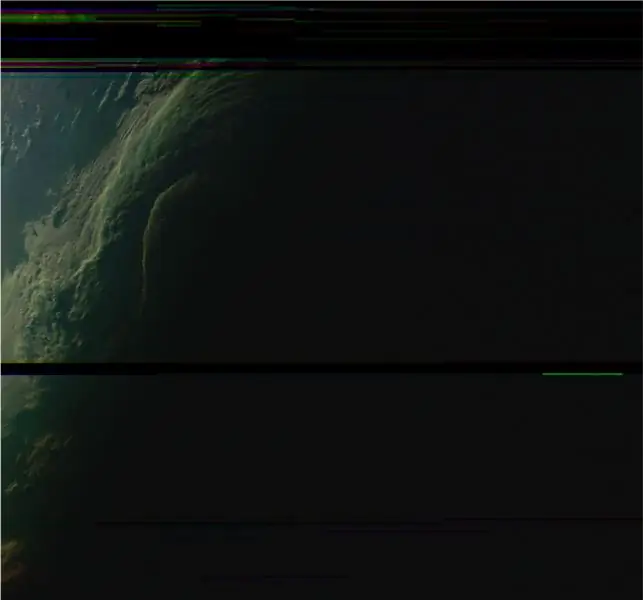
Αυτό το εκπαιδευτικό θα σας βοηθήσει να δημιουργήσετε έναν σταθμό λήψης όχι μόνο για APT από NOAA-15, 18 και 19, αλλά και για Meteor-M 2.
Είναι πραγματικά ένα μικρό επόμενο έργο για το μεγάλο έργο του Haslettj "Raspberry Pi NOAA Weather Satellite Receiver".
Βήμα 1: Ξεκινήστε με το Instructable του Haslettj
Πριν ακολουθήσετε το Instructable του haslettj, σημειώστε πρώτα αυτές τις αλλαγές:
Η παλιά διεύθυνση για το wxtoimg δεν είναι πλέον ανοικτή. Μπορείτε τώρα να χρησιμοποιήσετε αυτήν τη διεύθυνση στην εντολή wget:
www.wxtoimgrestored.xyz/beta/wxtoimg-linux-armhf-2.11.2-beta.tar.gz
Έπρεπε επίσης να κάνω μια αλλαγή στο σενάριο "Rece_and_process_satellite.sh", επειδή το rtl_fm προφανώς δεν βγάζει πραγματικά ήχο μορφής "wav". Αλλά δεν είναι πρόβλημα, το sox μπορεί να το χειριστεί. Άλλαξα λοιπόν αυτή τη γραμμή:
sudo timeout $ 6 rtl_fm -f $ {2} M -s 60k -g 45 -p 55 -E wav -E deemp -F 9 -| sox -t wav - τιμή $ 3.wav 11025
Σε αυτό (αλλά θυμηθείτε να αντικαταστήσετε τη ρύθμιση κέρδους "-g 0" και τη ρύθμιση σφάλματος συχνότητας PPM "-p 68" με κάτι που λειτουργεί για το υλικό σας):
sudo timeout $ 6 rtl_fm -f $ {2} M -s 48k -g 0 -p 68 -E dc -A fast -F 9 -| sox -t raw -r 48000 -es -b16 -c1 -V1 -3. $ τιμή επιδόματος 11025
Στο ίδιο σενάριο, μπορεί επίσης να θέλετε να αλλάξετε το επιχείρημα wxtoimg "-e ZA" σε "-e MSA" για να έχετε ωραίες έγχρωμες εικόνες, όπως αυτό:
/usr/local/bin/wxtoimg -m $ {3} -map-p.webp
Τώρα πηγαίνετε να κάνετε το Instructable!
www.instructables.com/id/Raspberry-Pi-NOAA…
Βήμα 2: Εγκαταστήστε το GnuRadio and Blocks για RTL-SDR
Ο δέκτης Meteor-M 2 χρησιμοποιεί GnuRadio. Για να εγκαταστήσετε αυτό που χρειάζεστε, κάντε το εξής:
sudo apt install gnuradio
sudo apt install gr-osmosdr
Βήμα 3: Λήψη σεναρίων GnuRadio
Εάν δεν είστε εξοικειωμένοι, το GnuRadio περιλαμβάνει ένα γραφικό εργαλείο που ονομάζεται GnuRadio-Companion, το οποίο μπορεί να χρησιμοποιηθεί για τη δημιουργία γραφημάτων ροής και τη μεταγλώττισή τους σε κώδικα Python, ο οποίος στη συνέχεια εκτελείται.
Έχω διχαλώσει τον δέκτη "otti-soft" s "meteor-m2-lrpt" τροποποιώντας μερικές από τις παραμέτρους για τη βελτίωση της απόδοσης και χρησιμοποιώντας RTL-SDR αντί για Airspy. Κατεβάστε το από εδώ:
github.com/NateDN10/meteor-m2-lrpt
Τα αρχεία.grc μπορούν να ανοίξουν με το GnuRadio -Companion, αλλά δεν είναι εκτελέσιμα σενάρια - είναι εκεί για την αναφορά σας και για να παίξετε. Για να λειτουργήσει απλά, αντιγράψτε το αρχείο "rtlsdr_m2_lrpt_rx.py" στον κατάλογο σας/home/pi/weather/forecast και βεβαιωθείτε ότι είναι εκτελέσιμο:
chmod +x rtlsdr_m2_lrpt_rx.py
Θα θέλετε επίσης να αλλάξετε τη μετατόπιση συχνότητας:
self.rtlsdr_source_0.set_freq_corr (69, 0)
Και κερδίστε ό, τι λειτουργεί για τη ρύθμιση σας:
self.rtlsdr_source_0.set_gain (4, 0)
Βήμα 4: Κατεβάστε τον αποκωδικοποιητή
Κατεβάστε τον αποκωδικοποιητή "artlav" s Meteor LRPT από εδώ - θέλετε την έκδοση Linux ARM:
orbides.org/page.php?id=1023
Μπορείτε να το επιτύχετε στο Raspberry Pi χρησιμοποιώντας αυτές τις εντολές:
cd/home/pi/weather
wget https://orbides.org/etc/medet/medet_190825_arm.tar.gz mkdir medet; cd medet tar xvzf../medet_190825_arm.tar.gz
Θα πρέπει τώρα να έχετε έναν κατάλογο που ονομάζεται "medet" στον κατάλογο "weather" και στο εσωτερικό του θα πρέπει να υπάρχει ένα εκτελέσιμο αρχείο "medet_arm".
Βήμα 5: Λήψη άλλων εργαλείων
Για να διορθώσουμε την αναλογία διαστάσεων των εικόνων, θα χρησιμοποιήσουμε το εργαλείο Python "meteor_rectify" του dbdexter από το Github.
Εάν δεν έχετε ήδη εγκαταστήσει το git και το ImageMagick:
sudo apt install git
sudo apt install imagemagick
Στη συνέχεια, κλωνοποιήστε το αποθετήριο:
cd/home/pi/weather
git clone
Μπορεί επίσης να χρειαστείτε τις βιβλιοθήκες "μαξιλαριού" και "μουδιασμένες" Python:
pip3 install numpy
μαξιλάρι εγκατάστασης pip3
Βήμα 6: Ενημερώστε τα σενάρια
Αρχικά, προσθέστε την ακόλουθη γραμμή στο τέλος του "schedule_all.sh":
/home/pi/weather/predict/schedule_satellite.sh "METEOR-M 2" 137.1000
Στη συνέχεια, στο "schedule_satellite.sh", αλλάξτε αυτό το μπλοκ:
εάν [$ MAXELEV -gt 19]; τότε
echo $ {1 // ""} $ {OUTDATE} $ MAXELEV echo "/home/pi/weather/predict/receive_and_process_satellite.sh \" $ {1} "$ 2/home/pi/weather/$ {1 // ""} $ {OUTDATE} /home/pi/weather/predict/weather.tle $ var1 $ TIMER "| στο `date --date =" TZ = / "UTC \" $ START_TIME " +"%H:%M%D "` fi
Σε αυτό:
εάν [$ MAXELEV -gt 19]; τότε
echo $ {1 // ""} $ {OUTDATE} $ MAXELEV αν ["$ 1" == "METEOR-M 2"] στη συνέχεια ηχώ "/home/pi/weather/predict/receive_and_process_meteor.sh \" $ {1} "$ 2/home/pi/weather/$ {1 //" "} $ {OUTDATE} /home/pi/weather/predict/weather.tle $ var1 $ TIMER" | στο `date --date =" TZ = / "UTC \" $ START_TIME " +"%H:%M%D "` else echo "/home/pi/weather/predict/receive_and_process_satellite.sh \" $ {1} "$ 2/home/pi/weather/$ {1 //" "} $ {OUTDATE} /home/pi/weather/predict/weather.tle $ var1 $ TIMER" | στο `date --date =" TZ = / "UTC \" $ START_TIME " +"%H:%M%D "` fi fi
Τέλος, δημιουργήστε ένα νέο σενάριο που ονομάζεται "Rece_and_process_meteor.sh" με το ακόλουθο περιεχόμενο:
#! /bin/bash
# $ 1 = Όνομα δορυφόρου # $ 2 = Συχνότητα # $ 3 = Όνομα αρχείου # 4 # medet/medet_arm $ {3}.s $ 3 -r 68 -g 65 -b 64 -na -S # Summer medet/medet_arm $ {3}.s $ 3 -r 66 -g 65 -b 64 -na -S rm $ {3}.s αν [-f "$ {3} _0.bmp"]; έπειτα #rm $ {3}.s dte = `ημερομηνία +%H` #Χειμώνας #μετατροπή $ {3} _1.bmp $ {3} _1.bmp $ {3} _0.bmp -συνδυάστε -ρυθμίστε χρώματα sRGB $ { 3}.bmp #convert $ {3} _2.bmp $ $ 3.bmp $ {3} _1.bmp $ {3} _0.bmp -combine -set colorspace sRGB $ {3}.bmp meteor_rectify/rectify.py $ {3}.bmp # Winter only # meteor_rectify/rectify.py $ { 3} _ir.bmp # Περιστρέψτε τις βραδινές εικόνες 180 μοίρες εάν [$ dte -lt 13]; στη συνέχεια μετατρέψτε $ {3} -rectified.png -Normalize -quality 90 $ 3-j.webp
Κάντε το εκτελέσιμο:
chmod +x Rece_and_process_meteor.sh
Και αυτό είναι! Την επόμενη φορά που θα τρέξει η υπάρχουσα εργασία cron για προγραμματισμό δορυφόρων, θα προγραμματιστεί επίσης το Meteor-M 2. Ο αποκωδικοποιητής θα εξάγει.bmp χρησιμοποιώντας APID 66 για κόκκινο, 65 για πράσινο και 64 για μπλε.
Η τυπική έξοδος από τα σενάρια, όταν εκτελούνται από τον προγραμματιστή, προσαρτάται στο/var/mail/pi. Για να το διαβάσετε, χρησιμοποιήστε αυτήν την εντολή:
λιγότερο/var/mail/pi
Και για να διαγράψετε παλιά μηνύματα, κάντε το εξής:
/var/mail/pi
Συνιστάται:
Πώς να δημιουργήσετε και να εισαγάγετε έναν πίνακα και να προσθέσετε επιπλέον στήλες και/ή σειρές σε αυτόν τον πίνακα στο Microsoft Office Word 2007: 11 βήματα

Πώς να δημιουργήσετε και να εισαγάγετε έναν πίνακα και να προσθέσετε επιπλέον στήλες και/ή σειρές σε αυτόν τον πίνακα στο Microsoft Office Word 2007: Είχατε ποτέ πολλά δεδομένα με τα οποία εργάζεστε και σκεφτήκατε τον εαυτό σας … " πώς μπορώ να κάνω όλα αυτά τα δεδομένα φαίνονται καλύτερα και είναι πιο εύκολα κατανοητά; " Αν ναι, τότε η απάντησή σας μπορεί να είναι ένας πίνακας στο Microsoft Office Word 2007
Δέκτης όλων των ζωνών με SI4732 / SI4735 (FM / RDS, AM και SSB) Με Arduino: 3 βήματα

Δέκτης όλων των ζωνών με SI4732 / SI4735 (FM / RDS, AM και SSB) Με Arduino: Είναι ένα έργο δέκτη all band. Χρησιμοποιεί τη Si4734 Arduino Library. Αυτή η βιβλιοθήκη έχει περισσότερα από 20 παραδείγματα. Μπορείτε να ακούσετε FM με RDS, τοπικό σταθμό AM (MW), SW και ερασιτεχνικούς ραδιοφωνικούς σταθμούς (SSB). Όλη η τεκμηρίωση εδώ
Πομπός και δέκτης RF: 8 βήματα (με εικόνες)

Πομπός και δέκτης RF: Σε αυτό το έργο, θα χρησιμοποιήσω μονάδες RF με Pic 16f628a. Θα είναι ένα σύντομο σεμινάριο για το rf. Αφού μάθετε ότι οι μονάδες rf επικοινωνούν μεταξύ τους, μπορείτε να χρησιμοποιήσετε αυτές τις ενότητες με μικροελεγκτή φωτογραφιών, ardunio ή οποιονδήποτε μικροελεγκτή. Έλεγξα
Υπέρυθρο τηλεχειριστήριο και δέκτης IR (TSOP1738) Με Arduino: 10 βήματα

Υπέρυθρο τηλεχειριστήριο και δέκτης IR (TSOP1738) Με Arduino: Αυτό το εκπαιδευτικό είναι για αρχάριους Arduino. Αυτό είναι ένα από τα προηγούμενα έργα μου με το Arduino. Μου άρεσε πολύ όταν το έφτιαξα και ελπίζω να σας αρέσει και εσάς. Το πιο ελκυστικό χαρακτηριστικό αυτού του έργου είναι ο “ Ασύρματος έλεγχος ”. Και αυτό είναι
USB NEC Υπέρυθρο πομπός και δέκτης: 4 βήματα (με εικόνες)

USB NEC Infra-Red Transmitter and Receiver: Αυτό το έργο είναι ένα spin-off ενός άλλου έργου στο οποίο εργάζομαι και δεδομένου ότι υπάρχει ένας διαγωνισμός τηλεχειριστηρίου 2017 στο Instructables σκέφτηκα ότι δημοσίευσα αυτό το έργο. Αν λοιπόν σας αρέσει αυτό το έργο, ψηφίστε το. Ευχαριστώ. Όπως ίσως γνωρίζετε, είμαι μεγάλος θαυμαστής του
